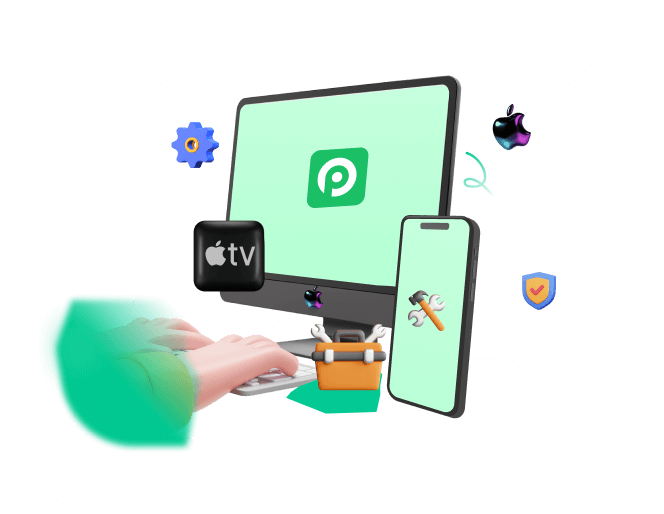Kennen Sie die frustrierende Fehlermeldung "Datenübertragung konnte nicht abgeschlossen werden" auf Ihrem neuen iPhone 16, 15, order 14? Dieses Problem kann auftreten, wenn Sie versuchen, Daten zwischen Ihrem iPhone und anderen Geräten zu übertragen oder wenn Sie Ihre Daten in iCloud sichern. Dieser Fehler kann durch verschiedene Faktoren verursacht werden, z. B. durch Probleme mit der Netzwerkverbindung, veraltete Software oder unzureichenden Speicherplatz auf Ihrem Gerät. Glücklicherweise gibt es mehrere Lösungen, um diesen Fehler zu beheben und eine erfolgreiche Datenübertragung zu gewährleisten.
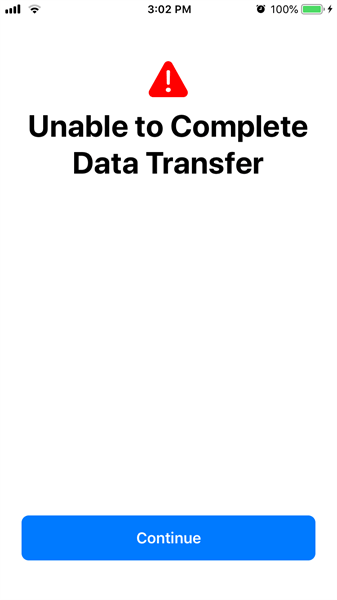
In diesem Artikel stellen wir Ihnen einige effektive Methodeen vor, um den Fehler "Datenübertragung konnte nicht abgeschlossen werden" auf Ihrem iPhone 15/14/13 zu beheben und Ihre Daten ohne Probleme zu übertragen.
Lesen Sie unbedingt diesen Leitfaden, um herauszufinden, warum dieser Fehler auftritt und wie er behoben werden kann.
- Teil 1: Warum kann das iPhone die Datenübertragung nicht abschließen?
- Teil 2: 8 Wege, um den Fehler "Datenübertragung konnte nicht abgeschlossen werden" zu beheben
- Methode 1. iPhone OS-Version aktualisieren
- Methode 2. iPhones während der Datenübertragung aufladen
- Methode 3. Das alte Telefon neu starten
- Methode 4. SIM-Karte einlegen
- Methode 5. Aktivieren Sie Bluetooth auf iPhones
- Methode 6. iTunes zum Übertragen von Daten verwenden
- Methode 7. Wiederherstellungsmodus aktivieren
- Methode 8. Verwenden Sie ein USB-Kabel, um Daten zu übertragen
- Teil 3: [Bonus-Tipp] iPhone-Migration funktioniert nicht ohne Datenverlust - iPhxier
- FAQs über Datenübertragungsfehler
Teil 1: Warum kann das iPhone die Datenübertragung nicht abschließen?
Es gibt mehrere Gründe, warum ein iPhone beim Übertragen von Daten auf das iPhone 15 die Fehlermeldung "Datenübertragung konnte nicht abgeschlossen werden" auf dem iPhone 14/13 auftreten kann.
Ein häufiger Grund ist eine instabile Netzwerkverbindung während des Übertragungsvorgangs, die Unterbrechungen und Fehler verursachen kann.
Ein weiterer Grund kann ein unzureichender Speicherplatz auf dem Quell- oder Zielgerät sein, wodurch die Übertragung nicht erfolgreich abgeschlossen werden kann.
Darüber hinaus können auch veraltete Softwareversionen oder inkompatible Dateiformate zu dem Fehler "Datenübertragung konnte nicht abgeschlossen werden" führen.
Es muss unbedingt sichergestellt werden, dass beide Geräte auf die neueste Softwareversion aktualisiert sind und dass die zu übertragenden Dateien mit dem Zielgerät kompatibel sind. Wenn diese Probleme behoben werden, können Benutzer den Fehler beheben und die Datenübertragung abschließen.
Teil 2: 8 Wege, um den Fehler "Datenübertragung konnte nicht abgeschlossen werden" zu beheben
1 iPhone OS-Version aktualisieren
Durch die Aktualisierung des iPhone-Betriebssystems können häufig Fehler und Probleme behoben werden, die den Fehler "Datenübertragung konnte nicht abgeschlossen werden" verursachen. Gehen Sie folgendermaßen vor, um die Betriebssystemversion Ihres iPhone zu aktualisieren:
Gehen Sie zu den Einstellungen auf Ihrem iPhone.
Tippen Sie auf "Allgemein".
Tippen Sie auf "Softwareaktualisierung".
Wenn eine Aktualisierung verfügbar ist, tippen Sie auf "Laden und installieren".
Prüfen Sie vor der Aktualisierung, ob der iCloud-Speicher voll ist oder nicht genügend Speicherplatz für die Aktualisierung des iPhone vorhanden ist.
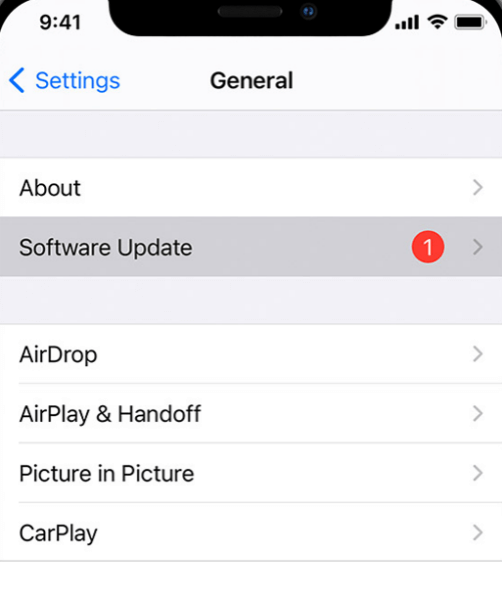
2 iPhones während der Datenübertragung aufladen
Die Batterie ist ein wichtiger Faktor, wenn Sie versuchen, Daten auf ein neues iPhone zu übertragen. Es ist möglich, dass der Übertragungsvorgang aufgrund einer schwachen Batterie auf beiden Geräten unterbrochen wird. Um eine unterbrechungsfreie Übertragung zu gewährleisten, stellen Sie sicher, dass sowohl das alte als auch das neue iPhone über eine ausreichende Batterieleistung verfügen oder während des Übertragungsvorgangs aufgeladen werden.
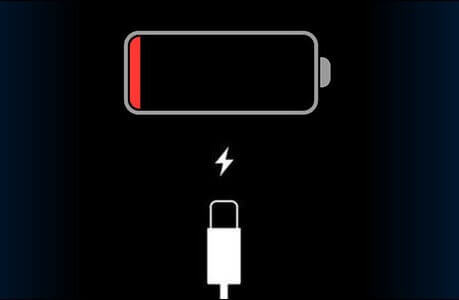
3 Das alte Telefon neu starten
Ein Neustart des alten iPhones kann helfen, das Gerät zu aktualisieren und möglicherweise Störungen zu beheben, die den Fehler bei der Datenübertragung verursacht haben könnten. Um das alte iPhone neu zu starten, gehen Sie folgendermaßen vor:
Halten Sie die Einschalttaste gedrückt, bis der Schieberegler "Zum Ausschalten schieben" erscheint.
Streichen Sie den Schieberegler nach rechts, um das Gerät auszuschalten.
Sobald das Gerät ausgeschaltet ist, halten Sie die Einschalttaste erneut gedrückt, bis das Apple-Logo erscheint, das anzeigt, dass das Gerät neu gestartet wird.
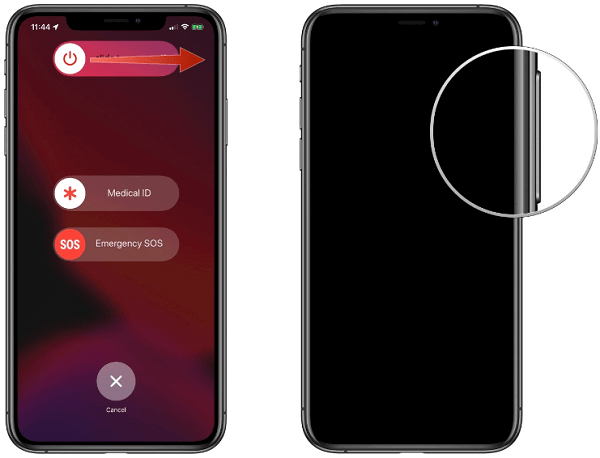
4 SIM-Karte einlegen
Wenn Ihr neues iPhone nicht über eine SIM-Karte verfügt, kann es die Datenübertragung möglicherweise nicht abschließen. Vergewissern Sie sich, dass auf dem neuen iPhone eine SIM-Karte installiert ist, bevor Sie versuchen, Daten zu übertragen.
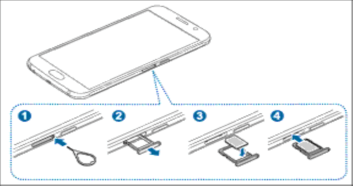
5 Aktivieren Sie Bluetooth auf iPhones
Wenn Sie versuchen, Daten zwischen iPhones mit AirDrop zu übertragen, stellen Sie sicher, dass Bluetooth auf beiden Geräten aktiviert ist. Gehen Sie folgendermaßen vor, um Bluetooth zu aktivieren:
Öffnen Sie auf beiden iPhones die Einstellungen.
Tippen Sie auf Bluetooth.
Schalten Sie den Schalter in die Position "Ein" um.
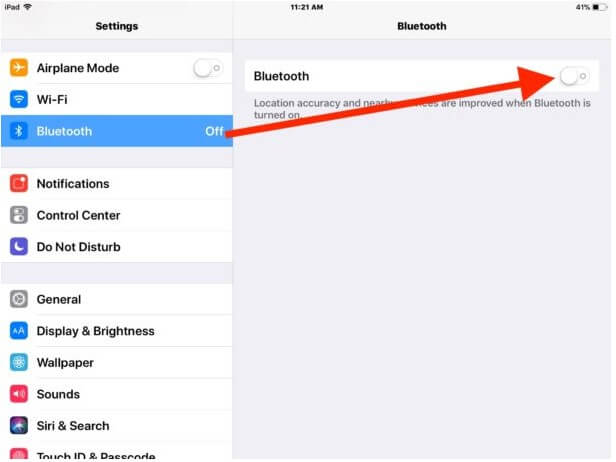
6 iTunes zum Übertragen von Daten verwenden
Die Verwendung von iTunes zur Übertragung von Daten vom alten iPhone auf das neue iPhone kann eine zuverlässige Methode sein, wenn andere Optionen versagen. Gehen Sie folgendermaßen vor, um Daten mit iTunes zu übertragen:
Schließen Sie das alte iPhone über ein USB-Kabel an Ihren Computer an und öffnen Sie iTunes.
Klicken Sie in iTunes auf das iPhone-Symbol und wählen Sie "Jetzt sichern", um ein Backup der Daten des alten iPhone zu erstellen.
Sobald die Sicherung abgeschlossen ist, trennen Sie das alte iPhone und verbinden Sie das neue iPhone mit Ihrem Computer.
Klicken Sie in iTunes auf das iPhone-Symbol und wählen Sie "Sicherung wiederherstellen", um die Daten des alten iPhone auf das neue iPhone zu übertragen.
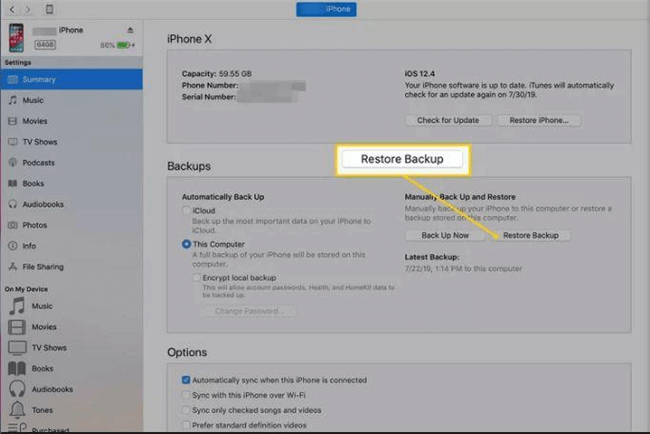
7 Wiederherstellungsmodus aktivieren
Es gibt noch eine andere Möglichkeit, das iPhone-Problem zu beheben, das dazu führt, dass die Datenübertragung nicht abgeschlossen werden kann: den Wiederherstellungsmodus aufrufen. Sobald Sie den Modus aufgerufen haben, können Sie das iPhone wiederherstellen und einige kleinere Fehler beheben. Normalerweise ist es ein bisschen schwierig für einen Benutzer, den Wiederherstellungsmodus selbst zu aktivieren, da es so viele Verfahren gibt. Zum Glück für Sie kann WooTechy iPhixer Ihnen helfen. Er bietet eine schnelle Lösung, um den Wiederherstellungsmodus mit einem Klick zu aktivieren und zu beenden, und ist kostenlos. So gehen Sie vor:
Laden Sie iPhixer herunter. Wählen Sie diesmal die auf dem Bildschirm angezeigte Option Wiederherstellungs-Modus eingeben/verlassen.
Kostenloses Laden
Sicherer Laden
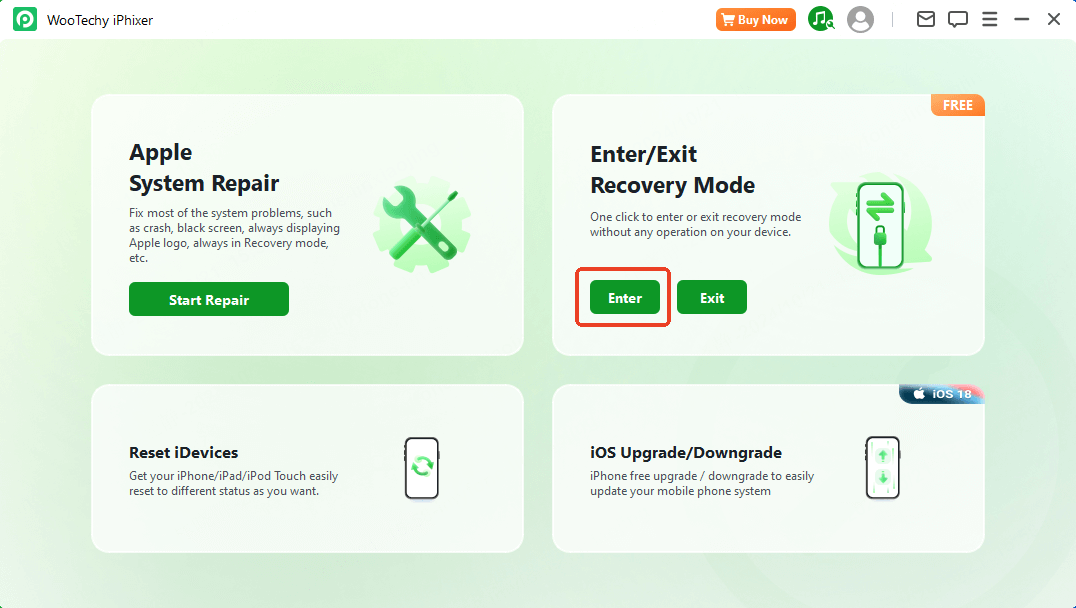
Tippen Sie auf die Option Wiederherstellungs-Modus aufrufen, die auf dem Bildschirm angezeigt wird.
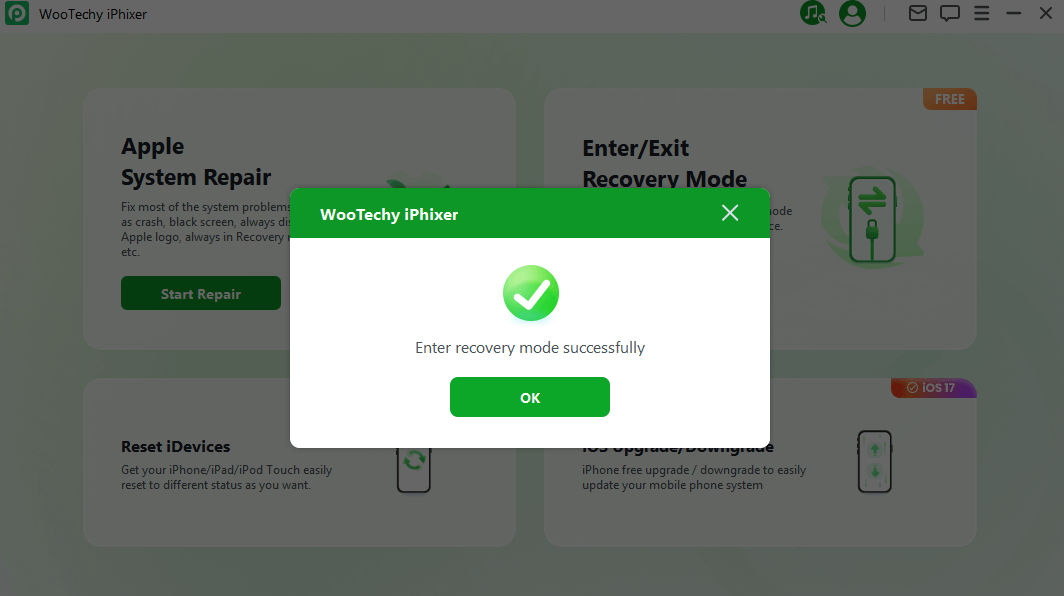
Es kann einen Moment dauern. Sobald der Vorgang abgeschlossen ist, befindet sich Ihr Gerät erfolgreich im Wiederherstellungsmodus.
Öffnen Sie iTunes auf Ihrem Computer und stellen Sie sicher, dass es die neueste Version ist.
Suchen Sie den Reiter " Übersicht " und klicken Sie ihn an.
Jetzt sehen Sie die Geräteinformationen. Suchen Sie "iPhone wiederherstellen" und klicken Sie darauf.
Warten Sie ein paar Minuten, bis der Vorgang abgeschlossen ist. Versuchen Sie es erneut und sehen Sie, ob Sie jetzt Daten auf ein neues iPhone übertragen können.
8 Verwenden Sie ein USB-Kabel, um Daten zu übertragen
Die Verwendung eines USB-Kabels zum Übertragen von Daten zwischen iPhones kann ebenfalls eine zuverlässige Option sein. Gehen Sie folgendermaßen vor, um Daten mit einem USB-Kabel zu übertragen:
Verbinden Sie das alte iPhone mit dem neuen iPhone über ein Lightning-auf-USB-Kabel.
Auf dem alten iPhone wird eine Meldung angezeigt, in der Sie gefragt werden, ob Sie dem neuen iPhone vertrauen. Tippen Sie auf "Vertrauen", um fortzufahren.
Auf dem neuen iPhone wird die Frage angezeigt, ob Sie die Daten vom alten iPhone übertragen möchten. Tippen Sie auf "Weiter", um den Übertragungsvorgang zu starten.
Wenn Sie diese Schritte befolgen, sollten Sie in der Lage sein, den Fehler "Datenübertragung konnte nicht abgeschlossen werden" auf Ihrem iPhone zu beheben.
Teil 3: [Bonus-Tipp] iPhone-Migration funktioniert nicht ohne Datenverlust - iPhxier
Wenn Sie nach Anwendung all dieser Methoden immer noch keine iPhone-Datenübertragung durchführen können, ist die Wahrscheinlichkeit groß, dass Ihr iPhone einige Störungen oder Fehler aufweist, die Sie an der Übertragung Ihrer Daten hindern. Zu diesem Zeitpunkt benötigen Sie ein professionelles Tool, um das Problem zu beheben. iPhxier ist eine benutzerfreundliche iOS System-Recovery-Software, die entwickelt wurde, um iOS-Gerätenutzern zu helfen, iPhone-Probleme mühelos zu beheben. Egal, was Ihr Problem ist, iPhixer kann eine erstklassige Lösung für Sie bieten.
Hauptmerkmale von WooTechy iPhixer: Beheben Sie die iPhone-Migration, die nicht funktioniert [iOS 26 wird unterstützt]

75.000.000+
Downloads
-
Die Software bietet eine Reihe von Funktionen, die es Ihnen ermöglichen, Daten zwischen zwei iPhones zu migrieren, ohne das Risiko eines Datenverlustes.
Es ist die perfekte Lösung für Benutzer, die ein Downgrade oder Upgrade des iPhones auf das neueste Modell durchführen oder auf ein neues Modell wechseln möchten.
Der Wiederherstellungsmodus lässt sich mit einem Klick kostenlos aktivieren und deaktivieren.
Die Software bietet eine einfache und leicht zu bedienende Benutzeroberfläche, so dass sie für alle Arten von Benutzern zugänglich ist.
-
Sie ist mit allen Versionen von iOS kompatibel, von iOS 6 bis zum neuesten iOS 7/18/26, und die Beta-Version ist ebenfalls enthalten.
Sie unterstützt alle Modelle von iPhones, iPads und iPod Touch.
-
Die Software kann sowohl auf Mac als auch auf Windows installiert werden.
Kostenloses Laden
Sicherer Laden
Wie behebt man mit iPhixer den Fehler "Datenübertragung konnte nicht abgeschlossen werden"?
iPhixer ist ein All-in-One-Reparatur-Tool für iOS-Geräte und Apple TV. Es kann Ihr Gerät in verschiedenen Situationen mit einer hohen Erfolgs- und Sicherheitsrate wiederherstellen. Auf dem Hauptbildschirm werden vier Optionen angezeigt, und in dieser Anleitung erfahren Sie, wie Sie das Tool zur Behebung von iPhone-Problemen verwenden können.
Schritt 1: Gerät anschließen und Tool öffnen
Schließen Sie Ihr Gerät an Ihren Windows- oder Mac-Computer an und öffnen Sie iPhixer. Wählen Sie den Standardmodus und klicken Sie auf die Schaltfläche Weiter, um fortzufahren.

Hinweis
Stellen Sie sicher, dass Ihr Gerät entsperrt ist, bevor Sie fortfahren, da die Software ein gesperrtes Gerät nicht erkennen kann.
Sobald Sie auf die Schaltfläche Weiter klicken, beginnt der nächste Vorgang, sobald Ihr Gerät erkannt wird. Wenn Ihr Gerät nicht erkannt wird, werden Sie aufgefordert, in den Wiederherstellungs- oder DFU-Modus zu wechseln. Folgen Sie einfach den Anweisungen auf dem Bildschirm.
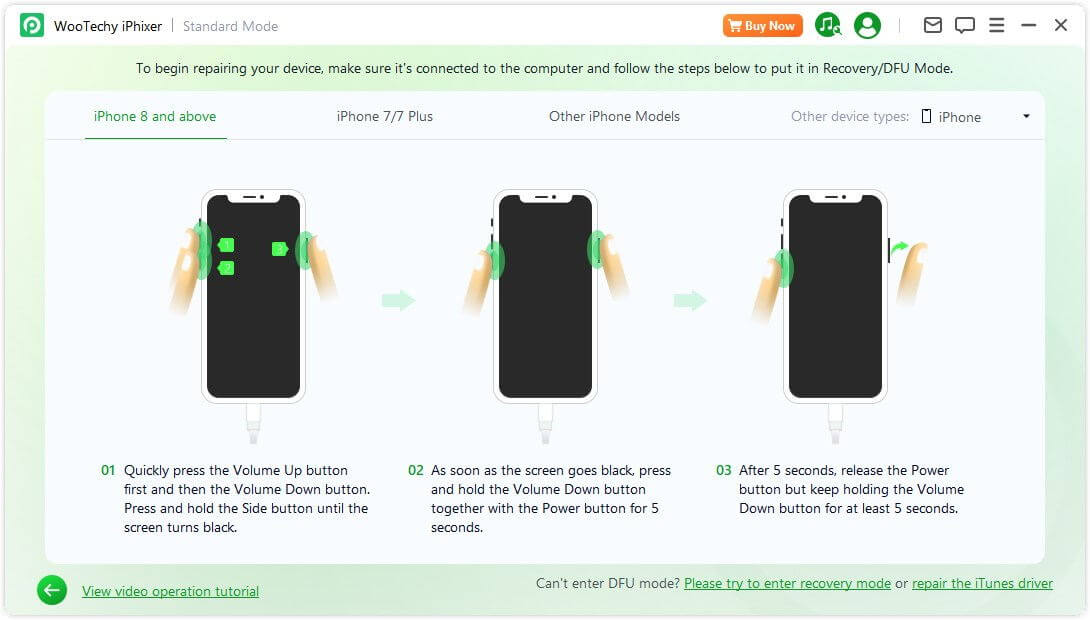
Schritt 2: Firmware herunterladen
Um Ihr iOS-Gerät zu reparieren, laden Sie die Firmware herunter, indem Sie auf die Schaltfläche Download klicken. Die Software zeigt die verfügbare und passende Firmware-Version für Ihr Gerät an.

Schritt 3: iOS/iPadOS/tvOS-Problem reparieren
Klicken Sie auf die Schaltfläche Starten Sie die Standardwartung, um den Reparaturprozess zu starten. Trennen Sie Ihr Gerät während des Prozesses nicht vom Stromnetz und bedienen Sie es nicht, um einen Brick zu vermeiden.

Sobald der Reparaturvorgang abgeschlossen ist, kann Ihr Gerät neu gestartet werden und sollte wieder ordnungsgemäß funktionieren. Dann können Sie die Daten wieder übertragen.
FAQs über Datenübertragungsfehler
Q1. Warum schlägt die Datenübertragung auf meinem iPhone immer wieder fehl?
Es kann mehrere Gründe geben, warum die iPhone-Datenübertragung immer wieder fehlschlägt, z. B. veraltete Software, unzureichender Speicherplatz, ein schwaches Wi-Fi-Signal oder ein Hardwareschaden. Es ist wichtig, die Grundursache zu identifizieren, um das Problem effektiv zu beheben.
Q2: Was tun, wenn die iPhone-Übertragung nicht funktioniert?
Wenn die iPhone-Übertragung nicht funktioniert, gibt es mehrere Schritte zur Fehlerbehebung, die Sie versuchen können:
Überprüfen Sie, ob Ihr iPhone und Ihr Computer mit demselben Wi-Fi-Netzwerk verbunden sind oder über ein USB-Kabel angeschlossen sind.
Starten Sie Ihr iPhone und Ihren Computer neu, um das System zu aktualisieren und eventuelle Störungen zu beseitigen.
Aktualisieren Sie Ihre iOS-Software auf die neueste Version, um die Kompatibilität sicherzustellen.
Überprüfen Sie den verfügbaren Speicherplatz auf beiden Geräten, um sicherzustellen, dass genügend Platz für die Datenübertragung vorhanden ist.
Deaktivieren Sie jegliche Sicherheitssoftware, die den Übertragungsprozess stören könnte.
Versuchen Sie, eine andere Übertragungsmethode zu verwenden, z. B. iCloud oder iTunes.
Fazit
Zusammenfassend lässt sich sagen, dass die Fehlermeldung "Datenübertragung konnte nicht abgeschlossen werden" für iPhone-Benutzer frustrierend sein kann, aber es gibt mehrere Möglichkeiten, das Problem zu beheben. Einige häufige Ursachen für diesen Fehler sind Probleme mit der Netzwerkverbindung, unzureichender Speicherplatz, veraltete Software oder inkompatible Dateiformate. Um den Fehler zu beheben, können Benutzer versuchen, die Betriebssystemversion ihres iPhones zu aktualisieren, ihr iPhone während der Datenübertragung aufzuladen, die SIM-Karte richtig einzulegen, Bluetooth auf beiden Geräten zu aktivieren und iTunes oder ein USB-Kabel für die Datenübertragung zu verwenden.
Darüber hinaus kann ein Drittanbieter-Tool wie iPhixer verwendet werden, um alle Probleme zu beheben, die das iPhone hat, einschließlich der Unfähigkeit, Daten auf das iPhone 16/15/14 zu übertragen. Wenn die Datenübertragung immer wieder fehlschlägt, können Benutzer verschiedene Schritte zur Fehlerbehebung ausprobieren, z. B. die Wi-Fi- oder USB-Verbindungen überprüfen, die Geräte neu starten, die iOS-Software aktualisieren, den Speicherplatz überprüfen, die Sicherheitssoftware deaktivieren oder eine andere Übertragungsmethode ausprobieren.
Kostenloses Laden
Sicherer Laden