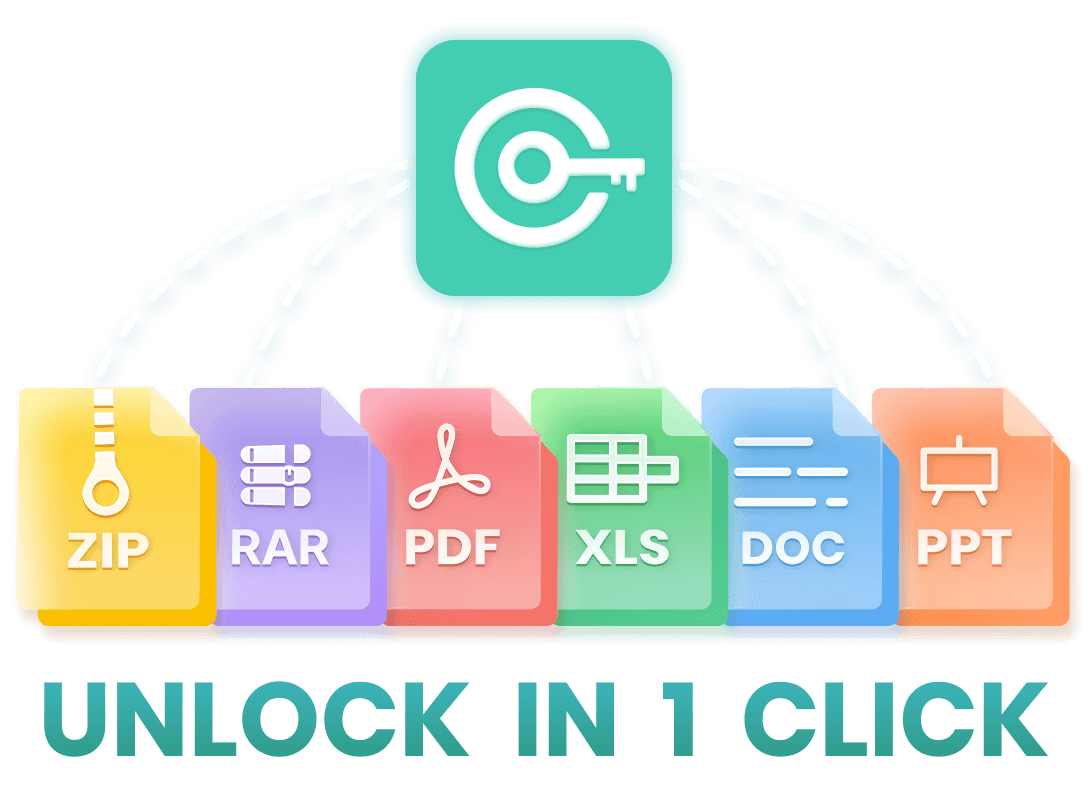Fragen Sie sich, wie Sie eine Excel-Datei mit einem Passwort schützen können? Versuchen Sie herauszufinden, wie Sie den Schutz von Excel aufheben können, weil Sie das Passwort für verschlüsselte Excel-Dateien vergessen haben? Dann sind Sie hier an der richtigen Stelle! Dieser umfassende Leitfaden zeigt Ihnen, wie Sie eine Excel-Datei mit einem Passwort schützen können, sowie die 3 effektivsten Methoden, um den Schutz einer Excel-Tabelle aufzuheben! Scrollen Sie nach unten, um zu sehen!
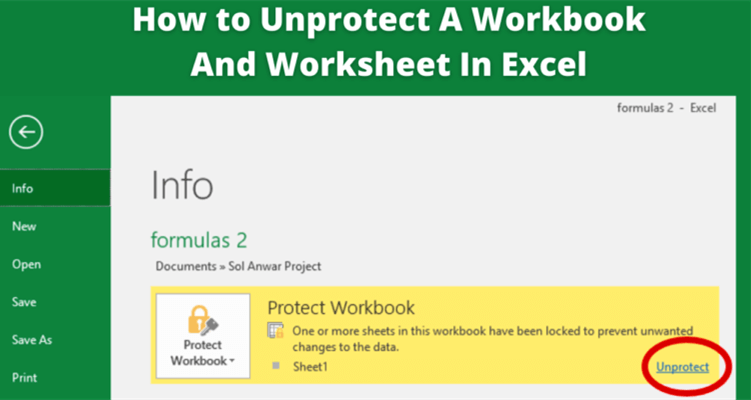
Teil 1: Wie kann man eine Excel-Datei mit einem Passwort schützen?
Excel mit einem Passwort zu schützen ist eine sehr nützliche Funktion. Sie verhindert, dass unbefugte Benutzer Daten öffnen, ändern oder kopieren können. Wenn Ihre Excel-Datei sensible oder vertrauliche Informationen enthält, wie z. B. Finanzdaten, persönliche Informationen oder Unternehmensrichtlinien, kann der Kennwortschutz die Sicherheit erhöhen, indem er sicherstellt, dass nur Personen mit dem richtigen Kennwort auf die Datei zugreifen und sie anzeigen können.
Wie kann man eine Excel-Datei mit einem Kennwort schützen?
Wie kann man eine Excel-Datei mit einem Kennwort schützen? Um eine Excel-Datei mit einem Passwort zu schützen, können Sie die folgenden Schritte ausführen:
Schritt 1: Öffnen Sie die Excel-Datei, die Sie schützen möchten. Klicken Sie auf die Registerkarte "Datei" und wählen Sie im Menü "Arbeitsmappe schützen". (In älteren Versionen von Excel befindet sich diese Option möglicherweise unter "Info" oder "Extras" statt unter "Datei").
Schritt 2: Wählen Sie die Option "Mit Kennwort verschlüsseln". Geben Sie ein Kennwort ein und klicken Sie auf "OK".
Schritt 3: Geben Sie das Kennwort erneut ein und klicken Sie auf "OK", um das Kennwort zu bestätigen.
Schritt 4: Speichern Sie die Excel-Datei. Der Passwortschutz wird sofort wirksam.
Von nun an wird jede Person, die versucht, die geschützte Excel-Datei zu öffnen, aufgefordert, das von Ihnen festgelegte Kennwort einzugeben. Ohne das richtige Kennwort kann die Datei nicht geöffnet oder angezeigt werden.
Hinweis
Es ist immer ratsam, eine Sicherungskopie des Kennworts an einem sicheren Ort aufzubewahren, für den Fall, dass Sie den Zugriff auf Ihre verschlüsselte Excel-Datei verlieren. Sie können beim Festlegen des Kennworts einen Kennworthinweis verwenden, der Ihnen helfen kann, sich an das Kennwort zu erinnern.
Teil 2: Wie hebt man den Schutz von Excel auf?
Ist es möglich, passwortgeschützte Excel-Dateien zu öffnen, wenn Sie das Passwort vergessen oder es verloren haben? Gibt es eine Möglichkeit, das Kennwort für verschlüsselte Excel-Dateien wiederherzustellen? Ja, natürlich! Hier sind die 3 besten bewährten Methoden, um den Schutz von Excel-Blättern aufzuheben:
Methode 1: Excel-Blatt ohne Kennwort ungeschützt machen
Wenn Sie das Kennwort zum Aufheben des Schutzes einer Excel-Datei vergessen haben, können Sie ein Kennwortwiederherstellungstool eines Drittanbieters verwenden. Es gibt mehrere Softwareanwendungen, die die Wiederherstellung von Kennwörtern für Excel-Dateien anbieten, und die beliebteste und effektivste davon ist zweifellos WooTechy iCrowbar.
WooTechy iCrowbar ist ein weithin anerkanntes Tool zur Entfernung von Excel-Kennwörtern. Es nutzt fortschrittliche Algorithmen und verschiedene Technologien, um 4 Angriffsmodi zum Knacken des Kennworts, zur Wiederherstellung des Kennworts oder zum Entfernen des Schutzes unabhängig von der Komplexität und Stärke des Kennworts anzubieten.
WooTechy iCrowbar - Das beste Tool zum Aufheben des Schutzes von Excel-Tabellen

5,000,000+
Herunterladen
Passwort entsperren: Schnelles Wiederherstellen von Passwörtern für verschiedene Dateitypen, einschließlich Excel, Word, PowerPoint, PDF, RAR, ZIP, etc.
Einschränkung entfernen: 1-Klick zum Entfernen von Bearbeitungs- und Formatierungseinschränkungen in Excel, Word, PowerPoint, PDF, damit Sie ändern, kopieren und drucken können
4 Angriffsmodi: Bietet 4 leistungsstarke Passwort-Angriffsmodi mit der höchsten Dekodier-Erfolgsrate in seiner Klasse
10 Mal schneller: Dank fortschrittlichem Algorithmus und GPU-Beschleunigung ist die Dekodiergeschwindigkeit 10-mal schneller als bei ähnlichen Produkten
Einfach zu benutzen: Entsperren Sie Dateien in nur wenigen einfachen Schritten, kein Fachwissen erforderlich, freundlich zu nicht-technischen Menschen
Kostenloser Download
Sicherer Download
Kostenloser Download
Sicherer Download
Wie hebt man den Schutz von Excel-Blättern ohne Passwort auf?
Schritt 1: Laden Sie die WooTechy iCrowbar Software herunter und installieren Sie sie auf Ihrem Computer. Starten Sie es und wählen Sie die Option "Excel".
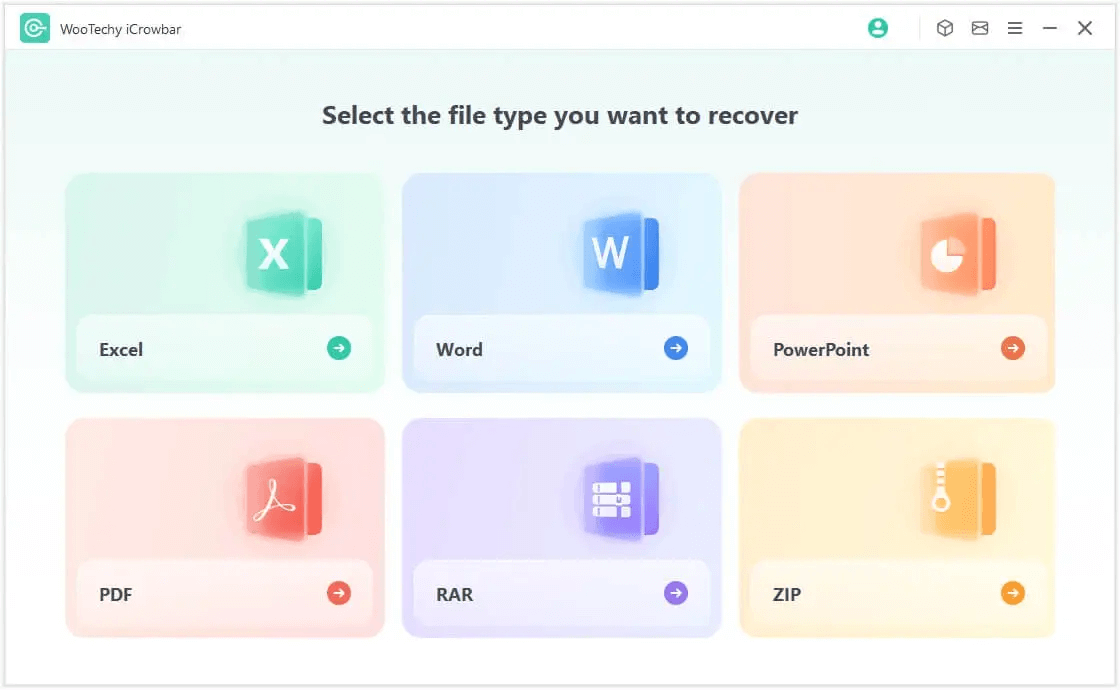
Schritt 2: Wählen Sie den Modus "Passwort wiederherstellen" und klicken Sie dann auf "Hinzufügen", um die passwortgeschützte Datei in die Software zu laden.
Schritt 3: Wählen Sie einen Angriffstyp entsprechend Ihrer Situation und klicken Sie dann auf "Recover", um die Passwortwiederherstellung zu starten.
Schritt 4: Sobald das Passwort wiederhergestellt ist, wird es auf der Benutzeroberfläche angezeigt. Jetzt können Sie auf "Kopieren" klicken, um das Passwort zu kopieren und einzufügen, um die verschlüsselte Datei zu öffnen.
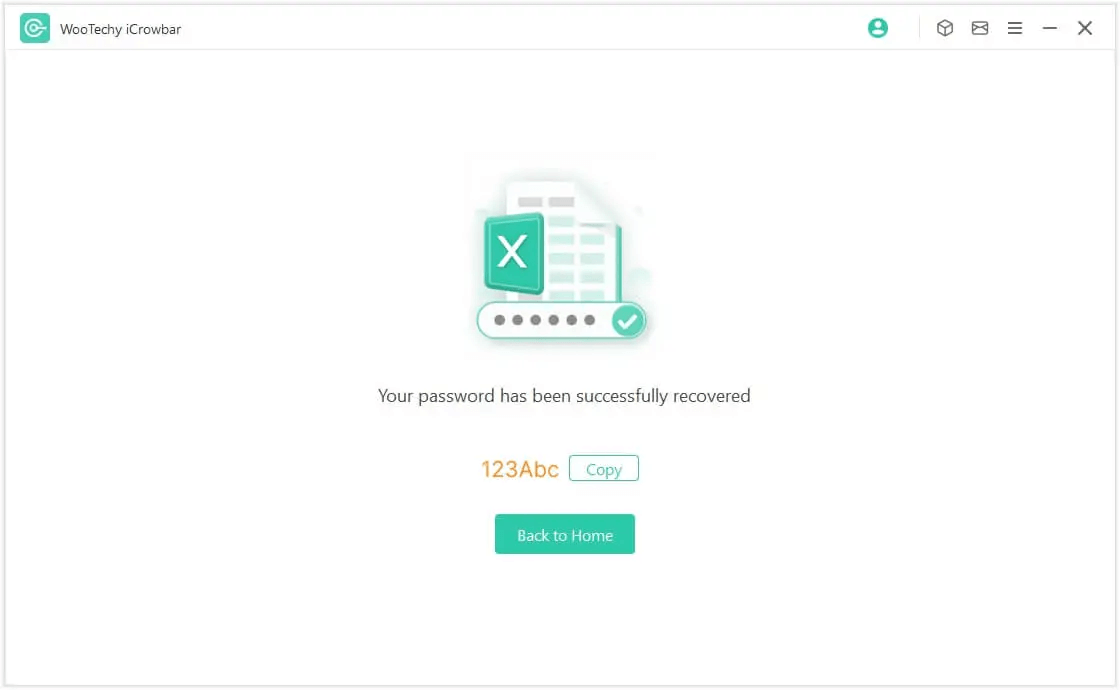
Das war's schon! Sie haben den Schutz der Excel-Tabelle erfolgreich aufgehoben und können nun ohne Kennworteinschränkungen auf die Excel-Datei zugreifen.
Tipps
Die Schritte zum Entsperren anderer gängiger Dateitypen wie Word, PowerPoint, PDF, RAR, ZIP, usw. sind die gleichen und ebenfalls einfach!
Methode 2: Den Schutz von Excel-Dateien online aufheben
Es gibt eine ganze Reihe von Websites, die Online-Dienste zum Aufheben des Schutzes von Excel-Dateien oder zum Wiederherstellen von Excel-Passwörtern anbieten. Sie können im Internet nach ihnen suchen und einen seriösen Dienst auswählen, der Ihren Bedürfnissen entspricht. Einer dieser Online-Dienste ist LostMyPass.
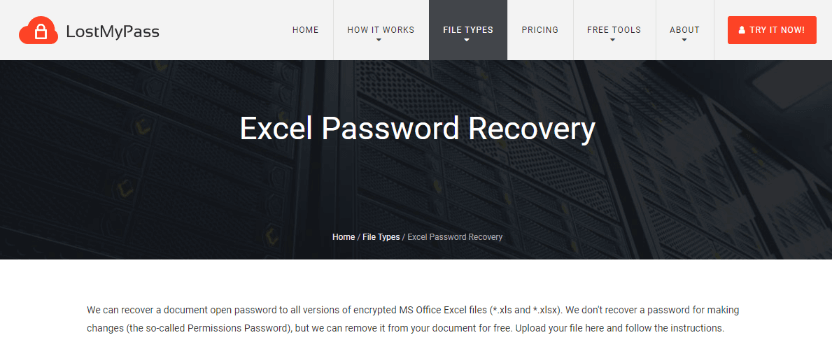
Wie hebt man den Schutz von Excel-Dateien online auf?
Schritt 1: Gehen Sie auf die LostMyPass-Website.
Schritt 2: Wählen Sie "Excel" aus dem Dropdown-Menü "Dateityp".
Schritt 3: Laden Sie Ihre geschützte Excel-Datei von Ihrem Computer hoch.
Schritt 4: Der Prozess zum Knacken des Passworts wird automatisch ausgeführt. Sobald der Prozess abgeschlossen ist, erhalten Sie von LostMyPass das wiederhergestellte Passwort oder einen Download-Link für die ungeschützte Excel-Datei.
Hinweis
Diese Online-Dienste ermöglichen es Ihnen zwar, den Schutz von Excel-Tabellen online und kostenlos aufzuheben, aber die kostenlosen Versionen dieser Online-Dienste unterstützen im Allgemeinen nur das Aufheben des Schutzes von Excel-Dateien mit geringer Größe.
Die Online-Dienste verlangen, dass Sie die passwortgeschützten Dateien auf ihre Server hochladen, so dass es einige Sicherheitsrisiken geben kann. Bitte seien Sie vorsichtig, wenn Sie solche Online-Dienste zum Aufheben des Schutzes von verschlüsselten Excel-Tabellen verwenden, insbesondere wenn Sie sensible oder vertrauliche Dateien hochladen.
Methode 3: Aufheben des Schutzes von Excel-Tabellen mit einem VBA-Makro
Wenn die Excel-Datei passwortgeschützte VBA-Makros enthält, können Sie ein neues Makro in einer separaten Excel-Datei erstellen, um die geschützte Datei zu entsperren. Einfach ausgedrückt, können Sie einen VBA-Code schreiben, der mit der geschützten Datei interagiert und den Schutz aufhebt.
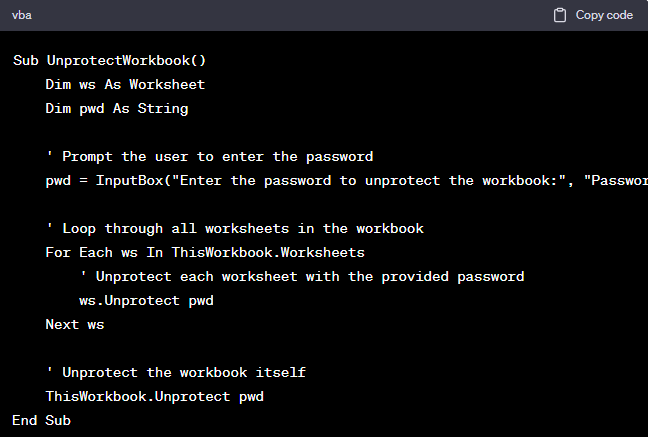
Wie hebt man den Schutz von Excel-Blättern mit einem VBA-Makro auf?
Im Folgenden finden Sie eine schrittweise Anleitung zur Verwendung eines VBA-Makros, um den Schutz einer Excel-Datei aufzuheben:
Schritt 1: Öffnen Sie Excel und drücken Sie "Alt+F11", um den Visual Basic for Applications (VBA)-Editor zu öffnen.
Schritt 2: Klicken Sie im VBA-Editor im oberen Menü auf "Einfügen" und wählen Sie "Modul", um ein neues Modul einzufügen.
Schritt 3: Fügen Sie in das neue Modul den folgenden VBA-Code ein:
Sub UnprotectWorkbook()
Dim ws As Worksheet
Dim pwd As String
' Prompt the user to enter the password
pwd = InputBox("Enter the password to unprotect the workbook:", "Password")
' Loop through all worksheets in the workbook
For Each ws In ThisWorkbook.Worksheets
' Unprotect each worksheet with the provided password
ws.Unprotect pwd
Next ws
' Unprotect the workbook itself
ThisWorkbook.Unprotect pwd
End Sub
Schritt 4: Speichern Sie das VBA-Projekt durch Drücken von "Strg+S" oder durch Klicken auf das Speichersymbol im VBA-Editor.
Schritt 5: Schließen Sie den VBA-Editor, indem Sie auf das "X" in der oberen rechten Ecke klicken oder in Excel "Alt+Q" drücken.
Schritt 6: Öffnen Sie die Excel-Datei, für die Sie den Schutz aufheben möchten. Drücken Sie "Alt+F8", um das Dialogfeld "Makro" zu öffnen.
Schritt 7: Wählen Sie das Makro "UnprotectWorkbook" aus der Liste und klicken Sie auf die Schaltfläche "Ausführen".
Schritt 8: Eine Aufforderung zur Eingabe des Kennworts wird angezeigt. Geben Sie das Kennwort ein, mit dem Sie die Arbeitsmappe geschützt haben, und klicken Sie auf "OK". Das Makro hebt dann den Schutz aller Arbeitsblätter in der Arbeitsmappe sowie der Arbeitsmappe selbst mit dem angegebenen Kennwort auf.
Hinweis
Diese Methode erfordert einige Kenntnisse der VBA-Programmierung, die für technisch nicht versierte Personen etwas kompliziert und schwierig sein kann.
Fazit
Nun wissen Sie, wie Sie eine Excel-Datei mit einem Passwort schützen können, und Sie kennen auch die 3 effektivsten Methoden, um den Schutz von Excel aufzuheben! Natürlich ist die Verwendung von WooTechy iCrowbar die beste Methode von allen! Mit diesem Tool können Sie den Schutz von Excel-Tabellen ohne Kennwort aufheben und auch die Bearbeitungsbeschränkungen von Excel-Dateien schnell aufheben. Wenn Sie keine Zeit haben auszuprobieren, welche Methode 100%ig erfolgreich ist, dann empfehlen wir Ihnen ohne zu zögern diesen professionellen Excel-Passwortentferner WooTechy iCrowbar zu benutzen! Und es ist jetzt auch für viele Büroangestellte ein Muss geworden! Probieren Sie es jetzt aus!
Kostenloser Download
Sicherer Download
Kostenloser Download
Sicherer Download