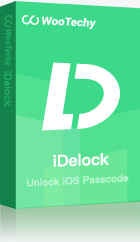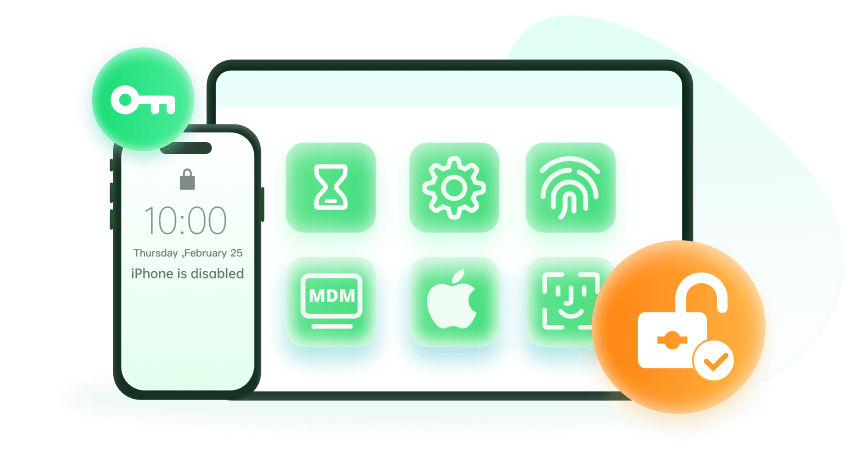Hinweis: Das Gerät darf nur mit der Genehmigung des Benutzers entsperrt werden.
Die Schuladministratoren richten ein Mobile Device Management (MDM) auf den Geräten ein, um sie aus der Ferne zu verwalten, so dass der Administrator das Gerät kontrollieren und den Benutzer für verschiedene Aktivitäten sperren kann. Lehrer und Schüler können auch ihre eigenen Geräte verwenden und ein MDM-Profil von der Schule einrichten lassen.
Diese Einschränkungen können für Benutzer in beiden Fällen störend sein.. MDM ist hilfreich für Schüler und Studenten, kann jedoch gelegentlich zu Schwierigkeiten für Lehrkräfte führen. Dieser Artikel zeigt Ihnen, wie Sie das MDM-Profil von einem Schul-iPad entfernen können.
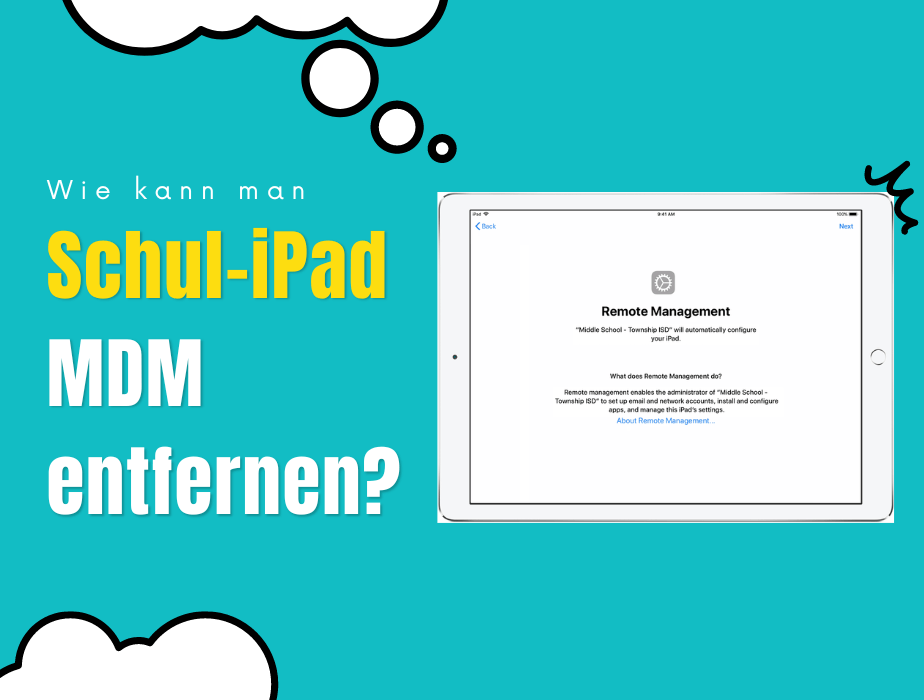
- Teil 1: Alles über das MDM auf dem Schul-iPad
- Teil 2: Der direkteste Weg, das MDM-Profil vom Schul-iPad zu entfernen
-
Teil 3: Wie Sie das Geräteverwaltung auf dem Schul-iPad selbst löschen können [kein Passwort erforderlich]

- Teil 4: Wie kann man MDM auf dem Schul-iPad mit einem Passwort entfernen?
- Teil 5: Wie entfernt man MDM vom Schul-iPad mit dem Apple School Manager?
- Teil 6: Wie kann man die Geräteverwaltung auf dem Schul-iPad durch Jailbreaking löschen?
- Teil 7: Was ist vor dem Entfernen von MDM vom iPad vorzubereiten?
Teil 1: Alles über das MDM auf dem Schul-iPad
1. Was ist Geräteverwaltung (MDM) in Schulen?
MDM ermöglicht es Schuladministratoren, iPads aus der Ferne zu steuern und Funktionen einzuschränken, was für Schüler und Lehrer zu Nutzungsbeschränkungen führen kann. Zweifellos schützt dies die Dateien und vertraulichen Informationen, aber es kann für den Benutzer ein Problem darstellen. Es können Einschränkungen bei USB-Verbindungen, dem Hotspot, Mobilfunkverträgen, Apple Watch, Hintergrundbildern, gemeinsame Nutzung von iTunes-Dateien, Autokorrektur, Rechtschreibprüfung, Benachrichtigungen und viele andere Dinge auftreten.
Die vom Administrator festgelegten Einschränkungen können unterschiedlich streng sein. Selbst wenn Sie das Gerät zurücksetzen, werden Sie aus dem MDM-Bildschirm ausgesperrt, der eine ID und ein Passwort erfordert.
2. Wie funktioniert die Geräteverwaltung (MDM) in Schulen?
Apple-Geräte ermöglichen die Verwaltung von iPads und iPhones. Das Gerät hat ein MDM-Profil, das vom Administrator festgelegt wird. Er kann den Benutzer einschränken, da MDM verschiedene Beschränkungen vorsieht. Es liegt im Ermessen des Administrators, welche Einschränkungen er für das Gerät wünscht. Sobald das Profil auf dem Gerät eingestellt ist, kann der Benutzer verschiedene Einschränkungen vornehmen.
Das Profil wird in der Regel von den IT-Abteilungen der Schule verwaltet und kann nicht ohne Eingabe der Anmeldeinformationen entfernt werden. Es gibt jedoch einige Tools von Drittanbietern, mit denen Sie MDM vom iPad entfernen können.
3. Welche Risiken birgt die Schulverwaltung (MDM)?
Die Schulverwaltung funktioniert gut auf den Geräten gut, aber aufgrund der Einschränkungen können die Nutzer das Gerät nicht frei verwenden. Außerdem kann die Privatsphäre gefährdet sein, da Administratoren über MDM auf alle persönlichen Daten auf dem Gerät zugreifen können.
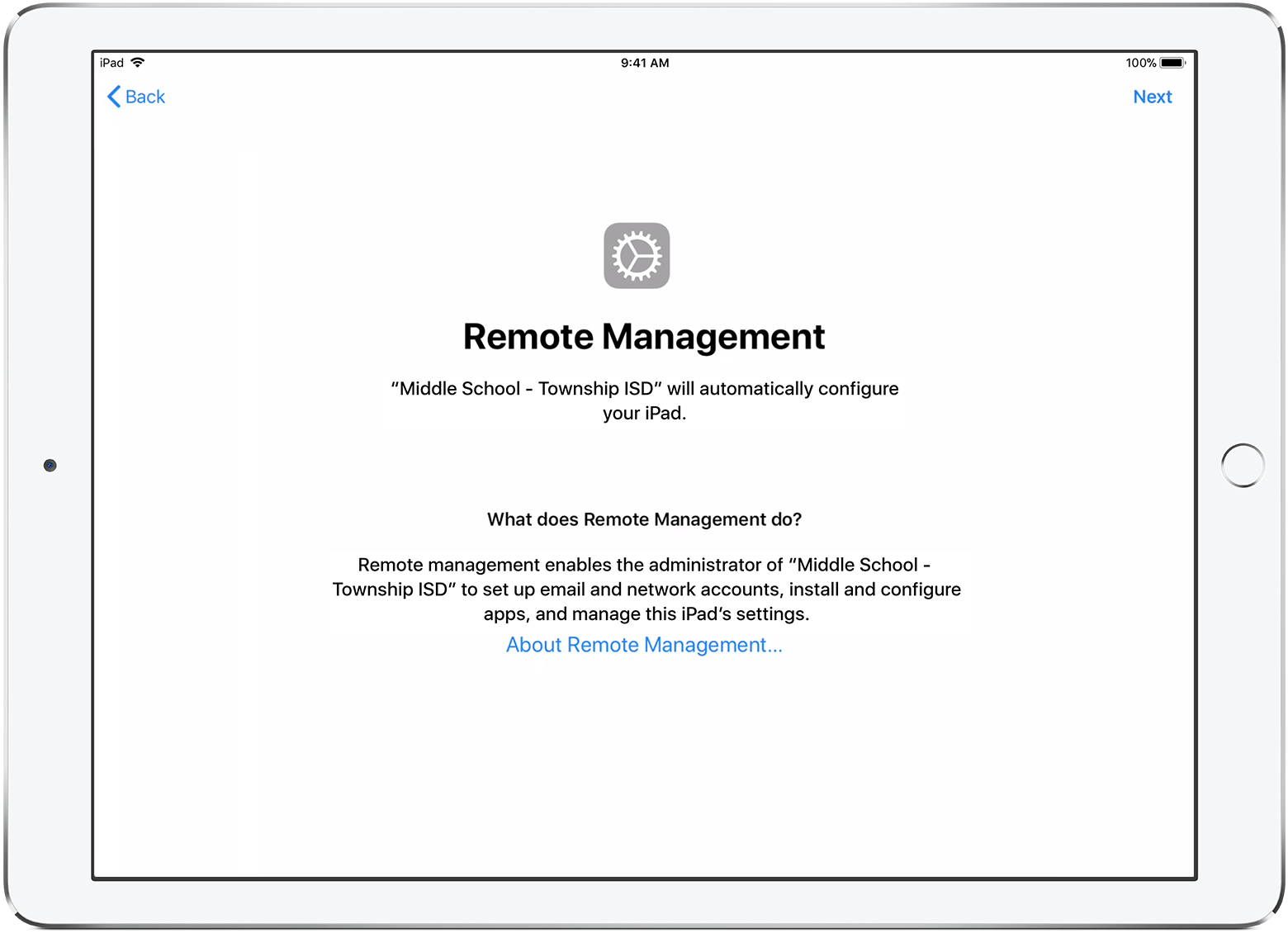
Teil 2: Der direkteste Weg, das MDM-Profil vom Schul-iPad zu entfernen
Das Entfernen des MDM-Profils von einem Schul-iPad kann schwierig sein, da selbst ein Zurücksetzen des Geräts zu einem MDM-Sperrbildschirm führt, der ohne die richtigen Anmeldeinformationen nicht umgangen werden kann. Am einfachsten ist es, die IT-Abteilung der Schule zu kontaktieren, die das Gerät verwaltet. Diese verfügt über die erforderlichen Anmeldeinformationen, um das MDM-Profil schnell und ohne Datenverlust oder Einschränkungen zu entfernen.
Sie können mit den Schuladministratoren sprechen und die Probleme erklären, die Sie mit dem MDM-Profil haben. Wenn sie zustimmen, das MDM-Profil zu entfernen, ist das sehr gut. Das Profil wird dann in kürzester Zeit entfernt werden. Sie können die Verwaltung auch bitten, nachsichtig zu sein und einige der Einschränkungen, die Sie stören, aufzuheben. Auf diese Weise können Sie das Gerät ohne MDM-Einschränkungen verwenden.
Teil 3: Wie Sie das Geräteverwaltung auf dem Schul-iPad selbst löschen können [kein Passwort erforderlich]
Neben der direkten Kontaktaufnahme mit der Schule, um die Geräteverwaltung auf dem Schul-iPad kostenlos zu entfernen, was im Grunde unmöglich ist. Anstatt sich auf die Schule für die MDM-Entfernung zu verlassen, um die MDM-Beschränkungen auf dem Schul-iPad zu umgehen, können Sie WooTechy iDelock verwenden, ein iPad MDM-Entfernungstool, um die Schulbeschränkungen zu deaktivieren. Es ist ein hervorragendes Tool, das auf allen iPadOS-Versionen, einschließlich iPadOS 16/17/18, problemlos funktioniert.
Eigenschaften von iDelock:
- Egal, ob Sie jetzt aus dem MDM-Bildschirm ausgesperrt sind oder das Gerät von einer anderen Organisation verwaltet und überwacht wird, iDelock kann helfen, es zu entfernen.
- iDelock ist ein einfaches Tool, das keine Erfahrung oder technisches Wissen erfordert. Sie können MDM auf dem Schul-iPad ganz allein zu Hause entfernen.
- iDelock kann auch dabei helfen, die Apple ID, den Bildschirm-Passcode und den Screen Time Passcode zu entsperren und sogar ein gestohlenes iPad zu freizuschalten.
- iDelock funktioniert auf allen iPadOS Versionen und iPad Modellen. Sie können es auch auf dem neuesten iPadOS 16/17/18 verwenden. Mit der kostenlosen Testversion können Sie die Kompatibilität Ihres Geräts ganz einfach überprüfen.
- Versprechen Sie die höchste Erfolgsrate beim Entfernen von MDM, um Ihre Privatsphäre und Ihr Gerät zu schützen.
Schritte zum Löschen der Geräteverwaltung auf dem Schul-iPad - [Deutsch unterstützen]
Bei der Nutzung von iDelock erfolgt ein Werksreset, der alle Daten löscht und das iPad aktualisiert. Sichern Sie daher Ihre Daten vor dem Start.
Schritt 1:Sie werden 4 Optionen auf dem Bildschirm sehen. Zunächst müssen Sie auf "MDM umgehen" klicken.
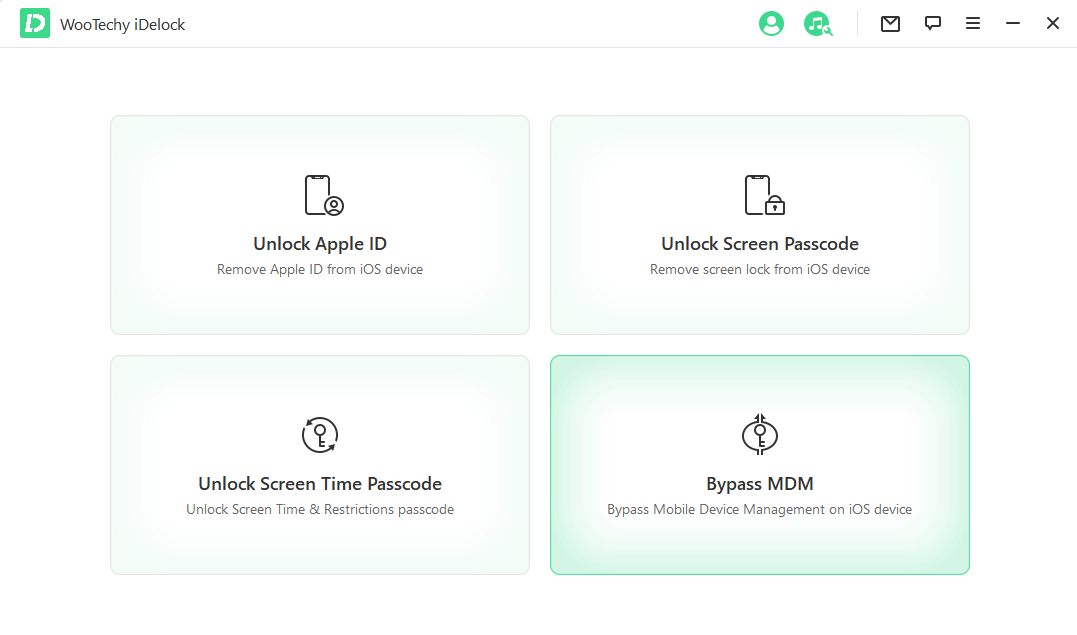
Schritt 2: Verbinden Sie nun Ihr iPad mit dem Computer über ein USB-Kabel. Stellen Sie sicher, dass die Verbindung ordnungsgemäß hergestellt wurde. Halten Sie das Gerät während des gesamten Prozesses angeschlossen. Ihr Gerät wird automatisch erkannt, sobald Sie es angeschlossen haben.
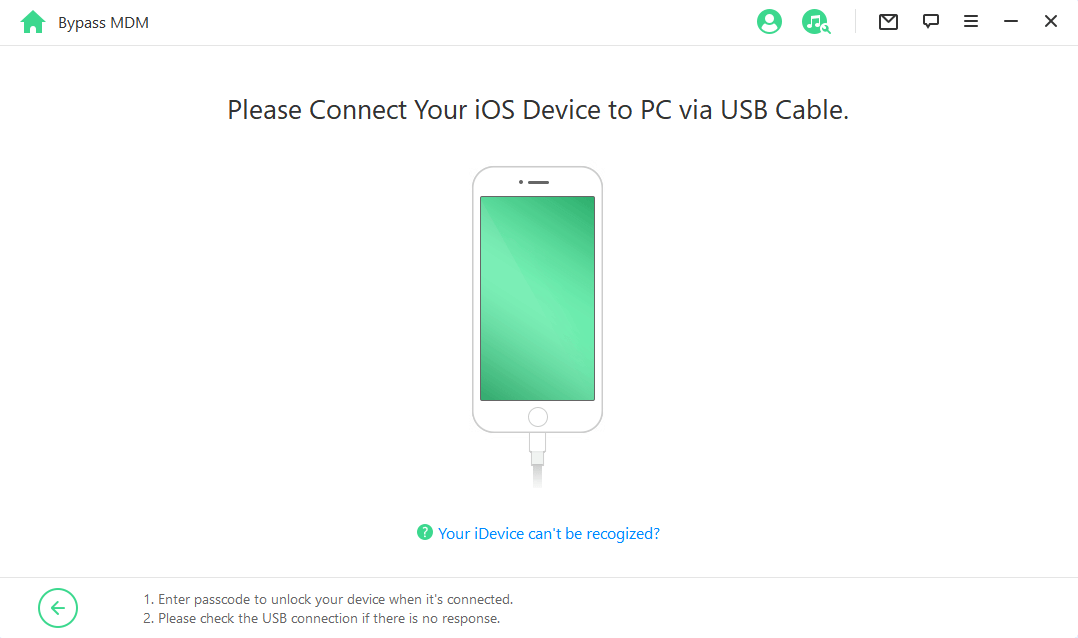
Schritt 3: Bevor Sie fortfahren, müssen Sie zwischen 2 verschiedenen Situationen wählen.
- Wenn Sie jetzt aus dem MDM-Bildschirm ausgesperrt sind, wählen Sie MDM umgehen.
- Klicken Sie dann auf Start. Vergewissern Sie sich danach, dass Ihr Gerät jetzt auf dem MDM-Bildschirm ist, und klicken Sie auf Fertig.
- Dann beginnt iDelock mit der Umgehung des MDM-Profils auf Ihrem iPhone. Der gesamte Vorgang dauert nur einige Minuten und dann können Sie die Erfolgsmeldung sehen.
- Wenn Ihr Gerät jedoch von anderen Organisationen überwacht und verwaltet wird, müssen Sie MDM entfernen wählen.
- Klicken Sie auf dem nächsten Bildschirm auf Start, um fortzufahren.
- iDelock beginnt nun mit dem Entfernen des MDM-Profils auf Ihrem iPhone. Bitte warten Sie geduldig.
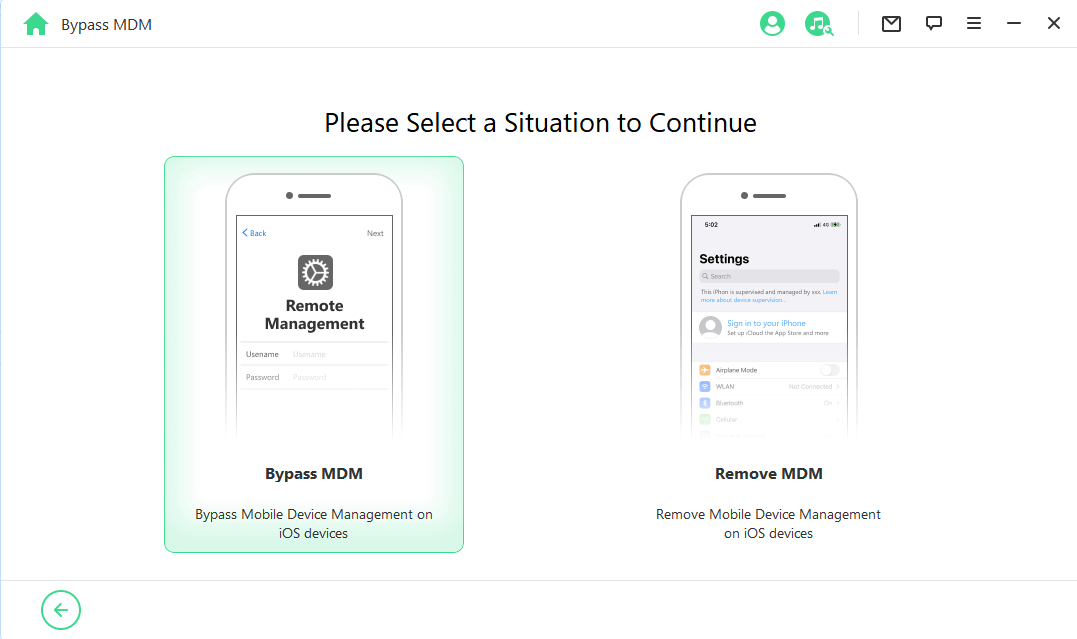
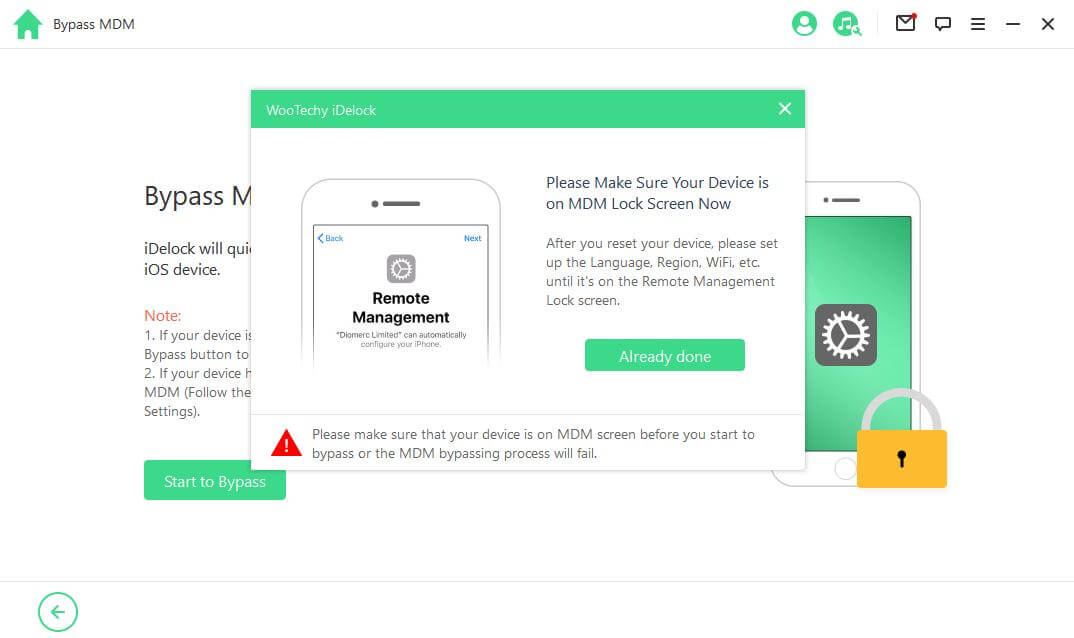
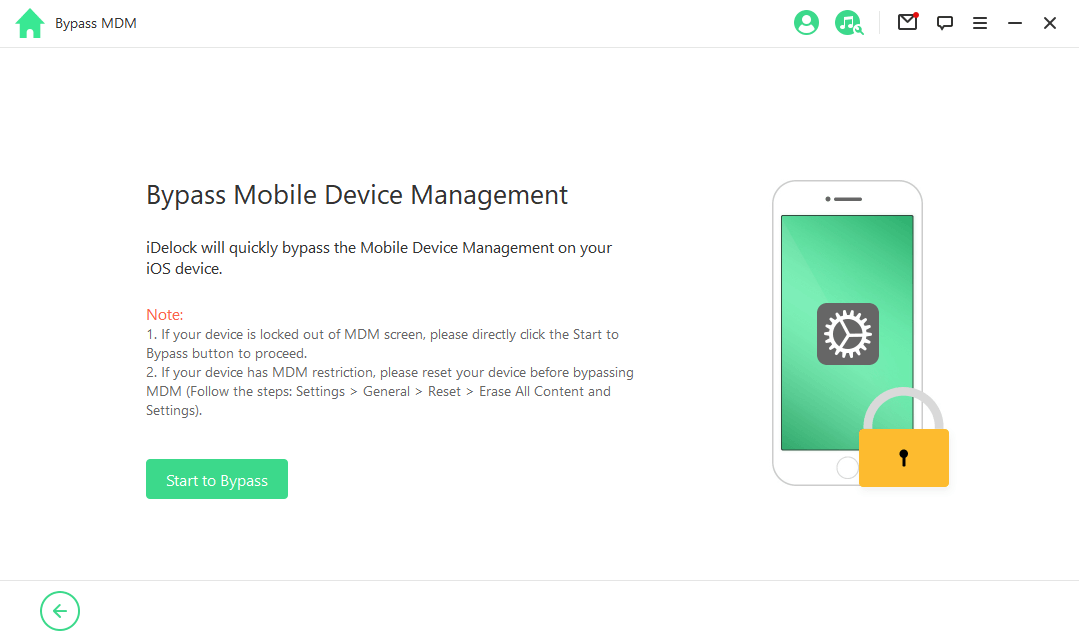
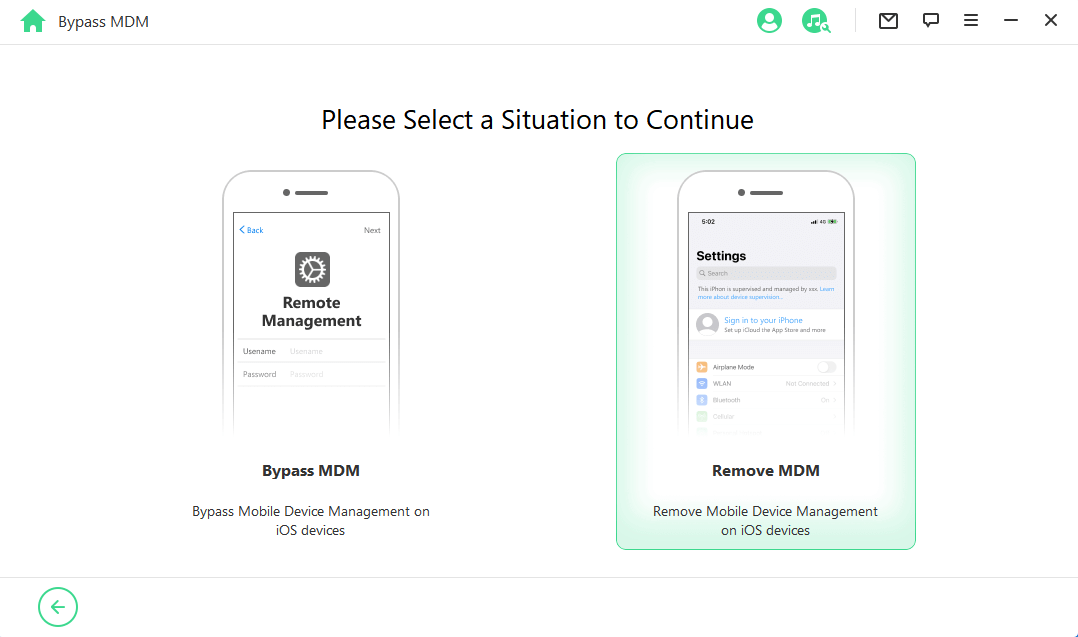

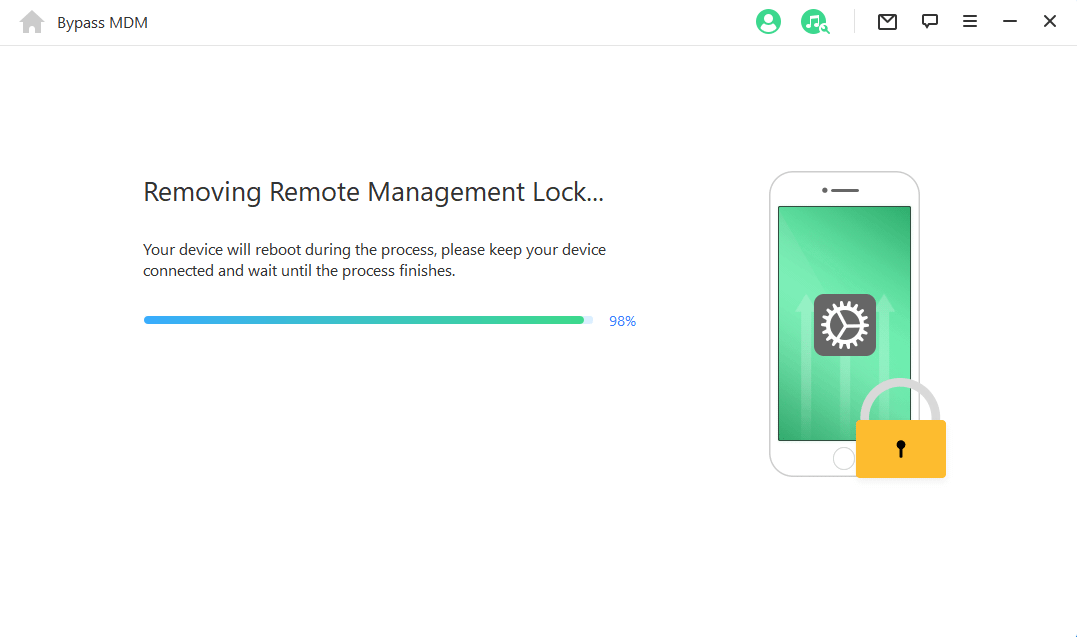
Teil 4: Wie entfernt man MDM auf dem Schul-iPad mit Passwort?
Das Entfernen von MDM auf einem Schul-iPad mit Passwort kann etwas schwierig sein, da MDM normalerweise vom Schulbezirk oder der Institution installiert wird, um das Gerät zu verwalten und zu überwachen. Wenn Sie jedoch das Kennwort für das iPad und den administrativen Zugriff haben, können Sie das MDM-Profil möglicherweise mit den folgenden Schritten entfernen:
Schritt 1: Rufen Sie die App "Einstellungen" auf dem iPad auf und wählen Sie "Allgemein".
Schritt 2: Scrollen Sie nach unten und tippen Sie auf "Geräteverwaltung" oder "Profile & Geräteverwaltung", je nachdem, wie es auf Ihrem iPad benannt ist.
Schritt 3: Tippen Sie auf das MDM-Profil, das Sie entfernen möchten.
Schritt 4: Wenn Sie dazu aufgefordert werden, geben Sie das Kennwort für das MDM-Profil ein, falls erforderlich.
Schritt 5: Tippen Sie auf "Verwaltung entfernen" oder "Profil entfernen" und bestätigen Sie Ihre Auswahl.
Schritt 6: Geben Sie das iPad-Kennwort ein, falls Sie dazu aufgefordert werden.
Schritt 7: Warten Sie, bis der Entfernungsvorgang abgeschlossen ist.
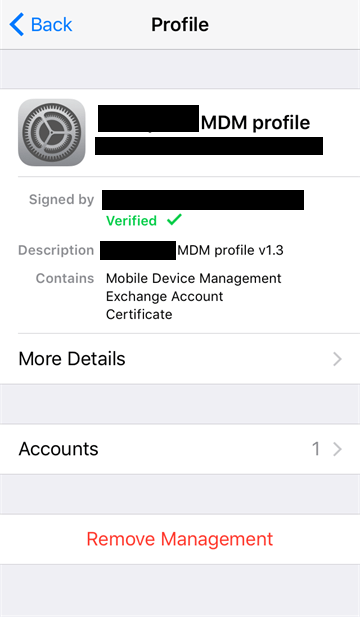
Auf diese Weise können Sie die Geräteverwaltung auf dem Schul-iPad löschen kostenlos und ohne Computer. Damit es funktioniert, müssen Sie jedoch die Zugangsdaten des Administrators haben.
Teil 5: Wie entfernt man MDM vom Schul-iPad mit dem Apple School Manager?
Apple School Manager ist ein webbasiertes Portal, das für IT-Administratoren in Schulen entwickelt wurde. Es vereinfacht die Verwaltung von iPads, Macs und anderen Apple-Geräten in einer Schule. Er arbeitet mit einer MDM-Lösung (Mobile Device Management) eines Drittanbieters zusammen, um die Verwaltung von Apple-Geräten in der Schule zu unterstützen.
Wenn Sie über ein Administratorkonto verfügen, können Sie die Geräteverwaltung auf dem Schul-iPad einfach und kostenlos löschen. Dies kann Aufgaben wie Konfiguration, Sicherheitseinstellungen und Registrierung umfassen. So entfernen Sie MDM vom iPad:
Schritt 1: Besuchen Sie die offizielle Apple School Manager Website und melden Sie sich mit Ihren Administrator-Zugangsdaten an.
Schritt 2: Klicken Sie in der Seitenleiste auf "Geräte" und verwenden Sie dann die Suchleiste, um das iPad Ihrer Schule zu finden.
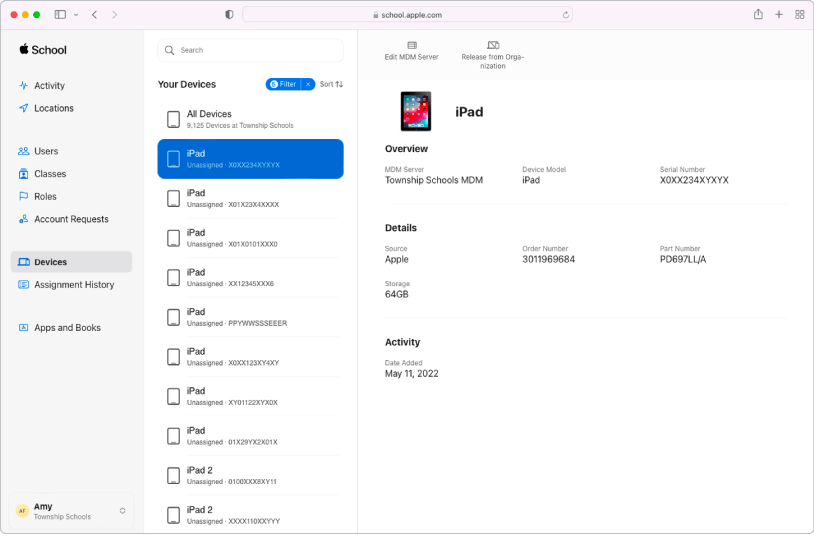
Schritt 3: Wählen Sie aus der angezeigten Liste Ihr Gerät aus, klicken Sie auf "Auswerfen" und lesen Sie die Informationen im Dialogfeld sorgfältig durch.
Schritt 4:Aktivieren Sie das Kontrollkästchen "Ich weiß, dass dies nicht rückgängig gemacht werden kann", und klicken Sie dann auf "Freigeben".
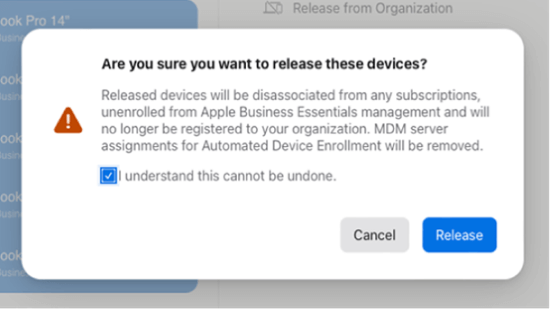
Schritt 5: Bestätigen Sie, dass das Gerät erfolgreich entfernt wurde, indem Sie es erneut im Suchfeld suchen.
Teil 6: Wie kann man die Geräteverwaltung auf dem Schul-iPad durch Jailbreaking löschen?
Wenn Sie die Geräteverwaltung auf dem Schul-iPad kostenlos löschen möchten, scheint das Jailbreaking Ihres iPads eine Lösung zu sein, aber es ist mit Risiken verbunden. Mit der Checkra1n-Software und SSH können Sie die MDM-Dateien dauerhaft löschen. Beachten Sie jedoch, dass das Jailbreaking Ihr iPad anfällig für Viren, Bugs und Hacker macht, da es die Sicherheitsmaßnahmen von Apple umgeht.
Schritt 1: Laden Sie die Software Checkra1n herunter und starten Sie sie auf Ihrem Mac. Stellen Sie sicher, dass Ihr iPad mit der Software kompatibel ist.
Schritt 2:Befolgen Sie die Anweisungen auf dem Bildschirm von Checkra1n, um Ihr iPad in den DFU-Modus zu versetzen. Verwenden Sie iProxy, um den SSH-Port auf Ihrem iPad über USB freizugeben.
Schritt 3: Öffnen Sie ein Terminalfenster auf Ihrem Mac und verbinden Sie sich über SSH mit Ihrem iPad. Führen Sie den Befehl cd ../../ aus, um zum Stammverzeichnis Ihres iPad zu navigieren.
Schritt 4: Führen Sie den Befehl cd /private/var/containers/Shared/SystemGroup/ aus, um auf den Ordner mit den MDM-Dateien zuzugreifen.
Schritt 5: Führen Sie den Befehl rm -rf systemgroup.com.apple.configurationprofiles/ aus, um die MDM-Dateien zu löschen.
Schritt 6: Starten Sie Ihr iPad neu und aktualisieren Sie es auf die neueste Version von iOS. Gehen Sie nach der Aktualisierung zur Fernverwaltung und installieren Sie ein neues Profil, um die Einschränkungen zu entfernen.
Teil 7: Was ist vor dem Entfernen von MDM vom iPad vorzubereiten?
Bevor Sie das Gerätemanagement (MDM) von einem iPad entfernen, ist es wichtig, sich angemessen vorzubereiten, um einen reibungslosen Übergang zu gewährleisten und Datenverlust oder Funktionsprobleme zu vermeiden. Hier sind einige wichtige Schritte aufgelistet, die Sie beachten sollten:
1. Sichern Sie Ihre Daten
Stellen Sie sicher, dass alle wichtigen Daten gesichert sind. Du kannst iCloud oder iTunes verwenden, um dein iPad zu sichern. Dazu gehören Fotos, Dokumente, App-Daten und Einstellungen.
iCloud-Backup:
- Gehen Sie zu Einstellungen > [dein Name] > iCloud > iCloud-Backup.
- Tippe auf "Backup jetzt erstellen".
iTunes-Backup:
- Schließen Sie Ihr iPad an Ihren Computer an.
- Öffnen Sie iTunes und wählen Sie Ihr Gerät aus.
- Klicken Sie auf "Backup jetzt erstellen".
2. Entfernen oder Übertragen wichtiger Informationen
Wenn das iPad beruflich genutzt wird oder über spezielle Konfigurationen verfügt, stellen Sie sicher, dass alle wichtigen Informationen (wie E-Mail-Konten, VPN-Einstellungen usw.) dokumentiert oder übertragen werden.
3. Überprüfen Sie App-Lizenzen und Abonnements
Einige Apps werden möglicherweise über das MDM-System verwaltet oder lizenziert. Vergewissern Sie sich, dass Sie über die erforderlichen Anmeldedaten und Informationen verfügen, um nach der Entfernung von MDM wieder auf diese Anwendungen zugreifen zu können.
4. Beachten Sie wichtige Konfigurationseinstellungen
- Wi-Fi-Passwörter: Stellen Sie sicher, dass Sie Zugriff auf alle auf dem Gerät gespeicherten Wi-Fi-Passwörter haben.
- E-Mail-Konten: Notieren Sie alle E-Mail-Kontoeinstellungen, wenn sie manuell konfiguriert sind.
- App-Daten: Einige Apps speichern möglicherweise keine Daten in der Cloud. Prüfen Sie, ob wichtige App-Daten exportiert oder separat gespeichert werden müssen.
5. Bereiten Sie sich auf eine mögliche Datenlöschung vor
In einigen Fällen kann das Entfernen von MDM einen Werksreset des Geräts auslösen, bei dem alle Daten gelöscht werden. Stellen Sie sicher, dass alle wichtigen Daten gesichert sind und dass Sie darauf vorbereitet sind, das iPad bei Bedarf aus einer Sicherung wiederherzustellen.
6. Sicherstellen, dass das iPadOS aktualisiert ist
Prüfen Sie, ob Software-Updates vorhanden sind, und installieren Sie diese. Die neueste iPadOS-Version kann für einen reibungsloseren Ablauf sorgen.
Wenn Sie diese Schritte befolgen, können Sie das Risiko eines Datenverlusts minimieren und sicherstellen, dass Sie auf die Entfernung des iPad MDM vollständig vorbereitet sind.
Fazit
MDM-Profile können ein Problem für die Benutzer darstellen. Es gibt verschiedene Einschränkungen, die es Ihnen nicht erlauben, das Gerät so zu verwenden, wie Sie es möchten. Viele Benutzer suchen nach Möglichkeiten, MDM von ihren iPads zu entfernen. Deshalb haben wir in diesem Artikel 3 Methoden erklärt. Sie können direkt die Schulleitung oder die IT-Administratoren bitten, das Profil von Ihrem Gerät zu entfernen.
Wenn Sie diese jedoch nicht erreichen können, können Sie es auch selbst tun. Wir empfehlen WooTechy iDelock, weil Sie damit MDM mit wenigen Klicks entfernen können. Es funktioniert auf allen iPadOS-Versionen, sogar auf dem iPadOS 16/17, und hilft Ihnen, das Gerät ohne schulische Einschränkungen zu nutzen. Laden Sie es einfach herunter und probieren Sie es aus!