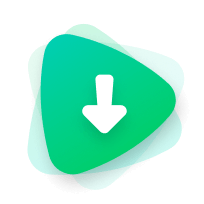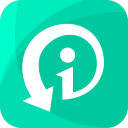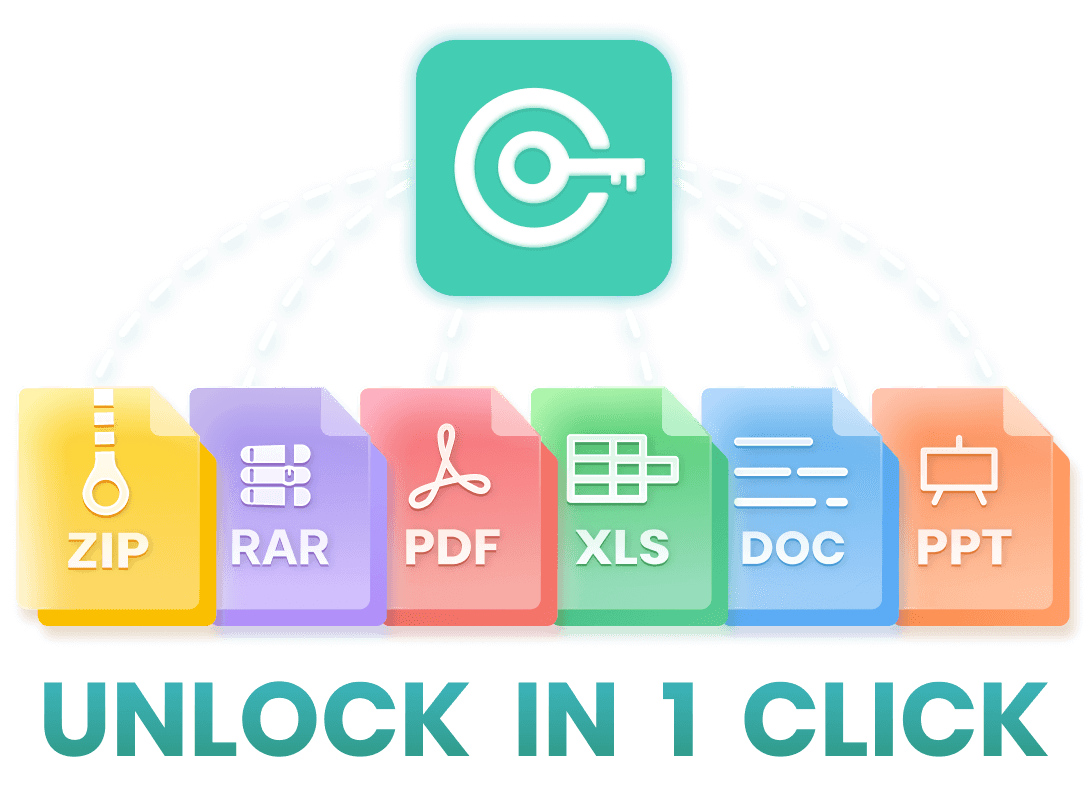「ZIPファイルのパスワードを忘れてしまった...」「パスワード付きZIPファイルをどうやって解凍すればいいの?」そんな悩みを抱えている方は少なくありません。 2025 年現在、このようなトラブルに直面するユーザーが増えており、それに応える形で数多くのZIPパスワード解除ツールが登場しています。
そこで本記事では、「ZIPファイル パスワード 解除 フリー」を求める方のために、最新かつ最も効果的なZIPパスワード解除ツールを徹底的に比較・検証し、特におすすめのトップ3を厳選してご紹介します。
ZIPファイルのパスワードを安全かつ確実に解除したい方は、まずはこちらのツールから試してみてください。
- おすすめZIPパスワード解除ツール3選
- 第1位:ZIPパスワード解除ツール - WooTechy iCrowbar
- 第2位:ZIPパスワード解除ツール - CMD(コマンドプロンプト)
- 第3位:ZIPパスワードクラッカー - オンラインツール編
- 【よくある質問】ZIPパスワード解除ツールに関するFAQ
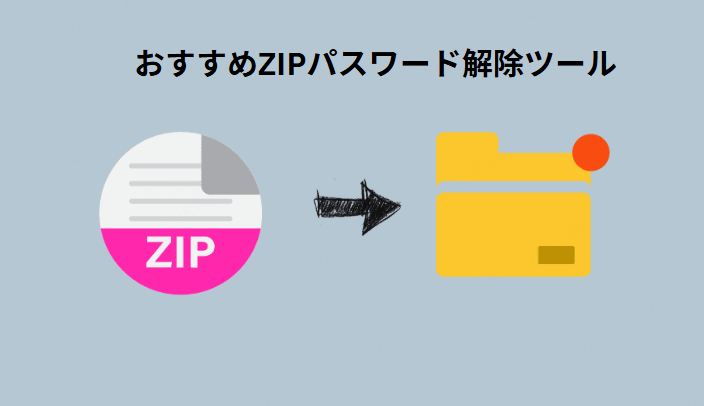
おすすめZIPパスワード解除ツール3選
1第1位: ZIPパスワード解除ツール - WooTechy iCrowbar【 2025 年最強】
総合評価:★★★★★
今最もおすすめのZIPパスワード解除ツールは、間違いなく「WooTechy iCrowbar」です。AI技術を活用した4つの解除モードを搭載し、高い成功率でZIPファイルのロックを解除。しかも、データを一切損なうことなく安全にパスワードを回復できます。
初心者から上級者まで、誰でも簡単に使える設計となっており、 2025 年現在、国内外のユーザーから圧倒的な支持を得ています。
WooTechy iCrowbar – 安全に使えるZIPパスワード解除ツール

8,000,000+
ダウンロード
- 高精度のパスワード復旧: ZIP、RAR、PDF、Excel、Word、PowerPointなど、幅広い形式に対応。
- 編集制限の解除: 1クリックでオフィスファイルの編集制限や読み取り専用を解除。
- 多言語対応: 日本語を含む10以上の言語に対応し、海外製ソフトも安心して使用可能。
- AIベースの解析モード:辞書攻撃・マスク攻撃など4種のAIパターンでパスワード解除成功率を大幅向上。
- 高いセキュリティ性:ファイルの破損・消失ゼロ。元のデータは完全保持。
- 直感的な操作性:インターフェースがシンプルで、初めてでも迷わず操作可能。
- ZIPパスワード無料解除:すべてのユーザー向けに、無料で利用できる試用版が提供されています。
- 使用回数無制限:ライセンス購入後、回数制限なしで何度でも使用可能。
- 30日間返金保証:万が一解除できなければ、安心の返金対応。
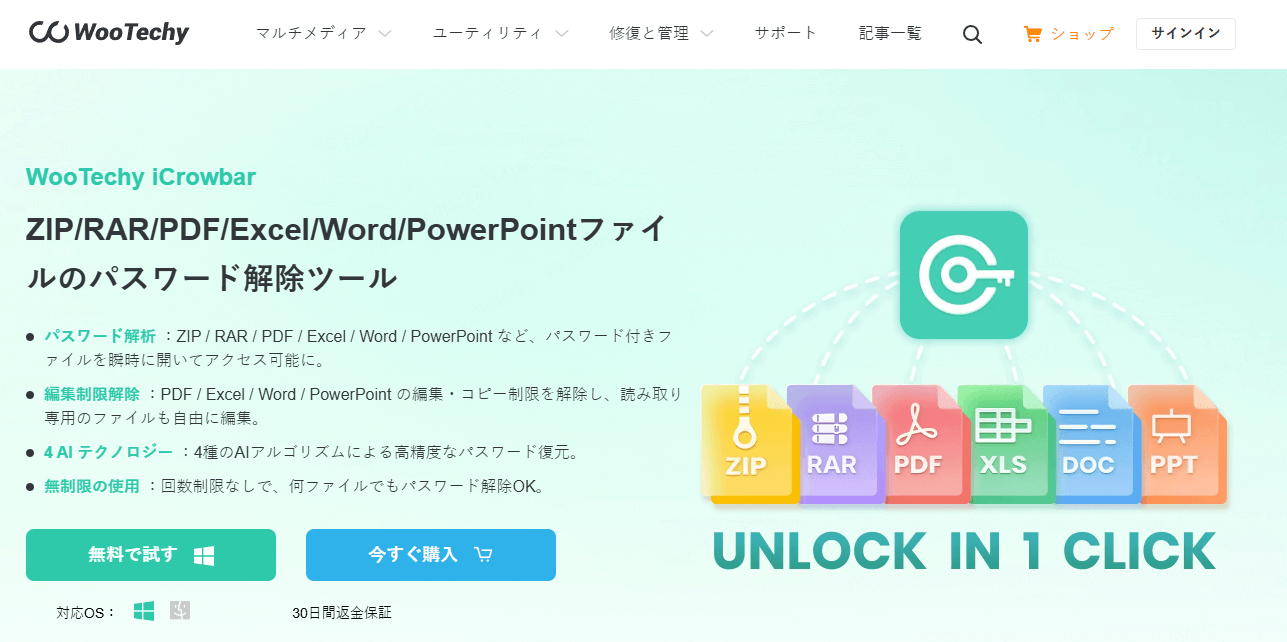
【使い方ガイド】WooTechy iCrowbarでZIPパスワードを解除する手順
ステップ1: WooTechy iCrowbarをダウンロード&インストール。
ステップ2:iCrowbarを起動し、ホーム画面に表示される「ファイルを選択」ボタンをクリックします。次に、パスワードで保護されたZIPファイルを選択してください。
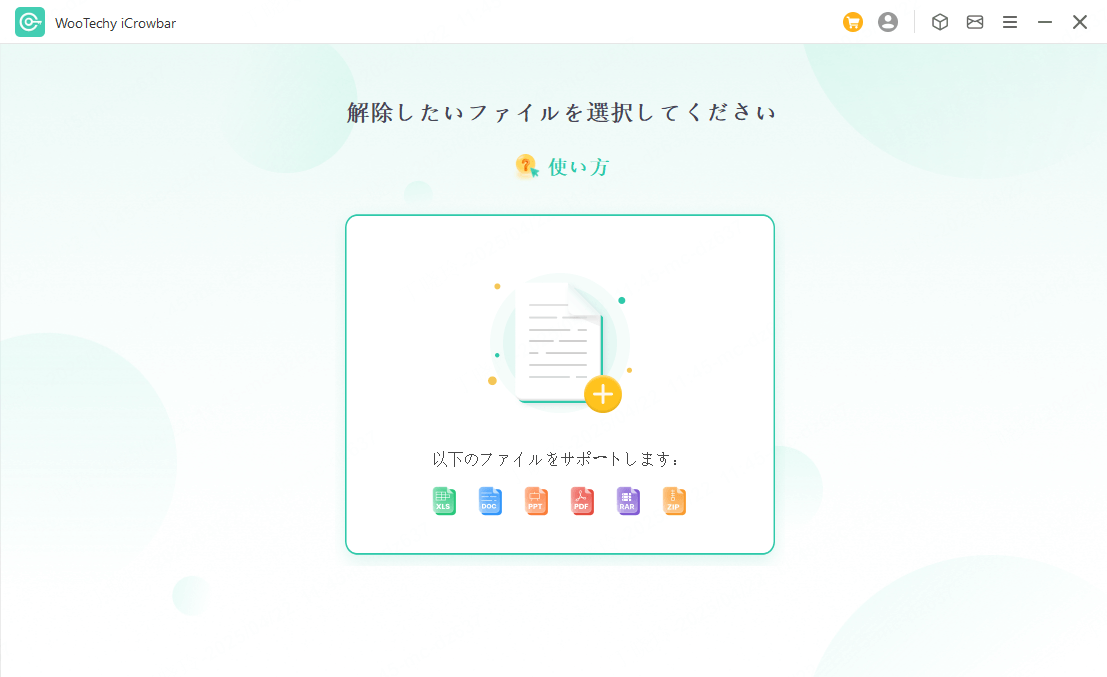
ステップ3:次に、パスワード解析モードを選択します。iCrowbarでは、以下の4種類の解析モードから選ぶことができます:
| モード名 | 説明 |
| 辞書攻撃 | よく使われるパスワードを自動で試す(高速・初心者向け) |
| マスク攻撃 | パスワードの一部が分かっている場合に最適 |
| ブルートフォース攻撃 | すべての文字列を試す(強力・時間がかかる) |
| スマート攻撃(自動) | 最適な手法を自動判別して実行(おすすめ) |
ステップ4:「開始」ボタンをクリックすると、自動的にパスワードの解析がスタートします。パスワードの長さや複雑さによって時間は異なりますが、GPU加速によりかなり高速です。
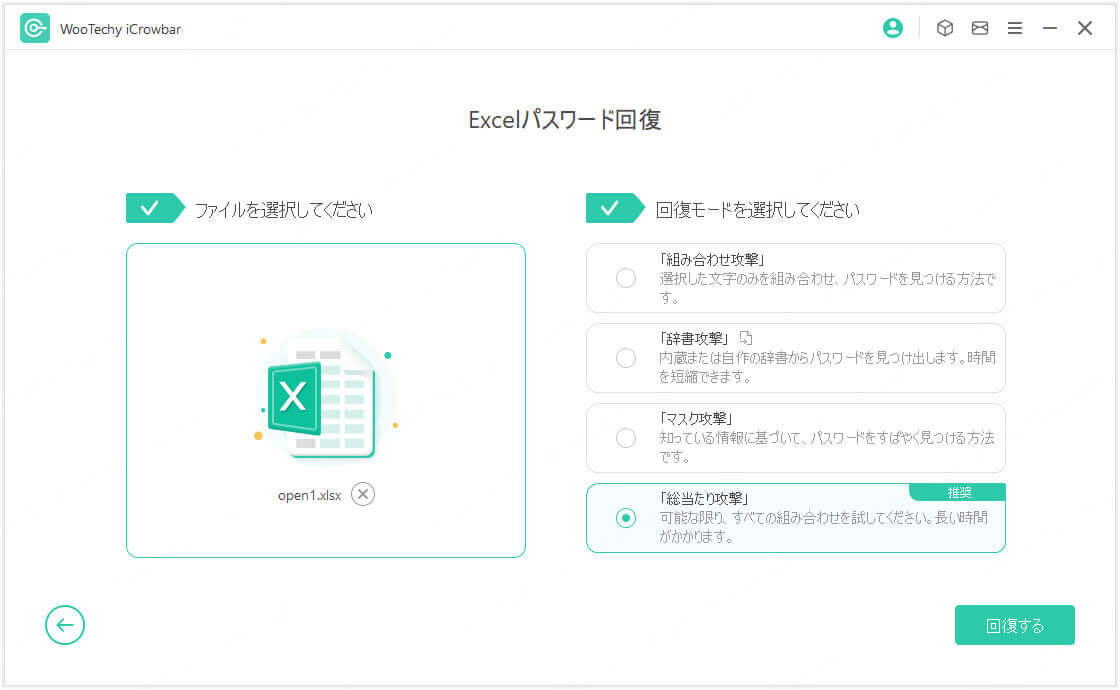
ステップ5:解パスワードが見つかると、画面に表示されます。表示されたパスワードを使ってZIPファイルを解凍しましょう!
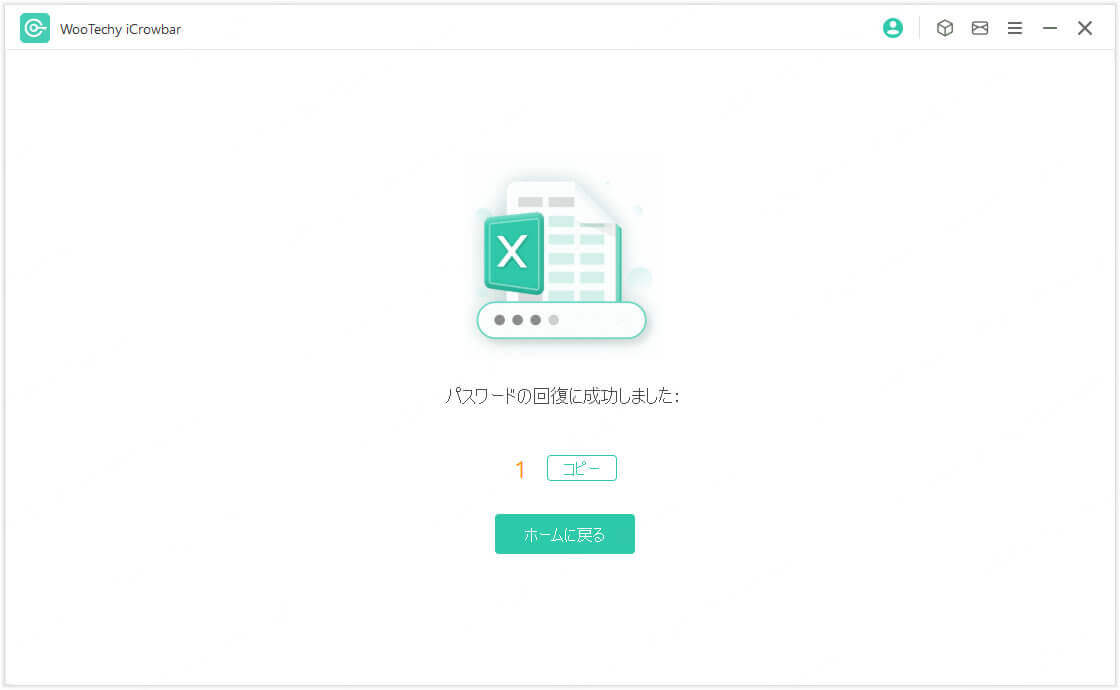
ワンポイント:
WooTechy iCrowbarはローカル環境で動作するソフトウェアなので、ファイルをインターネットにアップロードする必要がなく、情報漏洩のリスクは極めて低いです。
iCrowbarはZIPだけでなく、RAR、PDF、Word、Excelなど、様々なフォーマットにも対応しており、これ1つで複数のパスワード解除に使える万能ツールです。他のファイルのロックを解除する手順も同じです。新しいファイルを追加してから、「ロック解除」をクリックしてください。
2第2位:ZIPパスワード解除ツール - CMD(コマンドプロンプト)
総合評価:★★★★☆
もしあなたがITスキルに自信があり、無料でZIPファイルのパスワードを解除したいとお考えなら、「CMD(コマンドプロンプト)」を使った方法に挑戦してみましょう。これはプロフェッショナルや上級者向けの手法ですが、ZIPファイルを手軽に開く方法の一つとして今も根強い人気があります。
この方法では、ZIPパスワード解除ツールとして有名な「John the Ripper」のコマンドラインバージョンを利用します。正確に操作すれば、ZIPパスワードのバイパスも可能です。
CMDを使ってZIPパスワードを解除する手順
ステップ 1:John the Ripper をインストール。
まずは、コマンドライン専用のZIPパスワード解除ツール「John the Ripper(ジョン・ザ・リッパー)」を公式サイトからダウンロードし、PCに保存します。ZIPファイルを解凍後、「John」という名前のフォルダにまとめましょう。
ステップ 2:「crack」フォルダの作成とファイル配置。
「John」フォルダ内の「Run」フォルダに移動し、新しく「crack」という名前のフォルダを作成。パスワードを解除したいZIPファイルをその中にコピー&ペーストします。
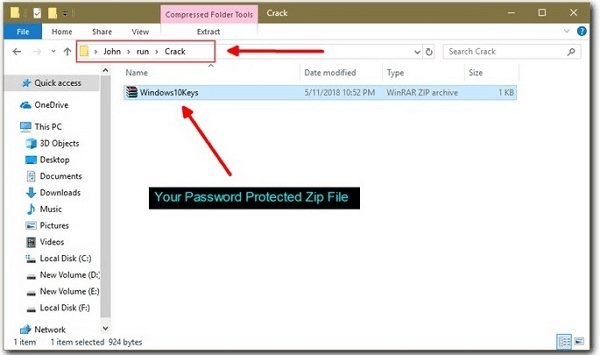
ステップ 3:コマンドプロンプトの起動。
Windowsの検索バーから「cmd」と入力し、コマンドプロンプトを起動します。以下のコマンドを入力:
cd Desktop\John\run
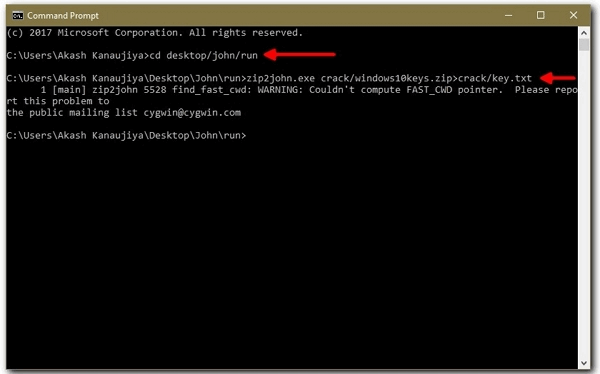
ステップ 4:ZIPファイルのパスワードハッシュを抽出。
次に、以下のコマンドを入力してZIPファイルのパスワードハッシュを作成します:
zip2john.exe crack\YourFileName.zip > crack\key.txt
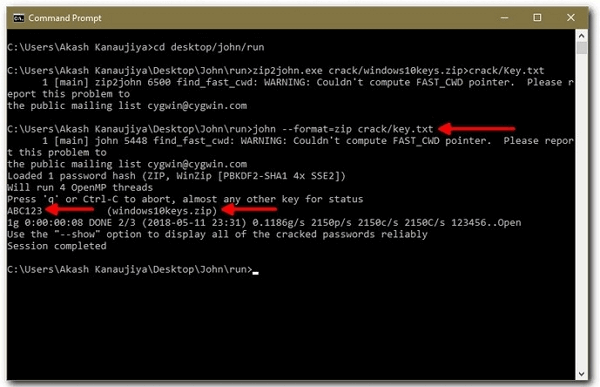
「YourFileName.zip」は実際のZIPファイル名に置き換えてください。
ステップ 5:ハッシュを使ってZIPパスワードを解除。
作成されたハッシュファイルをもとに、以下のコマンドでパスワードをクラックします:
john --format=zip crack\key.txt
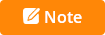
❗ この方法は完全に無料で使えるZIPパスワード解除の裏技とも言えますが、手順がやや複雑なため、コマンド操作に慣れていない初心者の方には難易度が高いかもしれません。安全性を重視する方や確実な成功を求める方には、より直感的に使えるGUIツール「WooTechy iCrowbar」がおすすめです。
3第3位:ZIPパスワードクラッカー - オンラインツール編
総合評価:★★★★☆
「ソフトをインストールせずにZIPパスワードを解除したい!」という方におすすめなのが、オンラインで使えるZIPパスワード解除ツールです。
無料で使えるツールも多数あり、代表的なサービスとしては「LostMyPass」や「Online Hash Crack」などが知られています。
ただし、無料版はファイルサイズの制限がある点に注意が必要です。通常、1MB〜2MB程度のZIPファイルしか処理できません。
オンラインでZIPファイルのパスワードを解除する手順
ステップ1:お好みのツール(例:LostMyPass)の公式ページへアクセスします。
ステップ2: 「File Types」またはファイル形式の選択欄から、「ZIP」を選びます。これは解除したいファイルの形式に合った処理を行うための設定です。
ステップ3:解除したいパスワード付きZIPファイルをそのままブラウザ上からアップロードします。
ステップ4:アップロード後、オンラインツールが自動的にZIPファイルのパスワード解析をスタートします。成功すれば、数分以内に結果が表示されます。
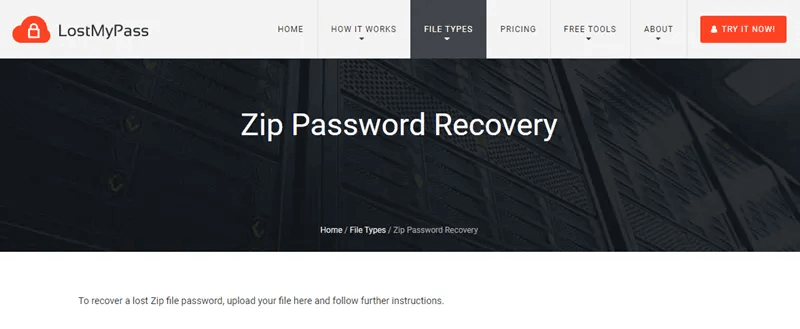
オンラインツールの最大の利点は、ソフトのインストール不要で簡単に使える点ですが、同時にセキュリティリスクも伴います。
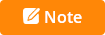
パスワード解除のために、暗号化されたZIPファイルをインターネット上のサーバーにアップロードする必要があるため、個人情報や企業機密が含まれるファイルには不向きです。
おすすめの使い方:
オンラインツールは、テスト目的やサイズの小さなファイルなど、機密性の低い場面で活用しましょう。
【よくある質問】ZIPパスワード解除ツールに関するFAQ
1 iPhoneやAndroidでZIPパスワードを解除できますか?
スマホ単体では高度なパスワード解除処理は難しく、専用アプリでも制限があります。確実にZIPパスワードを解除するには、パソコンで動作する専用の解除ツールを使うのがベストです。
2 「zipファイル パスワード 解除できない」と表示される原因は?
ZIPファイルの解凍時に「パスワードが違います」「パスワードを入力してください」「解除できませんでした」などのエラーメッセージが出る場合、以下のような原因が考えられます:
- 入力したパスワードに 誤字・全角/半角の違い がある。
- ファイルが壊れているか、不完全にダウンロードされている。
- 作成者がパスワードを変更しており、古いパスワードでは開けない。
- ZIPファイルがAESなど強力な暗号化形式で圧縮されている。
このような場合、通常の解凍ソフトでは解除できないことがあります。その際に有効なのが、AIアルゴリズムを搭載したZIPパスワード解除ツール(例:WooTechy iCrowbar)です。強固な暗号化ZIPにも対応しており、複雑なエラー原因でも高い確率で解決できます。
あらゆるパスワードを一発解除。ZIP・RAR・PDF・OfficeファイルもiCrowbarで即解決!
3 メールに添付されたZIPファイルが開けないのはなぜですか?
メールに添付されたZIPファイルを開こうとしても、開けない・エラーが出る・中身が見えないといったトラブルは多くのユーザーが経験しています。主な原因は以下の通りです。
- ZIPファイルにパスワードが設定されており、入力が必要。
- 添付ファイルがメールサーバーで自動的に破損・暗号化されてしまっている。
- ウイルス対策ソフトがZIPファイルを自動でブロック・削除している。
- ZIPファイルが特定の圧縮形式(例:AES暗号化ZIP)で作成されており、通常の解凍ソフトでは開けない。
- スマートフォンやMacでは、Windows向けに作られたZIPファイルとの互換性問題がある場合も。
この問題を解決するために:
- まずはメール送信者にパスワードの有無を確認。
- ZIP専用の解凍ソフト(例:7-Zip、The Unarchiverなど)を使って開いてみる。
- 受信端末を変える(例:PC→スマホなど)と解凍できることもあります。
- セキュリティソフトの設定でZIPの検出・ブロック機能を一時的にオフにしてみる(※自己責任で)。

4 Macでも使えるZIPパスワード解除ツールはありますか?
はい。WooTechy iCrowbarはWindowsとMacの両方に対応しており、macOSユーザーでも問題なく利用可能です。
また、ターミナル経由でJohn the Ripperを導入すれば、Macでのコマンド操作による解除も可能です。
5 オンラインのZIPパスワード解除ツールは安全ですか?
オンラインツールの多くはZIPファイルをインターネット上のサーバーにアップロードする必要があります。そのため、個人情報や機密情報が含まれるファイルには使用を控えた方がよいでしょう。
結論
ZIPファイルのパスワードを解除するための3つの代表的な方法を紹介しましたが、その中で最もプロフェッショナルかつ効率的な選択肢は、やはりWooTechy iCrowbarです。
下記の比較表をご覧いただければです。
| 比較項目 | WooTechy iCrowbar 🔥 | CMD | オンラインツール |
| 成功率 | 99%以上(最高) | 約70% | 約80% |
| 処理時間 | 短い(最速) | 長い | 中程度 |
| データの安全性 | 100%安全(漏洩なし) | 安全(漏洩なし) | 漏洩リスクあり |
| ファイルサイズ制限 | 無制限 | 無制限 | 100MB以下のみ |
| 使いやすさ | 非常に簡単(初心者OK) | やや難しい | 簡単 |
初心者でも数ステップで扱える簡単な操作性、極めて高い成功率、そして堅牢なデータセキュリティを兼ね備えており、個人はもちろん、業務レベルでの利用にも最適です。
今すぐWooTechy iCrowbarを無料で試してみてください!
信頼性・安全性・スピードのすべてを兼ね備えた、最強のZIPパスワード解除ツールです。