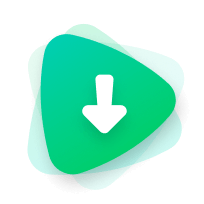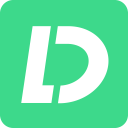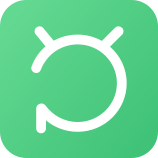줌(Zoom)은 비디오 회의, 팀 협업, 원격 교육 등 다양한 분야에서 유용하게 사용되는 필수적인 도구입니다. 고화질의 영상과 음성, 다양한 협업 기능을 제공하여, 원격 환경에서 효율적인 소통을 가능하게 합니다. 줌(Zoom)에서 마이크 설정을 잘 활용하면, 더 깨끗하고 명확한 음성을 전달할 수 있으며, 회의 중 불필요한 잡음을 최소화하고 더 원활한 소통을 할 수 있습니다. 아래는 줌에서 마이크 설정을 최적화하는 꿀팁입니다.

1 부 : 줌(Zoom)에 대해 알아보기
줌(Zoom)은 온라인 회의, 웹 세미나, 화상 회의, 팀 협업을 위한 클라우드 기반 플랫폼으로, 전 세계적으로 널리 사용되고 있는 인기 있는 커뮤니케이션 툴입니다. 2011년에 Zoom은 기업, 교육 기관, 개인 등 다양한 사용자가 원격으로 미팅, 프레젠테이션, 비디오 컨퍼런스 등을 할 수 있도록 도와주는 서비스입니다.

2 부 : 줌에서 마이크 설정하는 방법
마이크가 동작을 하지 않을 때 아주 손쉽게 문제를 해결할 수 있는 방법이 있습니다. 마이크가 잘 동작 되는지 안되는지 확인하고 싶으실 때도 실행해 보시면 좋을 것 같습니다.
1단계: 왼편에 있는 마이크 모양 옆에 보시는 꺾쇠를 클릭힙니다.
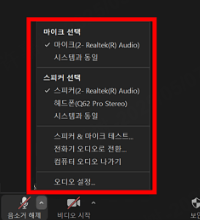
2단계: “스피커 > 마이크 테스트...”를 클릭합니다. 그러면 줌이 자체적으로 마이크와 스피커의 상태를 테스트를 합니다.
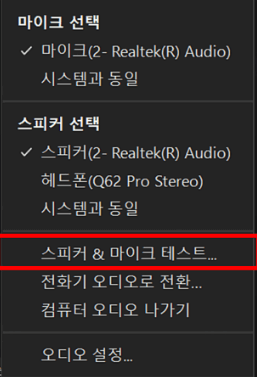
3단계: 벨 소리가 들리면서 이 소리가 들리는지를 선택합니다.
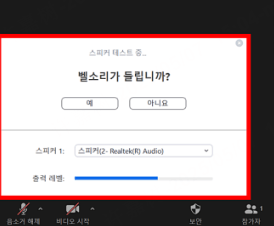
4단계: 이제 테스트가 완료가 되었네요. 완료를 클릭합니다.
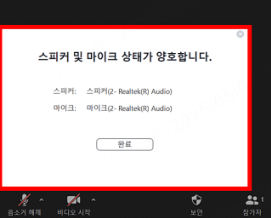
줌(Zoom)에서 마이크 설정하는 방법은 크게 두 가지로 나눌 수 있습니다: PC(Windows/Mac)와 모바일(Android/iOS)에서 설정하는 방법입니다. 아래에 PC에서 사용하는 방법을 자세히 안내해 드릴게요.
1단계: "오디오 설정"을 클릭하세요.
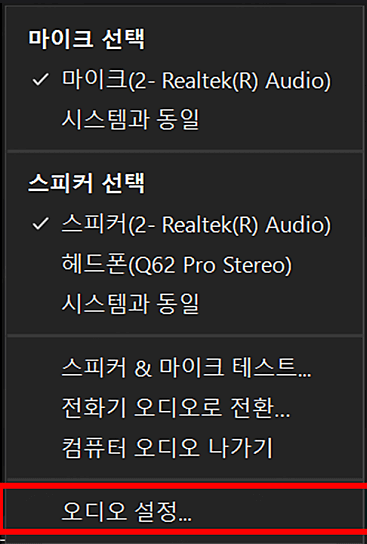
2단계: “볼륨 자동 조정”을 풀어 주세요.
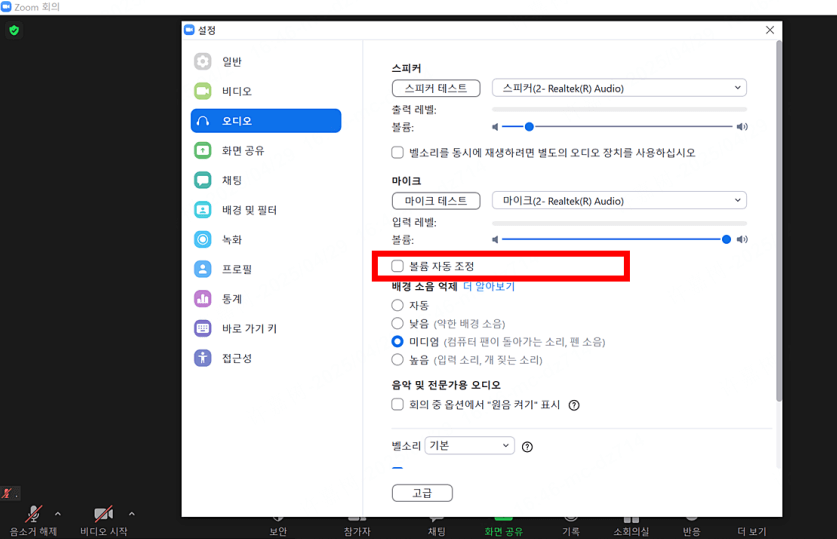
3단계: 기본은 자동으로 되어 있습니다.
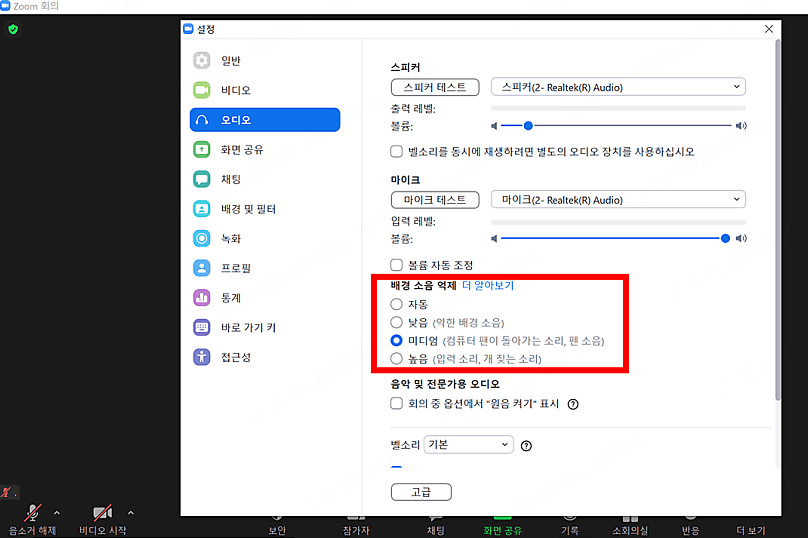
3 부 : 줌에서 음성 변조하여 회의하는 꿀팁
Wootechy SoundBot(우테키 사운드봇)는 음성 변조 및 음성 합성 기능을 제공하는음성 변조 프로그램입니다. 이 소프트웨어는 사용자가 자신의 음성을 다양한 스타일로 변환하거나, 특정 효과를 추가할 수 있게 해줍니다. 특히, 게임, 온라인 대화방, 온라인 회의 등에서 실시간 무료 음성 변조을 지원하여, 사용자들이 더 재미있고 창의적인 음성을 만들 수 있도록 도와줍니다.
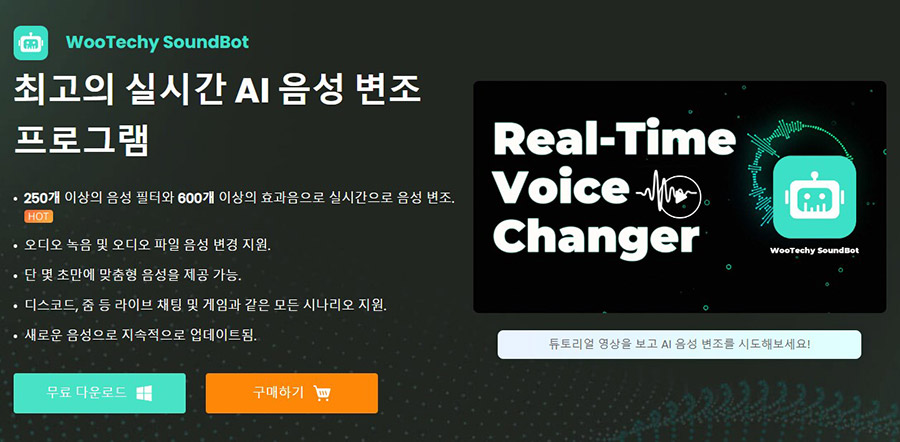
사용 단계:
1단계: SoundBot 설치한 후 실행하여 설정 가이드에 따라 입력 장치와 출력 장치를 모두 설정합니다.
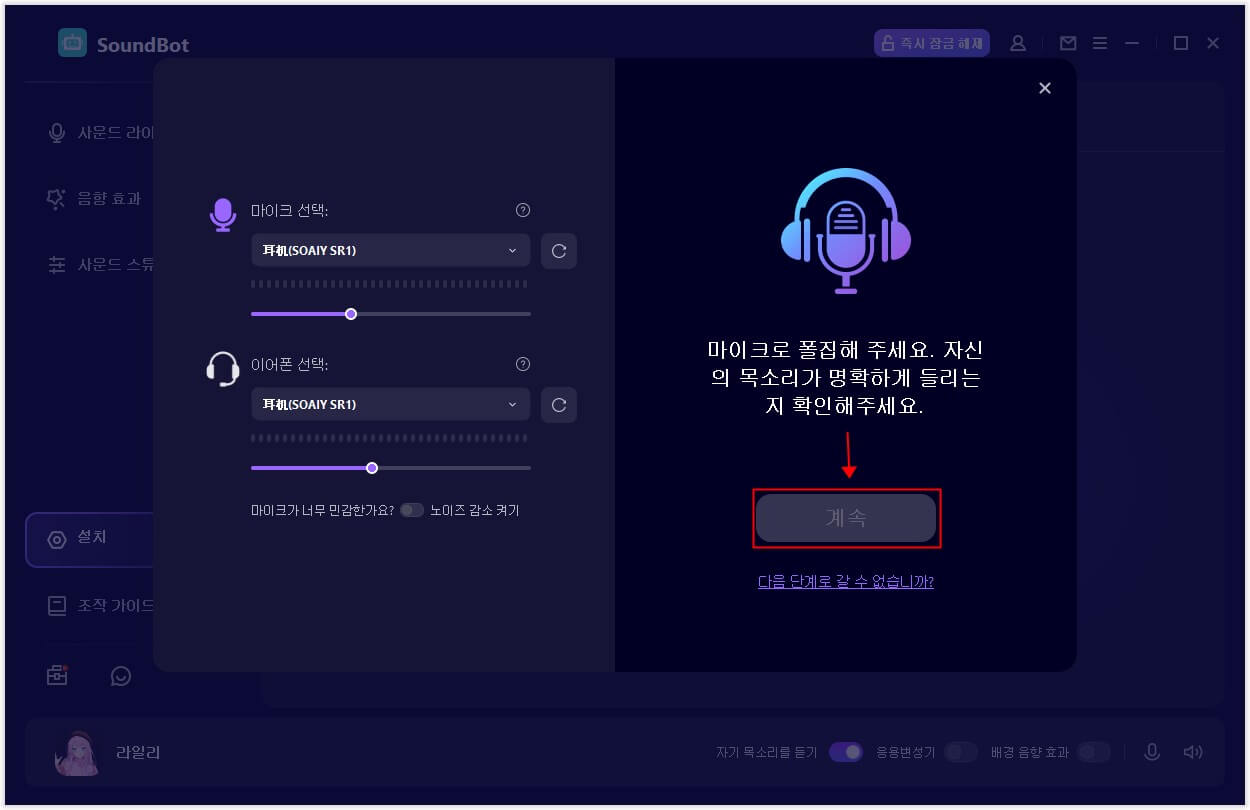
2단계: 줌 실행하고 설정 > 오디오 옵션으로 이동합니다. '마이크' 탭에서 "Microphone (Voice Changer Virtual Audio Device)"를 선택하세요. "볼륨 자동 조정"을 끕니다.
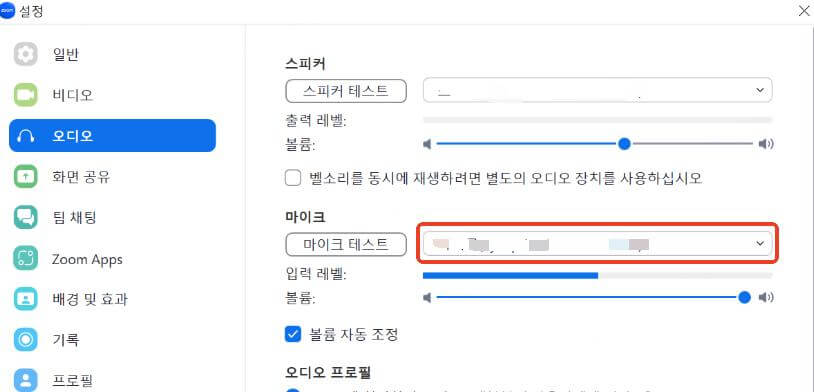
3단계: "마이크 테스트" 버튼을 클릭하고 마이크 위치를 입에 맞게 조정하고 막대가 중앙에 나타날 때까지 마이크에 대고 말합니다. 이제 SoundBot에서 원하는 음성 효과를 선택하여 채팅할 때 음성 변조 시도할 수 있습니다.
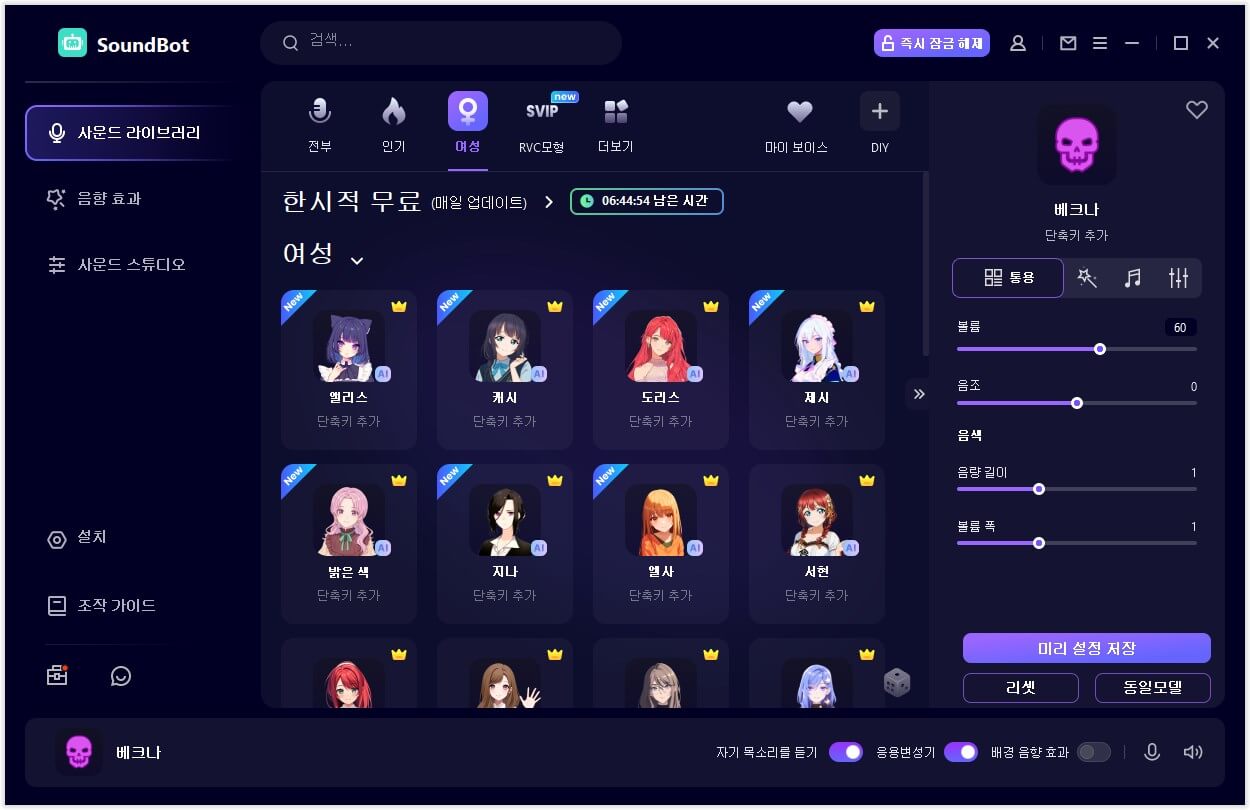
주요 활용 예시:
게임 스트리밍: 방송 중에 음성을 재미있게 변환하여 시청자들에게 더 재미있는 경험을 제공. 예를 들어, 남성 목소리에서 여성 목소리로 변환하거나, 로봇 음성 또는 외계인 목소리로 바꿀 수 있습니다.
온라인 회의: 회의 중에 목소리 변조를 통해 신원을 보호하거나 재미를 추가할 수 있음.
보이스 채팅: 친구들과의 보이스 채팅 중 음성 효과를 적용하여 유쾌한 대화를 즐길 수 있음.
컨텐츠 제작: 콘텐츠에서 다양한 음성 효과를 추가하여 더 흥미롭고 창의적인 결과물을 만들 수 있음.
결론
Wootechy SoundBot(우테키 사운드봇)은 실시간으로 음성 변조 및 효과 추가를 지원하는 유용한 프로그램으로, 게임, 스트리밍, 온라인 회의에서 유용하게 사용할 수 있습니다. 다양한 음성 효과를 활용하여 더 재미있고 창의적인 줌 회의실을 제공하며, 사용이 간편하여 누구나 손쉽게 자신의 음성을 변화시킬 수 있습니다.