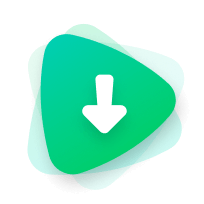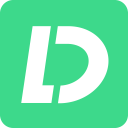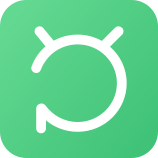오늘날에 스마트폰은 중요한 파일, 소중한 추억, 귀중한 데이터의 저장소가 되었습니다. 그러나 안드로이드 핸드폰의 데이터 수량이 많아짐에 따라 핸드폰이 렉 걸리는 등 여러 문제를 일으킬 수 있으므로 사람들은 핸드폰의 파일을 다른 저장 장치에 전송하고 싶습니다. 또한 핸드폰의 데이터의 분실을 위해서 사람들은 항상 좋은 백업 방법을 찾으려고 합니다.

1 부. 안드로이드 컴퓨터 간에 파일 옮기는 3가지 방법
1. USB 케이블로 파일 전송하기
USB 케이블은 안드로이드 사용자들에게 유선으로 파일을 전송하는 편리한 방법입니다. 이런 직접 연결을 통해 큰 파일이라도 몇 번의 클릭만으로 안전하고 효율적으로 전송될 수 있습니다.
1단계: USB 케이블을 사용해 안드로이드 핸드폰을 컴퓨터에 연결하세오. 핸드폰을 처음으로 연결하는 경우 이 컴퓨터를 신뢰하느냐 묻는 메시지에 ‘허용’이나 ‘신뢰’를 선택하세오.
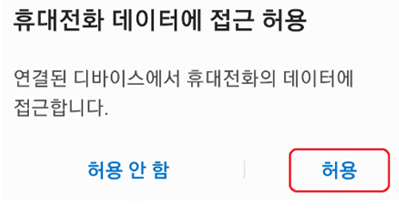
2단계: 그러면 핸드폰에 USB 연결 알림이 나타나는데 ‘파일 전송’ 옵션을 선택하십시오.
3단계: 컴퓨터에서 핸드폰의 이름으로 되어 있는 드라이브를 클릭하세오. 이 드라이브로 이동하면 핸드폰에 저장되어 있는 모든 파일이 표시될 것입니다.
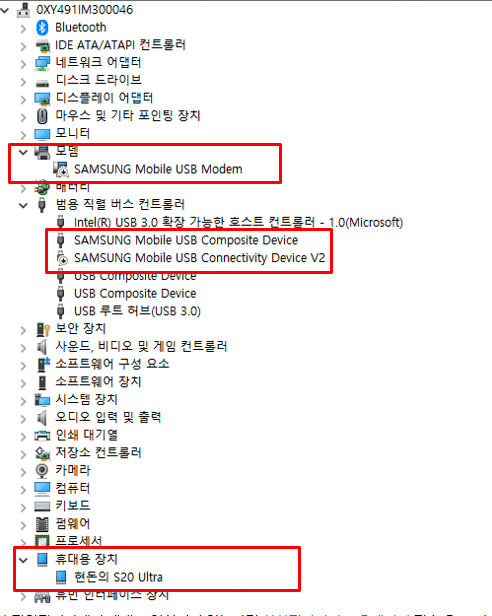
4단계: 마지막으로 전송하려는 파일을 선택해 복사하고 컴퓨터에서 원하는 위치에 붙여 넣으면 됩니다.
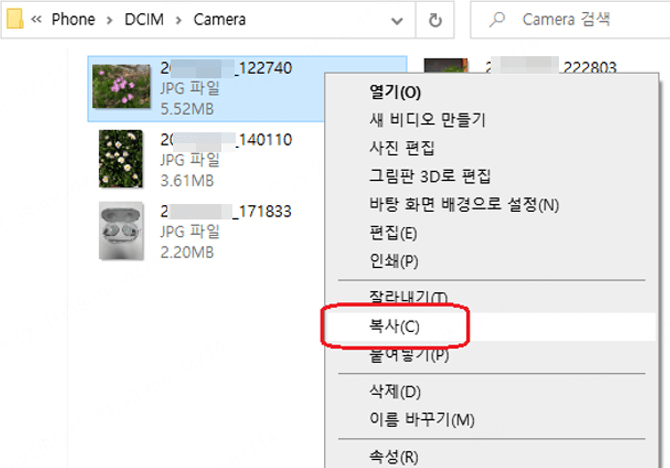
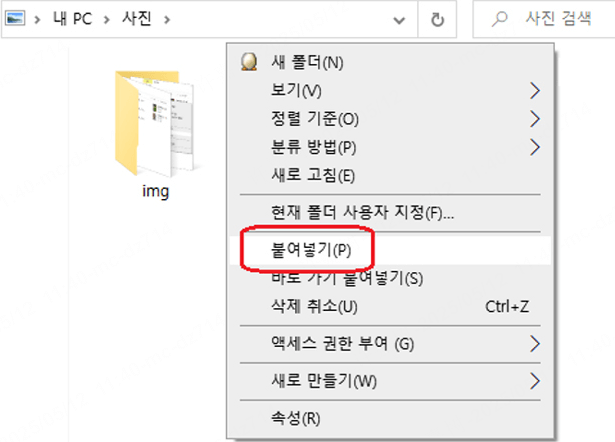
2. 샌드 애니웨어로 파일 공유하기
샌드 애니웨어는 2012년에 출시되었으며 세계에서 가장 인기 있는 파일 전송 서비스 중 하나가 되었습니다. 누구나 샌드 애니웨어를 통해 간편하고 안전하게 파일을 주고받을 수 있습니다. 샌드 애니웨어는 쉽고 빠른 무제한 파일 전송 서비스입니다. 파일 종류나 개수, 용량 제한 없이 6자리 숫자키 또는 링크 공유를 통해 원본 파일을 그대로 주고받을 수 있습니다.
1단계: 안드로이드와 컴퓨터에서 샌드 애니웨어를 설치하세요.
2단계: 파일 선택후 6자리 숫자키가 생성합니다.
3단계: 컴퓨터 입력창에 6자리 숫자키를 입력하세요.
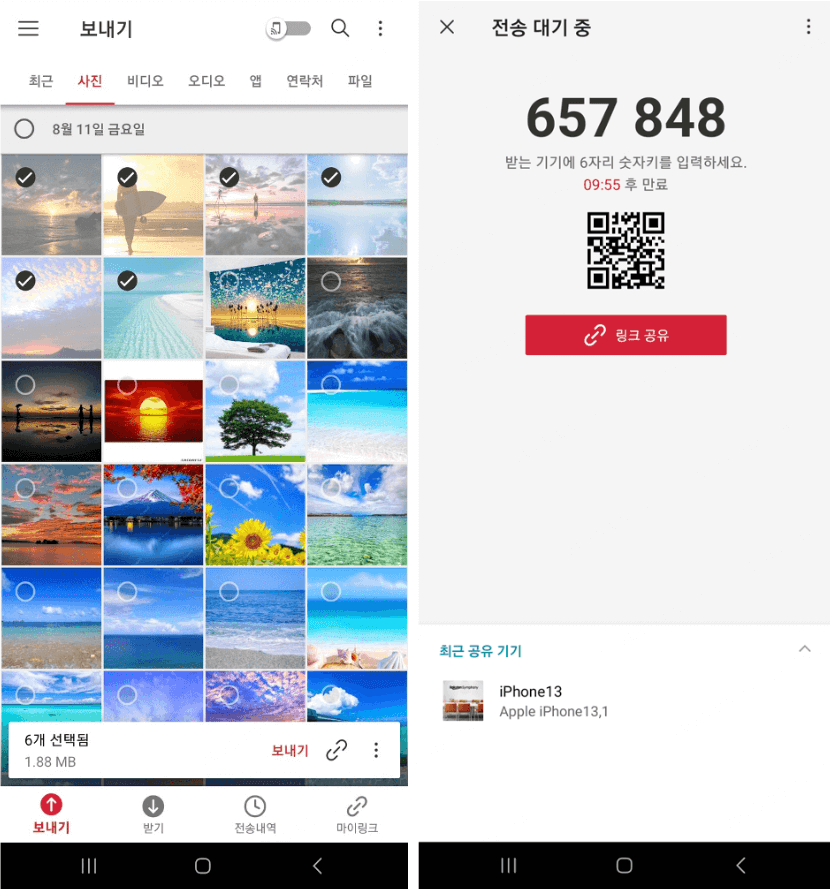
4단계: 전송이 되었습니다.
3. 퀵 쉐어로 갤럭시 파일 전송하기
갤럭시의 퀵 쉐어(Quick Share) 기능은 갤럭시 기기에 저장된 이미지, 동영상, 문서 등 파일 콘텐츠를 블루투스와 Wi-Fi를 통해 주변에 갤럭시를 사용하는 상대방에게 빠르게 전송 할 수 있는 기기 간 파일 공유 기능입니다. Quick Share는 갤럭시 휴대전화, 태블릿 기기를 포함하여 타사 안드로이드 기기로도 간편하게 파일을 전달할 수 있습니다.
1단계: 휴대폰에서 사진을 선택하고 공유 아이콘을 클릭해요.
2단계: PC에 퀵 쉐어가 설치되어 있다면 공유 항목에 퀵쉐어 아이콘과 함께 내 PC가 나타나요.

3단계: 퀵 쉐어를 클릭하면 바로 파일이 전송돼요.
4단계: PC 화면에서 실시간으로 공유된 파일을 받을 수 있어요.
5단계: 폴더에 저장된 사진을 볼 수 있어요.
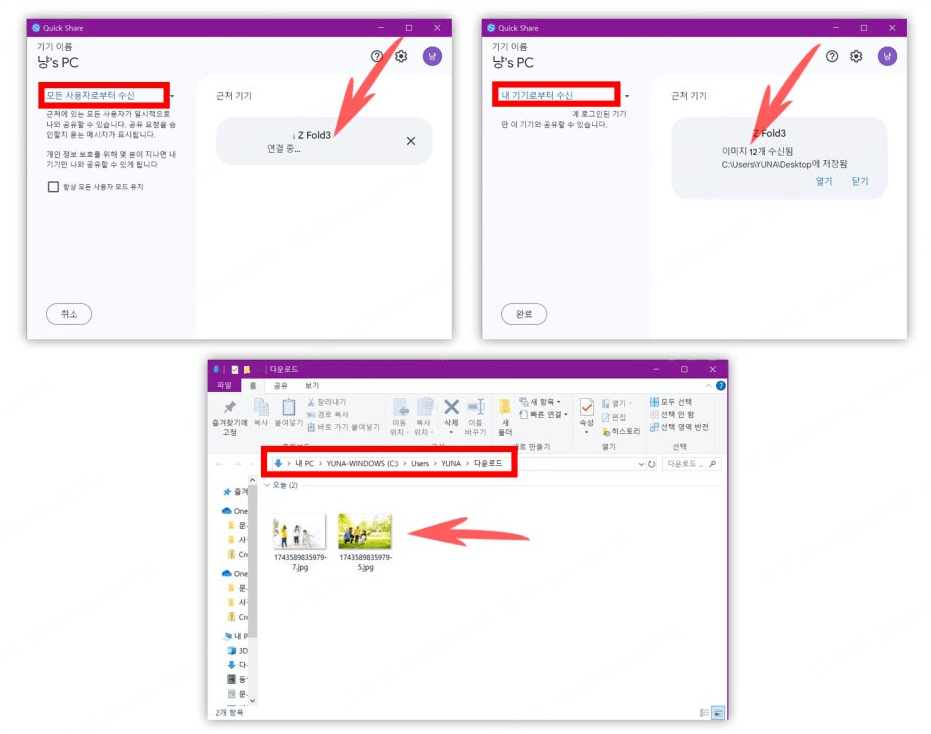
4. WooTechy MirrorDisp로 대용량 파일 전송하기
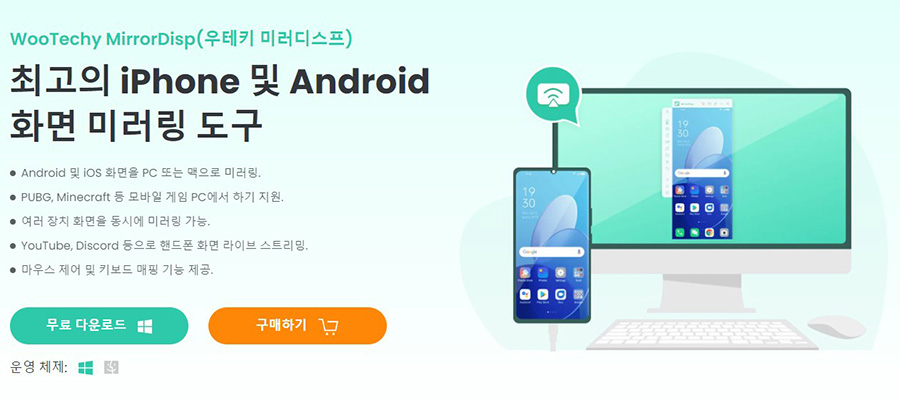
우테키 미러디스프(WooTechy MirrorDisp)는 아이폰, 아이패드, 안드로이드 기기의 화면을 PC나 맥에 미러링하는 도구입니다. 이 프로그램은 화면 미러링 외에 대용량 파일 보내기, 마우스 제어, 키보드 매핑 등 특색 기능도 제공합니다. 만약 대용량 동영상과 파일 보내기를 하고 싶으면 WooTechy MirrorDisp를 사용할 수 있습니다.
MirrorDisp 주요 특징
1단계: 측면 작업 표시줄에서 "파일 전송" 아이콘을 클릭합니다.
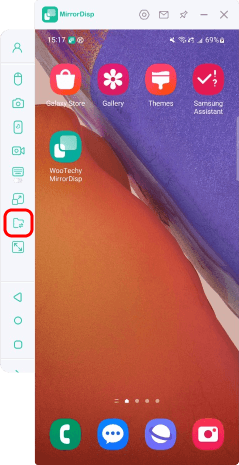
2단계: 이제 전송해야 하는 파일을 선택할 수 있습니다.
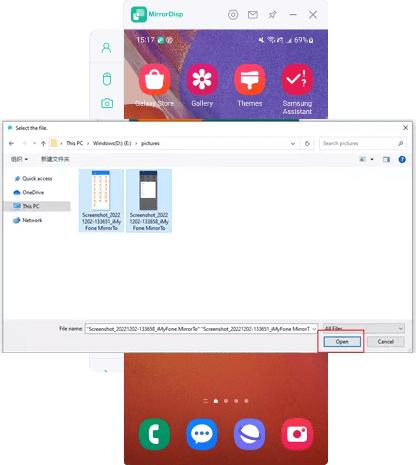
3단계: 작은 빨간색 점을 클릭하면 Android 휴대폰에 전송된 파일에 액세스할 수 있습니다. 최초 사용 시 아래 참고 사진과 같이 액세스 권한을 부여하고, 안드로이드 폰에서 전송된 모든 파일을 보실 수 있습니다.
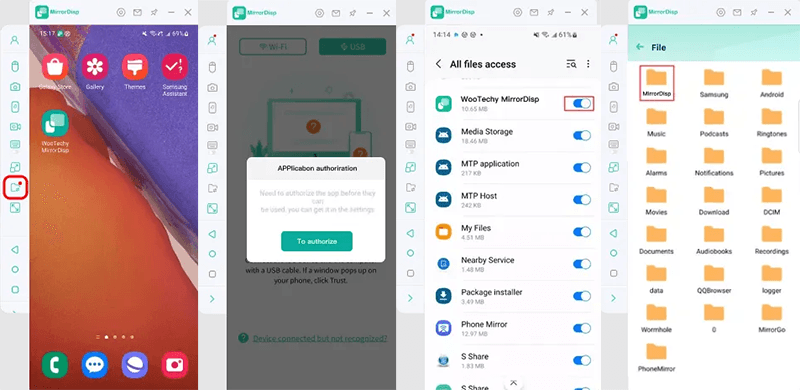
2 부. 안드로이드 화면 윈도우로 공유하거나 미러링하려면?
더 큰 화면의 비디오 및 인앱 디스플레이, 키보드와 마우스로 제어되는 모바일 게임 플레이, 회의 및 라이브 스트리밍등의 모든 기능이 MirrorDisp와 함께 제공됩니다. 우테키 미러디스프(WooTechy MirrorDisp)라는 화면 미러링 프로그램을 사용하면 요구를 만족시킬 수 있습니다.
1단계: 컴퓨터에 Wootechy MirrorDisp를 설치하고 실행합니다. "Android"를 선택하세오.
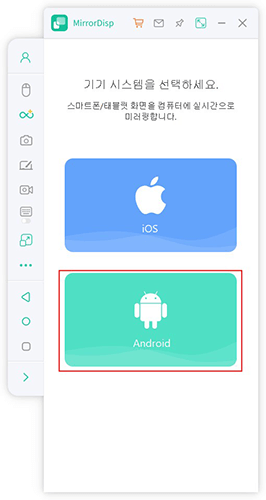
2단계: Windows Defender 방화벽에 경고가 표시되면 도메인 네트워크, 개인 네트워크 및 공용 네트워크를 선택하고 허용하세오. "접근 허용"을 클릭하세요.
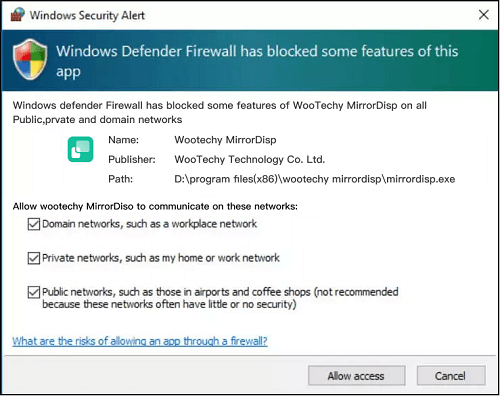
MirrorDisp는 USB 케이블 연결과 와이파이 연결 2가지 연결 방식을 지원합니다. 처음에는 USB 케이블을 사용하여 컴퓨터로 핸드폰 화면 미러링한 후 나중에는 Wi-Fi를 사용하여 장치 연결 가능합니다.
와이파이로 연결하는 경우 휴대폰과 PC가 동일한 Wi-Fi 네트워크에 있는지 확인하세요. 그런 다음 장치를 선택하고 "예"를 클릭하여 계속하십시오.
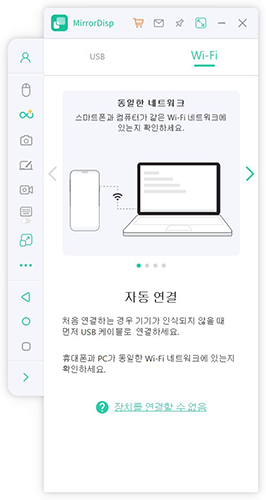
USB 케이블로 연결하는 경우 장치 연결할 때 USB 용도를 "파일 전송"이나 "사진 전송"으로 설정해야 하고 USB 디버깅도 활성화해야 합니다. Android 폰의 설정 > 휴대전화 정보 > 소포트웨어 정보로 이동합니다. 그런 다음 빌드 번호를 7번 클릭하여 개발자 옵션으로 이동하여 USB 디버깅을 켜세요.
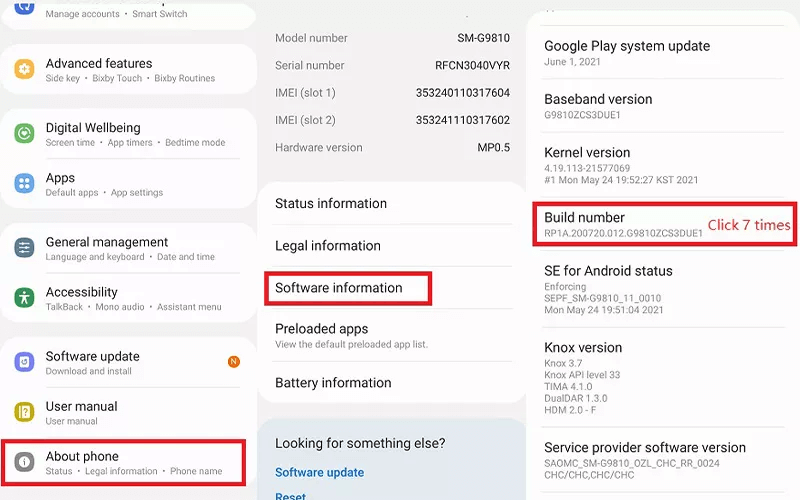
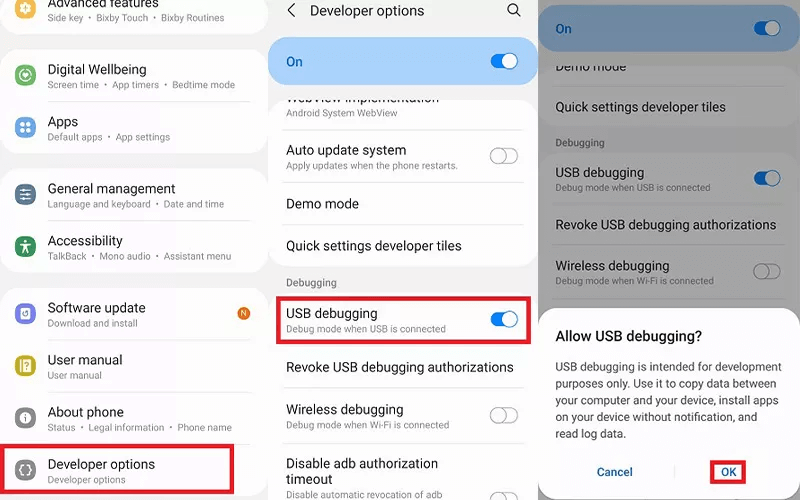
3단계: 안드로이드 화면 윈도우로 공유하거나 미러링하기 완성합니다. 이제 Android 폰 화면을 컴퓨터로 성공적으로 전송했으며 더 큰 화면에서 모바일 게임을 유창하게 플레이하거나 다른 모바일 애플리케이션을 제어할 수 있습니다.
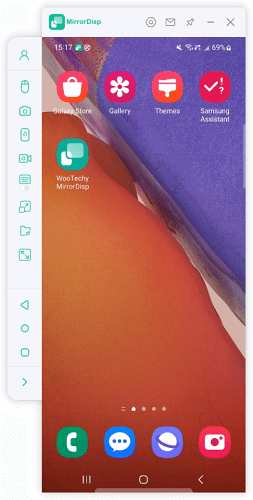
결론
최신 기술들을 활용하여 효율적인 대용량 파일 전송을 할 수 있습니다. 갤럭시 파일 전송할 때 특히 퀵 쉐어를 편리하게 사용할 수 있습니다. 이 외에도 우테키 미러디스프(WooTechy MirrorDisp)는 클라우드를 사용하지 않고 직접 파일을 전송하는 방식으로, 보안이 뛰어나며 인터넷 속도에 영향을 덜 받습니다. 또는 안드로이드 화면을 컴퓨터로 미러링하여 마우스로 모바일 앱을 조작하려면 MirrorDisp를 시도하는 게 괜찮은 선택입니다.