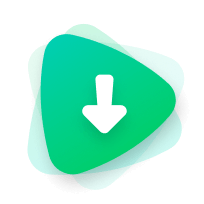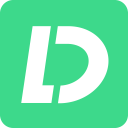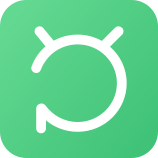iDelock(iOS)
iDelock(Android)
-
1. WooTechy iDelock은 어떤 종류의 잠금을 해제할 수 있나요?
WooTechy iDelock을 사용하면 다음과 같은 잠금 문제를 쉽게 해결할 수 있습니다:
1. Apple ID 잠금 해제
2. 잠금 화면 비밀번호 잠금 해제(4자리 또는 6자리 암호, Touch ID, Face ID)
3. 스크린타임 제한 및 암호 잠금 해제
4. MDM(모바일 기기 관리) 우회
-
2. 어떤 상황에서 기기를 잠금 해제해야 하나요?
다음과 같은 상황에서는 iOS 기기를 잠금 해제해야 할 수 있습니다:
1. iOS 기기의 암호를 잊어버렸지만 다른 작업을 수행하기 위해 기기를 사용해야 합니다.
2. 화면이 잠긴 중고 iPhone/iPad를 구입하여 사용하려는데 먼저 잠금을 해제해야 합니다.
3. 암호를 여러 번 잘못 입력하여 iPhone/iPad가 비활성화됩니다.
4. iPhone/iPad 화면이 깨져서 사용할 수 없습니다.
5. 다른 사람이 iPhone/iPad 암호를 설정했는데 암호를 모릅니다.
-
3. 내 기기가 지원되는지 어떻게 알 수 있나요?
WooTechy iDelock 무료 체험판을 다운로드하여 PC 또는 Mac에서 실행하세요.
기기를 연결한 후 원하는 모드를 선택하세요.
기기가 지원되는 경우 '잠금 해제 시작'을 클릭하여 잠금 해제를 계속 진행할 수 있습니다. 기기가 지원되지 않는 경우 "기기가 지원되지 않습니다"라는 메시지가 표시됩니다.
참고: iDelock의 기술 사양 페이지에서 최신 지원 기기 및 iOS 버전을 확인할 수도 있습니다.
-
4. 기기가 WooTechy iDelock에 연결되지 않으면 어떻게 해야 하나요?
iDevice가 WooTechy iDelock에 연결되지 않으면 다음 4단계를 따르세요:
1. 기기의 플러그를 뽑았다가 다시 꽂습니다. 프로그램을 재시작하고 다시 연결합니다.
2. USB 연결을 확인하고, 기존 USB 케이블을 다른 USB 포트에 연결해 보세요.
3. iTunes가 기기를 인식하는지 확인합니다.
4. 그래도 기기를 인식하지 못하면 기기를 DFU 모드 또는 복구 모드로 전환하여 인식되도록 하세요.
-
5. 무료 체험판 버전의 제한 사항은 무엇인가요?
무료 체험판을 통해 기기의 지원 여부를 확인할 수 있습니다만 정식 버전을 사용하면 몇 번의 클릭만으로 기기 잠금을 쉽게 해제할 수 있습니다!
게다가 평생 무료 업데이트와 전문적인 고객 서비스가 제공됩니다.
-
6. Apple ID를 삭제한 후에는 어떻게 해야 하나요?
1. 기존 Apple ID를 삭제하고 새 Apple ID를 생성할 수 있습니다.
2. 이전 사용자의 iCloud 계정을 삭제할 수 있으며, 이 경우 이전 소유자는 기기의 위치를 추적하거나 기기를 분실 모드로 전환할 수 없습니다.
3. iPhone, iPad, iPod Touch를 무선으로 최신 iOS 버전으로 업데이트할 수 있습니다. 하지만 PC나 Mac을 통해 펌웨어를 업데이트하지 못할 수도 있습니다.
-
7. 분실 모드에 있는 Apple ID를 제거할 수 있나요?
기기가 분실 또는 도난 신고되면 기기는 활성화 잠금 상태에 있게 됩니다. 이 경우 WooTechy iDelock을 사용하여 iCloud 활성화 잠금을 해제하지 못할 수 있습니다.
-
8. WooTechy iDelock을 사용하여 비밀번호 없이 잠금 해제하는 것이 안전한가요?
네, WooTechy는 100개국 이상에서 약 200만 명의 고객에게 서비스를 제공해 온 회사입니다. WooTechy iDelock은 충분히 안전하며 걱정 없이 다운로드할 수 있습니다. 강력한 기능뿐만 아니라 100% 안전하고 보안이 철저한 방식으로 iPhone 잠금 해제를 지원하기 때문에 추천합니다.
-
9. Apple ID는 영구적으로 삭제되나요?
해당 소프트웨어는 iDevice에서 Apple ID를 삭제 및 제거하도록 설계되었지만 Apple 서버에서는 삭제되지 않습니다.
-
10. WooTechy iDelock은 iOS 기기의 데이터를 삭제하나요?
스크린타임 잠금 해제 모드를 사용하면 데이터 손실 없이 암호를 제거할 수 있습니다!
Apple ID 해제 모드를 사용하면, iDevice가 iOS 10.2에서 11.4까지 실행 중이고 '나의 찾기'가 활성화된 경우 데이터 손실 없이 Apple ID를 잠금 해제할 수 있습니다.
잠금화면 암호 해제 모드와 MDM 제거 모드는 모두 모든 데이터를 삭제합니다.
-
11. iPhone을 복구 모드에서 해제하는 방법
iPhone 8 이상 시리즈: 음량 높이기 버튼과 음량 낮추기 버튼을 빠르게 누르세요. 그런 다음 화면에 Apple 로고가 나타날 때까지 측면 버튼을 누르세요.
iPhone 7 Plus 및 iPhone 7: 화면에 Apple 로고가 나타날 때까지 측면 버튼과 음량 낮추기 버튼을 동시에 누르세요.
iPhone 6 Plus 이하 시리즈: 화면에 Apple 로고가 나타날 때까지 홈 버튼과 측면 버튼을 동시에 누르세요.
-
12. iPhone을 DFU 모드에서 해제하는 방법
iPhone을 DFU 모드에서 해제하려면 컴퓨터에서 iTunes를 열고 USB를 통해 iPhone을 컴퓨터에 연결해야 합니다. 이후 단계는 iPhone 모델에 따라 다릅니다:
iPhone 8 이상 시리즈: 볼륨 높이기 버튼을 빠르게 누른 다음, 볼륨 낮추기 버튼을 빠르게 누르고, 기기가 재부팅될 때까지 측면 버튼을 길게 누릅니다.
iPhone 7 Plus 및 iPhone 7: 기기가 재부팅될 때까지 측면 버튼과 볼륨 낮추기 버튼을 길게 누릅니다.
iPhone 6 Plus 이하 시리즈: 홈 버튼과 전원/절전 버튼을 동시에 약 10초간 눌러 장치가 재부팅될 때까지 기다리세요.
-
13. '나의 찾기'를 끄는 방법
'나의 찾기' 기능을 비활성화하려면 다음 단계를 따르세요:
1단계. iPhone 홈 화면에서 '설정'을 엽니다.
2단계. "사용자 이름" > "iCloud" > "나의 찾기"로 이동합니다.
3단계. '나의 찾기' 아래에 있는 녹색 스위치를 탭하여 끕니다.
4단계. Apple ID 비밀번호를 입력하여 프로세스를 완료합니다.
-
1. WooTechy iDelock(Android)을 사용하면 기기에 저장된 데이터가 삭제되나요?
사용하는 기능에 따라 기기의 데이터가 손실될 수도 있고 그렇지 않을 수도 있습니다. 예를 들어, "Google 잠금 해제(FRP)" 기능을 사용하면 모든 데이터를 삭제합니다. 반면, "잠금 화면 해제" 기능에는 데이터 손실 없이 잠금 제거할 수 있습니다.
참고: "데이터 손실 없이 제거" 기능은 특정 삼성 기기만 지원합니다.
-
2. 기기가 인식되지 못하면 어떻게 해야 하나요?
기기가 인식되지 않으면 다음 해결 방법을 시도해 보세요.
1. 컴퓨터에서 기기를 분리하고 iDelock(Android)을 다시 실행하세요. 부팅되면 기기를 다시 연결하세요.
2. 기기를 컴퓨터의 다른 USB 포트에 연결해 보세요. 또한 기기의 원래 USB 케이블을 사용해 보세요.
3. 컴퓨터와 기기를 모두 다시 시작하세요. 그런 다음 기기를 다시 연결하세요.
기기가 복구 모드에 있으면 iDelock(Android)에서 기기를 인식하지 못합니다. 기기 연결 화면에서 "기기가 복구 모드에 있습니까?" 뒤에 있는 "복구 모드를 종료하려면 클릭하세요" 옵션을 클릭하면 됩니다.
-
3. 내 기기가 지원되는지 어떻게 확인할 수 있나요?
사용하는 기능에 따라 다릅니다. 예를 들어, "Google 잠금 해제(FRP)" 모드는 삼성 기기에만 호환됩니다. 반면, "잠금 화면 해제" 모드는 삼성, LG, 모토로라, 화웨이 등 다른 기기와 호환됩니다.
기기가 프로그램과 호환되는지 확인할 수 없는 경우, 체험판을 다운로드하여 확인해 보세요. 프로그램을 설치한 후 기기를 연결하고 "기기가 지원되지 않습니다"라는 메시지가 표시되는지 확인하세요.
-
4. iDelock(Android)을 사용하면 Android 기기에서 사용자 인증 정보를 잊어버렸을 때 Google 계정 인증을 우회할 수 있나요?
네, iDelock(Android)은 로그인 정보를 기억하지 못하더라도 기기에서 이전 Google 계정을 제거합니다. 그런 다음 새 Google 계정을 생성하여 기기에 로그인할 수 있습니다.
-
5. 휴대폰에서 Google 잠금을 해제하는 데 필요한 사항은 무엇인가요?
실제로 Google 잠금을 해제하는 데 필요한 것은 USB 케이블과 컴퓨터뿐입니다. 기기를 컴퓨터에 연결하고 필요한 펌웨어 패키지를 다운로드하면 합니다.
iDelock은 휴대폰을 컴퓨터에 연결하기만 하면 되므로 매우 간편하게 해제할 수 있습니다. 기기 연결되면 iDelock이 각 단계에서 수행해야 할 작업에 대한 자세한 지침을 제공합니다.
-
6. "Google 잠금 해제" 프로세스를 중지했는데 휴대폰이 인식되지 않는 경우, 다시 시작할 수 있는 방법이 있나요?
이 경우, 고객 지원팀(support@wootechy.com)으로 직접 문의해주세요.
-
7. WooTechy iDelock(Android)은 내 기기에서 어떤 유형의 잠금을 우회할 수 있나요?
iDelock(Android)은 비밀번호, PIN, 패턴, 지문, 얼굴, Google FRP까지 원하는 모든 유형의 잠금을 우회하도록 설계되었습니다.
-
8. WooTechy iDelock(Android)으로 휴대폰 잠금을 어떻게 해제할 수 있나요?
WooTechy iDelock(Android)은 단 세 단계만으로 기기 잠금을 매우 효과적으로 해제합니다.
1단계: 휴대폰을 컴퓨터에 연결합니다.
2단계: iDelock에서 추천하는 기기에 가장 적합한 패키지를 다운로드합니다.
3단계: 기기 잠금을 해제할 때까지 기다립니다.
-
9. "기기 정보 확인" 목록에서 기기 브랜드나 특정 모델을 찾을 수 없으면 어떻게 해야 하나요?
"기기 정보 확인" 목록을 살펴본 후에도 기기 브랜드나 모델 정보를 찾을 수 없는 경우, "기타" 옵션을 선택하고 안내를 따르세요.
-
10. 안내를 따랐는데도 기기를 복구 모드로 전환할 수 없는 경우 어떻게 해야 하나요?
기기가 복구 모드로 전환되지 않는 경우, 프로그램의 안내를 따른 후 다음과 같은 해결 방법을 시도해 보세요:
1. 프로세스의 마지막 단계를 확인하세요. 기기를 복구 모드로 전환하려면 올바른 기기 정보를 선택했는지 확인해야 합니다.
2. 정보가 올바른 경우 프로세스를 여러 번 완료해 보세요.
3. 기기에서 단계가 작동하지 않는 경우 "의견 보내기" 버튼을 선택하세요. 여기에서 기능 개선을 위한 의견을 보내주세요.
-
11. 내 기기의 모델을 어떻게 확인할 수 있나요?
1. 기기가 적상적으로 사용될 수 있는 경우:
기기 설정 > 휴대전화 정보로 이동하여 모델명 혹은 모델번호를 확인할 수 있습니다.
2. 기기 잠기고 있는 경우:
1단계: 기기의 뒷면 커버와 배터리를 엽니다.
2단계: 모델 번호는 배터리에 다른 정보와 함께 표시되어 있습니다.
참고: 경우에 따라 기기에서 배터리를 제거해야 할 수도 있습니다. 배터리에 인쇄된 정보를 찾을 수 없는 경우, 배터리 뒷면을 확인해야 할 수 있습니다.
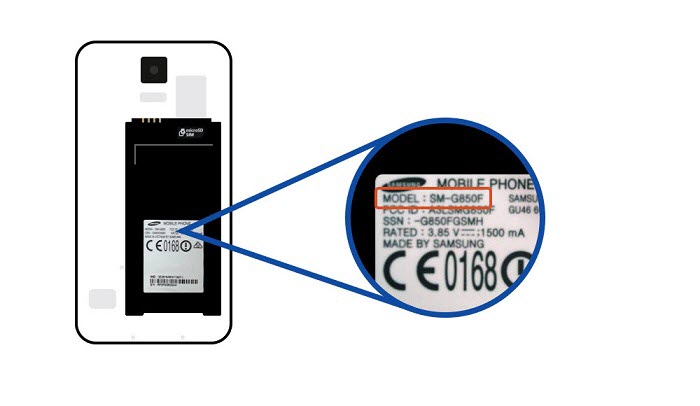
-
12. 잠금 해제 두 모드 사이에는 어떤 차이가 있나요?
우선, "데이터 손실 없이 해제" 모드는 삼성 기기에만 호환됩니다. 모바일 기기의 데이터와 설정은 삭제되지 않도록 설계되었습니다.
반면에, 두 번째 모드는 모든 안드로이드 기기에서 작동합니다.
-
13. "데이터 손실 없이 해제" 모드는 얼마나 걸리나요?
이 모드에서 전체 잠금 해제 과정은 일반적으로 약 5분 정도 소요됩니다. 하지만 인터넷 연결 속도와 기기 모델에 따라 시간이 달라질 수 있습니다.
-
14. 삼성 기기를 사용하는데 시스템 버전을 모르겠습니다. 어떻게 확인할 수 있나요?
설정 > 휴대전화 정보로 이동하여 화면 하단에서 시스템 버전을 확인할 수 있습니다. 일부 기기에서는 "소프트웨어 정보" 버튼을 탭하여 Android 버전을 확인해야 할 수도 있습니다.
기기가 잠금 화면에서 멈췄다가 잠금을 해제할 수 없는 경우, 아래 절차를 따라야 합니다.
홈 버튼이 있는 삼성 기기:
1단계: 휴대폰을 끄고 컴퓨터에 연결합니다.
2단계: 볼륨 높이기, 홈, 전원 버튼을 동시에 누릅니다. 화면에 삼성 로고가 나타날 때까지 계속 누릅니다.
3단계: "시스템 업데이트 설치 중" 또는 "명령 없음" 메시지가 표시되면 휴대폰이 복구 모드로 전환됩니다.
4단계: 해당 화면에서 기기의 시스템 버전을 확인하고 기록할 수 있습니다.
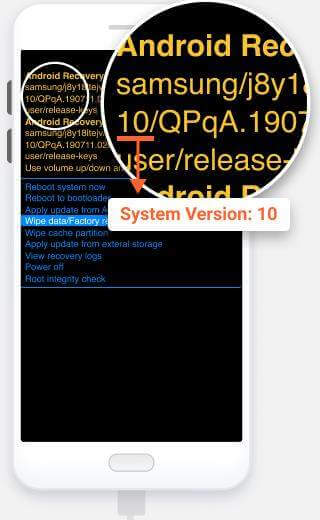
홈 버튼이 없는 삼성 기기:
1단계: 휴대전화를 끄고 USB 케이블을 사용하여 컴퓨터에 연결합니다.
2단계: 볼륨 높이기 버튼, 전원 버튼, 그리고 빅스비 버튼(있으면)을 누릅니다. 삼성 로고가 나타나면 손을 뗍니다.
3단계: 화면에 "시스템 업데이트 설치 중" 또는 "명령 없음" 메시지가 표시되면 휴대전화가 복구 모드에 진입한 것이므로 이 버튼에서 손을 떼도 됩니다.
4단계: 복구 모드에서 기기의 시스템 버전을 확인할 수 있습니다.
5단계: "지금 시스템 재부팅"을 탭하고 기기가 다시 시작될 때까지 기다립니다.
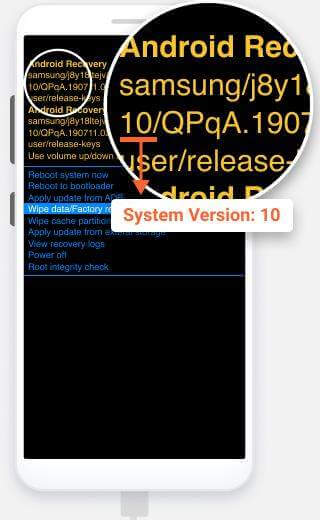
도움이 필요하신가요?
지원 센터로 이동하기 >