Warum funktioniert Face ID auf dem iPhone nicht? Face ID ist nicht verfügbar, wie kann ich es beheben? Wenn Sie auch vor dem Problem stehen, dass Face ID nicht funktioniert, wird dieser Artikel Ihnen die 7 effektivsten Wege zeigen, um Face ID auf iPhone und iPad zu beheben! Es gibt auch iPhone Tipps und Tricks zum Umgehen von Face ID! Verpassen Sie es nicht!
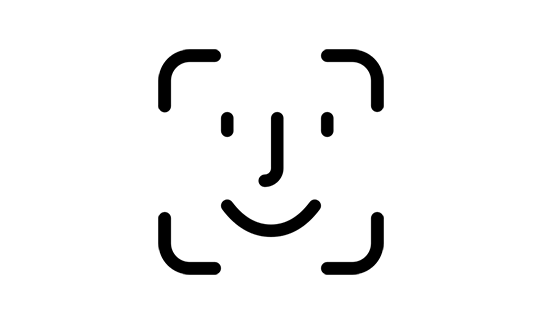
Teil 1: Was bedeutet "Face ID ist nicht verfügbar"?
Face ID ist eine nützliche und bequeme Funktion von Apple-Geräten, die zum Entsperren von iPhones und iPads, zum Verifizieren von Kaufvorgängen, zum Anmelden bei Apps und vielem mehr verwendet wird.
Wenn Sie die Meldung "Face ID ist nicht verfügbar" auf Ihrem Gerät angezeigt wird, deutet dies darauf hin, dass es ein Problem gibt, das die Einrichtung oder Verwendung von Face ID im Moment verhindert.
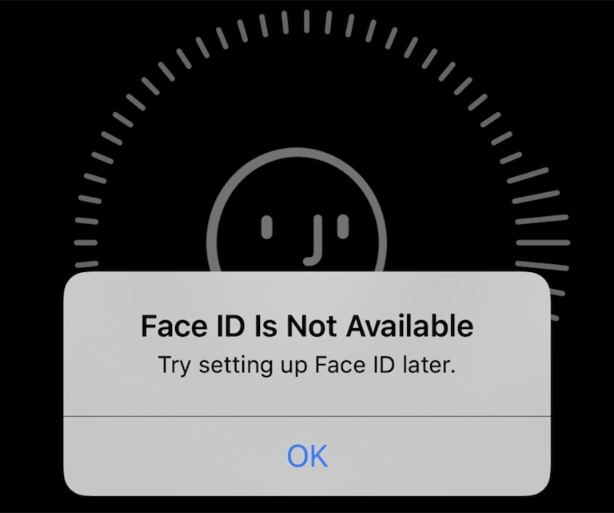
Teil 2: Warum funktioniert mein Face ID nicht?
Es kann verschiedene Gründe geben, warum Face ID auf Ihrem Gerät nicht funktioniert. Hier sind einige häufige Faktoren, die die Leistung von Face ID beeinträchtigen können:
1. Hindernis oder Schmutz auf der TrueDepth-Kamera
Überprüfen Sie, ob die TrueDepth-Kamera durch etwas verdeckt ist. Wenn sich Schmutz, Flecken, Ablagerungen oder Hindernisse im Bereich der Frontkamera und des Sensors befinden, kann dies die Leistung von Face ID beeinträchtigen.
Entfernen Sie alles, was die TrueDepth Kamera verdecken könnte, z. B. eine Hülle oder einen Bildschirmschutz. Verwenden Sie ein weiches, fusselfreies Tuch, um den Bereich der Frontkamera und des Sensors vorsichtig zu reinigen.
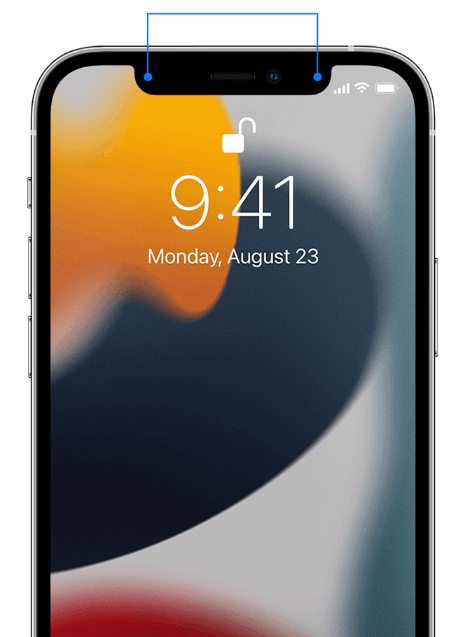
2. Falsche Positionierung oder Entfernung
Face ID erfordert, dass Sie Ihr Gerät im richtigen Winkel und Abstand halten, damit es Ihr Gesicht erkennen kann. Wenn Sie das Gerät nicht richtig halten oder sich Ihr Gesicht nicht innerhalb des vorgesehenen Rahmens befindet, kann Face ID Ihr Gesicht möglicherweise nicht genau erkennen.
Face ID funktioniert im Hoch- und Querformat auf allen iPhone 13 und 14 Modellen mit iOS 16. Bei früheren Modellen funktioniert Face ID auf dem iPhone nur, wenn es im Hochformat ist und du der TrueDepth-Kamera gegenüber stehst. Auf dem iPad kannst du Face ID verwenden, wenn sich das iPad in einer beliebigen Ausrichtung befindet.
Stellen Sie sicher, dass Sie das Gerät eine Armlänge oder näher an Ihr Gesicht (10-20 cm) vor sich halten, wobei die Kamera zu Ihnen zeigt und Ihr Gesicht sich innerhalb des vorgesehenen Rahmens auf dem Bildschirm befindet.
3. Unzureichende Lichtverhältnisse
Face ID stützt sich auf die Infrarotkamera, um Ihr Gesicht zu erkennen. Extreme Lichtverhältnisse, wie z. B. zu helle oder zu schwache Beleuchtung, können die Fähigkeit von Face ID beeinträchtigen. Wenn Sie sich in einem schlecht beleuchteten Bereich befinden, funktioniert Face ID möglicherweise nicht richtig.
Stellen Sie sicher, dass Ihr Gesicht gut, aber nicht übermäßig beleuchtet ist, wenn Sie Face ID verwenden.
4. Änderungen des Aussehens
Wenn Sie Ihr Gesicht stark verändert haben, z. B. durch einen Bartwuchs, einen Haarschnitt, das Tragen einer Brille oder starkes Make-up, kann Face ID Schwierigkeiten haben, Ihr Gesicht zu erkennen.
In solchen Fällen müssen Sie Face ID möglicherweise zurücksetzen und es erneut mit Ihrem aktuellen Aussehen einrichten.
5. Software-Fehler oder -Störungen
Gelegentlich können Softwarefehler oder Bugs die Funktion von Face ID beeinträchtigen.
Vergewissern Sie sich, dass auf Ihrem Gerät die neuesten Software-Updates installiert sind, da neuere Updates möglicherweise Fehlerbehebungen und Verbesserungen enthalten, die solche Probleme beheben können.
6. Hardware-Probleme oder physische Beschädigung
Wenn Ihr Gerät Hardware-Fehlfunktionen oder physische Schäden aufweist, wie z. B. einen gesprungenen Bildschirm oder eine Beschädigung des TrueDepth-Kamerasystems, kann dies dazu führen, dass Face ID nicht richtig funktioniert.
In solchen Fällen ist es ratsam, sich an den Apple-Support zu wenden oder ein autorisiertes Service-Center aufzusuchen, um weitere Unterstützung zu erhalten.
Teil 3: Wie behebt man, dass Face ID nicht funktioniert?
Wenn Face ID auf Ihrem Gerät nicht verfügbar ist oder nicht funktioniert, finden Sie hier mehrere Methoden zur Fehlerbehebung, die Sie ausprobieren können:
Methode 1: Gerät neu starten
Der alte Trick, das Gerät neu zu starten, mag ein wenig komisch erscheinen, aber manchmal kann ein einfacher Neustart wirklich vorübergehende Softwareprobleme beheben. Durch einen Neustart des Geräts wird das System neu gestartet, und die Störung, die bei Ihnen auftritt, wird behoben.
Halten Sie die Einschalttaste und eine der Lautstärketasten (beim iPhone X oder höher) oder die Seitentaste (beim iPhone 8 oder früher) gedrückt, bis Sie den Schieberegler zum Ausschalten sehen. Schieben Sie ihn, um Ihr Gerät auszuschalten, und halten Sie dann die Einschalttaste erneut gedrückt, um es wieder einzuschalten.
Methode 2: Software aktualisieren
Aktualisieren Sie Ihr iPhone oder iPad auf die neueste Version von iOS oder iPadOS, um sicherzustellen, dass auf Ihrem Gerät die neueste Softwareversion installiert ist. Obwohl das iPhone auch mit älteren iOS-Versionen einwandfrei funktioniert, könnte dies der Grund dafür sein, dass Face ID plötzlich nicht mehr funktioniert.
Gehen Sie zu "Einstellungen" > "Allgemein" > "Softwareaktualisierung", um nach verfügbaren Updates zu suchen. Wenn ein Update verfügbar ist, installieren Sie es, da es möglicherweise Fehlerbehebungen enthält, die das Face ID-Problem beheben könnten.
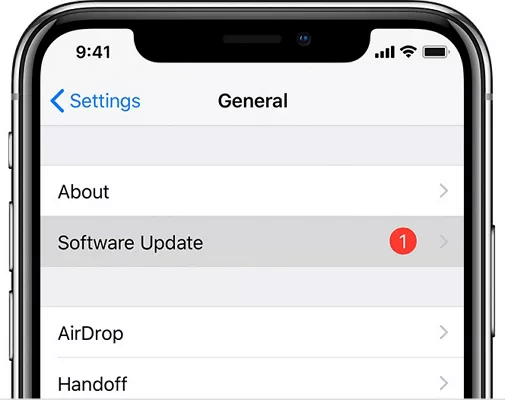
Methode 3: Face ID zurücksetzen
Wenn Sie den Face ID-Einrichtungsprozess zuvor gestartet, aber nicht abgeschlossen haben, wird möglicherweise diese Fehlermeldung angezeigt.
Gehen Sie zu Einstellungen > Face ID & Passcode und tippen Sie auf "Face ID zurücksetzen". Folgen Sie den Aufforderungen, um Face ID erneut einzurichten. Stellen Sie sicher, dass die Funktionen, mit denen Sie Face ID verwenden möchten, aktiviert sind.
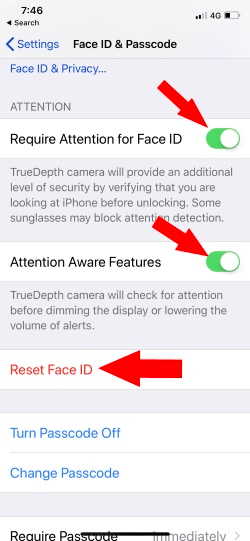
Methode 4: Deaktivieren Sie die Eingabehilfeneinstellungen
Einige Eingabehilfeneinstellungen können die Face ID-Funktionalität beeinträchtigen.
Gehen Sie zu Einstellungen > Eingabehilfen > Face ID & Achtung und stellen Sie sicher, dass alle Face ID-bezogenen Eingabehilfeneinstellungen deaktiviert sind.
Methode 5: Deaktivieren Sie Beschränkungen oder Kindersicherungen
Wenn auf Ihrem Gerät Einschränkungen oder Kindersicherungen aktiviert sind, ist es möglich, dass Face ID eingeschränkt wurde.
Gehen Sie zu Einstellungen > Bildschirmzeit > Inhalts- und Datenschutzeinschränkungen und überprüfen Sie, ob es irgendwelche Einschränkungen in Bezug auf Face ID gibt. Passen Sie die Einstellungen bei Bedarf entsprechend an.
Methode 6: Gerät wiederherstellen
Eine letzte Möglichkeit besteht darin, die Werkseinstellungen wiederherzustellen. Beachten Sie, dass dabei alle Daten auf Ihrem Gerät gelöscht werden. Stellen Sie also sicher, dass Sie Ihre wichtigen Informationen sichern, bevor Sie fortfahren.
Sie können Ihr Gerät mit iTunes oder dem Finder auf die Werkseinstellungen zurücksetzen. Nachdem die Wiederherstellung abgeschlossen ist, richten Sie Ihr Gerät wie neu ein und versuchen Sie erneut, Face ID einzurichten.
Methode 7: Kontaktieren Sie den Apple-Support
Wenn keine der oben genannten Lösungen das Problem behebt und Face ID immer noch nicht funktioniert, liegt möglicherweise ein Hardware-Problem mit dem TrueDepth-Kamerasystem vor.
In solchen Fällen wird empfohlen, sich an den Apple-Support zu wenden oder ein autorisiertes Service-Center aufzusuchen, um Ihr Gerät untersuchen und gegebenenfalls reparieren zu lassen. Dort können Sie je nach Gerätemodell und Situation genauere Anweisungen erhalten.
Teil 4: Wie umgeht man Face ID?
Face ID funktioniert nicht und Sie haben den iPhone-Sperrbildschirm-Passcode vergessen und sich aus dem iPhone ausgesperrt? Das Gerät ist aufgrund mehrerer falscher Passcode-Eingaben deaktiviert? Ist es möglich, Face ID zu umgehen und das iPhone zu entsperren? Aber sicher! Der einfachste Weg, das iPhone zu entsperren, ist die Verwendung dieses iPhone-Entsperrungstools - WooTechy iSalvor!
Als professioneller iPhone-Entsperrer verfügt WooTechy iSalvor über 3 fortschrittliche Entsperrmodi zum Entsperren von Bildschirmsperre, iCloud-Aktivierungssperre und SIM-Sperre. Es kann alle Arten von Apple-Gerätesperren vom iPhone in nur wenigen einfachen Schritten entfernen. Wenn Sie das Passwort für die Bildschirmsperre vergessen haben und Face ID nicht funktioniert, können Sie WooTechy iSalvor verwenden, um Ihr iPhone einfach zu entsperren!
WooTechy iSalvor - Der beste iPhone-Entsperrer
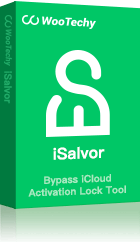
75,000,000+
Herunterladen
iOS-Sperre umgehen: Entfernen Sie schnell die Bildschirmsperre, iCloud-Aktivierungssperre, SIM-Sperre von iPhone/iPad ohne Apple ID oder Passwort
Einfach zu benutzen: Nur ein paar einfache Schritte, kein Fachwissen erforderlich, freundlich für nicht-technische Benutzer
Gute Kompatibilität: Funktioniert mit fast allen iOS-Versionen. Unterstützt die meisten iPhone, iPad, iPod Touch Geräte
Hohe Erfolgsquote: Mit fortschrittlicher iOS-Geräte-Entsperrungstechnologie ist die Erfolgsquote fast die höchste unter ähnlichen Produkten
After-Sales-Garantie: 30-Tage-Rückerstattungsrichtlinie mit sofortiger Rückerstattung, wenn das Programm nicht erfolgreich ist
Kostenloser Download
Sicherer Download
Kostenloser Download
Sicherer Download
Wie umgeht man Face ID auf dem iPhone mit WooTechy iSalvor?
Schritt 1: Downloaden, installieren und starten Sie WooTechy iSalvor. Wählen Sie die Option Bildschirmsperre entfernen und Aktivierung umgehen.
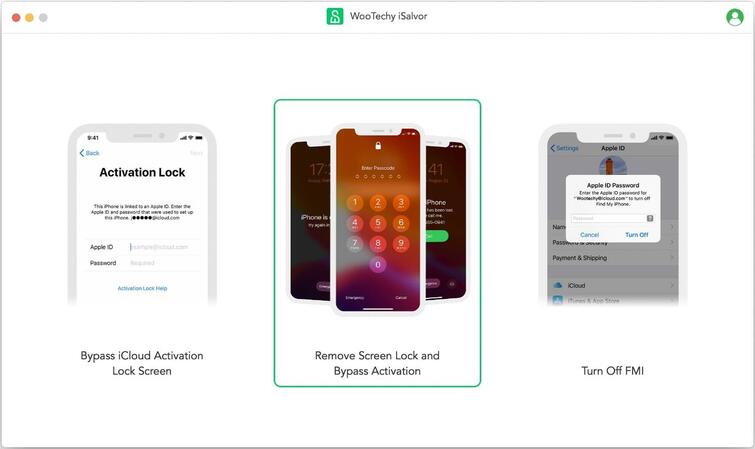
Schritt 2: Schließen Sie Ihr gesperrtes iPhone mit einem USB-Kabel an den Computer an und folgen Sie den Anweisungen auf dem Bildschirm, um es in den Wiederherstellungsmodus zu versetzen. Wählen Sie den FMI-Status und klicken Sie auf Weiter, um fortzufahren.
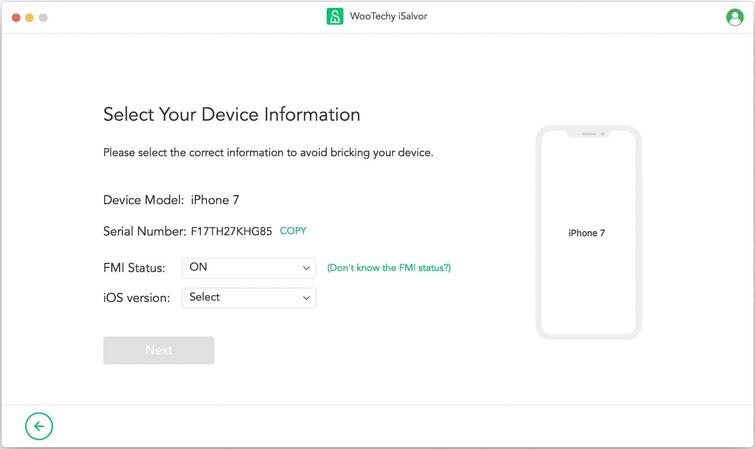
Schritt 3: Klicken Sie auf Jailbreak starten und folgen Sie dann den Anweisungen auf dem Bildschirm, um Ihr Gerät zu jailbreaken. Sobald Ihr iPhone jailbroken ist, wird der Bypassing-Prozess beginnen.
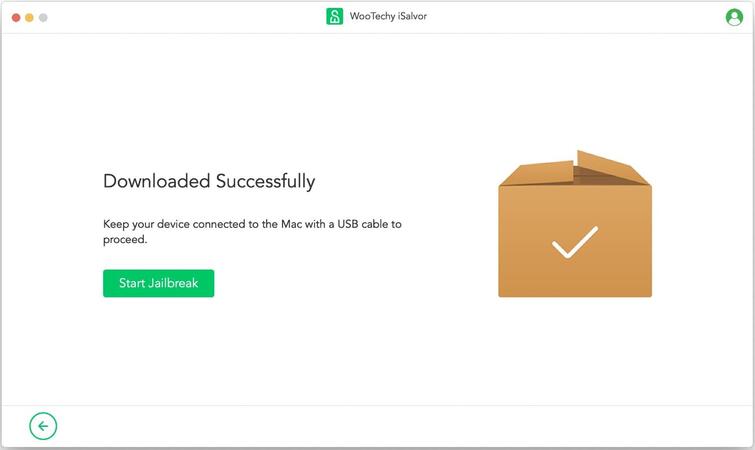
Schritt 4: Wenn der Umgehungsprozess abgeschlossen ist, wird die Bildschirmsperre entfernt. Klicken Sie auf Fertig und jetzt können Sie auf Ihr iPhone zugreifen!
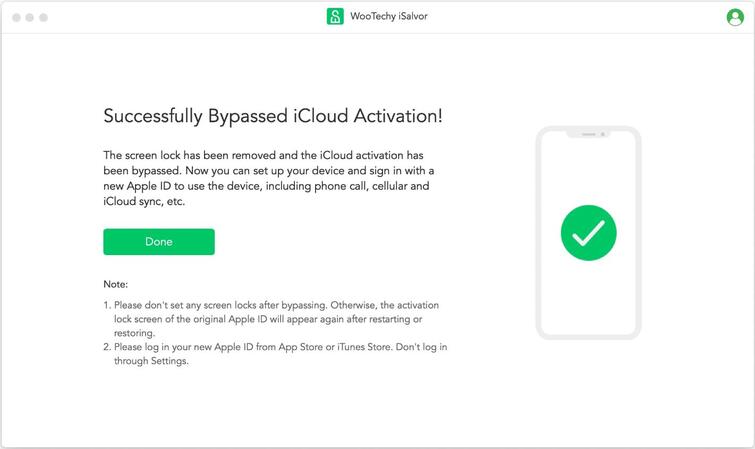
Fazit
Nun, das ist alles darüber, warum Face ID nicht funktioniert und ein paar der effektivsten Lösungen für Face ID nicht verfügbar auf iPhone oder iPad! Mittlerweile sollte Ihr Face ID wieder funktionieren, oder? Es lohnt sich, noch einmal zu betonen, dass, wenn Ihr Face ID nicht funktioniert und Sie Ihr Passwort zum Entsperren des iPhones vergessen haben, dann können Sie WooTechy iSalvor, die beliebteste Software zum Entfernen der iPhone-Sperre, verwenden, um das iPhone leicht zu entsperren! Egal, ob es sich um eine iCloud-Aktivierungssperre, eine Bildschirmsperre oder eine SIM-Sperre handelt, dieses Tool kann sie alle schnell entsperren, auch ohne Apple ID und Passcode! Testen Sie es jetzt!
Kostenloser Download
Sicherer Download
Kostenloser Download
Sicherer Download







