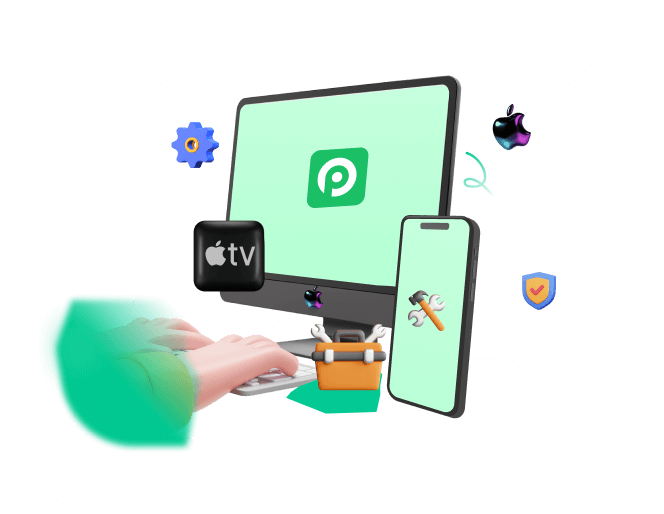Warum friert mein iPad ständig ein? Auch wenn ich das Gerät auflade und versuche, es neu zu starten, friert das iPad immer wieder ein. Ich weiß nicht, warum dieses Problem auftritt. Kann mir jemand helfen?
Wenn Ihr iPad immer wieder einfriert, sind Sie nicht allein. Viele Nutzer berichten regelmäßig über das Problem „iPad Bildschirm einfrieren“ – besonders nach iOS-Updates oder bei voller Speichernutzung. Ein eingefrorenes iPad reagiert oft weder auf Touch noch auf Tasteneingaben und kann dadurch die Nutzung extrem frustrierend machen.
Egal ob Sie gerade ein YouTube-Video schauen, eine App starten oder einfach im Web surfen – wenn das iPad einfriert, ist guter Rat teuer. In diesem Artikel zeigen wir Ihnen alle Ursachen und die 7 besten Lösungen, um ein eingefrorenes iPad zuverlässig zu beheben – dauerhaft, ohne Datenverlust und auch ohne technisches Know-how.

- Teil 1. Warum friert mein iPad immer wieder ein?
- Teil 2. [Top 7 Lösungen] Was tun, wenn das iPad eingefroren ist?
- 1. iPad vollständig aufladen
- 2. Alle Apps schließen & Gerät neu starten
- 3. Speicherplatz freigeben
- 4. Erzwungener Neustart bei eingefrorenem iPad
- 5. Alle Einstellungen zurücksetzen
- 6. iPad Einfrieren mit iPad Reparatursoftware beheben (100% Erfolgsquote)
- 7. Wiederherstellungsmodus über iTunes nutzen
- Teil 3. Weitere Diskussion über iPad Einfrieren Probleme
Teil 1. Warum friert mein iPad immer wieder ein?
Ein häufiges Problem vieler Apple-Nutzer ist das iPad Einfrieren. Gründe dafür können sein:
Systemfehler oder Bugs nach einem iOS/iPadOS-Update
Überlasteter Speicher durch zu viele Apps oder große Dateien
Fehlkonfigurationen in den Systemeinstellungen
Fehlerhafte Apps, die im Hintergrund laufen und das System blockieren
Selbst wenn die neueste iPadOS-Version installiert ist, kann es passieren, dass das iPad eingefroren bleibt – besonders bei älteren Modellen oder nach einem Datenrestore.
Teil 2. [Top 7 Lösungen] Was tun, wenn das iPad eingefroren ist?
Unabhängig davon, welcher Grund führt zu Ihrem iPad Einfrieren, hier können die richtigen zuverlässigen Methoden zu helfen, das Problem zu beheben getan. Die folgenden sind Top 7 praktische Methoden zur iPad halten Einfrieren Problem zu lösen.
1 iPad vollständig aufladen
Ein geringer Akkustand unter 10 % kann bewirken, dass Ihr iPad nicht mehr reagiert. Verbinden Sie es mindestens 60 Minuten lang mit dem Originalnetzteil und lassen Sie es in Ruhe laden, bevor Sie weitere Schritte durchführen.
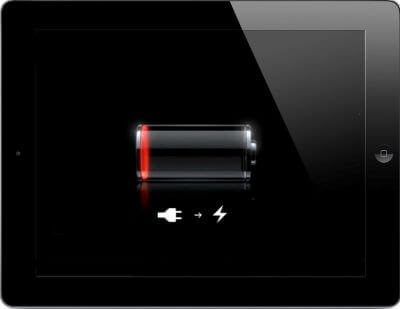
2 Alle Apps schließen & Gerät neu starten
Wenn Sie zu viele Apps geöffnet haben, kann Ihr iPad langsamer werden oder einfrieren. Schließen Sie alle Apps, indem Sie auf die Home-Taste doppelklicken oder vom unteren Rand des Bildschirms nach oben wischen und dann nach oben wischen.
Starten Sie dann Ihr iPad neu und lassen Sie es kurz aktualisieren.
Um das iPad mit Home-Taste neu zu starten, halten Sie die obere Taste gedrückt, bis der Schieber zum Ausschalten angezeigt wird, und ziehen Sie ihn dann, um das Gerät auszuschalten.
Um das iPad mit Face ID neu zu starten, drückst du die Taste "Lautstärke verringern" zusammen mit der Taste "Oben" und hältst sie gedrückt, bis der Schieberegler erscheint, und ziehst ihn dann nach rechts, um das Gerät auszuschalten.
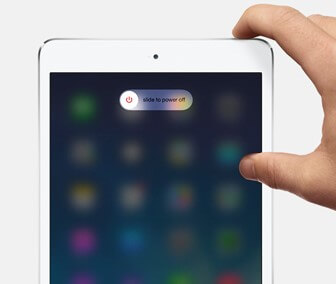
3 Speicherplatz freigeben
Gelegentlich kann es vorkommen, dass das iPad aufgrund eines Mangels an verfügbarem Speicherplatz einfriert. Wenn du noch Zugriff auf dein iPad hast, solltest du etwas Speicherplatz freimachen, um zukünftige Komplikationen zu vermeiden. Du kannst nicht verwendete Apps oder Fotos/Videos löschen, um Speicherplatz freizugeben.
Wenn du wissen willst, wie viel Speicherplatz verwendet wird, kannst du das unter Einstellungen > Allgemein > iPad-Speicher überprüfen.
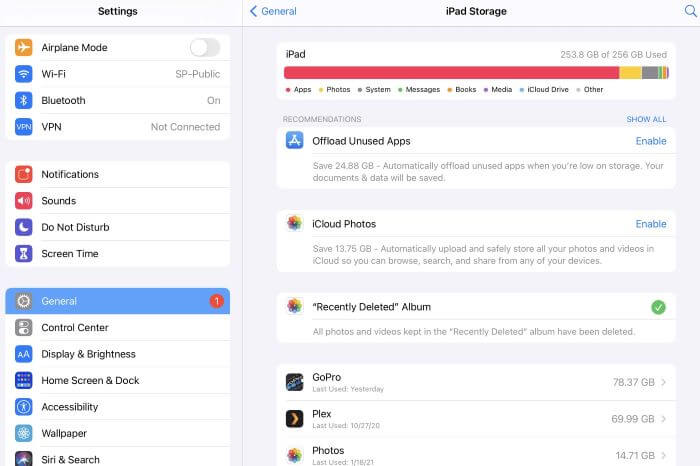
4 Erzwungener Neustart bei eingefrorenem iPad
Meistens ist der Grund für das Einfrieren des iPad ein unbekannter Softwarefehler, der durch einen Neustart des Geräts vorübergehend behoben werden kann.
Führen Sie die folgenden Schritte aus, um einen Neustart Ihres eingefrorenen iPads zu erzwingen:
Bei einem iPad ohne Home-Taste: Drücken Sie die Taste "Lauter" und lassen Sie sie schnell los, gefolgt von der Taste "Leiser". Halten Sie anschließend die obere Taste auf der Oberseite des Geräts gedrückt, bis das Apple-Logo angezeigt wird.
Bei einem iPad mit Home-Taste: Drücken und halten Sie die obere Taste und die Home-Taste gleichzeitig, bis das Apple-Logo angezeigt wird.
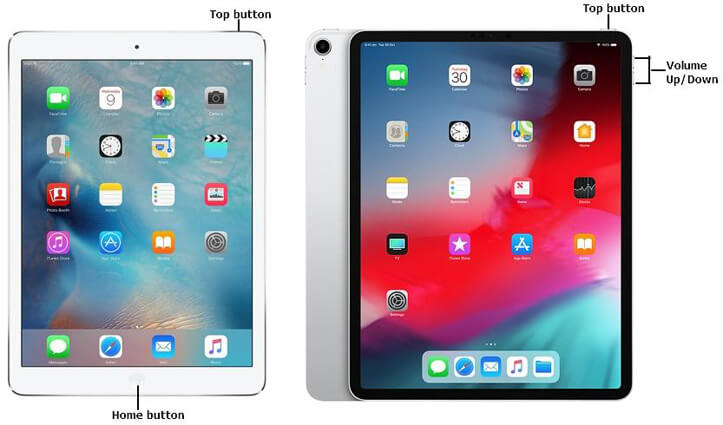
5 Alle Einstellungen zurücksetzen
"Das iPad friert ständig ein" kann auch etwas mit einer fehlerhaften Einstellung zu tun haben. In diesem Fall können Sie alle Einstellungen des iPad zurücksetzen. Diese Option erfordert den Zugriff auf Ihr iPad. Wenn Sie Ihr iPad noch verwenden können, folgen Sie diesen Schritten, um alle Einstellungen zurückzusetzen.
Navigieren Sie zu "Einstellungen" > "Allgemein" > "Zurücksetzen" > "Alle Einstellungen zurücksetzen" auf Ihrem iPad.
Sie werden aufgefordert, das Kennwort für Ihr iPad einzugeben.
Bestätigen Sie das Verfahren, mit dem das Zurücksetzen abgeschlossen werden soll.
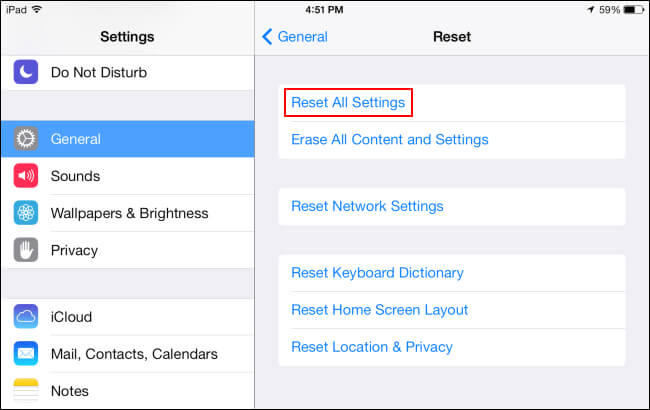
6iPad Einfrieren mit iPad Reparatursoftware beheben (100% Erfolgsquote)
Wenn das iPad eingefroren ist und sich weder durch einen Neustart noch durch das Zurücksetzen der Einstellungen beheben lässt, lohnt sich ein Blick auf spezialisierte System-Reparaturtools. Ein solides Beispiel istr WooTechy iPhixer – ein Desktop-Tool zur Behebung von iOS- und iPadOS-Problemen, das insbesondere durch seine Benutzerfreundlichkeit und datenverlustfreie Reparatur hervorsticht.
Der Vorteil gegenüber einer vollständigen Wiederherstellung via iTunes: iPhixer behebt die Ursache direkt auf Systemebene, ohne Ihre Daten zu löschen. Das macht es besonders nützlich, wenn Sie Ihr iPad schnell wieder zum Laufen bringen möchten, ohne Backup-Stress oder aufwendige Neuinstallationen.
iPhixer – iPad Bildschirm einfrieren? Systemreparatur mit iPhixer – einfach und ohne Datenverlust

75.000.000+
Herunterladen
- Repariert gängige Fehler wie „iPad Bildschirm eingefroren“, Boot-Schleifen oder Touchscreen-Aussetzer
- Unterstützt alle iPad-Modelle und iOS/iPadOS-Versionen – inklusive iPadOS 18
- Arbeitet ohne iTunes-Zwang – ideal für Nutzer, die Apple-Fehlercodes vermeiden möchten
- Erkennt automatisch die passende Firmware und installiert sie im Standardmodus – ohne Datenverlust
- Aktivieren und Deaktivieren des Wiederherstellungsmodus 100% kostenlos und ohne Einschränkungen
Kostenlos Testen
Sicheres Laden
[Unterstützt Deutsch] Folgen Sie diesen Schritten, um mit WooTechy iPhixer das Einfrieren des iPad ohne Datenverlust zu beheben:
Schritt 1 Verbinden Sie Ihr iPad mit einem Kabel an Ihrem Windows- oder Mac-Computer mit dem PC und starten Sie das Programm Wootechy iPhixer. Wählen Sie anschließend den Standard-Modus.
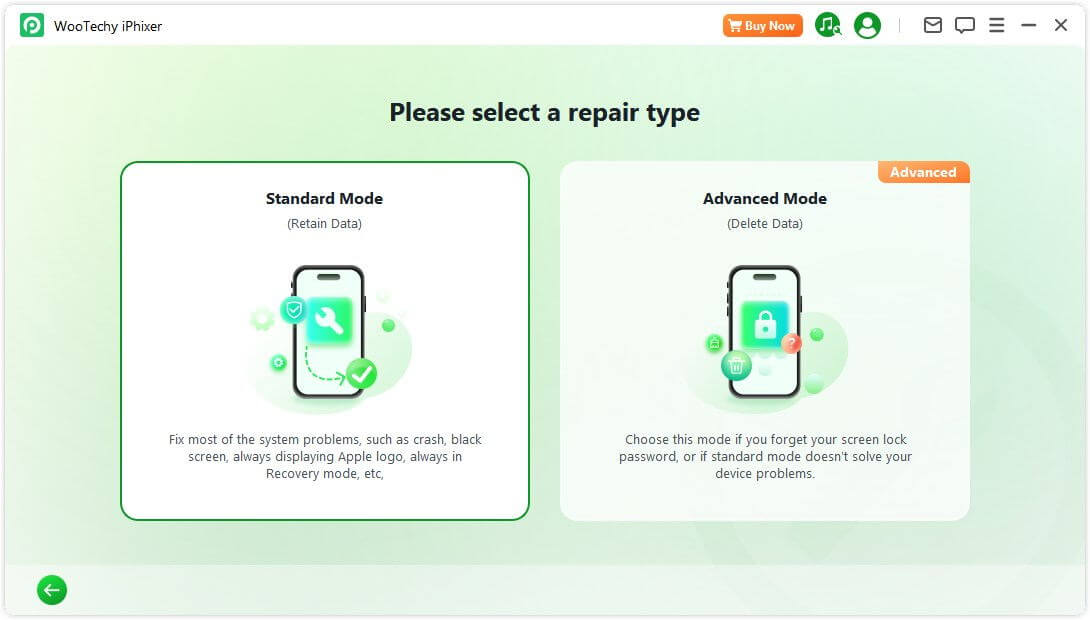
Schritt 2 Sie müssen Ihr Gerät entsperren, da das Programm es nicht erkennen kann, wenn es gesperrt ist. Sobald Ihr Gerät erkannt wurde, klicken Sie auf die Schaltfläche Weiter. Wenn Ihr Gerät nicht erkannt wird, werden Sie aufgefordert, in den Wiederherstellungs- oder DFU-Modus zu wechseln. Befolgen Sie einfach die Anweisungen auf dem Bildschirm.
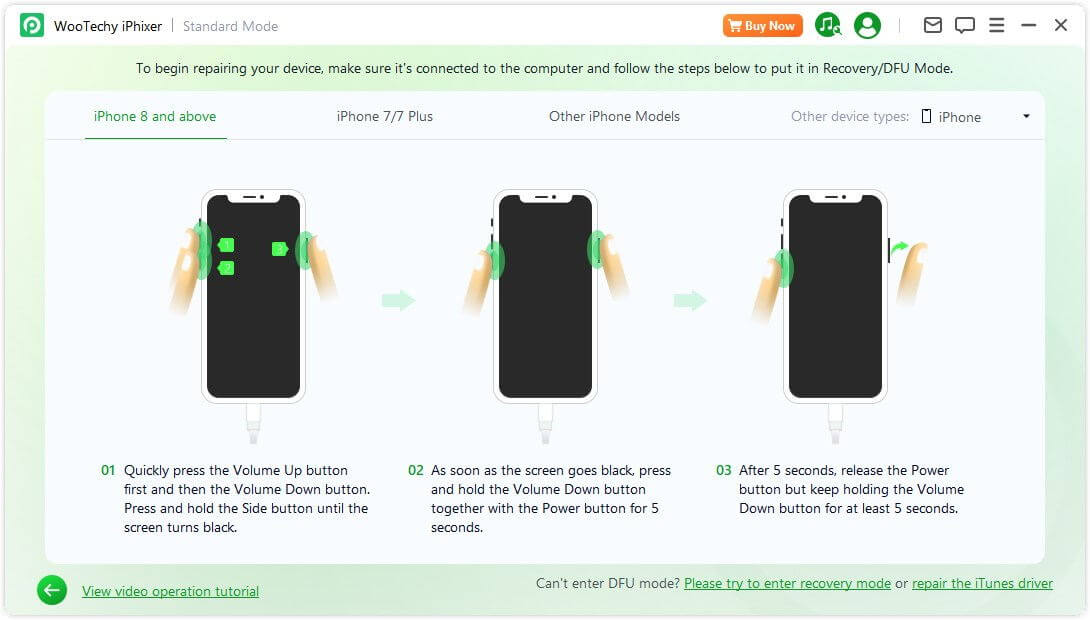
Schritt 3 Sie müssen die Firmware für Ihr Gerät herunterladen, indem Sie auf die Option "Herunterladen" klicken. Die App erkennt automatisch die neueste und kompatible Firmware-Version für Ihr Gerät und zeigt sie an. Außerdem können Sie die gewünschte Version auswählen.
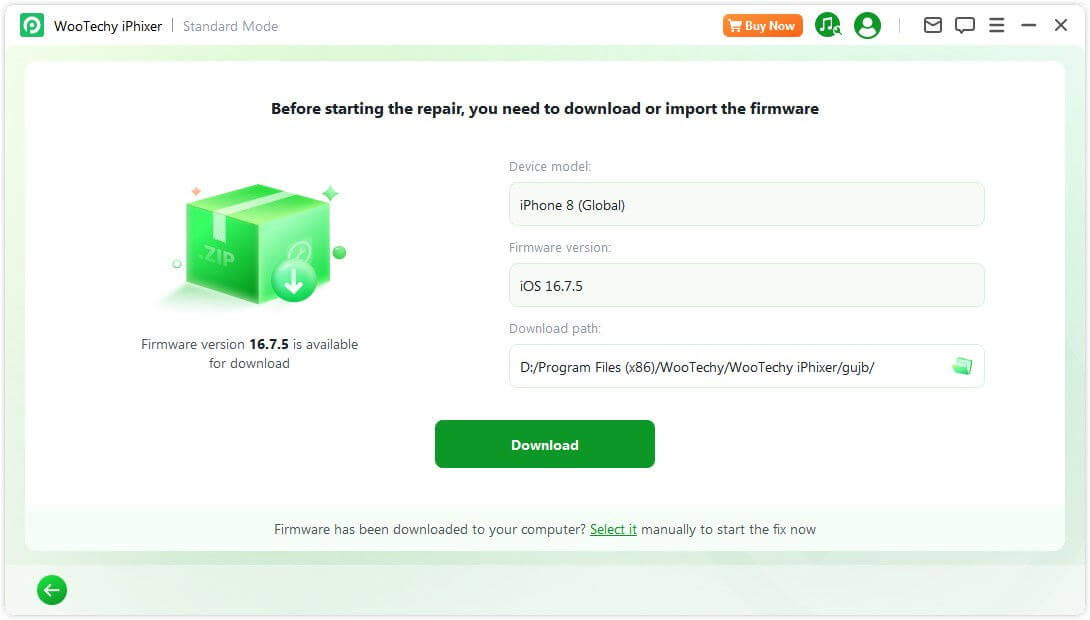
Schritt 4 Nach dem erfolgreichen Herunterladen der Firmware wird diese geprüft und die erforderliche Software extrahiert, bevor sie automatisch repariert wird. Klicken Sie auf die Schaltfläche Start. Denken Sie daran, dass Sie Ihr Gerät während des gesamten Vorgangs nicht bedienen oder abnehmen dürfen. Andernfalls wird das Gerät blockiert und funktioniert nicht mehr.
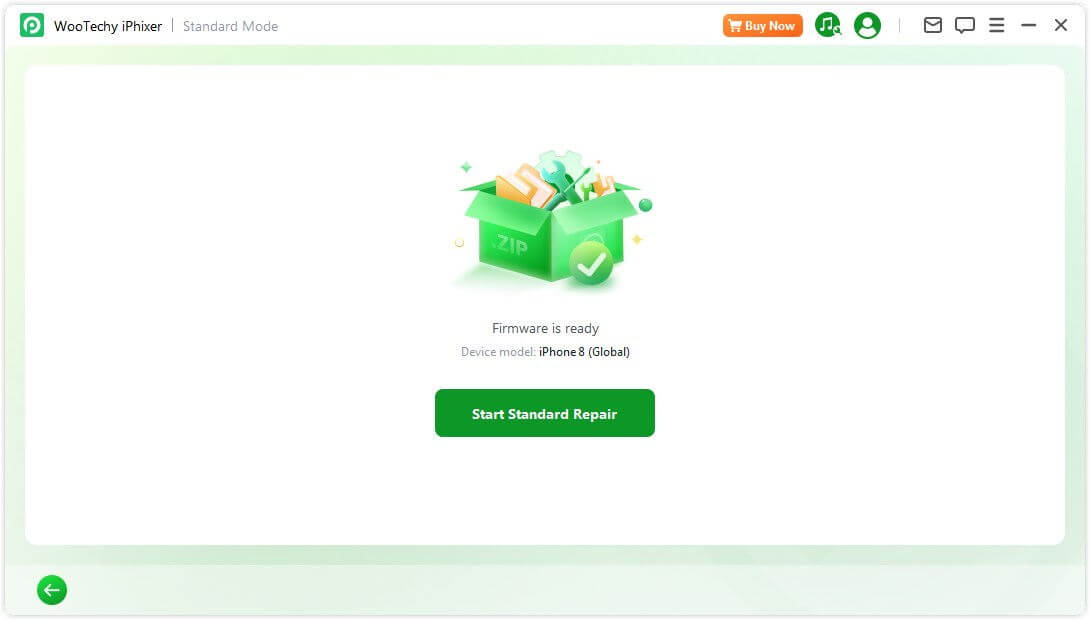
Sobald der Vorgang abgeschlossen ist, kann Ihr Gerät neu gestartet werden und den normalen Betrieb wieder aufnehmen. Das ist die Magie von WooTechy iPhixer, dem intelligentesten iOS-Wiederherstellungstool.
Übrigens, wenn Sie iPhone-Software-Probleme beheben möchten, können Sie auch iPhixer verwenden, um sie zu beheben, wie z. B. neue iPhone stecken auf jetzt installieren, iPhone blinkt Apple-Logo und so weiter.
Kostenlos Testen
Sicheres Laden
7 Wiederherstellungsmodus über iTunes nutzen
Alternativ können Sie auch iTunes verwenden, um Ihr eingefrorenes iPad wiederherzustellen. Dabei werden allerdings alle Daten und Einstellungen auf dem iPad gelöscht. Wenn dich das nicht stört, kannst du die folgenden Schritte ausführen.
Schließen Sie Ihr iPad an einen Computer an und öffnen Sie die neueste Version von iTunes.
Befolgen Sie die Schritte zum erzwungenen Neustart des iPad, um den Wiederherstellungsmodus zu aktivieren. Vergiss aber nicht, die Taste erst loszulassen, wenn der Bildschirm für den Wiederherstellungsmodus angezeigt wird.
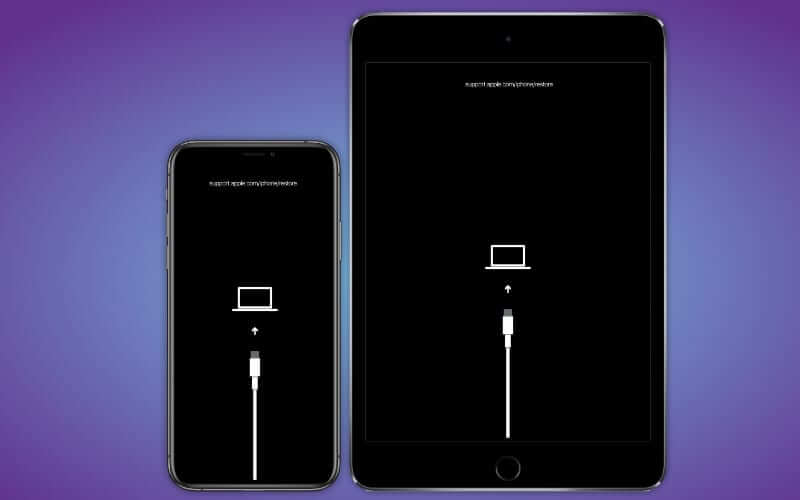
Danach wird eine Meldung angezeigt, dass sich Ihr Gerät im Wiederherstellungsmodus befindet und wiederhergestellt werden muss. Klicken Sie auf die Option "Wiederherstellen". Sobald der Vorgang abgeschlossen ist, können Sie Ihr iPad wieder einrichten.
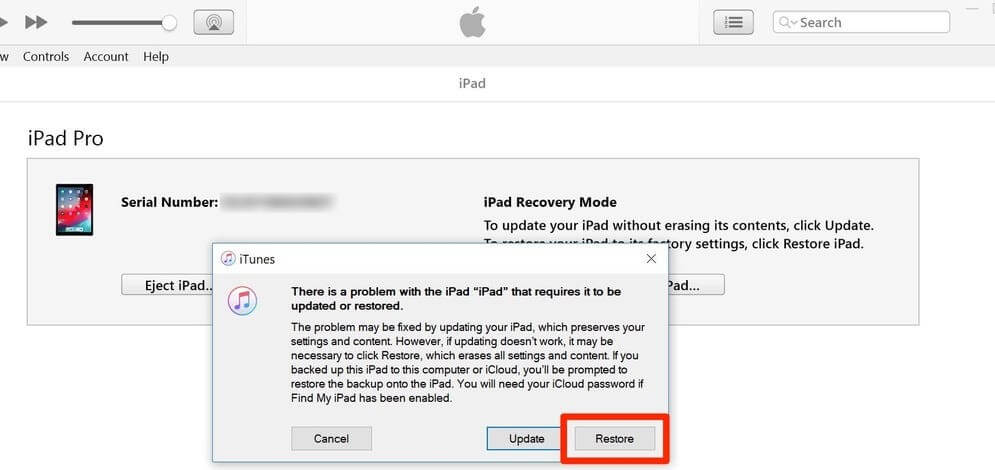
Teil 3. Weitere Diskussion über iPad Einfrieren Probleme
Die 7 besten Lösungen für das Einfrieren des iPads wurden oben vorgestellt und Ihr iPad sollte jetzt nicht mehr eingefroren sein. Allerdings können Sie mehr Fragen über ein eingefrorenes iPad haben, so haben wir Antworten auf die folgenden 2 meist häufig gestellten Fragen zur Verfügung gestellt.
F1. Warum ist mein iPad plötzlich eingefroren?
Wenn Ihr iPad nicht mehr reagiert oder statisch bleibt und nichts mehr reagiert, kann es eingefroren werden. Warum tritt dieses Problem plötzlich auf? Es könnte folgende Ursachen haben:
Konflikte in der Anwendung.
Die Batterieladung ist unzureichend.
Dateien oder Speicherbits, die beschädigt wurden.
Anwendungen mit Fehlern.
F2. Wie kann ich verhindern, dass mein iPad einfriert?
Um zu verhindern, dass Ihr iPad in Zukunft einfriert, können Sie die folgenden Ratschläge befolgen.
Sorgen Sie immer für ausreichend Speicherplatz.
Schließen Sie Apps, die nicht reagieren, und lassen Sie nicht viele Apps im Hintergrund laufen.
Überprüfe deine Netzwerkverbindungen.
Aktualisieren Sie Ihr iPad auf die neueste Version, um unbekannte Bugs zu vermeiden.
Verwenden Sie Ihr iPad nicht, während es aufgeladen wird, und überwachen Sie den Zustand Ihrer Batterie.
Fazit
Das iPad Einfrieren ist ein lästiges, aber lösbares Problem. Egal, ob das iPad Bildschirm einfriert während Sie arbeiten oder beim Entspannen – mit den oben genannten Lösungen bringen Sie Ihr Gerät schnell wieder in den Normalbetrieb. Unsere Empfehlung: Probieren Sie einfache Methoden zuerst aus und nutzen Sie bei Bedarf ein spezialisiertes Reparaturtool wie iPhixer für eine sichere und effektive Lösung – ohne Datenverlust.
Kostenlos Testen
Sicheres Laden