Da Apple jedes Jahr neue iOS-Versionen veröffentlicht, werden auch einige ältere iOS-Versionen nicht mehr signiert. Das bedeutet, dass Ihre aktuelle iOS-Version früher oder später nicht mehr unterstützt wird und Sie Ihr iPhone möglicherweise auf eine neue Firmware-Version aktualisieren müssen.
Allerdings bringen iOS-Updates in der Regel einige Probleme mit sich, wie z. B. eine schnelle Entladung der iPhone-Batterie oder eine starke Erwärmung des Geräts. Eine Möglichkeit, Probleme im Zusammenhang mit iOS-Updates zu beheben, besteht darin, zu einer bekannten stabilen Version zurückzukehren - mit anderen Worten: ein Downgrade von iOS durchzuführen.
Was aber, wenn Apple die Version, die Sie herabstufen möchten, nicht mehr signiert? Ist es möglich, eine nicht signierte IPSW wiederherzustellen, und wie installiert man eine nicht signierte IPSW? Dieser Artikel beantwortet alles für Sie!
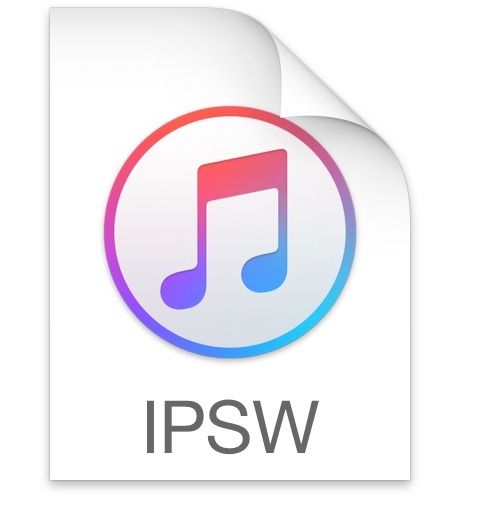
Teil 1: Was ist unsigniertes IPSW?
IPSW ist die Dateierweiterung des mobilen Betriebssystems von Apples iPhone. Eine unsignierte IPSW bedeutet, dass Apple die Unterstützung für die iOS-Version eingestellt hat. iOS-Benutzer können nicht mit iTunes auf eine unsignierte Firmware zurücksetzen.
Aufgrund von Sicherheitsbedenken entsigniert Apple in regelmäßigen Abständen iOS-Versionen und ermutigt die Benutzer, die neuen Funktionen zu nutzen, die von neuen Versions-Updates angeboten werden.
Neue Versionen der iOS-Software führen jedoch oft zu unangenehmen Erfahrungen mit der Leistung und Funktionalität des Geräts. Eine gängige Lösung zur Behebung von Firmware-Update-Fehlern und -Problemen ist das Zurücksetzen auf eine frühere stabile iOS-Version.
Teil 2: Ist es möglich, einen unsignierten IPSW wiederherzustellen?
Ja, Sie können Ihr iOS-Gerät mit unsignierter IPSW-Firmware wiederherstellen. Aber nicht auf traditionellem Weg wie iTunes.
Wenn Sie ein Upgrade oder Downgrade der iOS-Version mit einer IPSW-Wiederherstellungsdatei durchführen möchten, tun Sie dies normalerweise über iTunes.
Während des Downgrade-Prozesses führt iTunes einige Überprüfungen und Abgleiche mit Apple-Servern durch, um sicherzustellen, dass Sie eine signierte IPSW-Datei wiederherstellen. Wer versucht, eine nicht signierte IPSW-Firmware über iTunes zu installieren, erhält lediglich eine Fehlermeldung.
Um ein Downgrade auf eine frühere iOS-Firmware durchzuführen, die nicht mehr von Apple signiert ist, sind also folgende Grundvoraussetzungen erforderlich
-
eine Wiederherstellungssoftware eines Drittanbieters
-
die unsignierte iOS IPSW-Datei
-
SHSH-Blob-Datei
Diese Anforderungen werden weiter unten noch erweitert. Lesen Sie weiter unten.
Teil 3: Wie stellt man unsignierte IPSW wieder her?
Methode 1: Unsignierte IPSW mit SHSH Blobs wiederherstellen
Es ist möglich, unsignierte IPSWs mit Hilfe von SHSH Blobs wiederherzustellen. Diese Blob-Dateien sind die digitalen Signaturen, die Apple auf jede IPSW-Firmware-Datei für jedes iOS-Gerät setzt. Wenn Apple eine bestimmte Firmware nicht mehr signiert, wird die Signatur aus der Firmware entfernt, so dass die Benutzer kein Downgrade auf diese Firmware durchführen können.
Hinweis
Sie müssen eine Blob-Datei (digitale Signatur) der iOS-Version, die Sie wiederherstellen möchten, gespeichert haben, solange die Version noch von Apple signiert wird. Sobald Apple eine iOS-Firmware-Version nicht mehr signiert, wird die Signatur entfernt, und dann können Sie die Firmware nicht mehr wiederherstellen.
Online-Tools wie TSS Saver können beim Speichern von Blob-Dateien helfen. Sie können jetzt damit beginnen, die digitale Signatur Ihrer aktuellen iOS-Firmware für eine mögliche zukünftige Verwendung zu speichern. Wie Sie SHSH-Blobdateien speichern und wiederherstellen können, erfahren Sie in den folgenden Schritten.
Schritt 1: Schließen Sie Ihr iPhone mit einem Datenübertragungskabel an Ihren Mac oder Windows-Computer an.
Schritt 2: Öffnen Sie iTunes auf Ihrem PC und navigieren Sie zur Seite mit den iPhone-Geräteinformationen, indem Sie auf das Handy-Symbol am oberen Bildschirmrand klicken. Klicken Sie weiter auf Seriennummer, bis ECID erscheint. Kopieren Sie den Wert daneben.
Schritt 3: Gehen Sie auf die TSS Saver-Website. Geben Sie Ihre ECID ein, wählen Sie Ihr iPhone-Modell und klicken Sie auf Senden. Das Online-Tool speichert automatisch den Blob aller verfügbaren iOS-Firmware für Ihr iPhone-Gerät und bietet Ihnen die Möglichkeit, eine davon herunterzuladen.
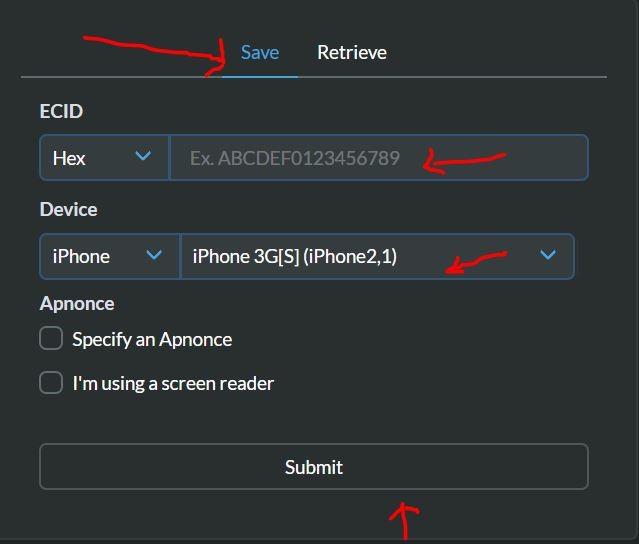
Schritt 4: Geben Sie Ihren ECID-Wert ein und klicken Sie auf Senden, um alle Blob-Dateien anzuzeigen, die Sie zuvor gespeichert haben.
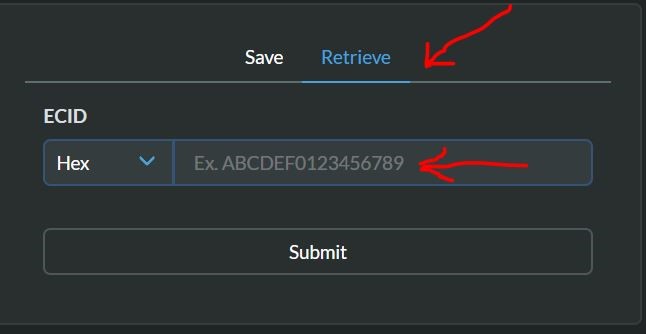
Mit den fertigen Blobdateien haben Sie erst die Hälfte des Downgrades auf ein unsigniertes iOS geschafft. Der nächste Abschnitt wird Ihnen zeigen, wie Sie das unsignierte IPSW-Wiederherstellungstool FutureRestore verwenden, um unsignierte iOS-Versionen wiederherzustellen.
Methode 2: Unsigniertes IPSW mit FutureRestore wiederherstellen
FutureRestore ist ein Tool, das für iOS-Benutzer entwickelt wurde, die eine iOS-Version, die nicht mehr von Apple signiert ist, wiederherstellen, aktualisieren oder herabstufen möchten. Aber FutureRestore kann diese Aufgabe nicht allein bewältigen. Es benötigt die Hilfe anderer Dateien - die unsignierte iOS IPSW-Zieldatei, zu der Sie wechseln, und die Blob-Datei der besagten iOS-Zielfirmware.
Um eine unsignierte IPSW-Datei mit FutureRestore wiederherzustellen, folgen Sie den folgenden Schritten:
Voraussetzungen
Eine neuere Version von FutureRestore
Die IPSW-Datei des unsignierten iOS-Geräts, das Sie wiederherstellen möchten
Die Blob-Datei (die Sie im vorherigen Abschnitt gelernt haben, wie man sie speichert und wiederherstellt)
Schritt 1: Verbinden Sie Ihr iPhone mit Ihrem PC und stellen Sie sicher, dass Ihr PC eine Internetverbindung hat.
Schritt 2: Legen Sie alle 3 in den Anforderungen aufgeführten Elemente in einen Ordner.
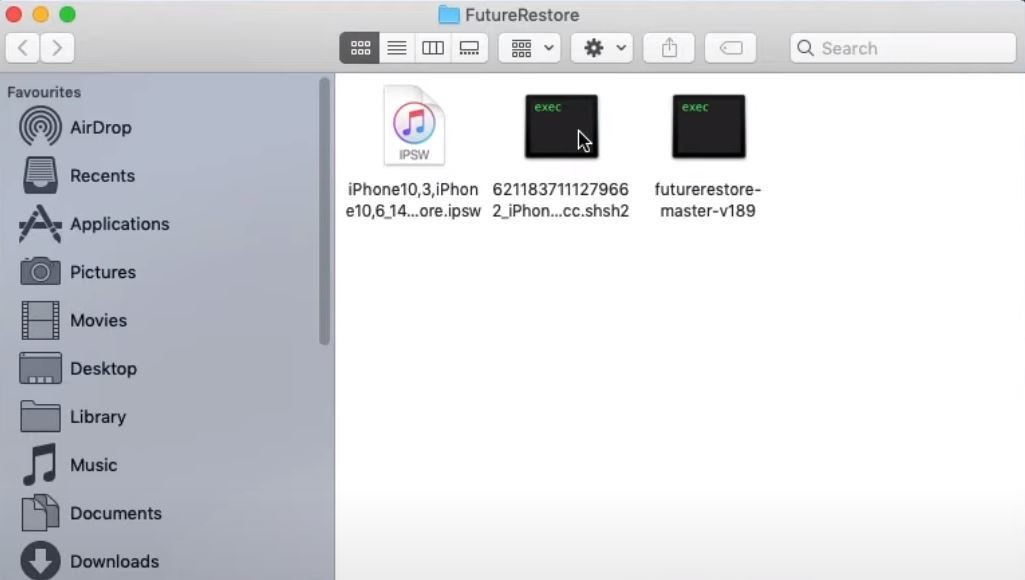
Schritt 3: Öffnen Sie Terminal auf Ihrem Mac-Computer oder die Eingabeaufforderung (für Windows-Benutzer).
Schritt 4: Ziehen Sie die nicht archivierte FutureRestore-Datei in Terminal und geben Sie -t ein.
Schritt 5: Ziehen Sie anschließend die Blob-Datei in die Terminal-Oberfläche und geben Sie --latest-sep --latest-no-baseband (wenn Ihr iPhone nicht sim-fähig ist) oder --latest-sep --latest-baseband (wenn Ihr iPhone sim verwendet) ein.
Schritt 6: Ziehen Sie die unsignierte iOS-Firmware ebenfalls in den Terminal-Bildschirm. Nachdem Sie die Schritte 4 bis 6 ausgeführt haben, sollte Ihr Terminal oder die Eingabeaufforderung so aussehen wie auf dem Bild unten.
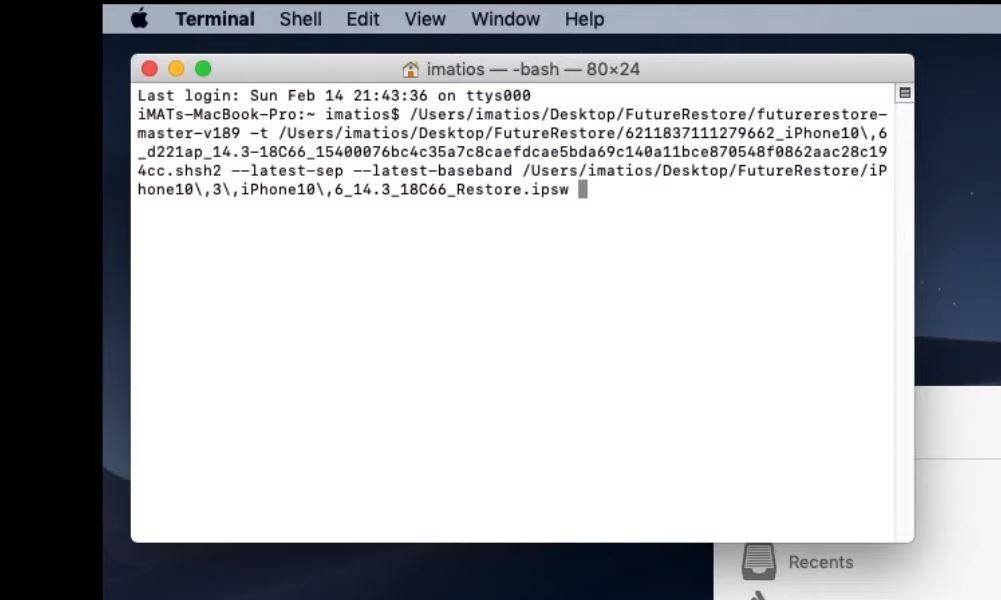
Schritt 7: Drücken Sie die Eingabetaste und lassen Sie den Downgrade-Prozess beginnen und abschließen.
Schritt 8: Wenn das Protokoll auf dem Terminal-Bildschirm anzeigt, dass der Prozess stecken geblieben ist und im Wiederherstellungsmodus fehlgeschlagen ist, geben Sie einfach die Codezeile erneut ein und versuchen Sie es erneut.
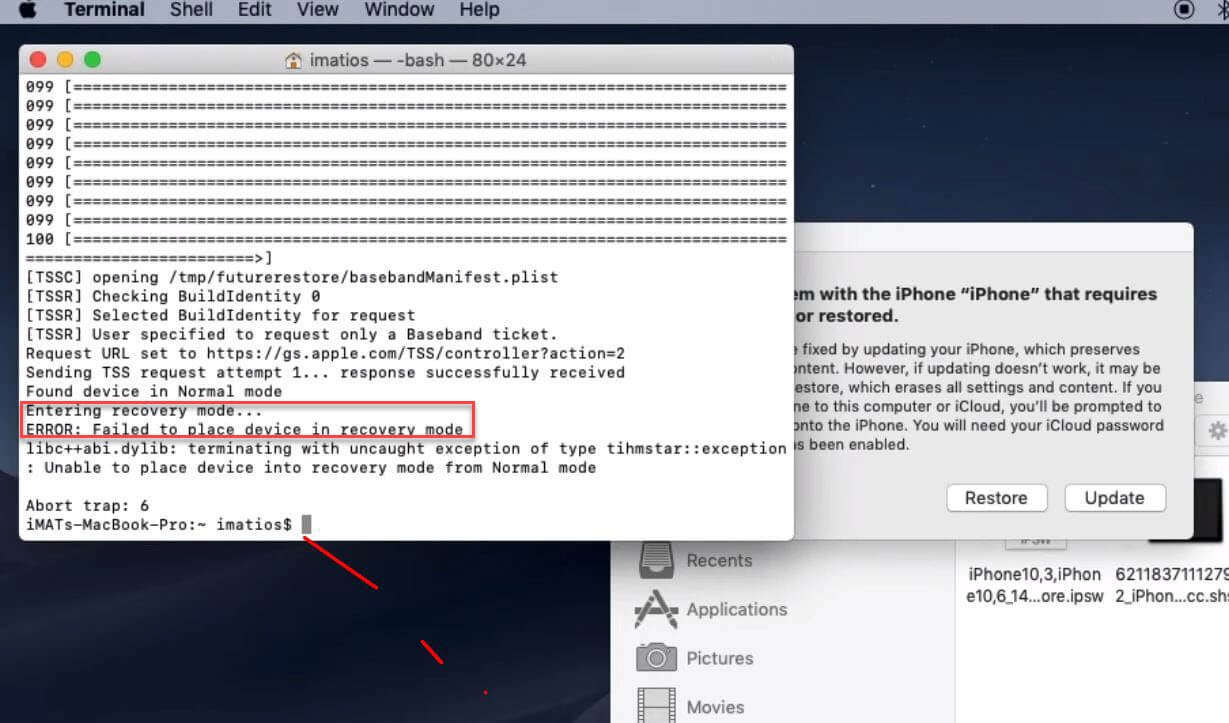
Methode 3: Der einfachste und schnellste Weg zum Downgrade von iOS
Mit den oben genannten unsignierten IPSW-Wiederherstellungstools können Sie zwar ein Downgrade von iOS durchführen, aber es ist unbestreitbar sehr kompliziert und in der Tat gefährlich. Wenn Sie Kopfschmerzen im Umgang mit diesen spezialisierten technischen Prozesse haben, dann haben Sie eine bessere Option - iMaster, die die einfachste und schnellste iOS Downgrade-Tool ist.
Als die beliebteste iOS-Verwaltungssoftware der letzten Jahre ist iMaster ziemlich gut bei iOS-Upgrades, iOS-Downgrades und iOS-Backups. Es kann das iPhone/iPad in wenigen einfachen Schritten auf eine beliebige unterstützte iOS-Version herabstufen, wodurch der iOS-Downgrade-Prozess sehr einfach wird. Und das Beste ist, dass beim Downgrade keine Daten auf Ihrem Gerät verloren gehen!
WooTechy iMaster - Bestes Tool zum Downgrade von iOS
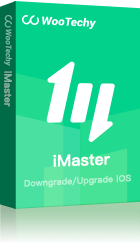
75,000,000+
Herunterladen
iOS Downgrade: Herunterstufen von iPhone/iPad auf jede unterstützte iOS-Version ohne Datenverlust
iOS Upgrade: Aktualisieren Sie iPhone/iPad kostenlos auf die neueste iOS-Version
iOS Sicherung: Sichern Sie alle iPhone/iPad-Daten ohne Speicherbegrenzung
Einfache Bedienung: Einfache Schritte, keine speziellen technischen Kenntnisse erforderlich
Mehrsprachige Unterstützung: Unterstützung für Englisch, Deutsch, Französisch, Spanisch, Chinesisch, Japanisch, etc
After-Sales-Garantie: 30-Tage-Geld-zurück-Politik mit sofortiger Rückerstattung, wenn erfolglos
Kostenlos Ausprobieren
Sicherer Download
Kostenlos Ausprobieren
Sicherer Download
Wie führt man ein Downgrade von iOS mit iMaster durch?
Schritt 1: Laden Sie iMaster herunter und installieren Sie es auf Ihrem Computer. Starten Sie es und schließen Sie Ihr iOS-Gerät mit einem USB-Kabel an. Wählen Sie Downgrade iOS.
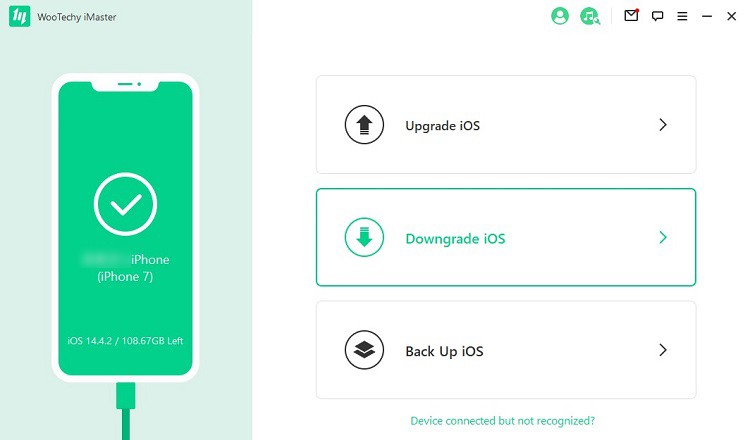
Schritt 2: Wählen Sie die Firmware-Version, die Sie herabstufen möchten, und klicken Sie auf Weiter, um sie herunterzuladen.
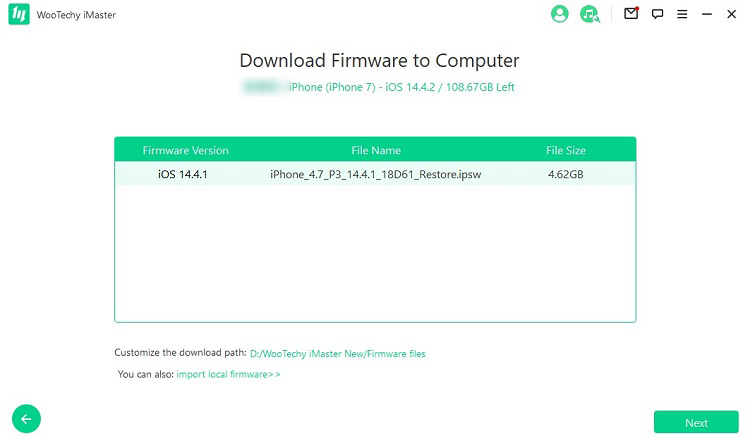
Schritt 3: Sobald die Firmware heruntergeladen und verifiziert ist, klicken Sie auf Start, um den Downgrade-Prozess zu starten.
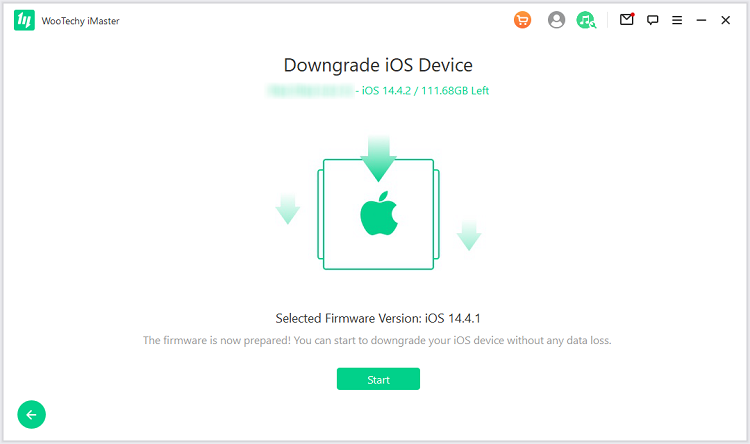
Schritt 4: Wenn Ihr iPhone erfolgreich herabgestuft wurde, klicken Sie auf "Fertig".
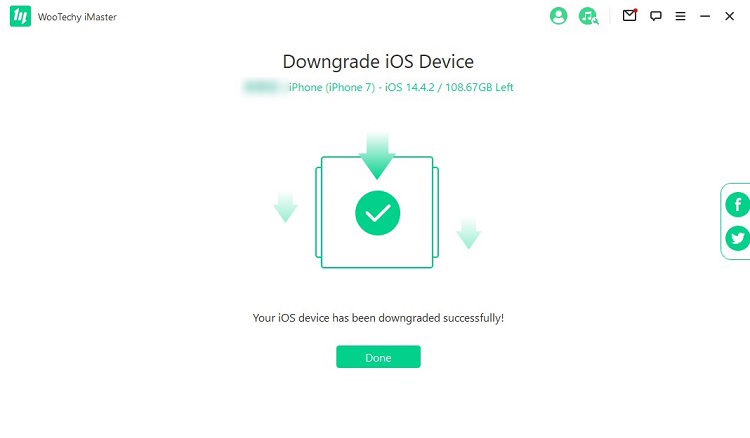
Fazit
Nun, Sie sollten bereits wissen, wie man unsignierte IPSW wiederherstellt und installiert, also gehen Sie jetzt vor und downgraden Sie Ihr iPhone auf Ihre bevorzugte und fehlerfreie Version von iOS! Es lohnt sich, noch einmal zu betonen, dass, wenn Sie iOS in der einfachsten und sichersten Weg möglich downgraden wollen, dann gibt es keinen Zweifel, dass iMaster ist definitiv der Weg zu gehen!
Als beliebtestes professionelles iOS-Downgrade-Tool im Jahr 2024 kann iMaster Ihr iPhone schnell und ohne Datenverlust auf eine beliebige unterstützte iOS-Version downgraden und Ihnen so eine Menge Ärger ersparen! Jetzt ist es auch für viele Apple-Benutzer ein unverzichtbares Tool, um iOS-Versionen zu erleben und zu wechseln! Testen Sie es noch heute kostenlos!
Kostenlos Ausprobieren
Sicherer Download
Kostenlos Ausprobieren
Sicherer Download







