Downgrade und Upgrade von iOS auf iPhone/iPad mit 1 Klick


Downgrade iOS
Flexibel & kein Datenverlust
Automatisches Upgrade von iOS auf eine unerwünschte Version? Kehren Sie zur Originalversion oder einer niedrigeren, von Apple unterstützten iOS-Version zurück.


Upgrade iOS
Frei & ohne manuelle Bedienung
Aktualisieren Sie Ihr iPhone/iPad kostenlos auf die neueste iOS-Version, um auf mehr Funktionen zuzugreifen, ohne dass Sie über spezielle technische Kenntnisse verfügen müssen.
Viel Spaß beim Erkunden verschiedener iOS-Versionen
-
Führen Sie ein Downgrade und Upgrade Ihres iOS auf eine beliebige von Apple unterstützte Version durch.
-
Alle Ihre Daten sind während des iOS-Downgrades/Upgrades sicher.
-
Erhalten Sie Zugriff auf alle Ihre vertrauten iOS-Versionen.
-
Führen Sie ein Downgrade oder Upgrade von iOS erneut durch, wenn Sie mit dem letzten Vorgang nicht zufrieden sind.
Sichern Sie iPhone- und iPad-Daten ohne Speicherbeschränkungen
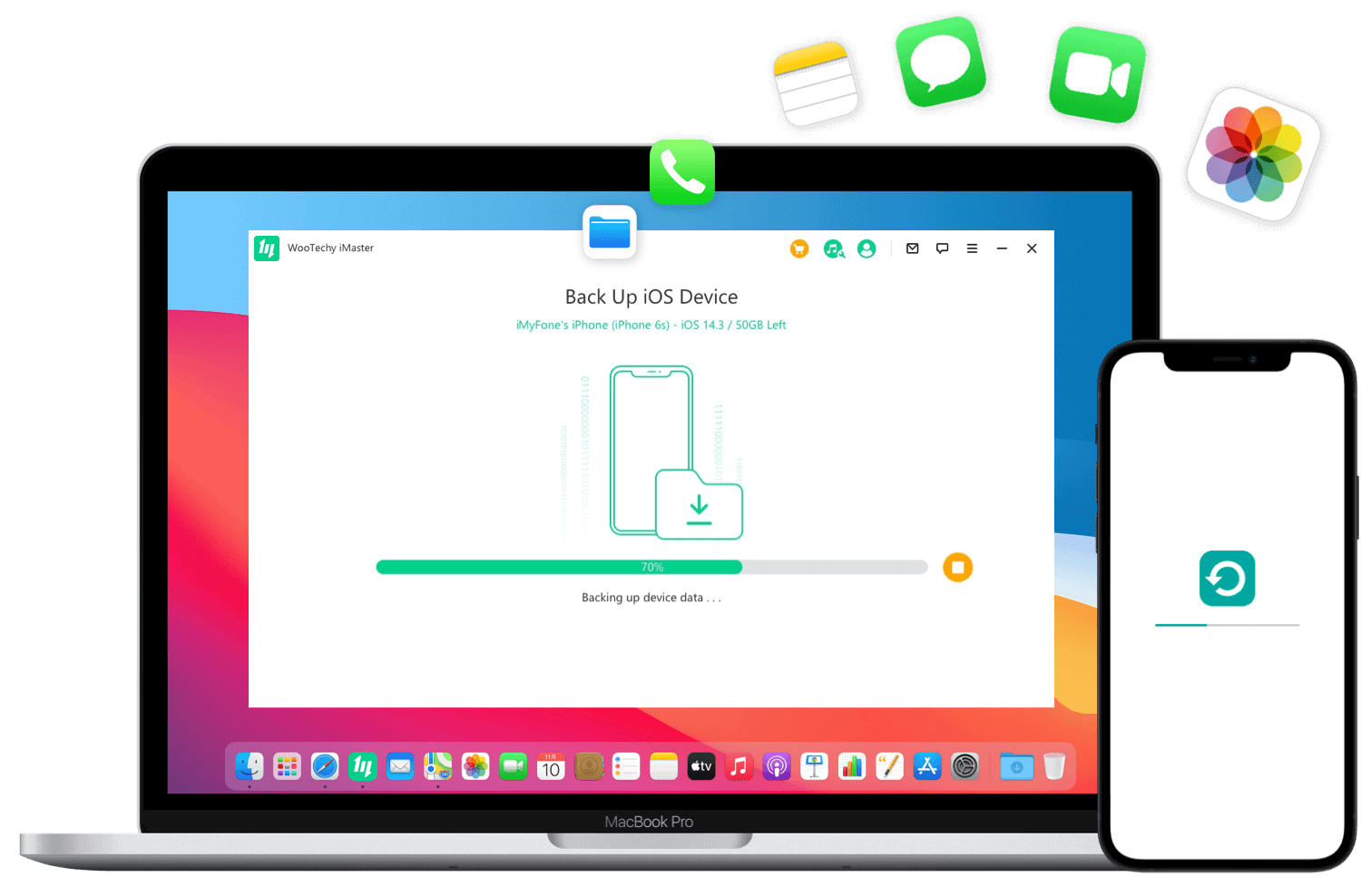
- 100 % kostenloses Backup von iPhone- und iPad-Daten.
- Sichern Sie iOS-Daten ohne Speicherplatzbeschränkungen.
- Sichern Sie alle Daten auf iPhone und iPad jederzeit und überall auf sichere Weise.
- Beste Alternative zu iTunes zum Sichern von iOS-Daten auf dem Computer.
Hören Sie von mehr als 800.000 Benutzern auf der ganzen Welt
Warum WooTechy iMaster wählen?
iMaster
-
Erweiterte Downgrade-/Upgrade-Methode
-
Fast keine manuellen Vorgänge
-
iOS-Update ohne Datenverlust zurücksetzen
-
Höchste Erfolgsrate für iOS Downgrade/Upgrade
-
Professionelles Kundensupport-Team rund um die Uhr

Andere Tools
-
Unprofessionelle Downgrade-/Upgrade-Methode
-
Komplizierte manuelle Vorgänge
-
Datenverlust nach iOS-Downgrade/Upgrade
-
Niedrige Erfolgsrate beim Downgrade von iOS
-
Keine Antwort nach Kontaktaufnahme mit dem Kundensupportteam
 WooTechy iMaster
WooTechy iMaster
Einfaches Downgrade und Upgrade von iOS auf iPhone/iPad
1,379,898 Personen haben es heruntergeladen
FAQs
* Sie können auch auf die Seite mit den technischen Daten gehen, um die neuesten unterstützten Geräte und iOS-Versionen zu überprüfen.
Tipps
- [Top 3 Insider-Tipps] Wiederherstellen und Installieren unsignierter IPSW
- Wie kann man ein Downgrade auf unsigniertes iOS ohne SHSH-Blobs durchführen? [Insider-Tutorial]
- Wie kann man iOS ohne iTunes downgraden? Top 3 beste Wege「100% Arbeit」
- [3 beste Wege] Wie kann man iOS unter Windows herunterstufen?
- Wie kann man unsigniertes iOS mit 3uTools herunterstufen? [Neueste Tutorial]
- Xcode Herabstufen: Wie kann ich Xcode downgraden? [Top 2 Methoden]
- IPSW: Wie lade ich IPSW herunter? Ist ipsw.me seriös? [Ultimative Anleitung]
- iPhone aus iCloud wiederherstellen und iPhone mit iCloud sichern [ 2025 ]








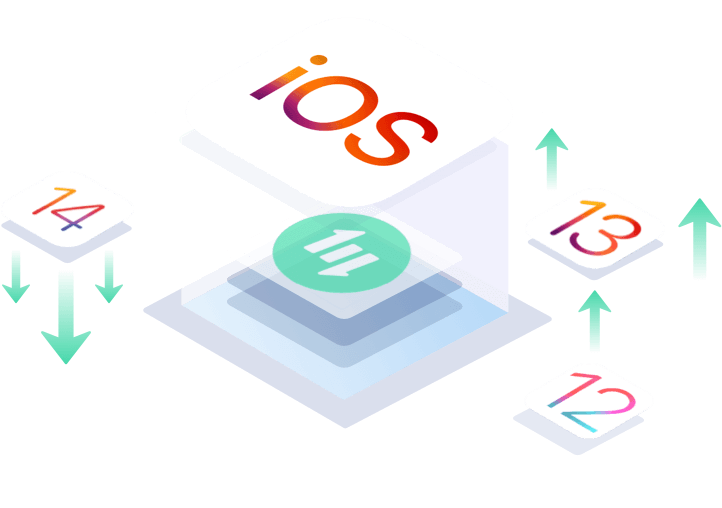
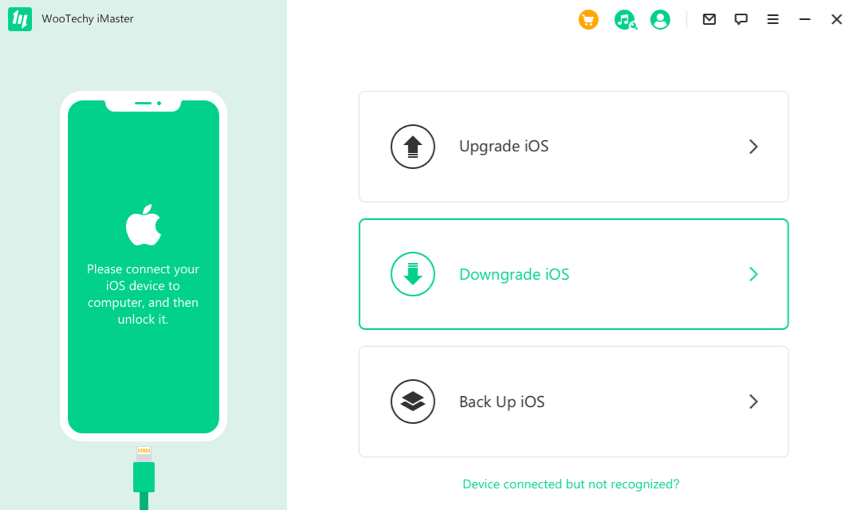
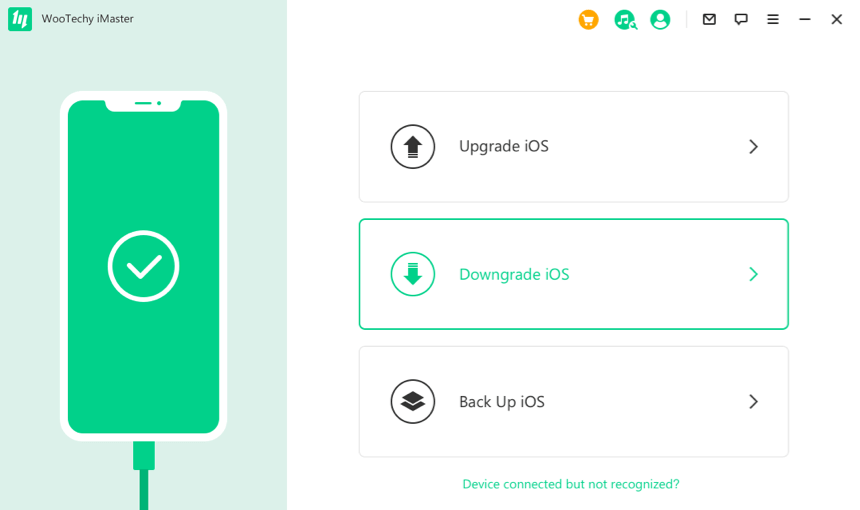
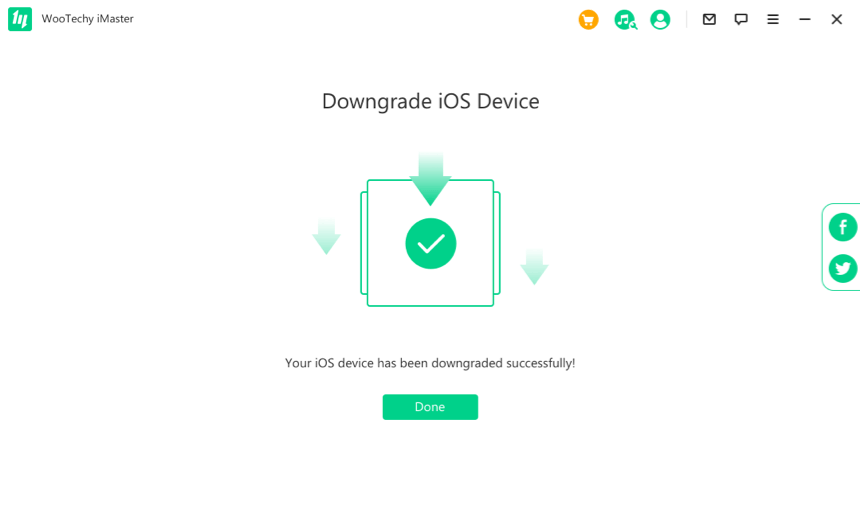

Stimmen von Anwendern