Frage:
Kann ich iMessage auf Windows nutzen? Ist es möglich, Nachrichten auf Windows zu senden und zu empfangen?Aber sicher, das können Sie!
iMessage ist die Standard-Messaging-App auf iPhones und iPads. Sie bietet Funktionen wie Textnachrichten, Multimedia-Sharing und Gruppenchats innerhalb des Apple-Ökosystems. Da es sich um einen Apple-spezifischen Dienst handelt, kann iMessage nicht standardmäßig unter Windows verwendet werden. Es gibt jedoch einige Tricks, mit denen Sie iMessage auch auf Windows-Geräten nutzen können. Im Folgenden erfahren Sie, wie es geht.
Weg 3: Wootechy MirrorDisp [Für Windows 7/8/10/11] --Most Recommend
Weg 5: Anwendung eines Drittanbieters [Jailbroken erforderlich]
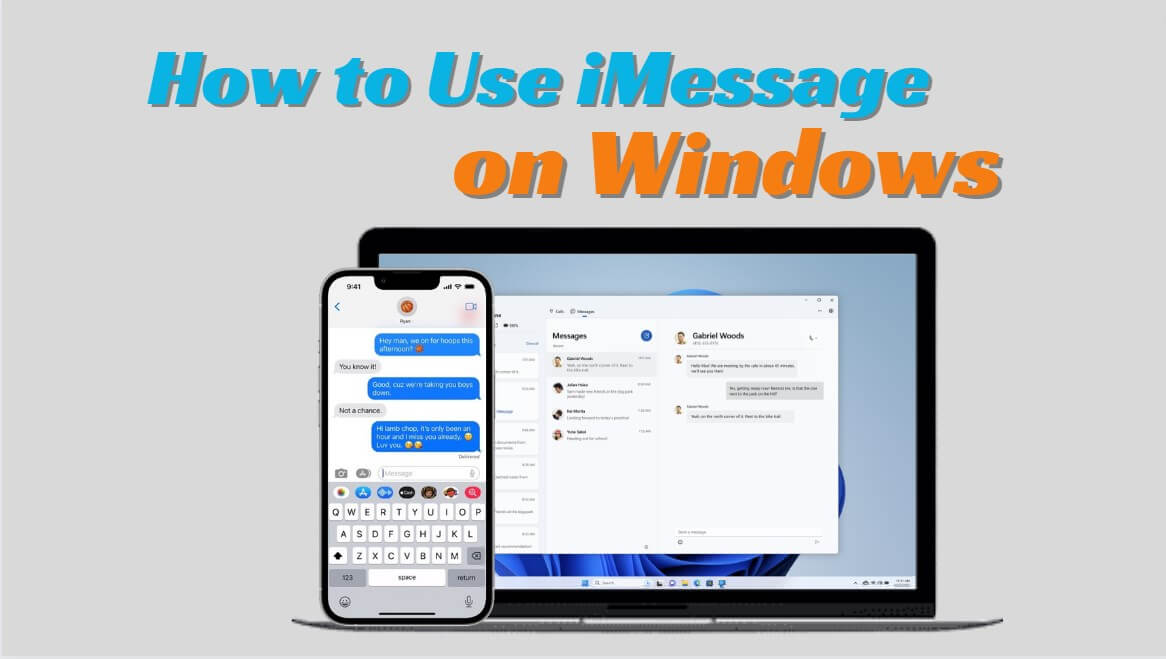
Teil 1: 5 Wege zur Verwendung von iMessage unter Windows
Weg 1: Telefon-Link verwenden [Für Windows 11]
Wenn Sie iOS 14 oder höher und die neueste Version von Windows 11 verwenden, sollten Sie diesen Ansatz in Betracht ziehen. Microsoft hat die iPhone-Kompatibilität seiner Phone Link-App eingeführt, um die Interaktion mit Ihren iPhone-Geräten auf Windows-PCs zu ermöglichen. Neben Messaging können Sie jetzt auch Telefonbenachrichtigungen anzeigen und Anrufe nahtlos über Ihren Windows-PC bearbeiten.
Beachten Sie: Bei der Nutzung von iMessage unter Windows mit der Phone Link App gibt es einige Einschränkungen:
Kein Bildversand: Sie können keine Fotos direkt in Chats verschicken.
Keine Gruppenchats: Die Teilnahme an Gruppenchats ist aktuell nicht möglich.
Einfachere Oberfläche: Die Funktionen sind im Vergleich zu Apple-Geräten eingeschränkt.
Wie Sie iMessage auf Windows mit Phone Link erhalten:
Schritt 1: Installieren und starten Sie Phone Link auf Ihrem Windows 11 PC (Microsoft Store).
Schritt 2: Wählen Sie iPhone aus und scannen Sie den QR-Code mit Ihrem iPhone. Verbinden Sie die Geräte anschließend per Bluetooth.
Schritt 3: Aktivieren Sie in den Phone Link Einstellungen unter Features > Nachrichten die Option "Diese App darf Textnachrichten von meinem Smartphone anzeigen".
Schritt 4: Gehen Sie zu den iPhone Einstellungen > Bluetooth. Tippen Sie auf das (i) neben Ihrem PC und erlauben Sie den Zugriff auf Nachrichten.
Jetzt können Sie Textnachrichten direkt auf Ihrem Windows-PC empfangen und senden.
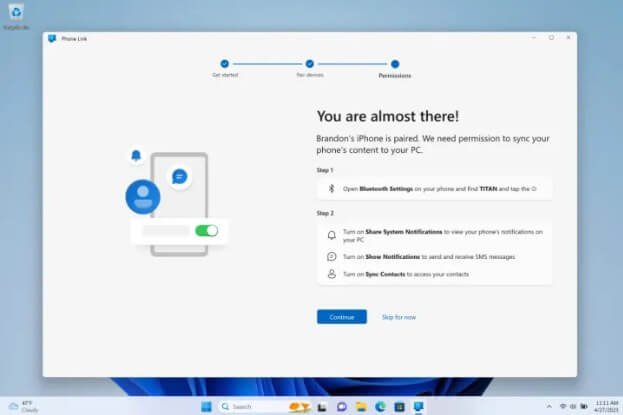
Weg 2: Google Extension verwenden [Für Windows 10/11]
Wenn Sie sowohl einen Windows-PC als auch einen Mac-PC besitzen, können Sie mithilfe von Chrome Remote Desktop iMessage auf Ihrem PC verwenden. Dadurch haben Sie die Möglichkeit, von Ihrem Computer aus auf Ihr iPhone zuzugreifen und es fernzusteuern. Es ist jedoch wichtig zu beachten, dass diese Methode etwas komplizierter ist und die Einrichtung von iOS-Geräten, einem Mac und Windows erfordert. Aus diesem Grund ist sie möglicherweise nicht die empfohlene Option.
Marche à suivre pour utiliser iMessage sur Windows avec Chrome Remote
Schritt 1: Gehen Sie zu Apple ID account > iCloud und stellen Sie sicher, dass Sie iCloud für die Synchronisierung verwenden.
Schritt 2: Stellen Sie sicher, dass Sie auf Ihrem Mac die Nachrichten-App verwenden und mit Ihrer Apple-ID angemeldet sind. Aktivieren Sie in den Einstellungen die Synchronisierung von iMessage über iCloud.
Schritt 3: Melden Sie sich auf Ihrem Mac im Chrome-Browser mit Ihrem Google-Konto an.
Schritt 4: Installieren Sie die Chrome Remote Desktop-Erweiterung auf Ihrem Mac.
Schritt 5: Öffnen Sie Chrome Remote Desktop auf beiden Geräten und stellen Sie eine Verbindung her, indem Sie den Bildschirm Ihres Macs freigeben.
Nach erfolgreicher Verbindung können Sie die iMessage-App auf Ihrem Windows-PC über Ihren Mac fernsteuern.
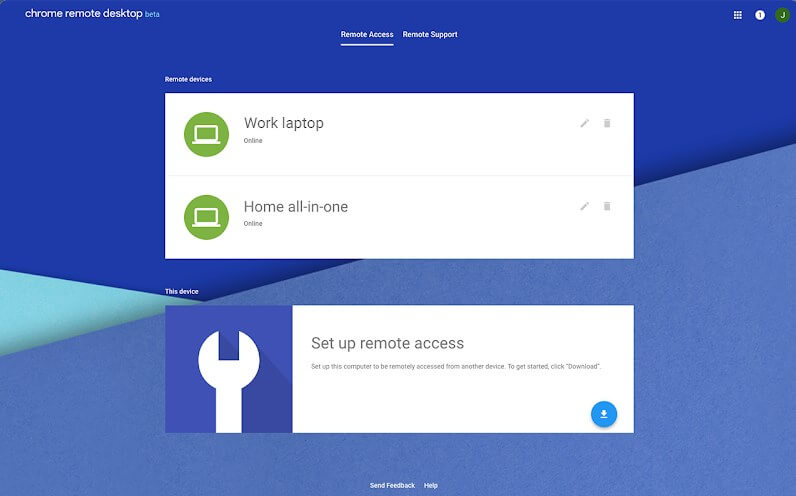
Weg 3: Wootechy MirrorDisp [Für Windows 7/8/10/11] --Most Recommend
Suchen Sie nach einer umfassenderen iMessage-Erfahrung auf Ihrem Windows-PC? Dann ist Wootechy MirrorDisp vielleicht die richtige Wahl für Sie.
MirrorDisp ist eine Programm zur Bildschirmspiegelung, mit der Sie Ihr iPhone auf Ihren PC übertragen können. Anders als die Phone Link App ermöglicht MirrorDisp die Nutzung aller iMessage-Funktionen, einschließlich dem Senden von Nachrichten, Teilen von Medien und der Zusammenarbeit an Projekten – direkt auf Ihrem Windows-Bildschirm.
Die Verwendung dieses Ansatzes ist äußerst unkompliziert. Sobald die Verbindung hergestellt ist, können Sie iMessage auf dem PC verwenden. Es ermöglicht auch die Steuerung über Tastatur und Maus, sodass Sie Text direkt eingeben können, um auf Nachrichten zu antworten.
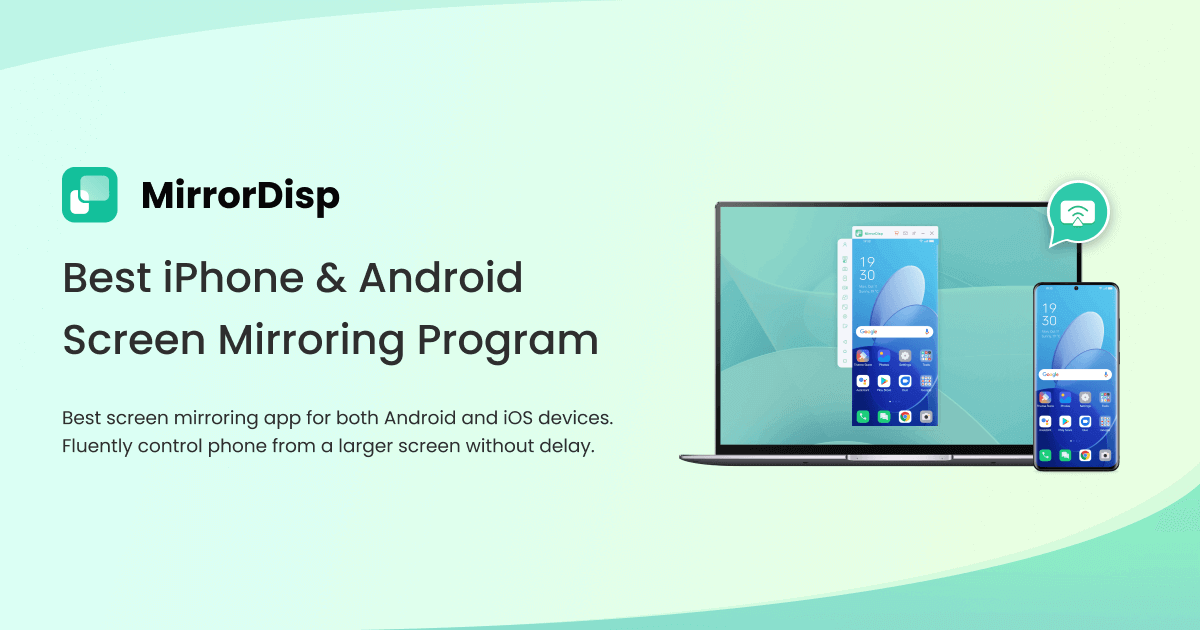
Anleitungen zur reibungslosen Nutzung von iMessage unter Windows mit MirrorDisp
Schritt 1: Klicken Sie auf "Kostenlos Testen", um MirrorDisp von WooTechy herunterzuladen und auf Ihrem Windows-PC zu installieren.
Kostenlos Testen
Sicherer Download
Jetzt kaufen
Sicher kaufen
Schritt 2: Verbinden Sie Ihr iPhone mit Ihrem Windows-PC. Sie haben die Wahl zwischen einer USB- oder WLAN-Verbindung:
Option 1--USB-Verbindung: Schließen Sie Ihr iPhone über ein USB-Kabel an den Computer an und wählen Sie in der Software "iOS" und "USB"-Verbindung.
Option 2--Wi-Fi-Verbindung: Stellen Sie sicher, dass Ihr iPhone und Ihr Computer mit demselben Wi-Fi-Netzwerk verbunden sind. Wählen Sie dann in der Software "iOS" und "Wi-Fi"-Verbindung.
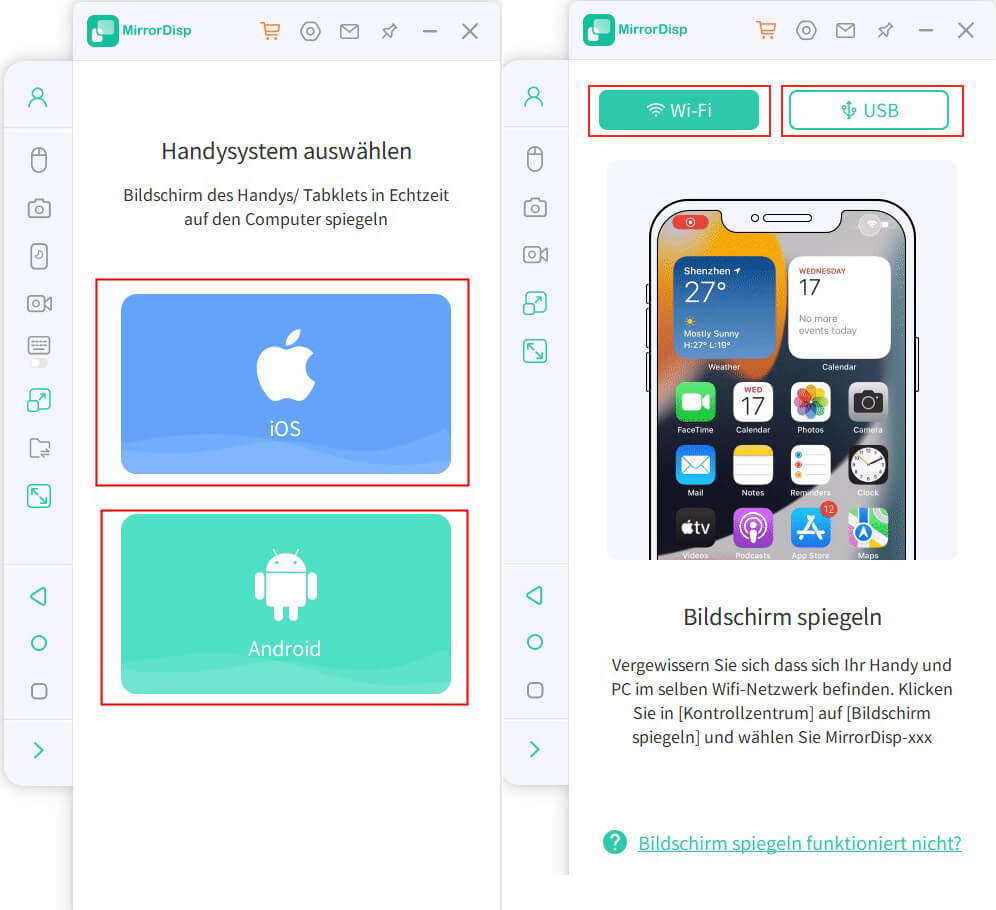
Schritt 3: Auf Ihrem iPhone erscheint ein Pop-up-Fenster mit der Frage, ob Sie diesem Computer vertrauen wollen. Tippen Sie auf „Vertrauen“ und geben Sie Ihren Passcode ein.
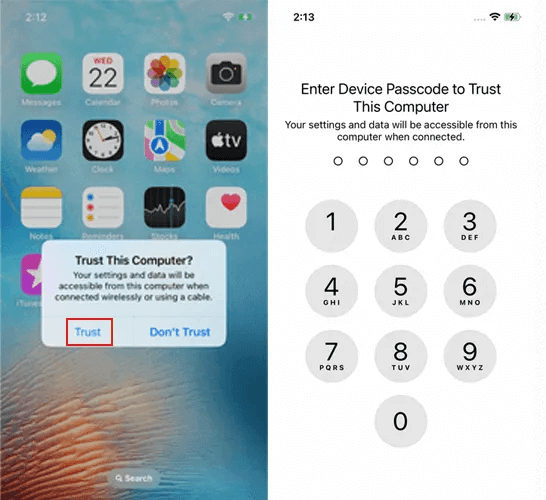
Schritt 4: Sie können Ihre iMessages auf Ihrem Windows-Computer sehen und mit Maus und Tastatur steuern, indem Sie die Bluetooth-Kopplung zwischen Ihrem iPhone und Ihrem Computer aktivieren. Folgen Sie einfach den Anweis
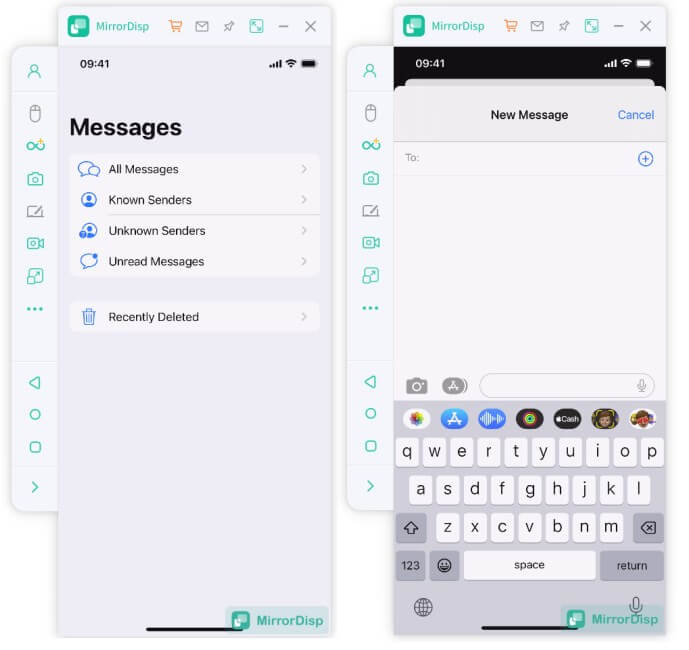
Weg 4: Emulator verwenden [Für Windows]
Die vierte Möglichkeit, iMessage auf Windows zu erhalten, ist die Verwendung eines Emulator. Ein Emulator bietet eine Möglichkeit, iMessage auf Windows zu nutzen, indem er eine simulierte iOS-Umgebung erstellt. Jedoch gibt es einige Einschränkungen zu beachten:
Einschränkung::
Die Leistung ist im Vergleich zu nativen Apps langsamer.
Die Verwendung kann durch komplizierte Schritte erschwert werden.
Es werden höhere Anforderungen an die Leistung und den Speicher von Windows gestellt.
iMessage auf Windows mit iPadian Emulator ausführen
Schritt 1: Besuchen Sie die iPadian-Website und laden Sie den Emulator herunter. Installieren Sie den Emulator auf Ihrem Windows-PC.
Schritt 2: Suchen Sie nach der iMessage-App innerhalb des iPadian-Emulators und laden Sie sie herunter. Stellen Sie sicher, dass die App in der iPadian-Umgebung installiert ist.
Schritt 3: Melden Sie sich mit Ihrer Apple ID an, um auf die iMessage-Funktionen zuzugreifen."
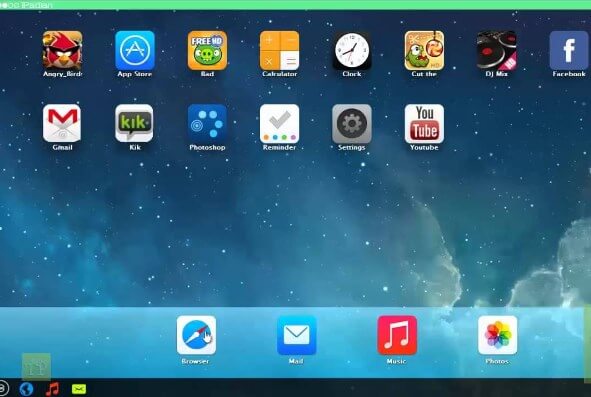
Weg 5: Anwendung eines Drittanbieters [Jailbroken erforderlich]
Wir empfehlen nicht, Ihr Telefon zu jailbreaken, um iMessage unter Windows zu verwenden. Wenn Sie jedoch ein gejailbreaktes Telefon haben, können Sie diese Methode ausprobieren.
Hinweis: Jailbreaking Ihres iPhones birgt Risiken, einschließlich Datenverlust. Verwenden Sie diese Methode nur, wenn Sie die Konsequenzen verstehen.
Schritt 1: Besuchen Sie CydiaFree.com und laden Sie die Cydia-Anwendung herunter. Installieren Sie Cydia auf Ihrem iOS-Gerät.
Schritt 2: Gehen Sie zu den iPhone-Einstellungen und erlauben Sie die Erstellung eines neuen Profils. Erstellen Sie ein neues Profil mit einem Benutzernamen und Passwort.
Schritt 3: Öffnen Sie die Registerkarte "Windows Activation" in Cydia. Geben Sie die angegebene IP-Adresse ein und wählen Sie "Input". Geben Sie dann Benutzername und Passwort ein, um die Einrichtung abzuschließen.
Danach können Sie auf iMessage auf Ihrem PC zugreifen.
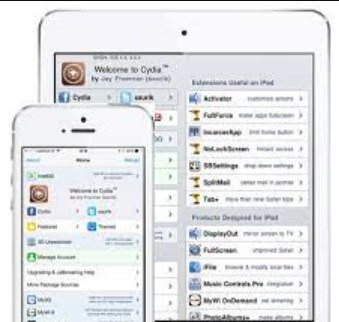
Teil 2: FAQs über iMessage unter Windows
1: Wie kann ich iMessage unter Windows herunterladen?
Leider können Sie iMessage nicht direkt auf einen Windows-PC herunterladen.
2: Wird Apple iMessage für Windows veröffentlichen?
iMessage ist eine Schlüsselfunktion, die Benutzer an das Apple-Ökosystem bindet und Gerätekäufe sowie Markentreue fördert. Daher ist die Freigabe von iMessage für Windows höchst unwahrscheinlich. Allerdings können wir die Notwendigkeit, iMessage in Windows zu verwenden, mit Hilfe der oben genannten Ansätze erreichen.
3: Kann ich iMessage im Web verwenden?
Nein, es gibt keine Möglichkeit, iMessage im Browser zu senden. Sie können iMessage nicht ohne ein Gerät des Apple-Ökosystems wie iPhone, iPad oder Mac verwenden.
Conclusion
Insgesamt ist iMessage für das Apple-Ökosystem konzipiert. Es gibt jedoch einige Methoden, um auf iMessage unter Windows zuzugreifen, wie beispielsweise Bildschirmspiegelung, Computersteuerung, Google-Erweiterungen oder Jailbreaking.
Einige dieser Methoden sind mit Einschränkungen verbunden. Im Gegensatz dazu bietet Wootechy MirrorDisp die beste Leistung für die Nutzung von iMessage unter Windows. Sie können es auf Ihrem Windows-Gerät installieren und ohne Einschränkungen auf alle Funktionen von iMessage zugreifen.
Einfache Nachrichtenverwaltung:
Senden und empfangen Sie Nachrichten direkt in Ihren iMessage-Threads.
Teilen Sie Fotos, Videos und andere Inhalte (Rich Media).
Arbeiten Sie gemeinsam an Projekten direkt auf Ihrem PC-Bildschirm.
Komfortable Steuerung:
Antworten Sie auf Nachrichten mit der Tastatur Ihres PCs.
Navigieren Sie in iMessage mit der Maussteuerung.
-
Kostenlos Testen
Sicherer Download
Jetzt kaufen
Sicher kaufen
MirrorDisp: iMessages auf Windows nutzen









