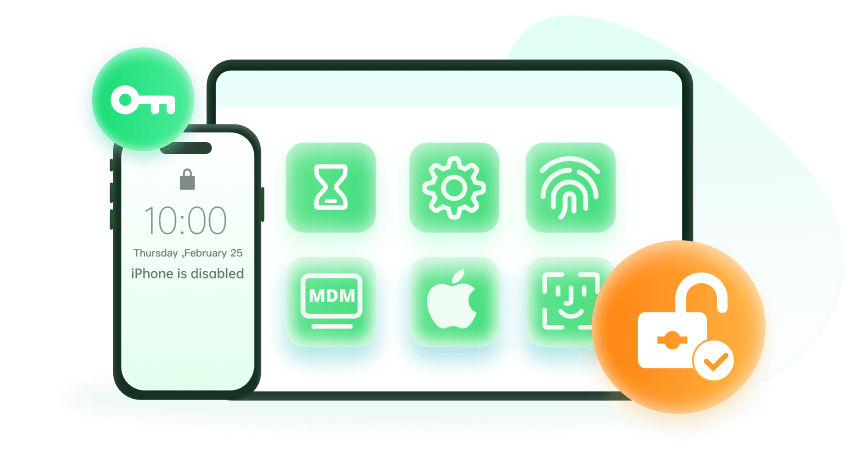Hinweis: Das Gerät darf nur mit der Genehmigung des Benutzers entsperrt werden.
Mit dem Zugang zu Ihrer Apple ID können Sie alle Ihre iOS-Geräte verwalten, die mit ihr verbunden sind. Darüber hinaus können Sie mit diesem Schlüssel auch die in Ihrer iCloud gespeicherten Daten verwalten. Aus diesem Grund wird es ein Problem sein, wenn Sie das Passwort Ihrer Apple ID vergessen haben.
In diesem Artikel zeigen wir Ihnen 7 effektive Möglichkeiten, wie Sie das Apple-ID-Passwort finden können. Und wenn Sie das Passwort mit keiner der Methoden finden können, zeigen wir Ihnen einen einfachen Weg, die bestehende Apple ID von Ihrem Gerät ohne Passwort zu entfernen, damit Sie eine neue erstellen und sich anmelden können. Lesen Sie weiter.
-
Apple-ID-Kennwort aus Kontowiederherstellungskontakten ermitteln
-
Apple-ID-Kennwort über Zwei-Faktor-Authentifizierung ermitteln (iOS 10 oder höher)
-
Apple-ID-Kennwort über Wiederherstellungsschlüssel ermitteln (iOS 9 oder früher)
-
Apple ID-Kennwort über E-Mail oder Sicherheitsfragen ermitteln
-
Bonus-Tipp: Apple ID von iPhone/iPad ohne Passwort entfernen
Wie man das Apple ID Passwort findet
Hinweis
Hier sollten Sie wissen, dass Apple es Ihnen nicht erlaubt, das vorherige Passwort Ihrer Apple ID wiederherzustellen. Wenn Sie die Apple ID vergessen haben, ist die einzige Möglichkeit, Ihr Apple ID-Passwort zurückzubekommen, es sich in Erinnerung zu rufen. Oder Sie können das Passwort mit verschiedenen Methoden zurücksetzen, wie unten gezeigt.1 Apple-ID-Kennwort in den Einstellungen finden
Sie können Ihr Apple-ID-Passwort ganz einfach über die Einstellungen zurücksetzen/finden. Dazu müssen Sie die Apple-ID auf Ihrem Gerät angemeldet haben und sich an den Bildschirm-Passcode erinnern. Nachfolgend finden Sie die Vorgehensweise dazu.
Schritt 1 Gehen Sie zu Einstellungen > [Name Ihres Geräts] > Passwort & Sicherheit.
Schritt 2 Tippen Sie dann auf die Option Passwort ändern, die Sie oben auf dem Bildschirm sehen.
Schritt 3 Geben Sie den Bildschirm-Passcode Ihres Geräts ein, um Ihre Option zu bestätigen. Geben Sie dann die neue Apple ID ein und wiederholen Sie die Eingabe, um die Änderung zu bestätigen.
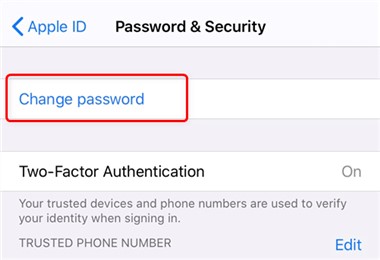
2 Apple-ID-Kennwort aus Kontowiederherstellungskontakten ermitteln
Sie wissen möchten, wie Sie Ihr Apple ID-Passwort schnell herausfinden können, können Sie einen Ihrer Kontowiederherstellungskontakte verwenden.Natürlich können Sie diese Methode nur verwenden, wenn Sie einen Kontowiederherstellungskontakt eingerichtet haben.Wenn dies der Fall ist, gehen Sie wie folgt vor, um Ihr Apple ID-Kennwort zurückzusetzen/zu finden:
Schritt 1 Bitten Sie einen Freund oder ein Familienmitglied, Ihnen Zugriff auf das Gerät zu geben, das Sie als Kontakt für die Kontowiederherstellung verwenden.
Schritt 2 Gehen Sie auf diesem Gerät zu Einstellungen > [Name des Geräts] > Passwort & Sicherheit > Kontowiederherstellung.
Schritt 3 Suchen Sie Ihren Namen in der Liste, und tippen Sie auf die Schaltfläche Wiederherstellungscode abrufen. Geben Sie den Wiederherstellungscode auf Ihrem Gerät ein, damit Sie Ihr Apple ID-Kennwort zurücksetzen und Zugang zu Ihrem Konto erhalten können.
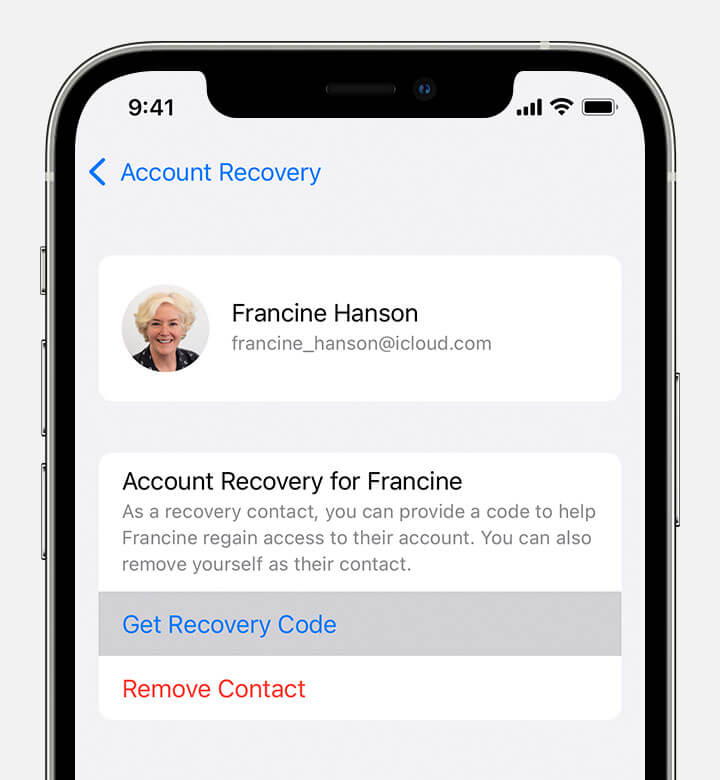
3 Apple ID-Kennwort mit Zwei-Faktor-Authentifizierung finden (iOS 10 oder höher)
Die Zwei-Faktor-Authentifizierung ist eine Funktion, die die Sicherheit Ihrer Apple- und iCloud-Konten gewährleistet. Wenn Sie sie auf Ihrem Gerät eingerichtet haben und den Bildschirm-Passcode kennen, können Sie diese Funktion verwenden, um Ihr Apple ID-Passwort zu finden. Diese Methode funktioniert jedoch nur, wenn Sie die Zwei-Faktor-Authentifizierung aktiviert haben, d. h. Sie verwenden ein Gerät mit iOS 10 oder höher.
Schritt 1 Gehen Sie auf die Seite Apple ID und wählen Sie Apple ID oder Passwort vergessen.
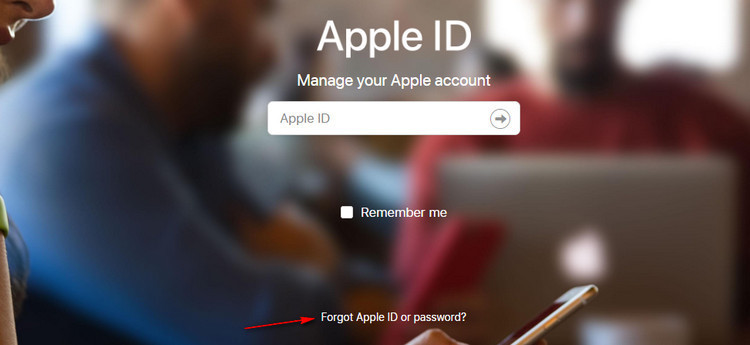
Schritt 2 Geben Sie Ihre Apple ID ein, um fortzufahren. Dann erhält Ihr Gerät eine Benachrichtigung und fordert Sie auf, das Passwort zurückzusetzen.
Schritt 3 Tippen Sie auf Zulassen und geben Sie das Bildschirm-Passwort ein, um fortzufahren. Auf dem nächsten Bildschirm können Sie das neue Apple-ID-Passwort eingeben.
4 Apple-ID-Kennwort über Wiederherstellungsschlüssel ermitteln (iOS 9 oder früher)
Wenn Sie ein älteres Gerät besitzen, das iOS 9 oder früher verwendet, dann nutzen Sie wahrscheinlich die Two-Step-Verification-Funktion. Dieser Prozess erhöht die Sicherheit Ihres Apple-Kontos, da Sie eines Ihrer anderen vertrauenswürdigen Geräte verwenden müssen, um Zugang zu Ihrem Konto zu erhalten. Sobald Sie die Zwei-Schritt-Verifizierung auf Ihrem Gerät eingerichtet haben, erhalten Sie einen eindeutigen 14-stelligen Wiederherstellungscode. Wenn Sie diesen Code kennen, können Sie ihn leicht verwenden, um Ihr Apple ID-Passwort zu finden. Gehen Sie dazu wie folgt vor:
Schritt 1 Gehen Sie zur Apple ID Account-Seite, und klicken Sie auf die Option Apple ID oder Passwort vergessen.
Schritt 2 Geben Sie dann Ihre Apple ID ein, wählen Sie die Option Passwort zurücksetzen und klicken Sie auf Weiter.
Schritt 3 Im nächsten Schritt werden Sie aufgefordert, den 14-stelligen Wiederherstellungscode einzugeben. Durchsuchen Sie die Liste Ihrer vertrauenswürdigen Geräte und wählen Sie das Gerät aus, an das Sie den Bestätigungscode senden möchten.
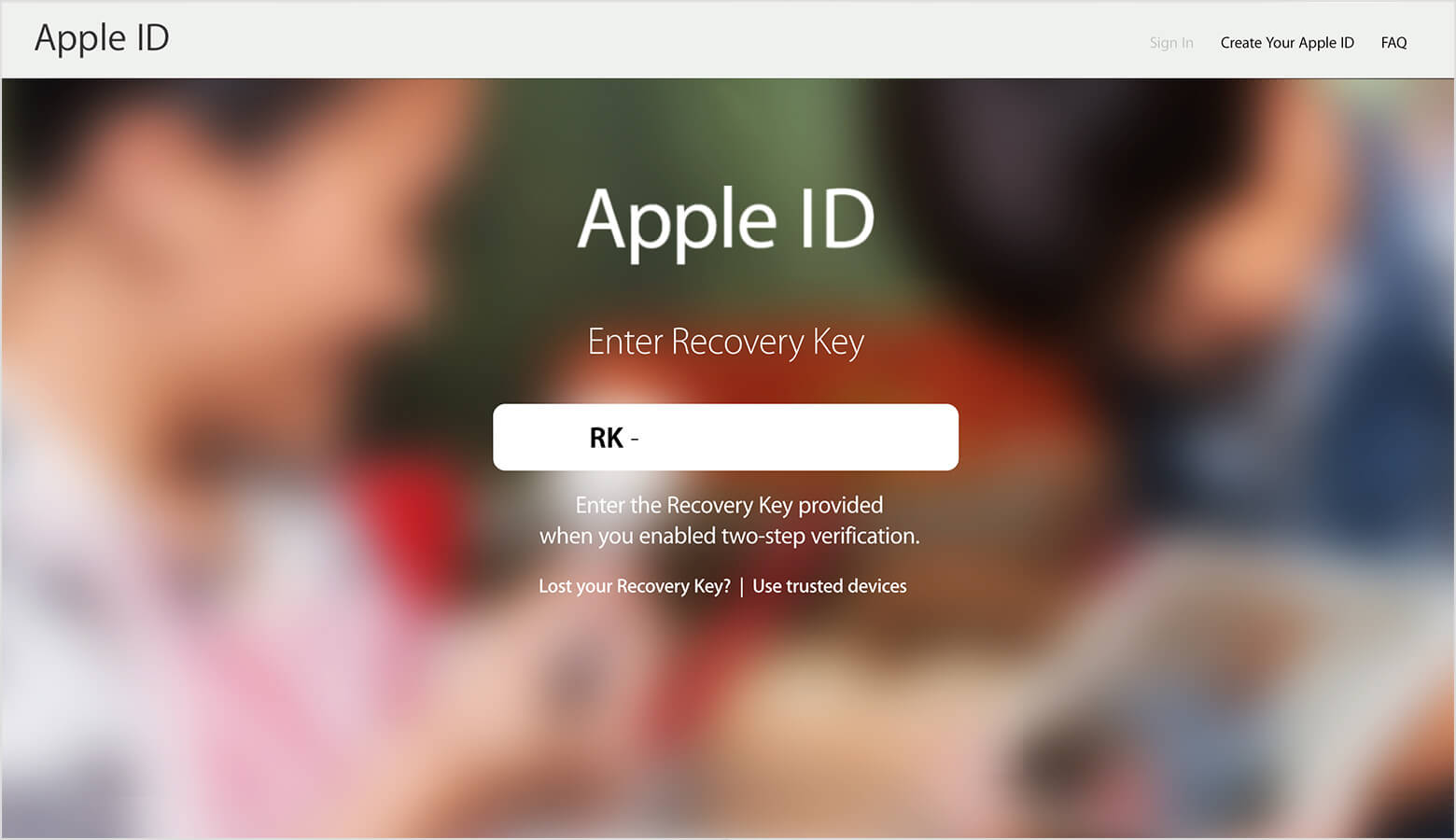
Schritt 4 Sobald Sie den Bestätigungscode erhalten haben, geben Sie ihn ein, wenn Sie dazu aufgefordert werden. Geben Sie Ihr neues Passwort ein und klicken Sie abschließend auf Passwort zurücksetzen.
5 Apple ID-Kennwort über E-Mail oder Sicherheitsfragen ermitteln
Eine weitere Möglichkeit, Ihr Apple ID-Kennwort zurückzusetzen oder zu finden, ist über E-Mail oder Sicherheitsfragen. Wenn Sie diese eingerichtet haben, können Sie sie verwenden, um Zugang zu Ihrem Apple ID Konto zu erhalten. Das Gute an diesen Methoden ist, dass sie mit jeder iOS-Version funktionieren. Die Schritte, um Ihre Apple ID zu finden, sind die folgenden:
Schritt 1 Gehen Sie zur Apple ID Account-Seite und wählen Sie Apple ID oder Passwort vergessen.
Schritt 2 Geben Sie Ihre Apple ID ein, wenn Sie dazu aufgefordert werden. Wählen Sie dann die Option zum Zurücksetzen Ihres Passworts. Klicken Sie auf Weiter, um zum nächsten Schritt zu gelangen.
Schritt 3 Wählen Sie die Methode zum Zurücksetzen Ihres Passworts. Wenn Sie Sicherheitsfragen eingerichtet haben, klicken Sie auf Sicherheitsfragen beantworten und folgen Sie den Anweisungen auf dem Bildschirm. Wenn Sie eine E-Mail verwenden möchten, klicken Sie auf E-Mail abrufen und suchen Sie eine E-Mail auf Ihrer primären oder Notfall-E-Mail-Adresse.
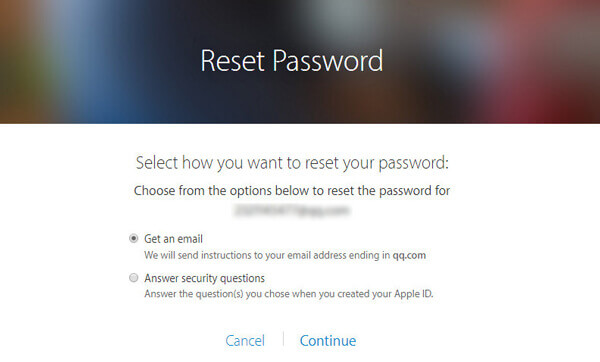
Schritt 4 Wenn der Vorgang erfolgreich abgeschlossen ist, können Sie Ihr neues Apple ID Kennwort eingeben.
6 Apple ID-Kennwort über die Apple Support App ermitteln
Für diese Methode zum Zurücksetzen/Finden des Apple ID-Kennworts müssen Sie die Apple Support App auf Ihr iPhone oder das iPhone eines Freundes herunterladen. Gehen Sie dazu wie folgt vor:
Schritt 1 Starten Sie die Apple Support App. Suchen Sie die Option Passwörter & Sicherheit und tippen Sie darauf.
Schritt 2 Tippen Sie dann auf Apple ID-Passwort zurücksetzen > Erste Schritte > Eine andere Apple ID.
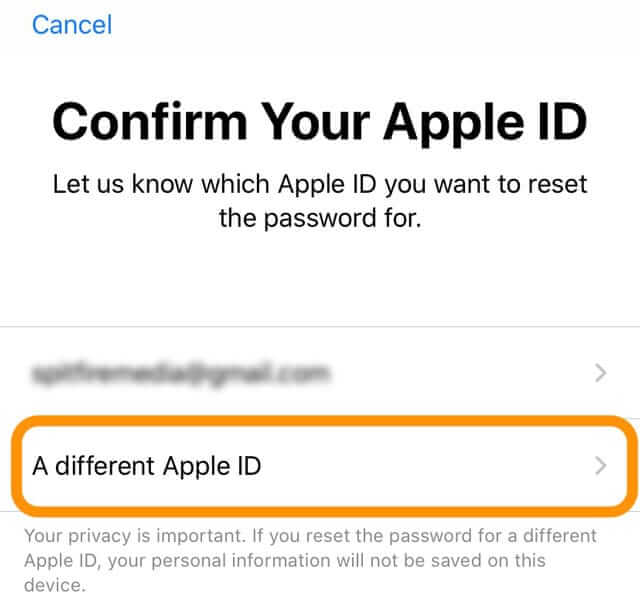
Schritt 3 Geben Sie die Apple ID ein, für die Sie das Passwort vergessen haben. Tippen Sie auf die Schaltfläche Weiter und folgen Sie den Anweisungen auf dem Bildschirm, um Ihr Apple-ID-Kennwort zu ändern.
7 Apple ID-Passwort über "Suchen" ermitteln
Dies ist eine weitere Methode, die Sie zum Zurücksetzen/Finden des Apple ID-Passworts verwenden können. Die App ist auf Ihrem Gerät vorinstalliert, sodass Sie sie nicht erneut herunterladen müssen. Die Schritte zur Verwendung dieser Methode sind die folgenden:
Schritt 1 Starten Sie die Suchen App.
Schritt 2 Melden Sie sich vom Konto ab, wenn Sie sich angemeldet haben, dann sehen Sie den Anmeldebildschirm.
Schritt 3 Sobald Sie sich auf diesem Bildschirm befinden, tippen Sie auf die Option Apple ID oder Passwort vergessen und folgen Sie den Schritten, die Sie auf dem Bildschirm sehen.
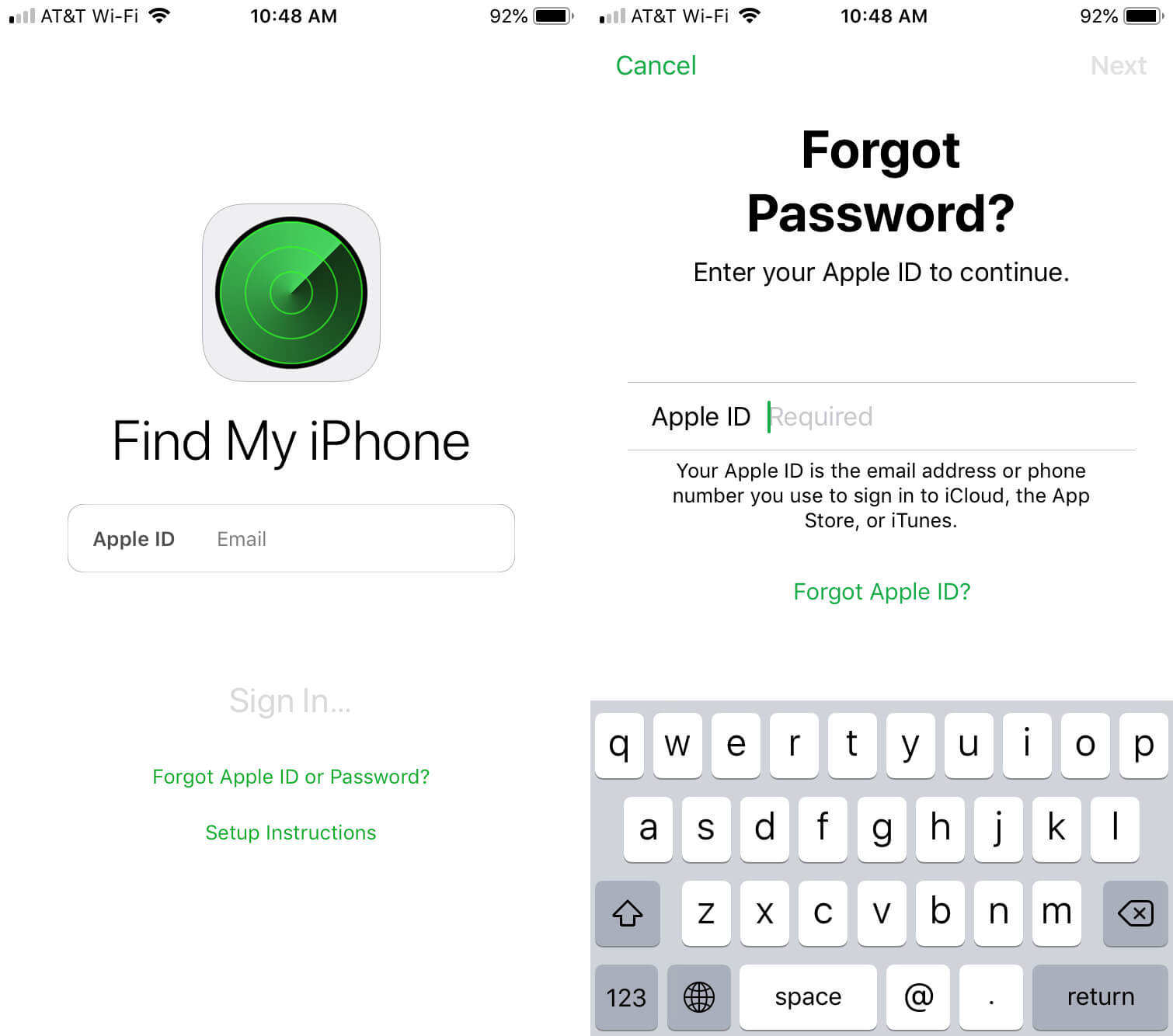
Bonus-Tipp: Apple ID von iPhone/iPad ohne Passwort entfernen
Sie können das Apple ID-Passwort nicht zurücksetzen oder finden es nicht mit den oben genannten Methoden oder sie sind zu mühsam für Sie? Suchen Sie nach einer einfachen und schnellen Lösung, um das Apple ID Passwort zu finden? Was wäre, wenn ich Ihnen sagen würde, dass Sie Apple ID ohne Passwort entfernen können und danach ein neues Passwort festlegen können? Das ist keine Einbildung. Mit WooTechy iDelock, können Sie die Apple ID vom iPhone entfernen, um alle Funktionen des Geräts freizuschalten.
Diese Software erfordert keinerlei technische Kenntnisse, so dass das Entfernen der Apple ID auch für einen Laien ein Kinderspiel ist. Und Sie können auch diese Software zu finden, um einige iPhone-Probleme mit einer hohen Erfolgsquote zu beheben, wie iPhone Bildschirmzeit Passcode nicht funktioniert, iPhone ist deaktiviert mit iTunes verbinden Fehler.
Warum iDelock wählen:
Nicht nur Apple ID, iDelock kann Bildschirm Passcode und Screen Time Einschränkungen ohne Anmeldeinformationen zu entfernen, wenn das iPhone nicht reagiert.
Eine Funktion wie die MDM-Entfernung ist ebenfalls verfügbar, um die Geräteüberwachung auf dem iPad oder iPhone zu entfernen, sogar ohne den Benutzernamen und das Passwort des Administrators.
Die Software ist einfach und schnell zu bedienen und benötigt nur wenige Minuten zur Fertigstellung.
iDelock ist kompatibel mit iPhone/iPad/iPod Touch und den meisten iOS-Versionen, einschließlich des neuesten iOS 17.
Kostenlos Testen
Sicherer Download
Nachfolgend finden Sie eine Schritt-für-Schritt-Anleitung, wie Sie diese Aufgabe erledigen:
Holen Sie sich den Downloader für die WooTechy iDelock-App und installieren Sie ihn auf Ihrem Computer. Starten Sie dann die App und klicken Sie auf dem Startbildschirm auf Apple ID entsperren.
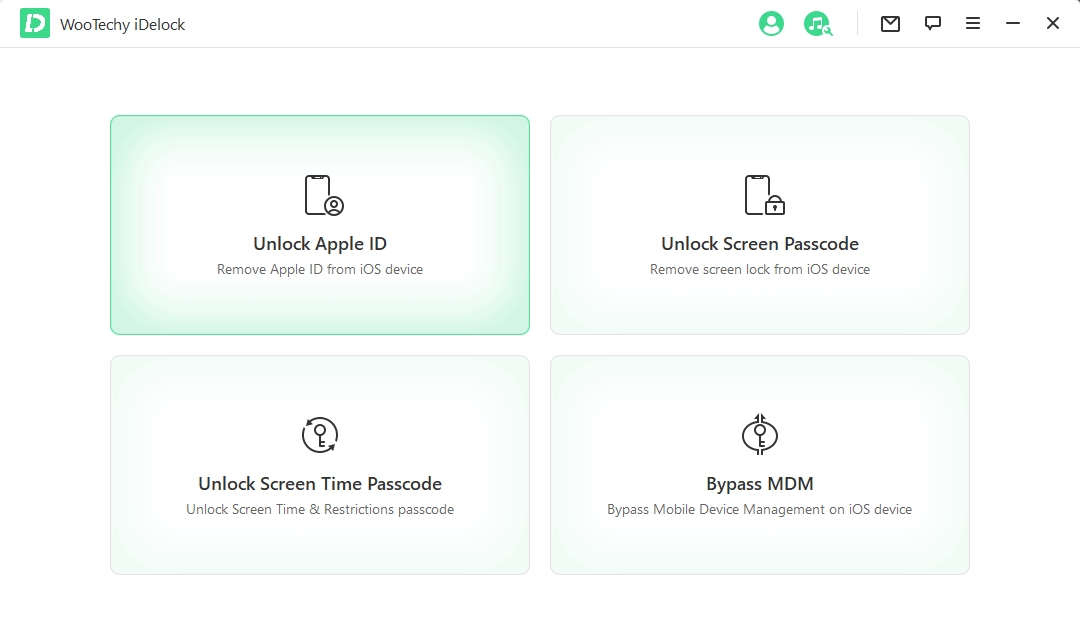
Verbinden Sie Ihr Gerät über das USB-Kabel mit Ihrem Computer, um fortzufahren.
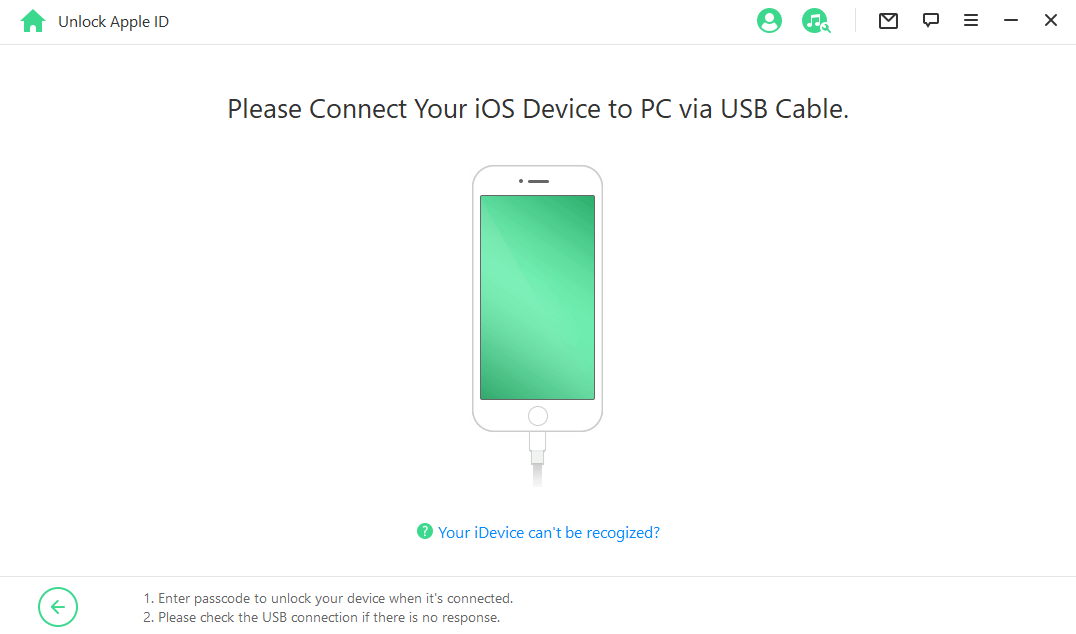
Nun können Sie auf Start klicken, um Ihre Apple ID von Ihrem Gerät zu entfernen. Während dieses Schritts können folgende Probleme auftreten:
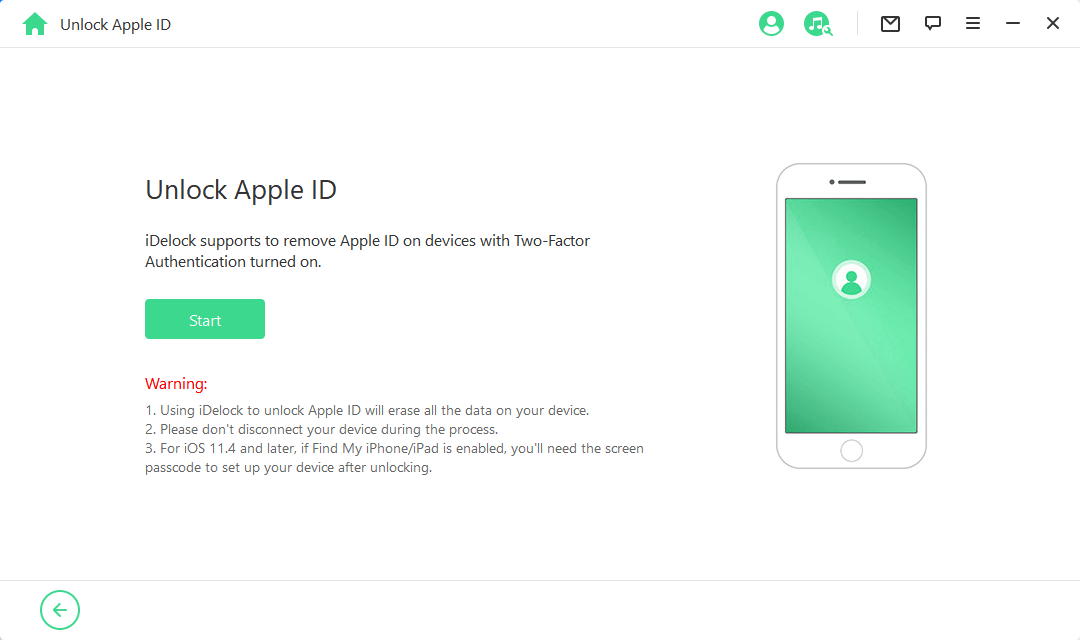
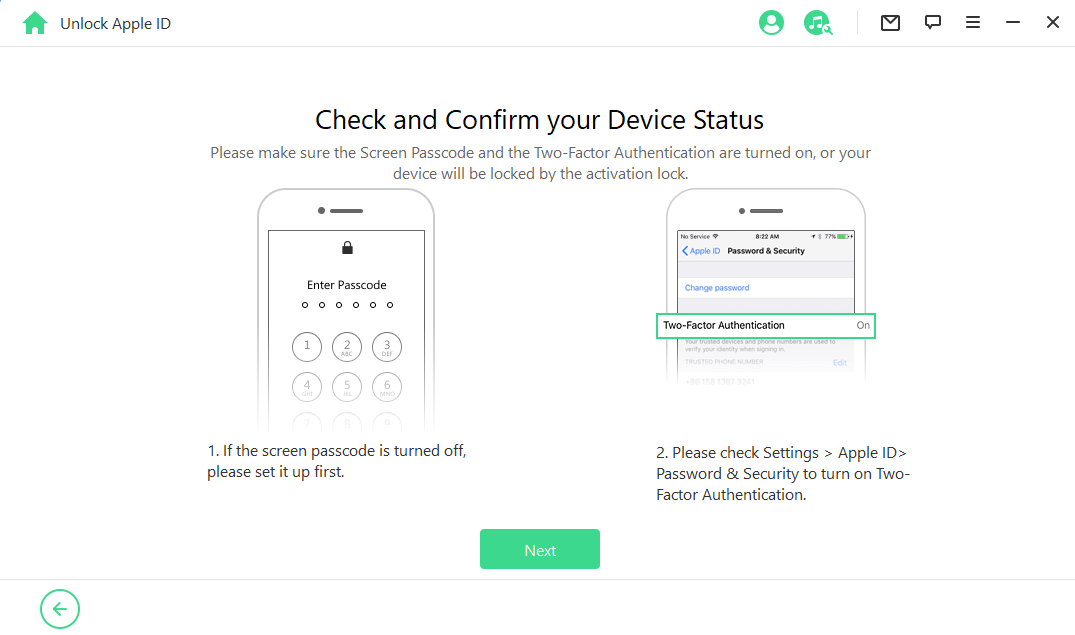
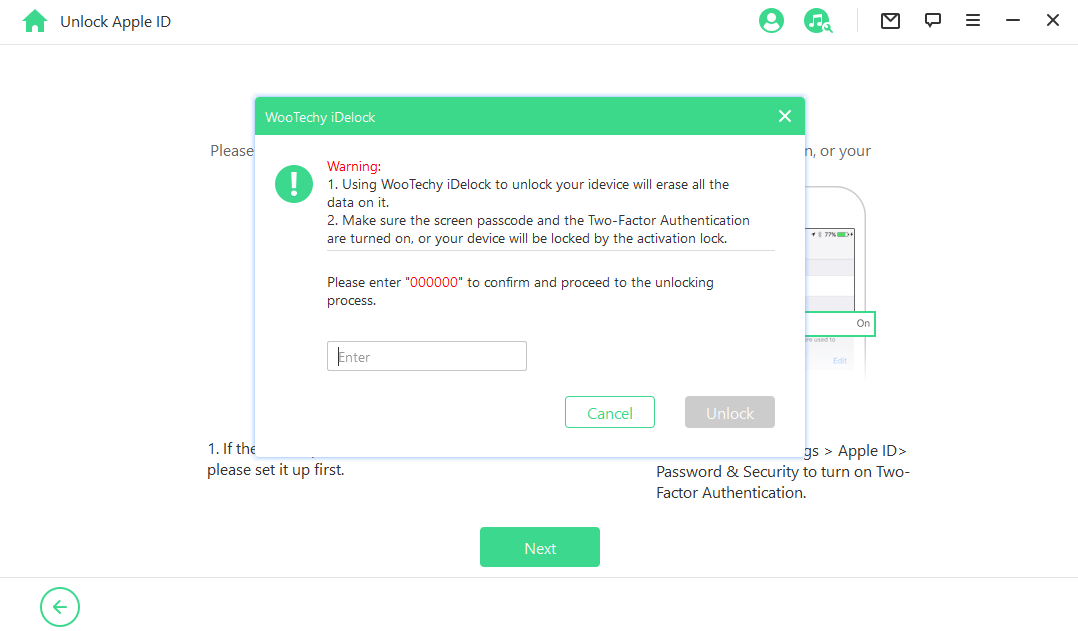
Ihr Gerät wird nach der Entfernung neu gestartet. Wählen Sie nach dem Neustart die Schaltfläche "Mit Kennwort entsperren", tippen Sie dann auf "Gerätepasscode verwenden" und geben Sie Ihren Bildschirm-Passcode ein.
Fazit
Mit diesen Methoden wissen Sie, wie Sie das Apple-ID-Passwort herausfinden können. Auf diese Weise verlieren Sie nie den Zugang zu Ihrem Konto und den synchronisierten Daten. WooTechy iDelock bietet Ihnen jedoch die einfachste Möglichkeit, die Apple ID von Ihrem Gerät zu entfernen, damit Sie eine neue erstellen können, und zwar ohne Passwort! Laden Sie es einfach herunter und probieren Sie es aus!
Kostenlos Testen
Sicherer Download