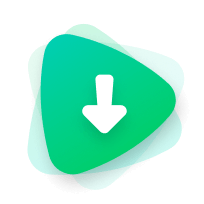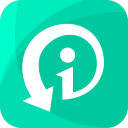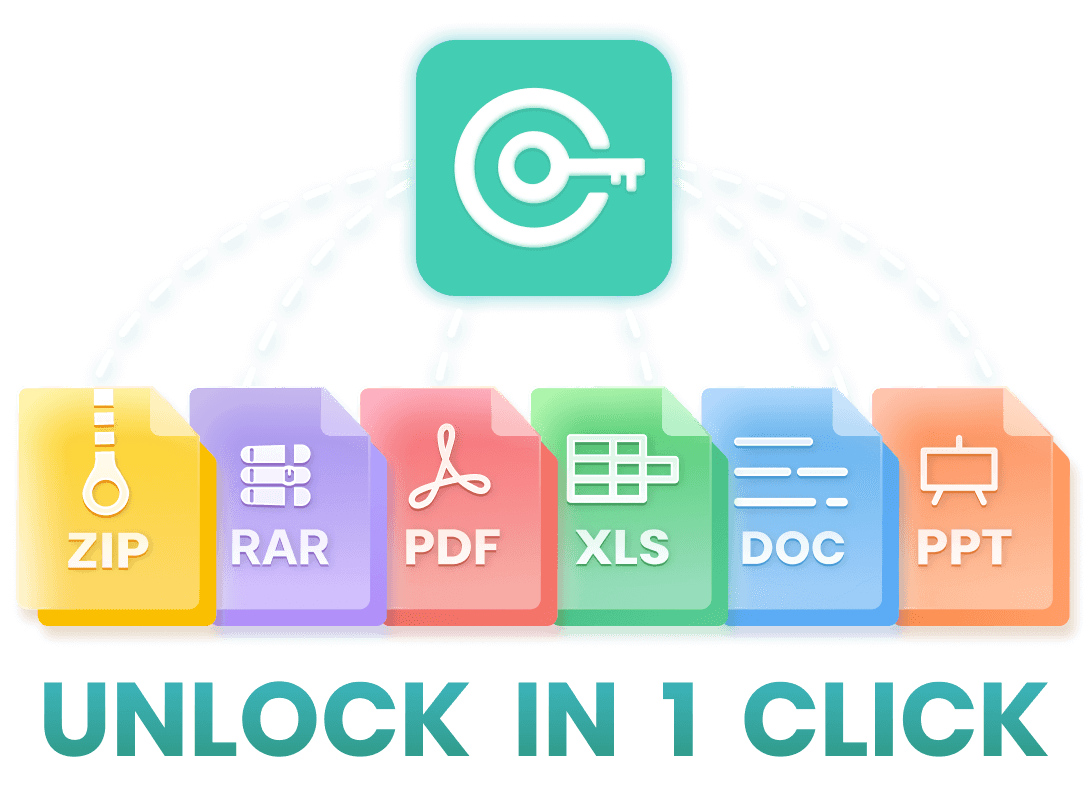Microsoft Wordは、ビジネス文書から個人のメモまで、さまざまな場面で活用されている定番の文書作成ソフトです。そんなWordには、重要な情報を守るために「パスワード保護機能」が備わっています。
しかし、「パスワードを忘れてしまった」「送られてきたWordファイルのパスワードが分からない」といった状況に直面したことはありませんか?
本記事では、パスワードが分からない場合でもWordファイルのロックを解除できる、実用的な3つの方法をご紹介します。パスワードで開けなくなったファイルに再びアクセスしたい方は、ぜひ参考にしてみてください。
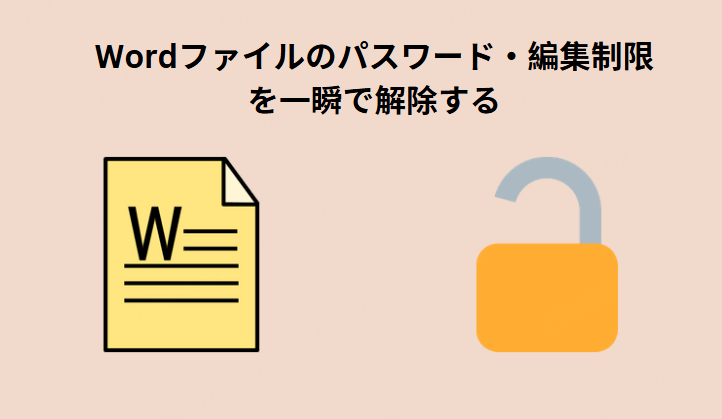
Word文書の制限の種類
Wordには複数のロック機能が存在し、以下のような目的で利用されています。
Wordで使われる文書保護のタイプ一覧
- 読み取り専用ロック:誤って内容を変更されないようにするため。
- 編集制限:特定の部分だけ変更可能にしたい場合。
- パスワードによる保護:開封自体にパスワードを設定し、機密情報を守るため。
これらのセキュリティは便利ですが、パスワードを忘れた場合や、管理者が退職してしまった場合など、正規の手段で開けない状況も頻発しています。
次に、Wordのパスワードを効果的に解除する方法を順を追って説明します。
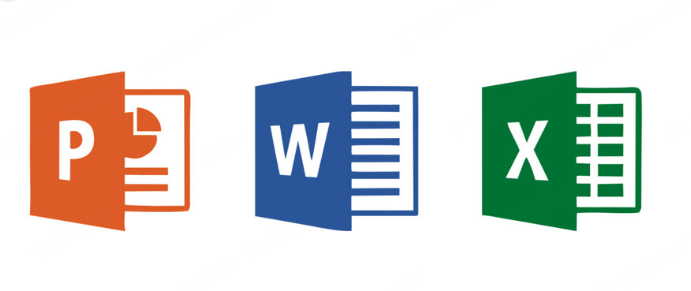
方法1:WooTechy iCrowbarでWordロックを解除する(推奨)
👍 今年一番おすすめの方法!AI搭載ツールで高精度&高成功率
Wordファイルのパスワード解除や編集制限の解除をしたい場合、今年注目のツールが WooTechy iCrowbar です。この専門的なソフトウェアは、古い形式のファイルや読み取り専用モード、複雑なパスワードで保護されたドキュメントにも対応しており、大切なデータを失うことなくロック解除できる点で、多くのユーザーから高い評価を受けています。
WooTechy iCrowbar – Wordパスワード解除に最適なツール

8,000,000+
Downloads
- パスワード復元: Word、Excel、PowerPoint、PDF、ZIP、RARなど、さまざまなファイル形式に対応。
- 編集制限の解除:パスワードによって保護されたドキュメントの編集制限を解除し、自由に編集可能に。
- 高度なAI技術:4種類のAIベースの攻撃モードを搭載し、パスワード解析の成功率を大幅に向上。
- 初心者でも安心の操作性:直感的なUIで、専門知識がなくても手順に沿って簡単に操作可能。
WooTechy iCrowbarを使ってWordファイルのパスワードを解除する方法
- ステップ1. WooTechy iCrowbarをパソコンにダウンロードし、インストールします。その後、アプリを起動してください。
- ステップ2. メイン画面から、パスワードを解除したいWordドキュメントを選択して読み込みます。
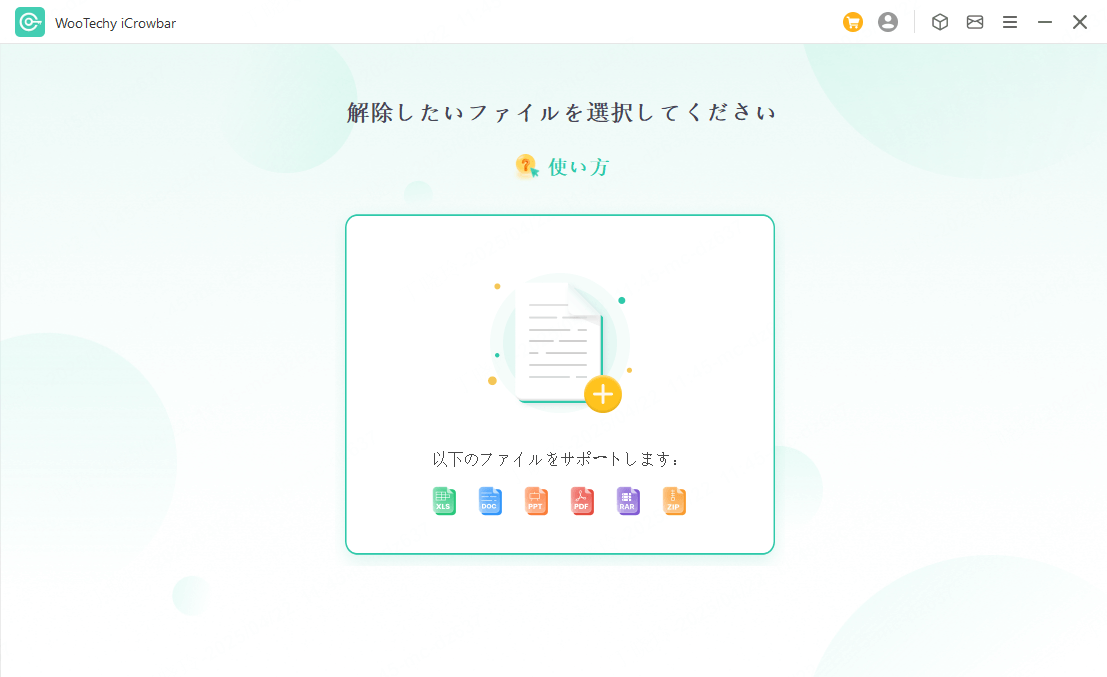
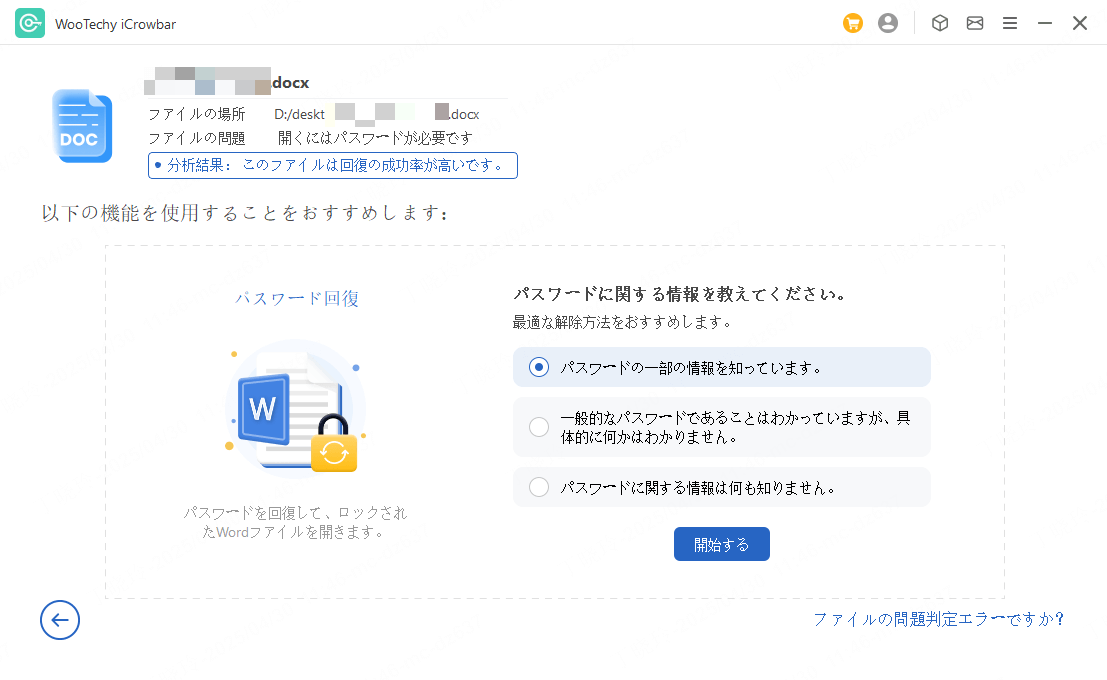
- ステップ3. iCrowbarは複数の解除オプションを提供しています。ご自身の状況に最も適した方法を選び、「回復」ボタンをクリックします。
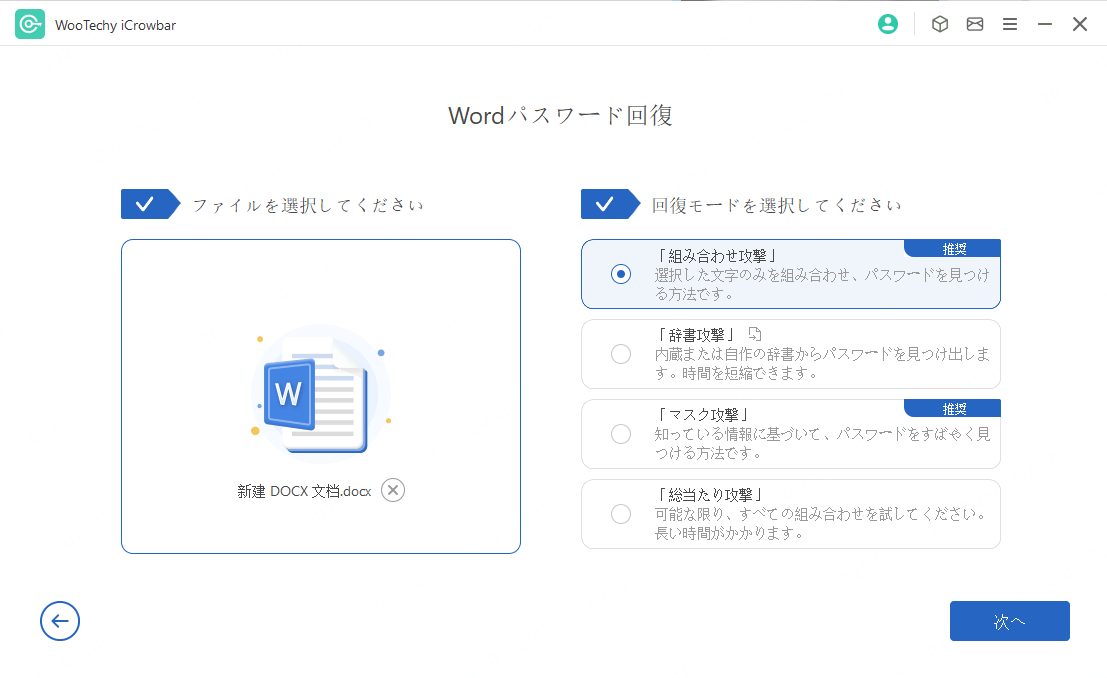
- ステップ4. 処理が完了すると、iCrowbarがパスワードを表示します。コピーしてWordに入力することで、文書にアクセスできるようになります。
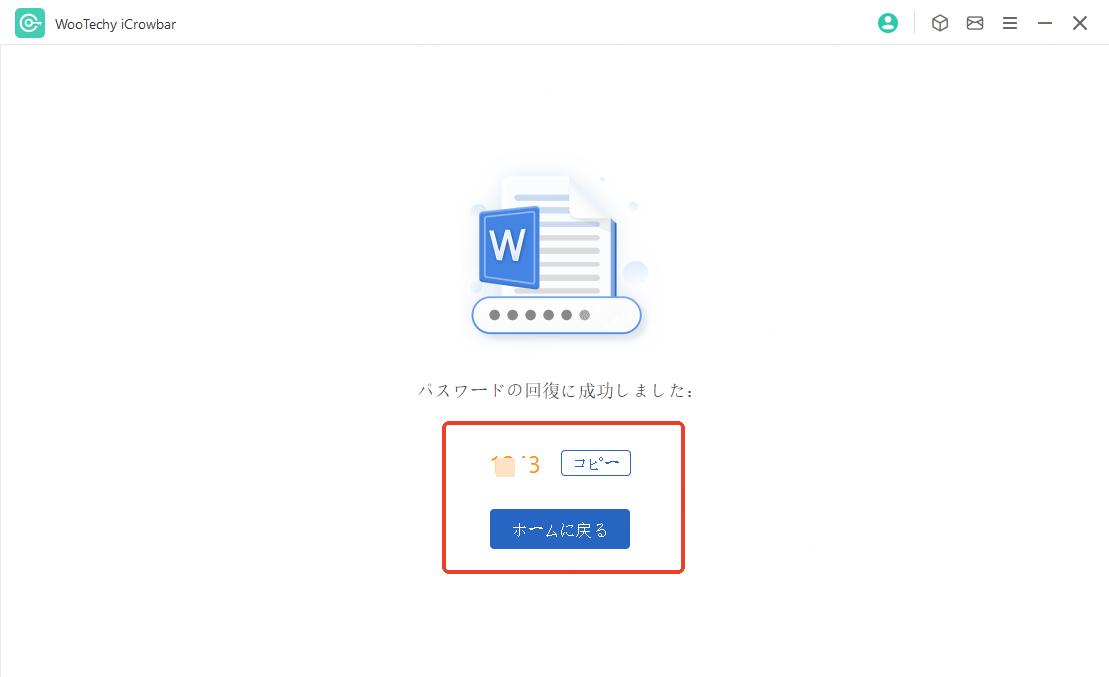
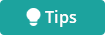
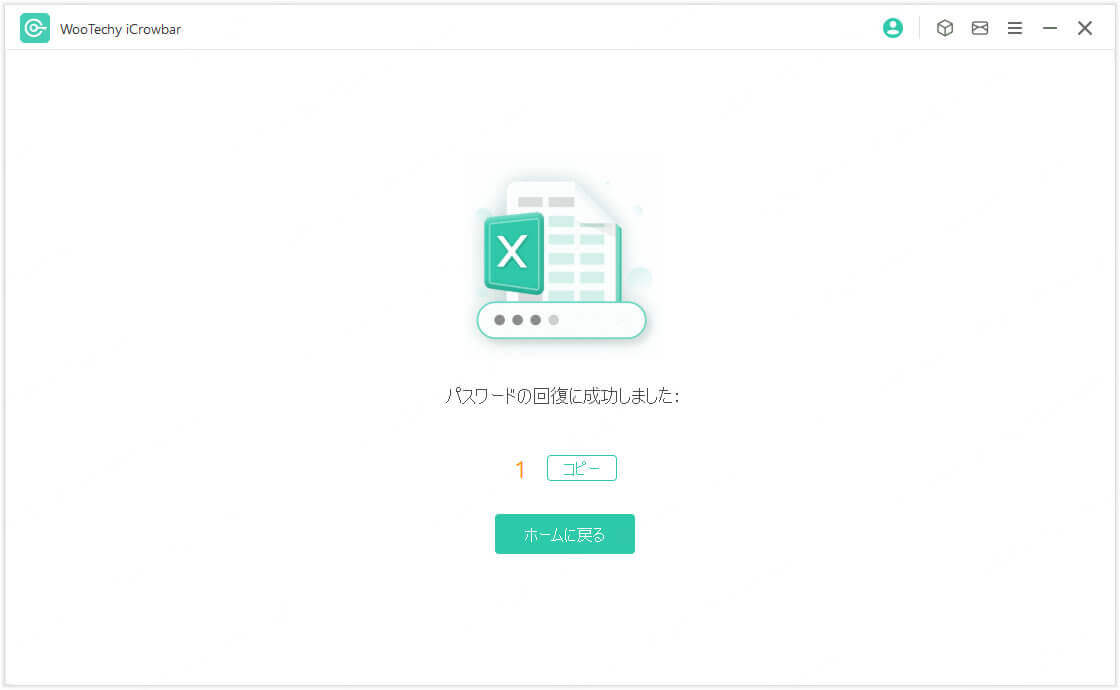
方法2:VBAマクロを使ってロック解除する
👍 プログラミング経験者向け:無料で可能
VBA(Visual Basic for Applications)は、Microsoft WordやExcelなどのOfficeアプリケーションに搭載されているプログラミング言語です。VBAを使うことで、マクロによる作業の自動化が可能となります。
ここでは、VBAスクリプトを利用してWord文書のパスワード保護を解除する手順をご紹介します。ただし、この方法を使用するには、ある程度のプログラミング知識が必要です。初心者の方にはやや難易度が高いため、慎重に操作を行ってください。
WordのパスワードをVBAで解除する手順
- ステップ1. Word文書を開きます。
- ステップ2. キーボードで「Alt + F11」を押して、Visual Basic Editor(VBE)を起動します。
- ステップ3. 左側のプロジェクトペインで対象の文書を右クリックし、「挿入」→「モジュール」 を選択します。
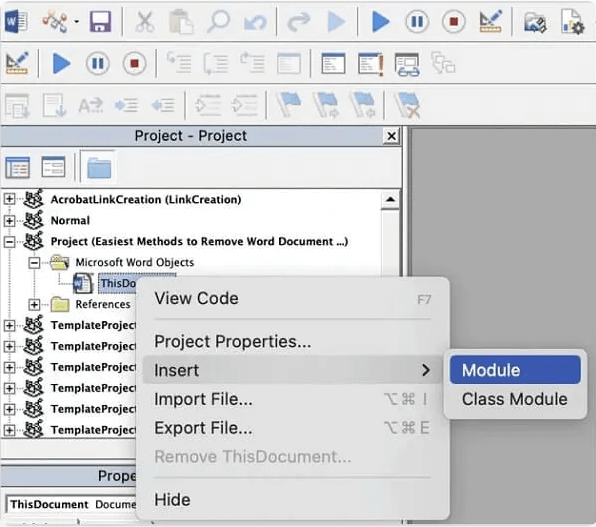
- ステップ4. 新しく開いた白いウィンドウに、以下のコードを貼り付けます。
- ステップ5. 上部のツールバーにある「実行」ボタン(緑の再生アイコン)をクリックするか、「F5」キーを押してコードを実行します。成功すると、パスワードが表示されるポップアップが現れます。
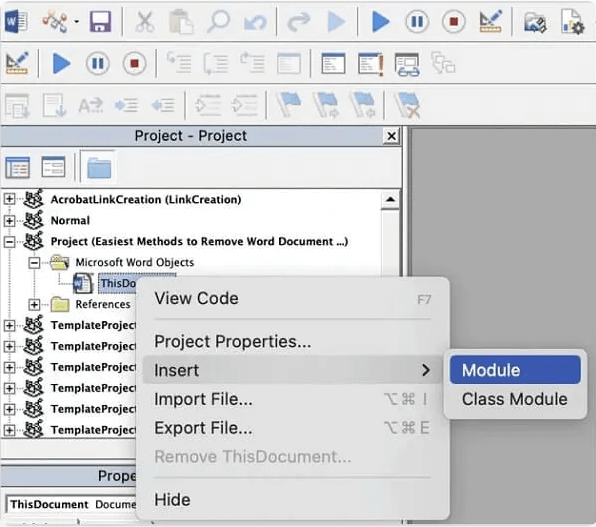
基本コードの一例:
Sub PasswordBreaker()
Dim i As Integer, j As Integer, k As Integer
Dim l As Integer, m As Integer, n As Integer
Dim i1 As Integer, i2 As Integer, i3 As Integer
Dim i4 As Integer, i5 As Integer, i6 As Integer
On Error Resume Next
For i = 65 To 66: For j = 65 To 66: For k = 65 To 66
For l = 65 To 66: For m = 65 To 66: For i1 = 65 To 66
For i2 = 65 To 66: For i3 = 65 To 66: For i4 = 65 To 66
For i5 = 65 To 66: For i6 = 65 To 66: For n = 32 To 126
ActiveSheet.Unprotect Chr(i) & Chr(j) & Chr(k) & _
Chr(l) & Chr(m) & Chr(i1) & Chr(i2) & Chr(i3) & _
Chr(i4) & Chr(i5) & Chr(i6) & Chr(n)
If ActiveSheet.ProtectContents = False Then
MsgBox "Password is " & Chr(i) & Chr(j) & _
Chr(k) & Chr(l) & Chr(m) & Chr(i1) & Chr(i2) & _
Chr(i3) & Chr(i4) & Chr(i5) & Chr(i6) & Chr(n)
Exit Sub
End If
Next: Next: Next: Next: Next: Next
Next: Next: Next: Next: Next: Next
End Sub
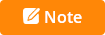
この方法はすべての文書で確実に成功するわけではありません。特に複雑なパスワードが設定されている場合や、Wordのバージョンが新しい場合には、解除できない可能性があります。
また、マクロの使用にはセキュリティ上のリスクも伴うため、VBAの基本的な仕組みを理解した上で操作することをおすすめします。
方法3:オンラインのパスワード解除ツールを使う
👍 即時性 & インストール不要
インストール不要でWord文書のパスワードを解除したい方には、オンラインツールを使う方法が便利です。なかでも「LostMyPass」は、世界中で広く利用されている無料のパスワード解除サービスのひとつです。
LostMyPassは、Word(.doc/.docx)ファイルをはじめとした各種文書ファイルのパスワードを解析・復元することに特化したウェブサービスです。よく使用されるパスワードのデータベースや総当たり攻撃(ブルートフォース)を組み合わせて、パスワードの解読を試みます。ただし、成功の可否はパスワードの強度や複雑さに大きく左右されます。
Word文書のパスワードをオンラインで解除する手順
- ステップ1. LostMyPassの公式サイトにアクセスします。
- ステップ2. 「ファイルをアップロード」をクリックし、パスワードが設定されたWord文書を選択します。
- ステップ3. システムが自動的に一般的なパスワードを使って解析を開始します。
- ステップ4. パスワードが見つかれば画面に表示されます。見つからなかった場合は、有料オプションでより詳細な解析を依頼できます。

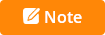
LostMyPassなどのオンラインサービスを利用する場合、文書ファイルは外部サーバーにアップロードされます。同サービスはプライバシー保護を明記していますが、個人情報や機密性の高い文書には使用を控えることをおすすめします。
まとめ
Word文書のロック解除は、思っているほど複雑ではありません。本記事では、パスワードが設定されたWordファイルを解除するためのおすすめの方法を3つ、ステップごとにわかりやすくご紹介しました。
さらに、それぞれの方法の特徴やメリット・デメリットについても比較し、ご自身に最適な手段を見つけやすくしています。
| 方法 | 成功率 | 難易度 | 推奨度 |
|---|---|---|---|
| WooTechy iCrowbar | >95% | 簡単 | ⭐⭐⭐⭐⭐ |
| VBAマクロ | 75% | やや難 | ⭐⭐ |
| オンラインツール | 85% | 簡単 | ⭐ |
もし「安全」「スピーディー」「高い成功率」でロックを解除したい場合は、WooTechy iCrowbarが特におすすめです。
👍 今すぐ試してみる → WooTechy iCrowbar 公式サイト
あらゆるパスワードを一発解除。ZIP・RAR・PDF・OfficeファイルもiCrowbarで即解決!