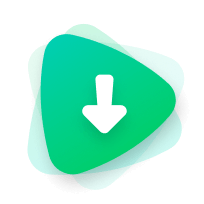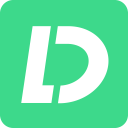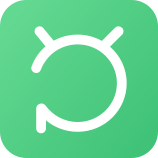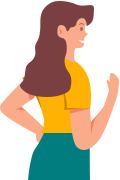iDelock 사용자 가이드
iDelock은 올인원 iOS 잠금 해제 도구로, 잠금 화면 암호, Apple ID/iCloud 계정, 스크린타임 암호 및 MDM 잠금을 높은 성공률로 해제할 수 있도록 도와줍니다. 아래 자세한 가이드를 따라 빠르게 기기 잠금을 해제하세요.
모드 1: Apple ID 잠금 해제
1단계: WooTechy iDelock 실행
컴퓨터에서 WooTechy iDelock을 실행하고 "Apple ID 잠금 해제" 모드를 선택하세요.
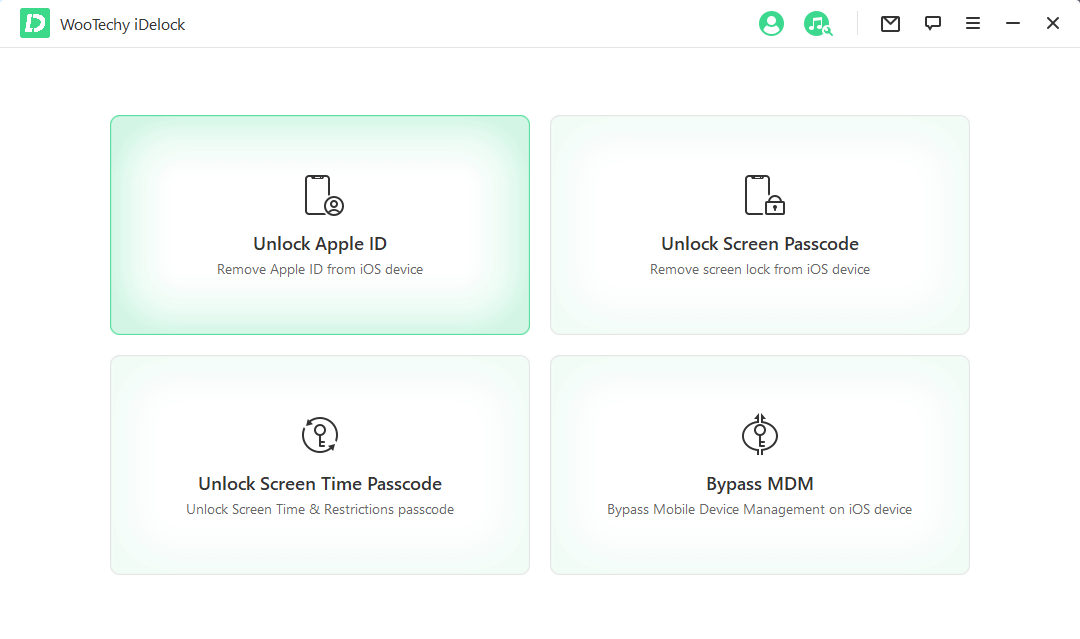
iOS 기기를 컴퓨터에 연결하고, iOS 기기 잠금 화면 암호를 입력한 후, 이전에 컴퓨터를 신뢰하지 않은 경우 iPhone 화면에서 "신뢰"를 선택하세요.
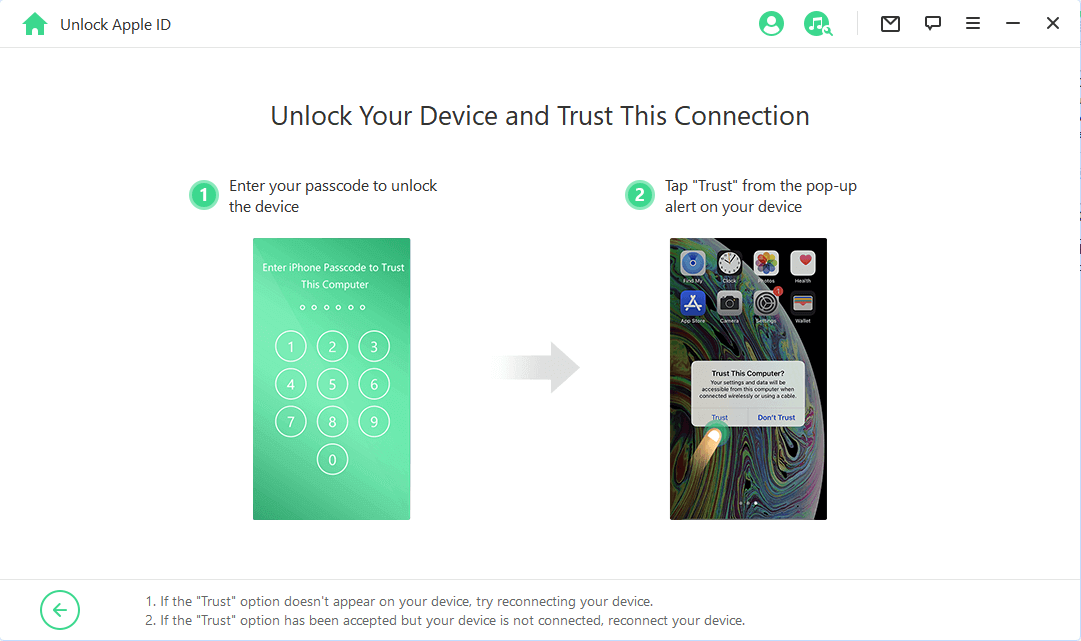
2단계:Apple ID 제거
'시작'을 클릭하여 현재 iPhone, iPad 또는 iPod touch에 연결된 Apple ID와 iCloud 계정을 제거합니다.
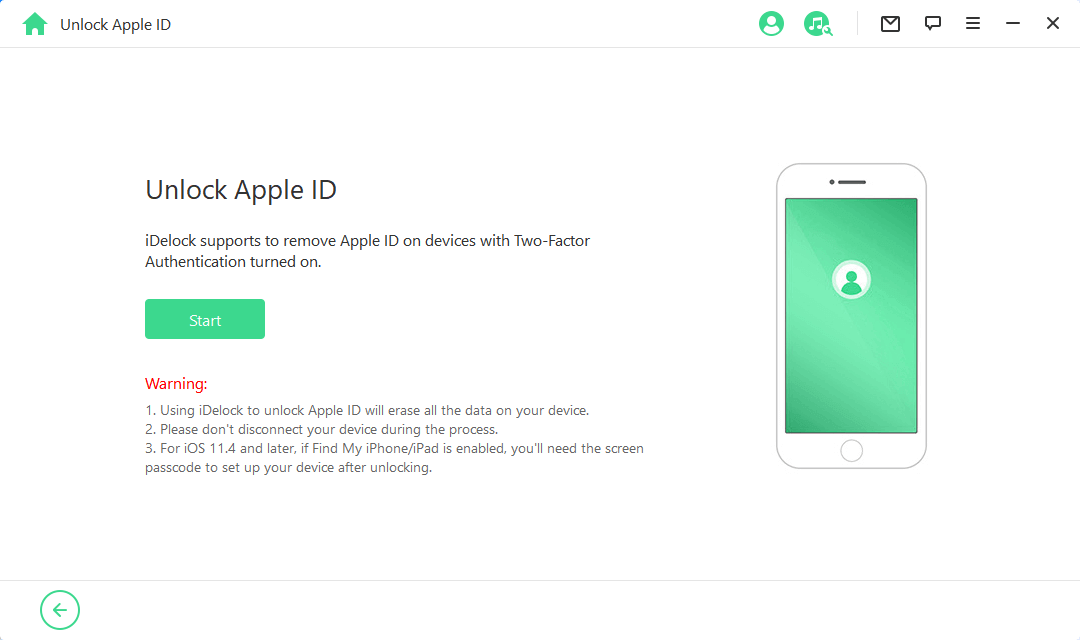
Apple ID 제거 시 아래와 같은 3가지 상황들이 있고 상황에 맞춰서 지침을 따르세요.
- 상황 1: 나의 찾기가 비활성화된 경우(모든 iOS 버전 지원)
- 상황 2: 나의 찾기가 활성화된 경우(iOS 11.4 이하 버전 지원)
- 상황 3: 이중 인증이 활성화된 경우(iOS 11.4 이상 지원)
상황 1: 나의 찾기가 비활성화된 경우
iOS 기기에서 내 iPhone 찾기가 비활성화된 경우 iDelock이 즉시 기기 잠금 해제를 시작합니다.
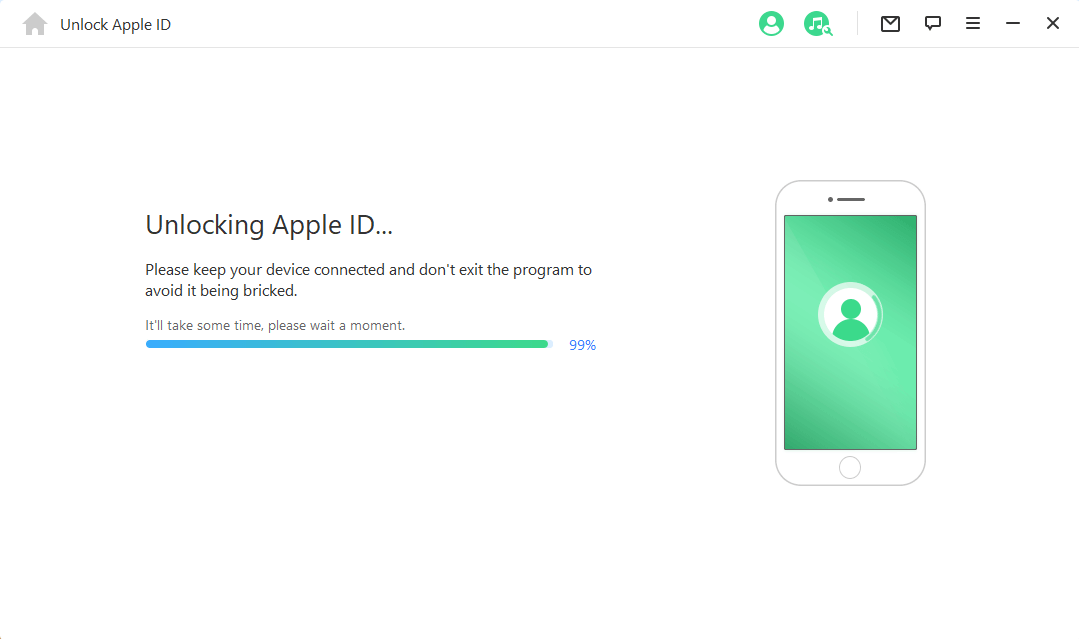
몇 분 정도 소요됩니다. iDelock이 기기 잠금을 해제할 때까지 기다려주세요.
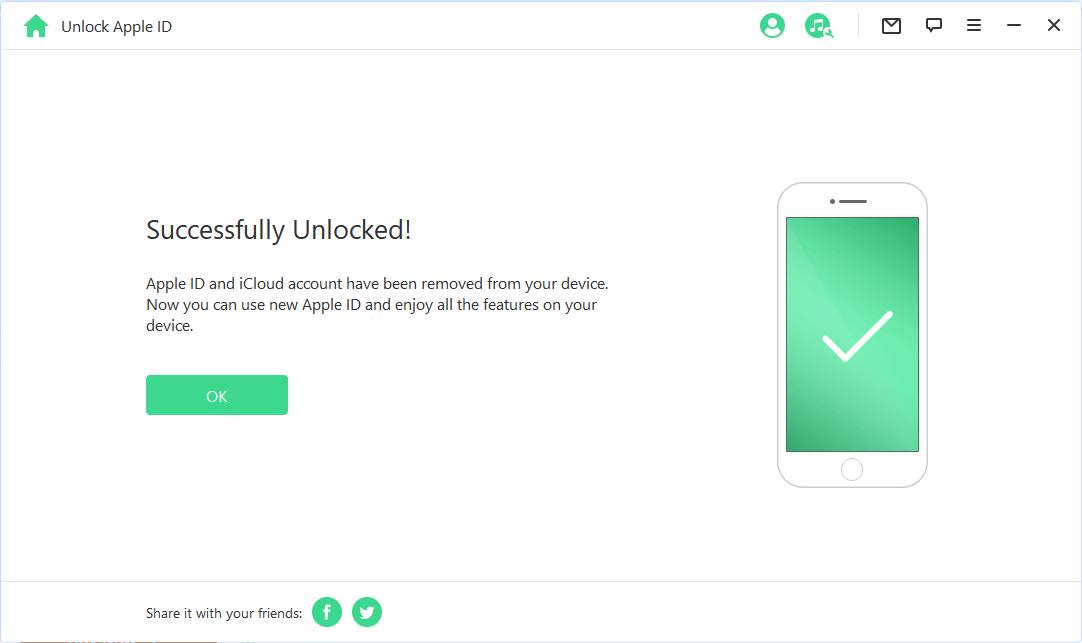
상황 2: 나의 찾기가 활성화된 경우
기기에서 나의 iPhone 찾기가 활성화된 경우, iOS 기기의 모든 설정을 재설정해야 합니다.
모든 설정을 재설정하려면 설정 > 일반 > 모든 설정 재설정으로 이동하세요. 그러면 iOS 기기가 재시작되고 iDelock이 Apple ID와 iCloud 계정 잠금 해제를 시작합니다.
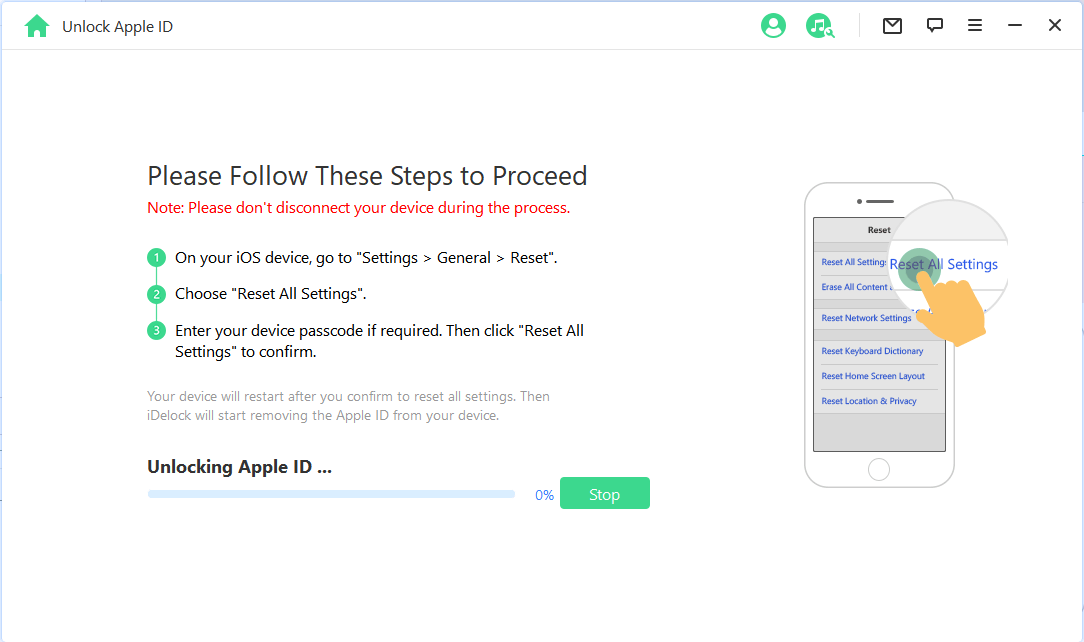
절차가 완료되면 Apple ID와 iCloud 계정이 기기에 더 이상 등록되지 않습니다. 이제 다른 Apple ID로 기기를 설정하거나 새 Apple ID를 생성할 수 있습니다.
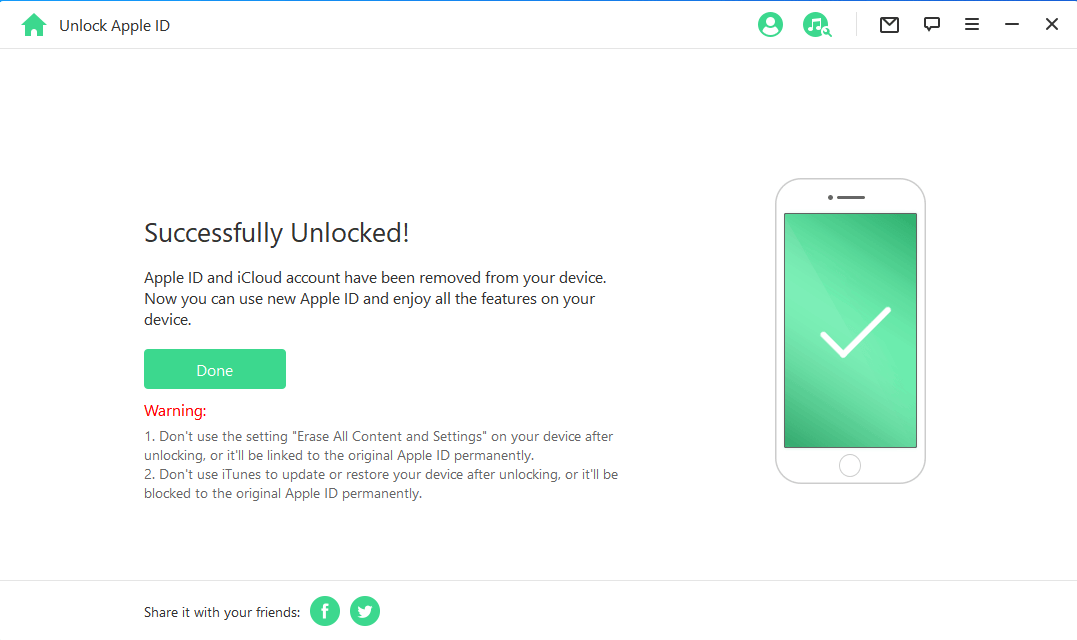
상황 3: 이중 인증이 활성화된 경우
1단계:기기 상태 확인
설정 > Apple ID > 암호 및 보안으로 이동하여 이중 인증이 켜져 있는지 확인하세요.
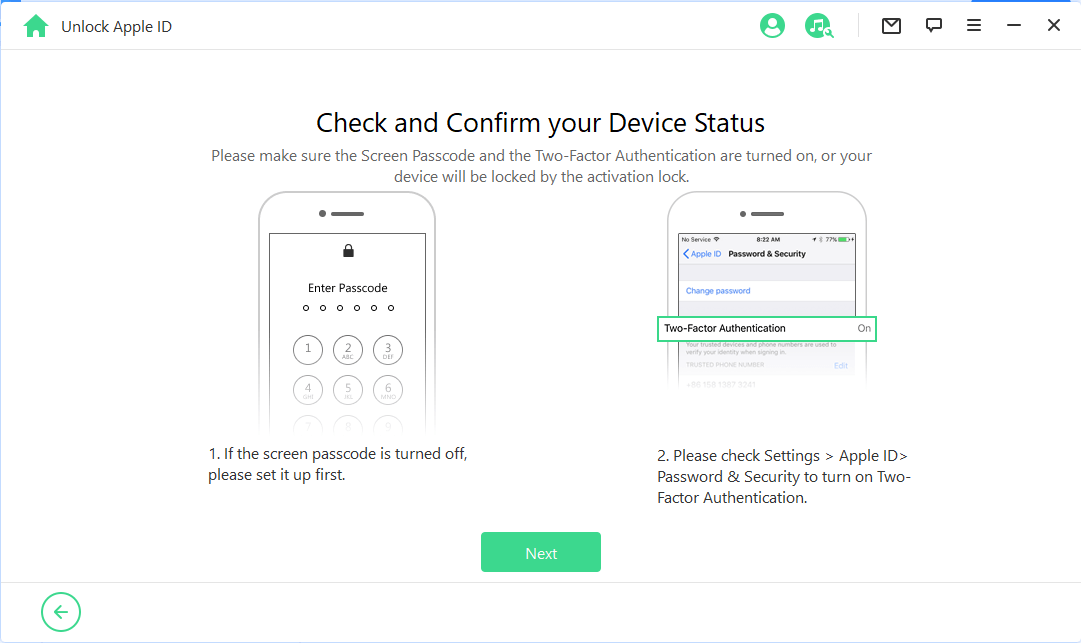
모든 작업이 완료되면 '다음'을 클릭하세요. 이중 확인을 위한 팝업창이 나타납니다. "000000"을 입력하고 '잠금 해제'를 선택하여 계속 진행하세요.
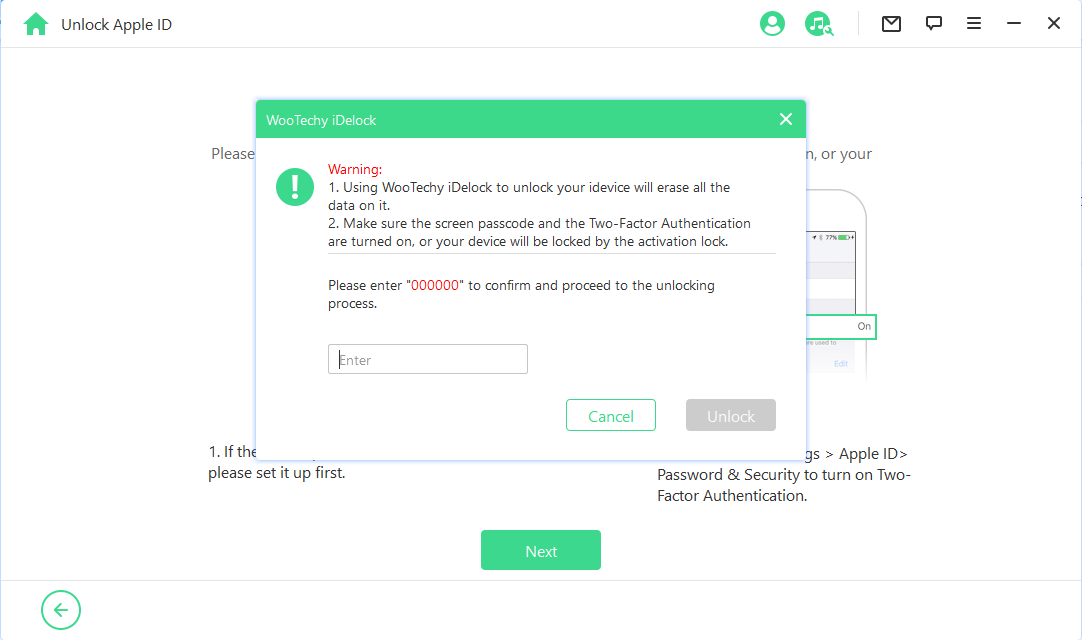
2단계:잠금 해제 시작
iDelock이 기기의 Apple ID 비밀번호 잠금 해제를 시작합니다. 몇 분 정도 기다리시면 새 기기를 받으실 수 있습니다.
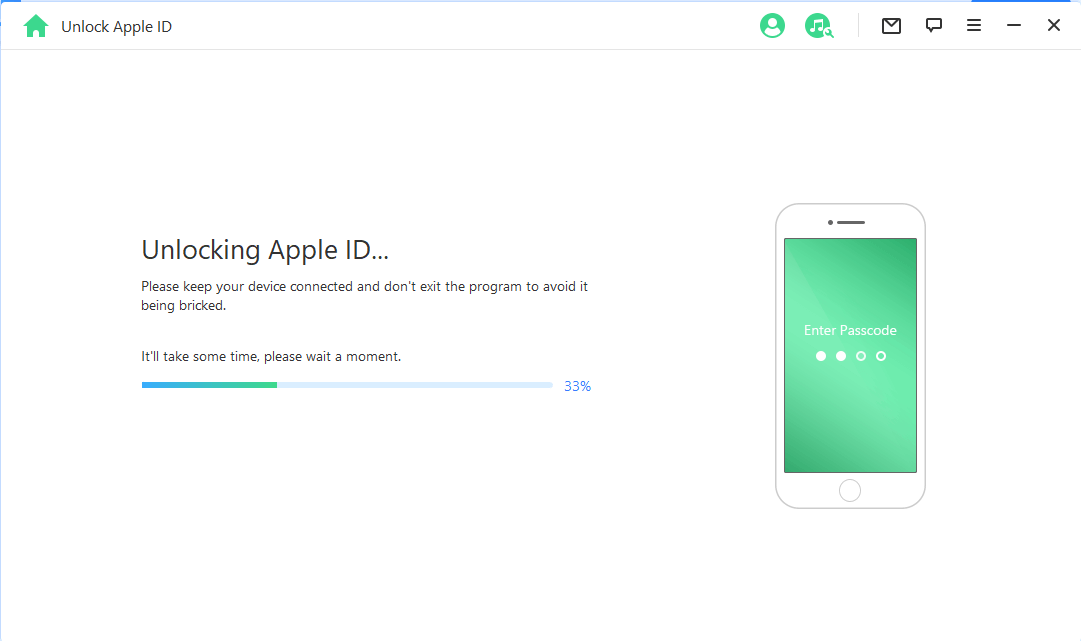
메시지가 표시되면 "암호로 잠금 해제"를 선택해야 합니다. 그런 다음 "기기 암호 사용"을 선택하고 올바른 암호를 입력하세요. 이 모든 단계를 완료하면 새 Apple ID로 로그인하여 모든 기능을 사용할 수 있습니다.
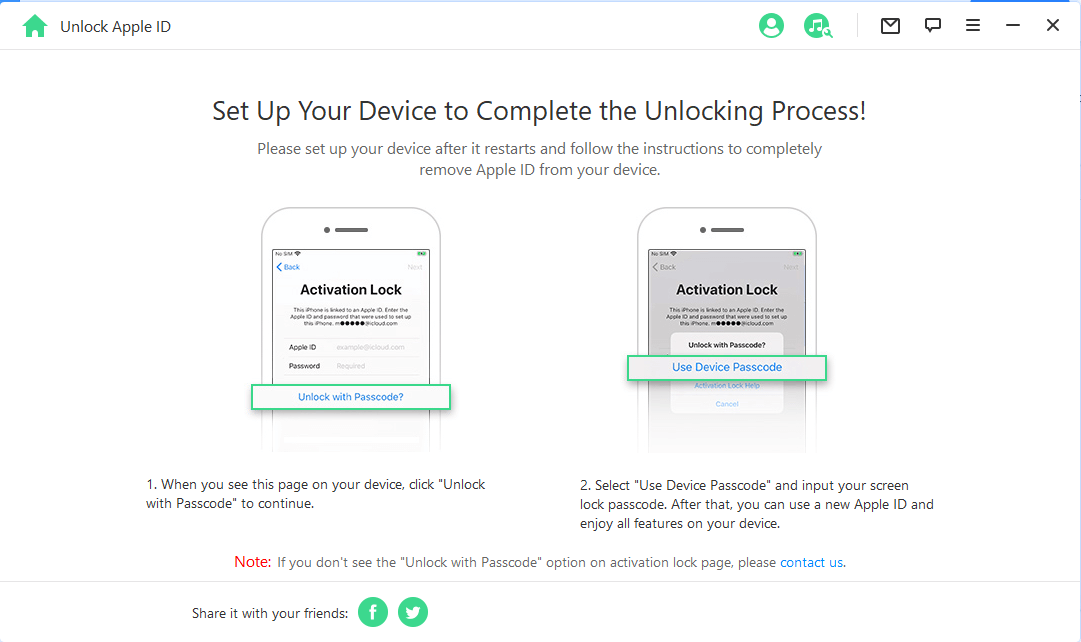
모드 2. iPhone 잠금 화면 암호 해제
1단계: WooTechy iDelock 실행
WooTechy iDelock을 실행하고 "잠금 화면 암호 해제" 모드를 선택하세요.
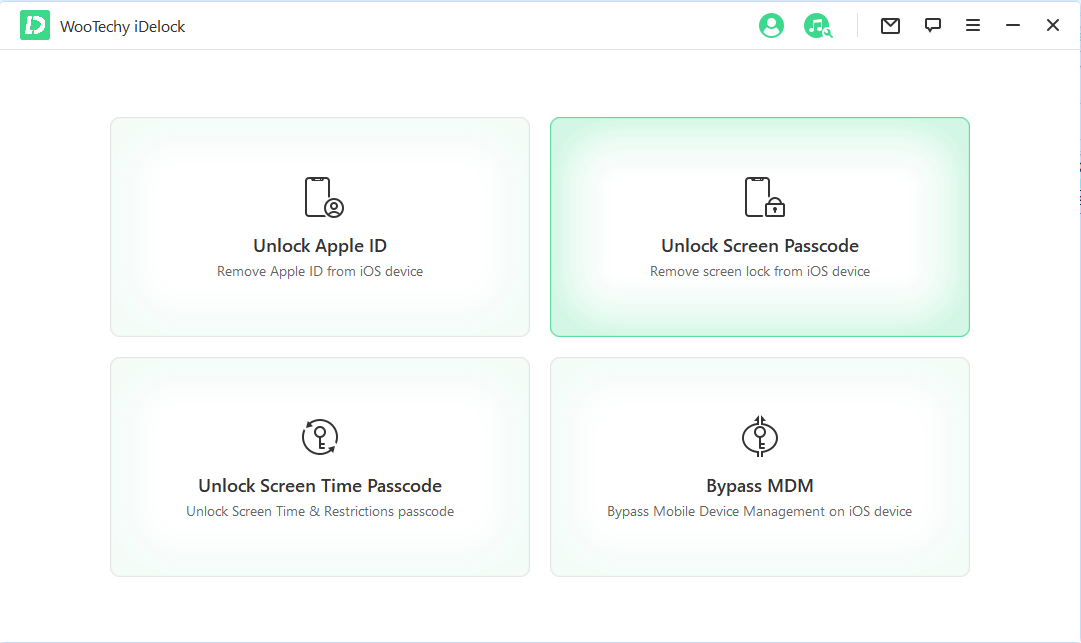
'시작'을 클릭하여 프로세스를 시작하세요.
참고:
- 비밀번호를 제거하면 기기의 모든 데이터가 삭제됩니다.
- iOS 버전이 최신 버전으로 업데이트됩니다.
- 기기가 항상 컴퓨터에 연결되어 있는지 확인하세요.
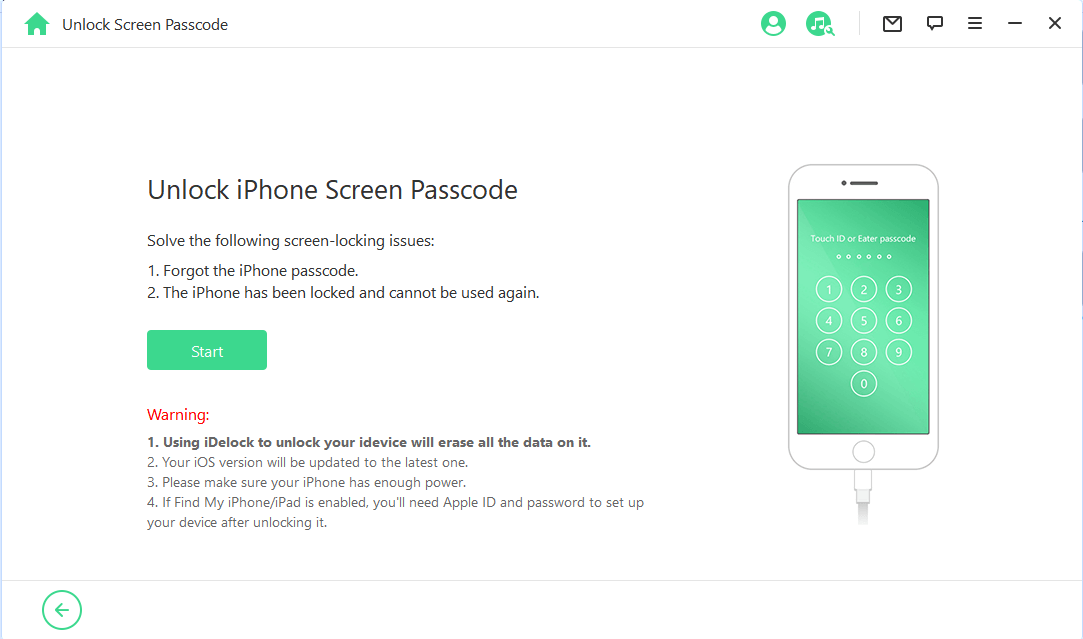
iOS 기기를 USB 케이블로 컴퓨터에 연결하세요. '다음'을 클릭하면 기기 정보가 로드되기 시작합니다.
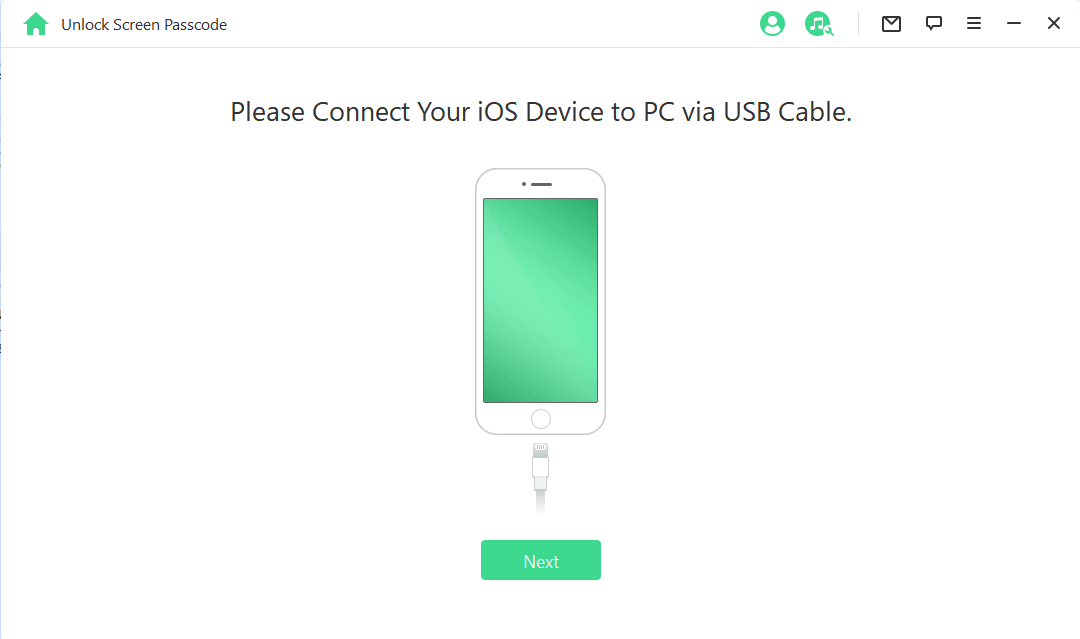
기기를 인식할 수 없는 경우 수동으로 DFU/복구 모드로 전환하여 감지되도록 할 수 있습니다.
2단계:펌웨어 다운로드
프로그램이 기기 모델을 자동으로 감지합니다. 제공된 펌웨어 버전을 선택하고 '다운로드'를 클릭하세요.
다운로드에 실패하면 '복사'를 클릭하여 브라우저에서 펌웨어 패키지를 다운로드할 수 있습니다.
컴퓨터에 이미 펌웨어 패키지를 다운로드한 경우, '선택'을 클릭하여 추가하세요.
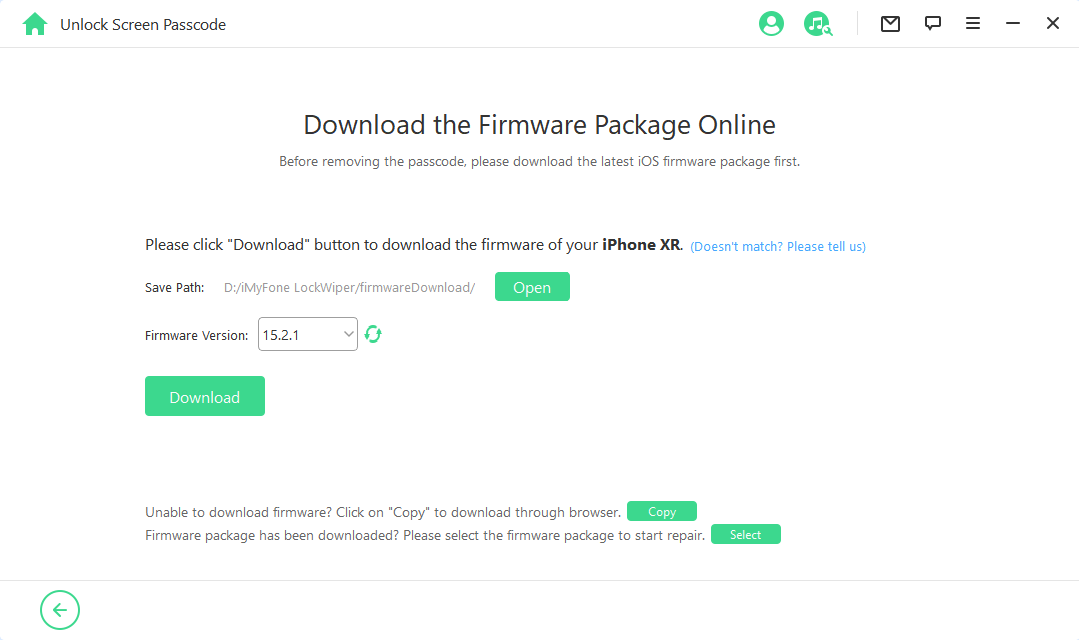
펌웨어 패키지가 다운로드되고 검증될 때까지 기다려 주세요.
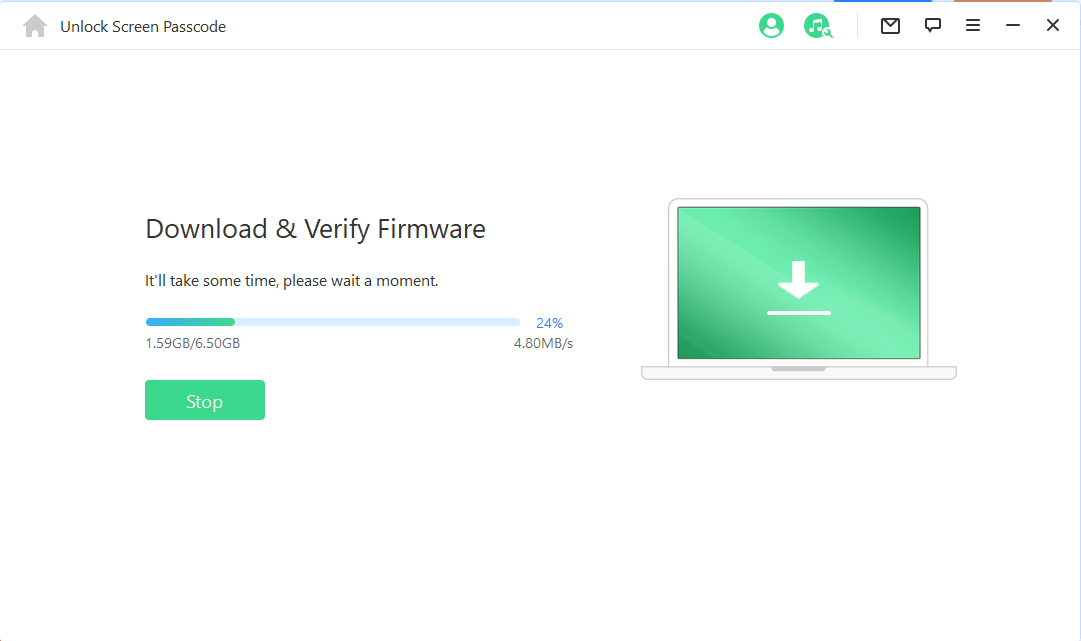
3단계:잠금 해제 시작
'잠금 해제'를 클릭하여 시작하세요. 잠금 해제 중에는 기기를 USB 케이블로 PC에 연결해 두세요.
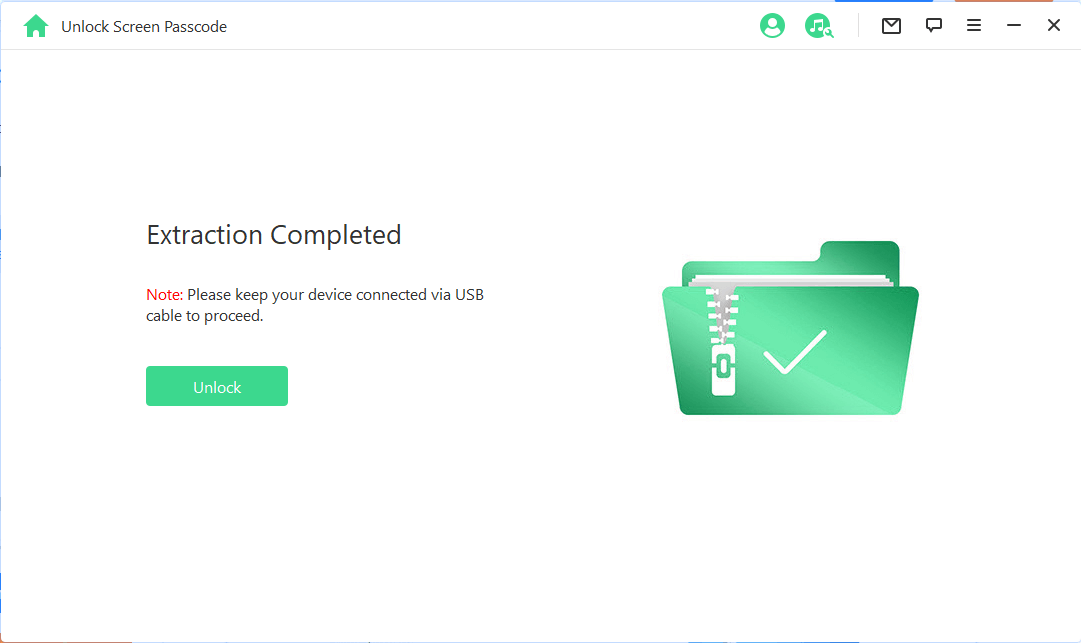
주의 사항을 잘 읽고 "000000"을 입력하여 기기 잠금 해제에 동의함을 다시 한 번 확인한 다음 '잠금 해제'를 클릭하세요. 기기가 자동으로 복구 모드로 전환됩니다.
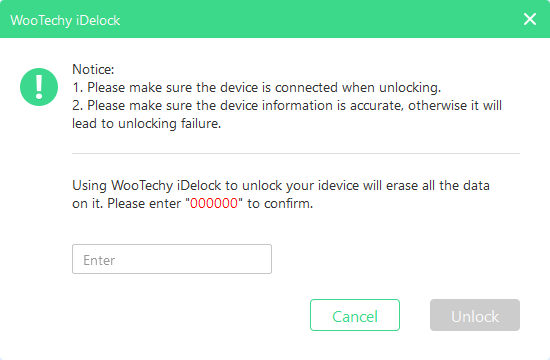
단 몇 분 만에 기기의 잠금이 해제됩니다.
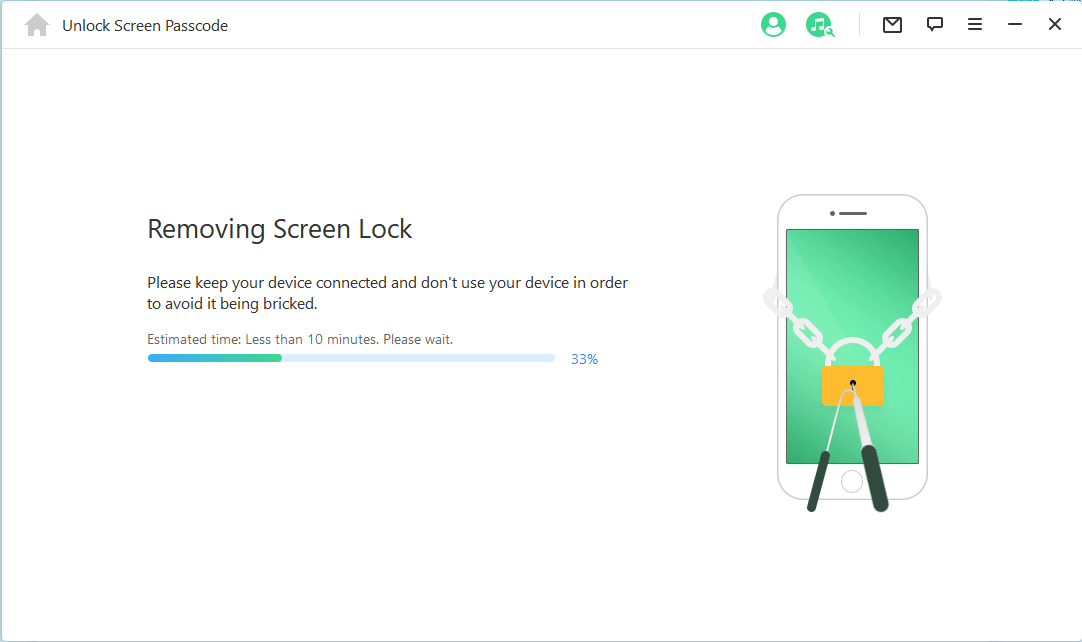
팁: 수동적으로 기기를 DFU/복구 모드로 전환하는 단계
기기 정보 로딩 또는 잠금 해제 과정에서 기기가 정상적으로 인식되지 않으면 수동으로 DFU/복구 모드로 전환해야 합니다.
상단 표시줄에서 기기 모델 '기타 iDevice', 'iPhone 7/7 Plus' 또는 'iPhone 8 이상'을 선택하세요. 그런 다음 화면 지침을 따르세요.
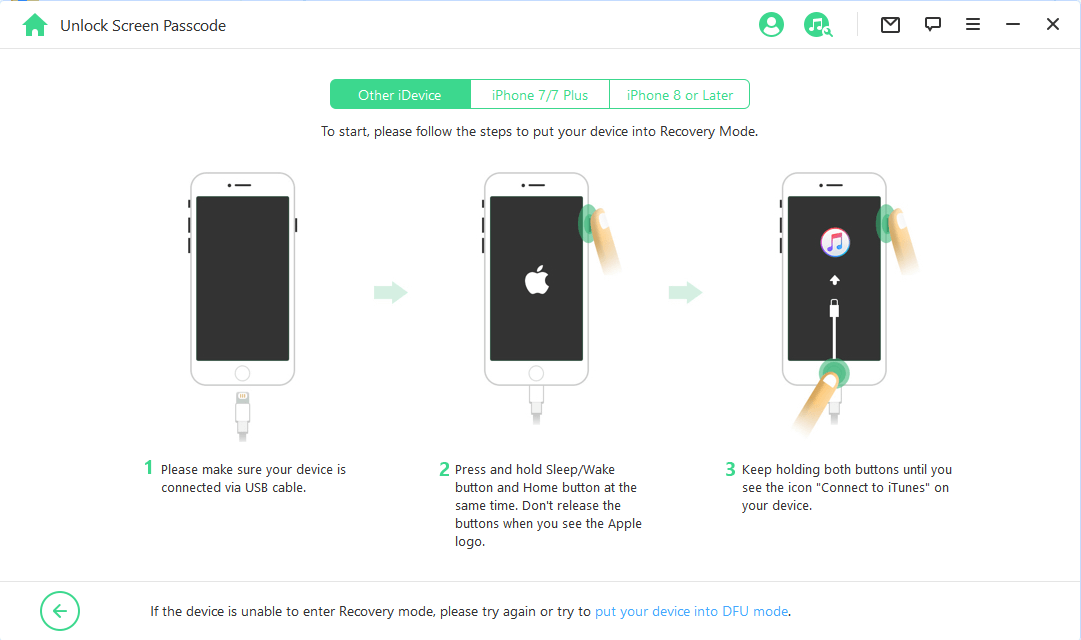
기기가 복구 모드로 진입할 수 없는 경우, 하단의 "DFU 모드 진입"을 클릭하여 DFU 모드를 시도해 보세요.
모드 3. 스크린타임 암호 잠금 해제
1단계:WooTechy iDelock 실행
컴퓨터에서 WooTechy iDelock을 실행하고 '스크린타임 암호 해제' 모드를 선택하세요.
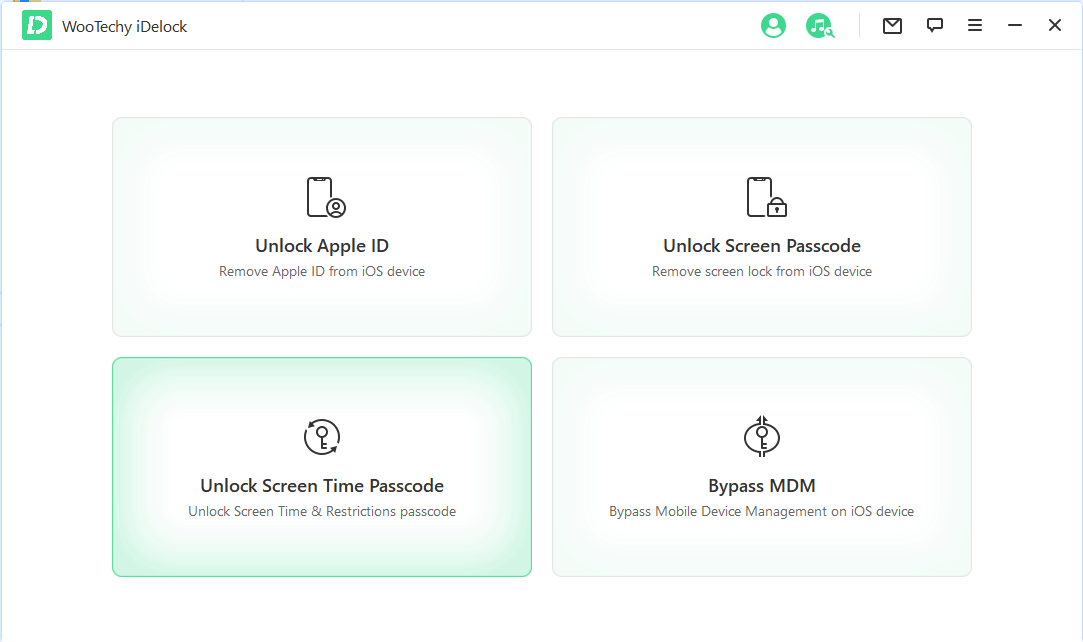
2단계:기기 연결
USB 케이블을 사용하여 iPhone/iPad/iPod Touch를 컴퓨터에 연결하세요. 연결이 감지되지 않으면 'iDevice를 인식할 수 없습니까?'를 클릭하여 문제를 해결하세요.
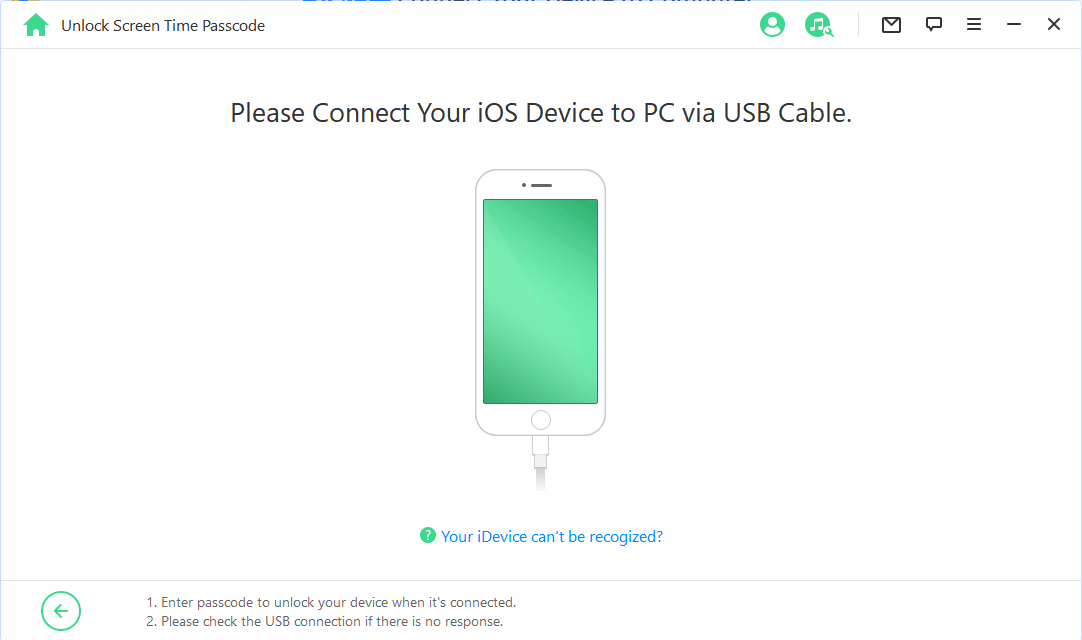
이전에 이 컴퓨터를 신뢰하지 않은 경우, 기기 잠금 화면 암호를 해제하고 팝업 알림에서 '신뢰'를 탭하세요.
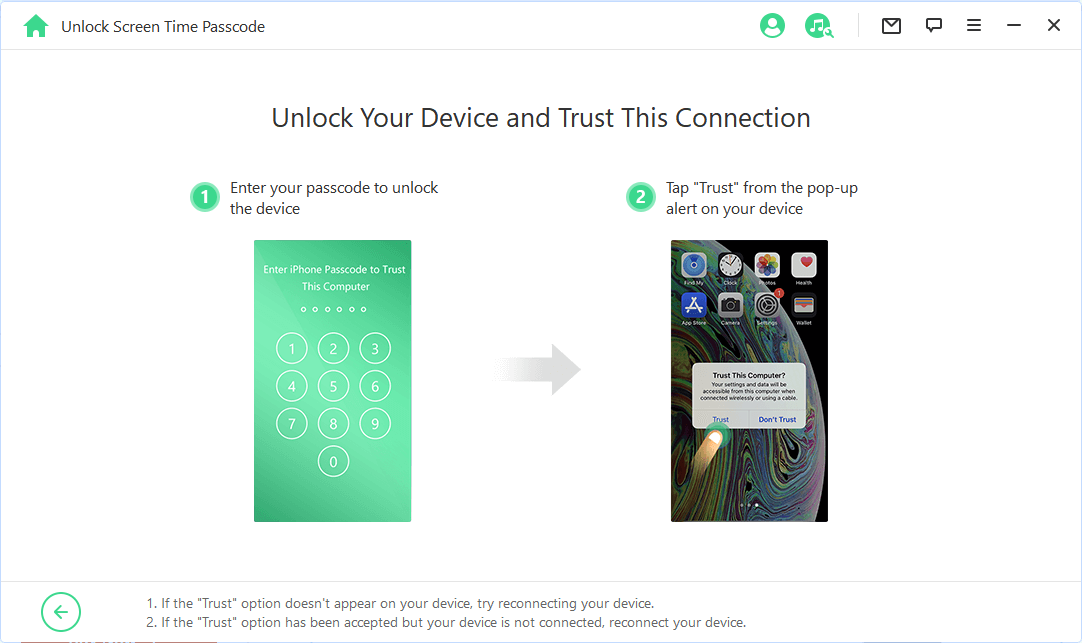
3단계: 스크린타임 잠금 해제
기기가 감지되면 iOS 12 이상을 실행하는 기기의 경우 '스크린타임 암호 해제' 인터페이스가 표시됩니다. iOS 11 이하 버전을 실행하는 기기의 경우 '제한 암호 복구' 인터페이스가 표시됩니다.
옵션 1: 스크린타임 암호 제거
스크린타임 암호를 기기에 직접 설정한지, 아니면 가족 공유를 통해 설정한지 선택할 수 있습니다.
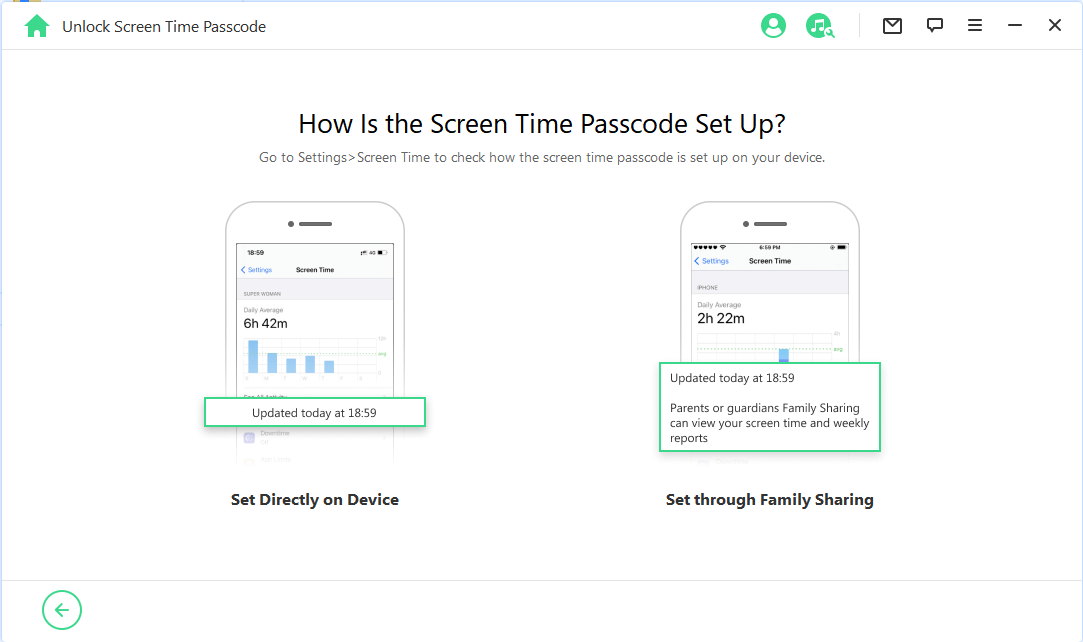
상황 1: 기기에 직접 설정한 경우
'시작' 버튼을 클릭하여 바로 시작하세요.
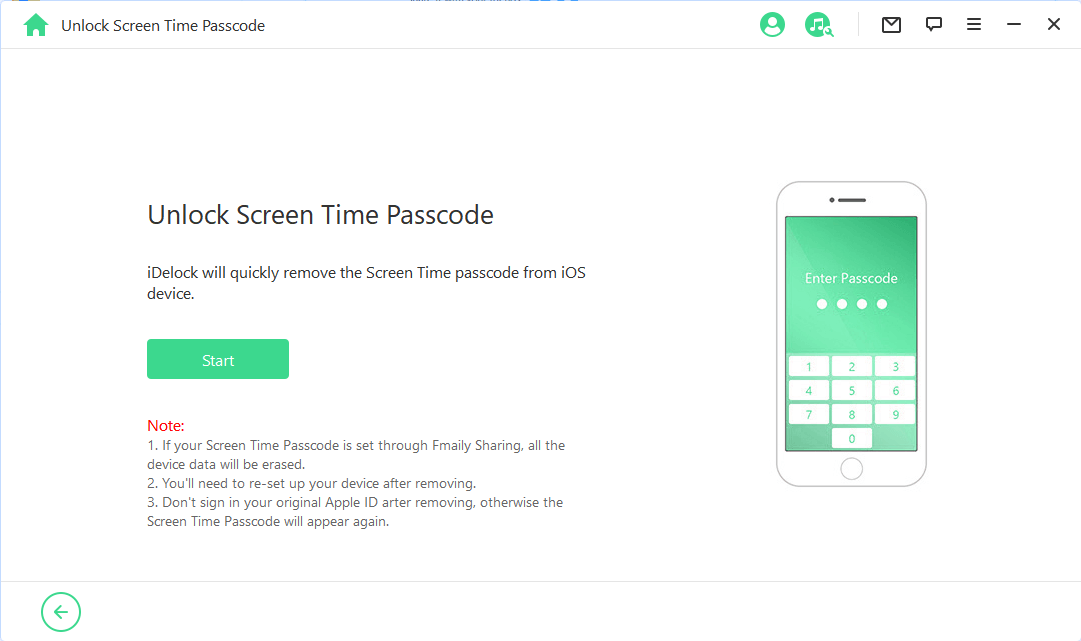
먼저 화면의 안내에 따라 기기에서 "나의 찾기"를 비활성화하세요. 그런 다음 '계속'을 클릭하여 계속 진행하세요.
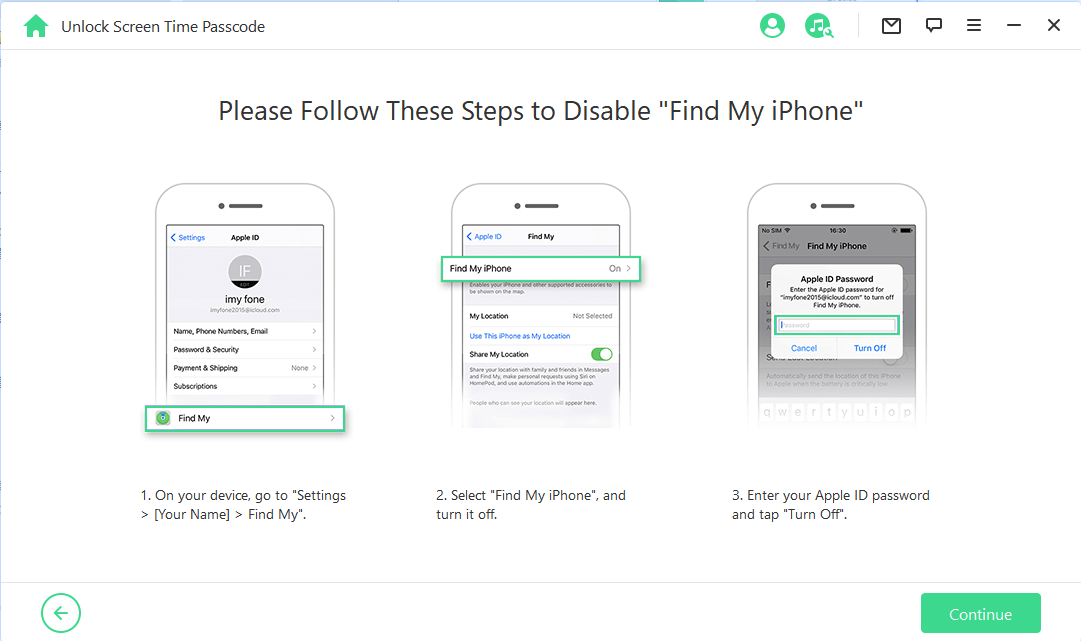
"내 찾기"가 비활성화되면 iDelock이 즉시 기기의 스크린타임 암호를 제거하기 시작합니다.
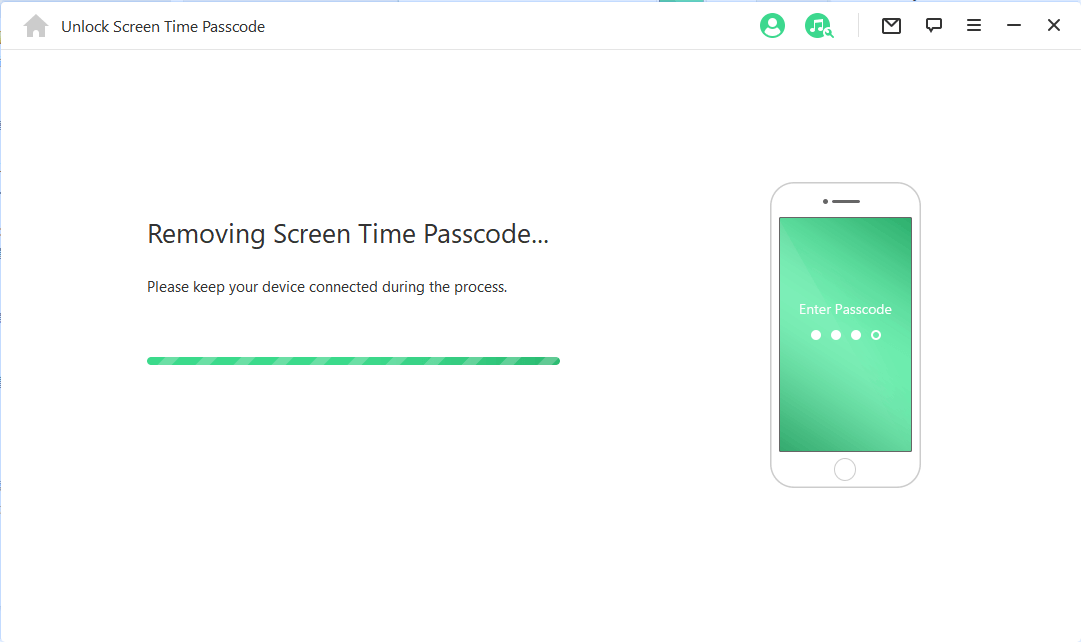
이 과정은 몇 분밖에 걸리지 않습니다. 삭제 후에는 기기를 설정해야 합니다. 메시지가 표시되면 화면의 안내에 따라 스크린타임 암호가 완전히 삭제되었는지 확인하세요.
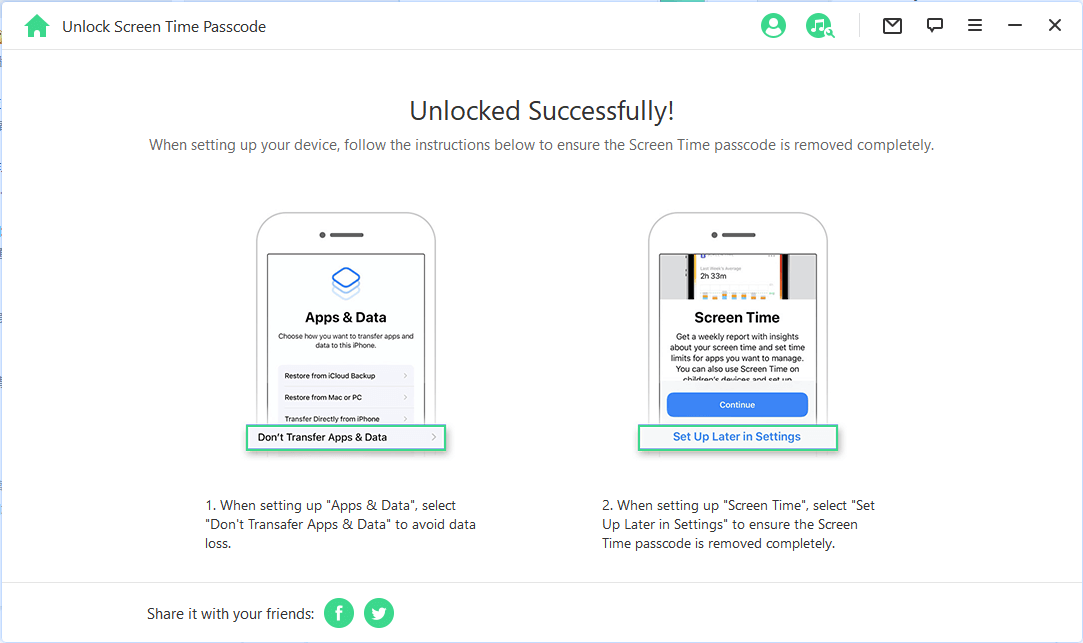
상황 2: 가족 공유를 통해 설정
'시작'을 클릭하여 암호 제거 절차를 시작하세요.
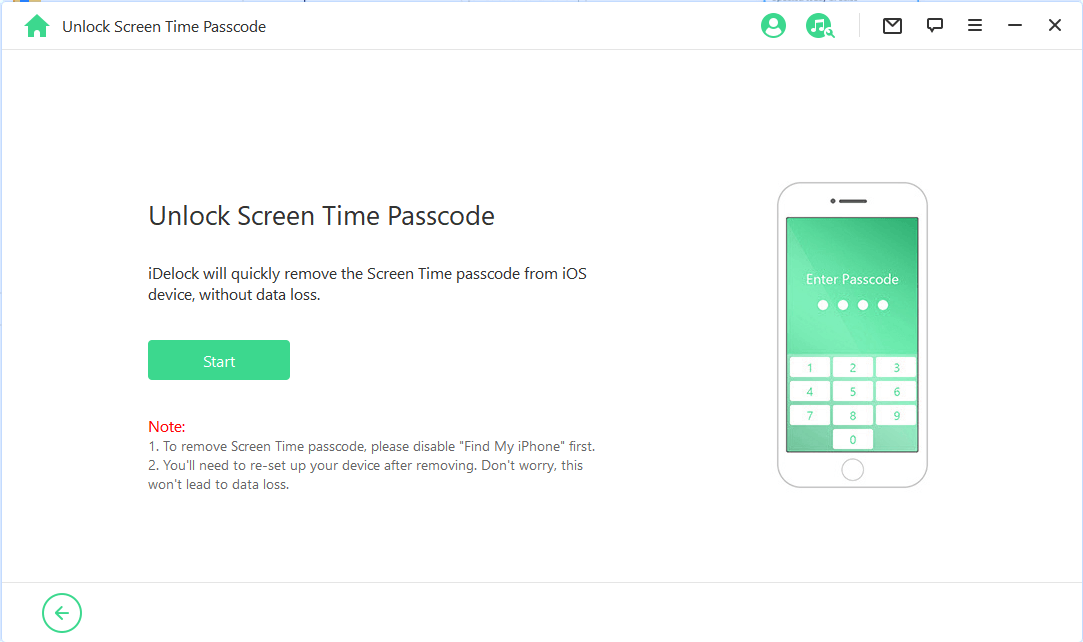
iOS 기기에서 '나의 iPhone 찾기'가 비활성화된 경우, iDelock이 즉시 기기 잠금 해제를 시작합니다. 몇 초 정도 소요될 수 있으니 잠시 기다려 주세요.
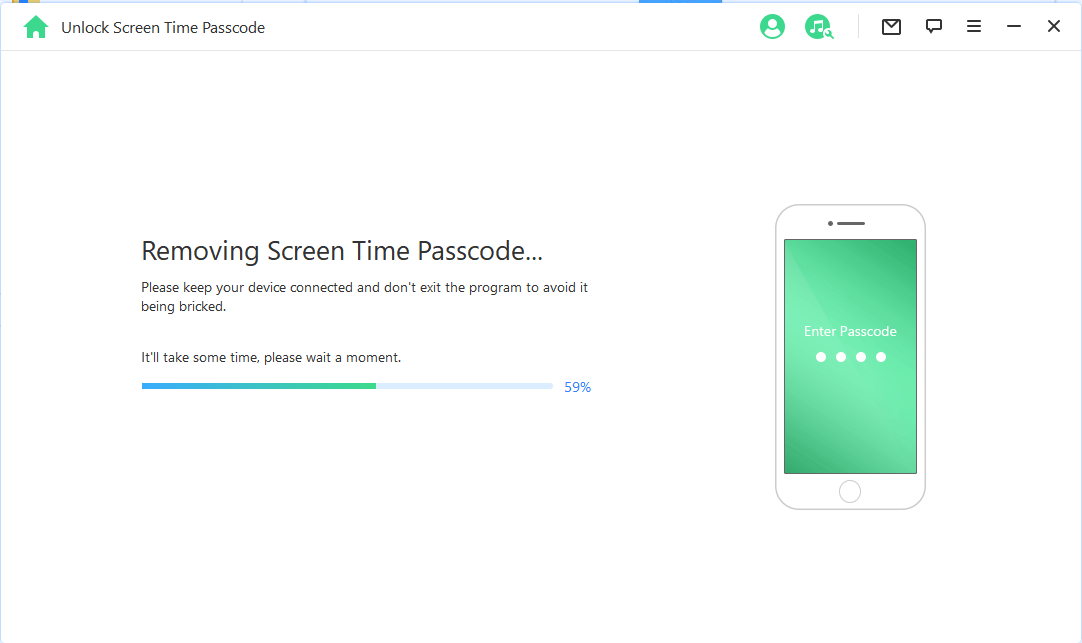
암호와 이중 인증이 켜져 있는지 확인하세요. 모든 설정이 완료되면 '다음'을 클릭하세요.
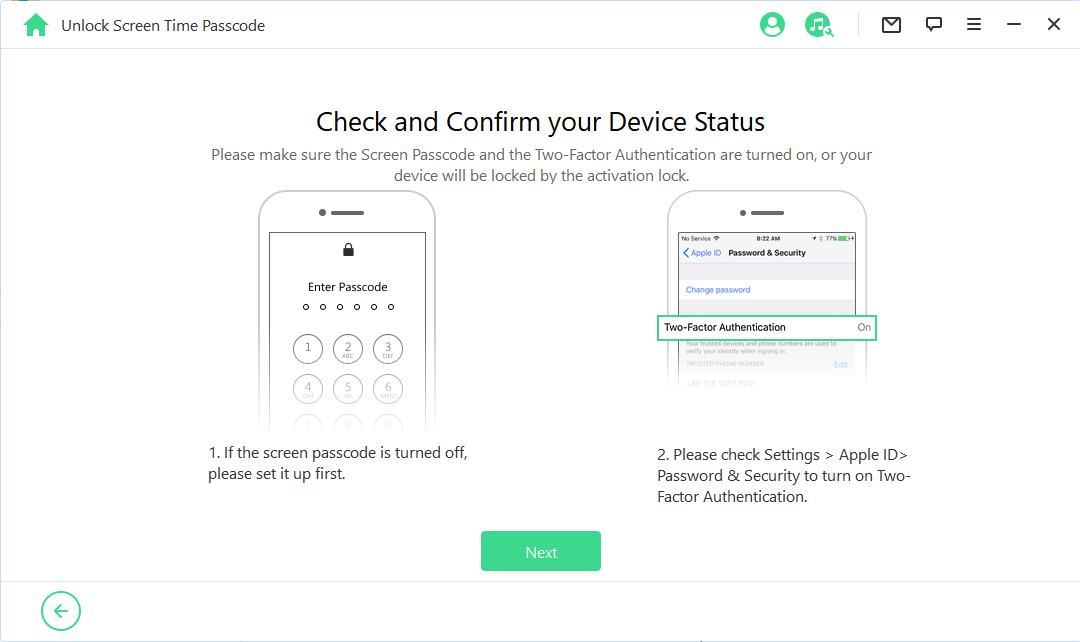
이중 확인을 위한 팝업창이 나타납니다. "000000"을 입력하고 '잠금 해제'를 선택하여 계속 진행하세요.
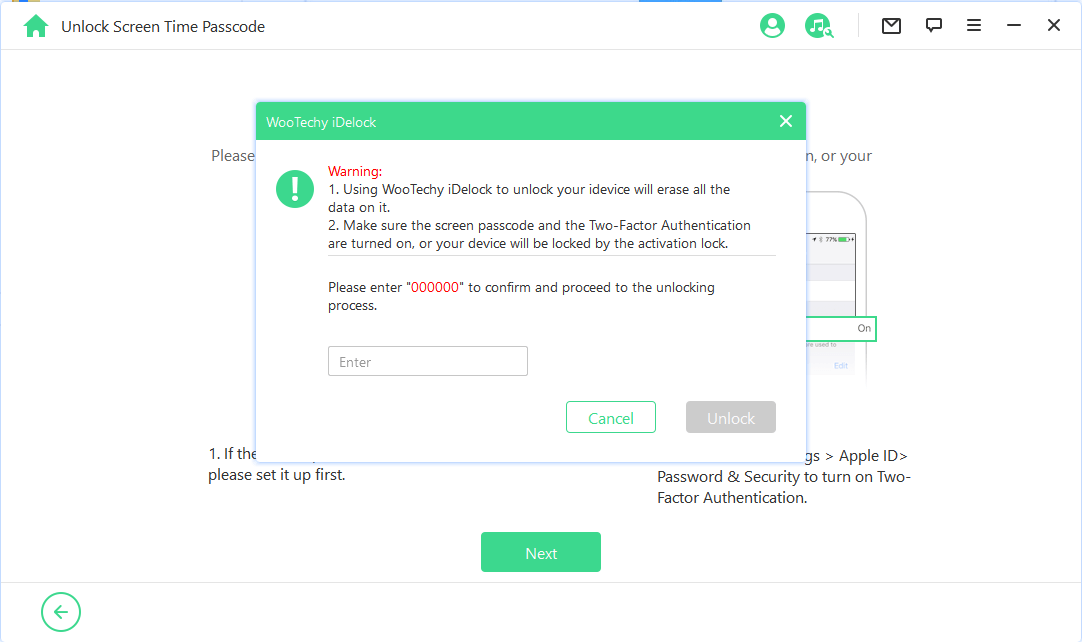
'잠금 해제'를 클릭하면 iDelock이 iPhone 잠금 해제를 즉시 시작합니다. 기기를 재시작한 후 설정하세요.
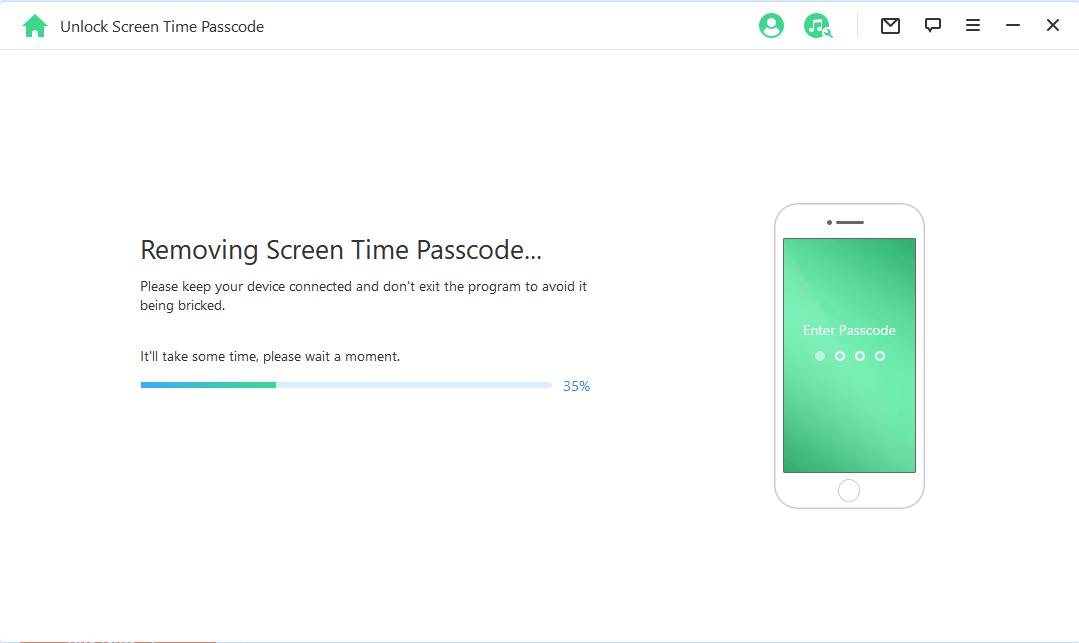
메시지가 표시되면 "비밀번호로 잠금 해제"를 선택하세요. 그런 다음 "기기 암호 사용"을 선택하고 암호를 입력하세요. 그러면 스크린타임 암호 없이 새 Apple ID를 사용할 수 있습니다.
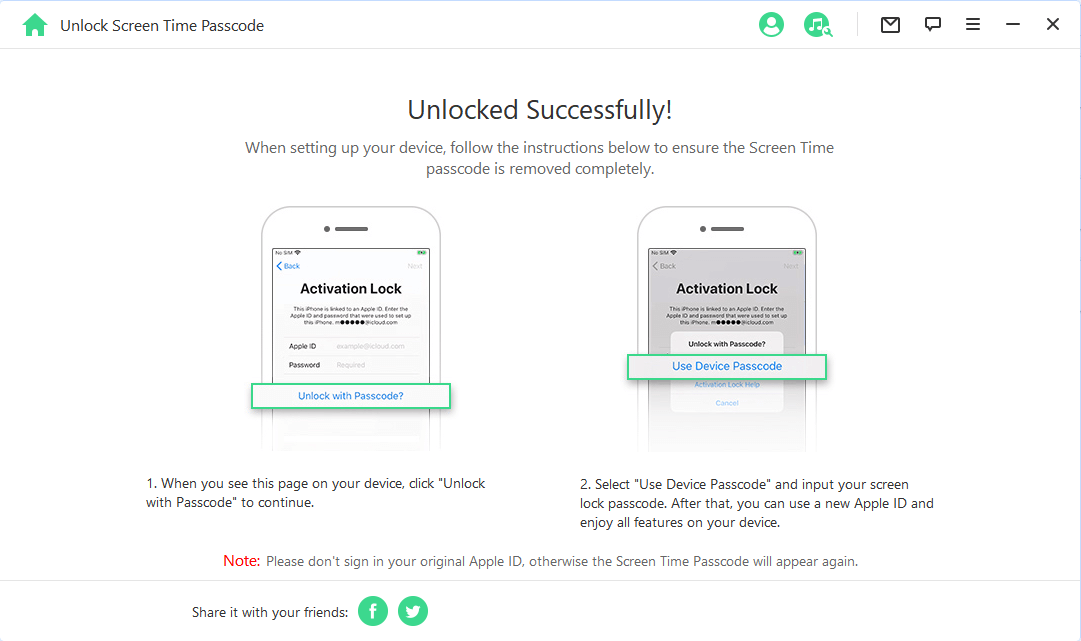
옵션 2: 제한 암호 복구
'시작' 버튼을 클릭하여 계속 진행하세요.
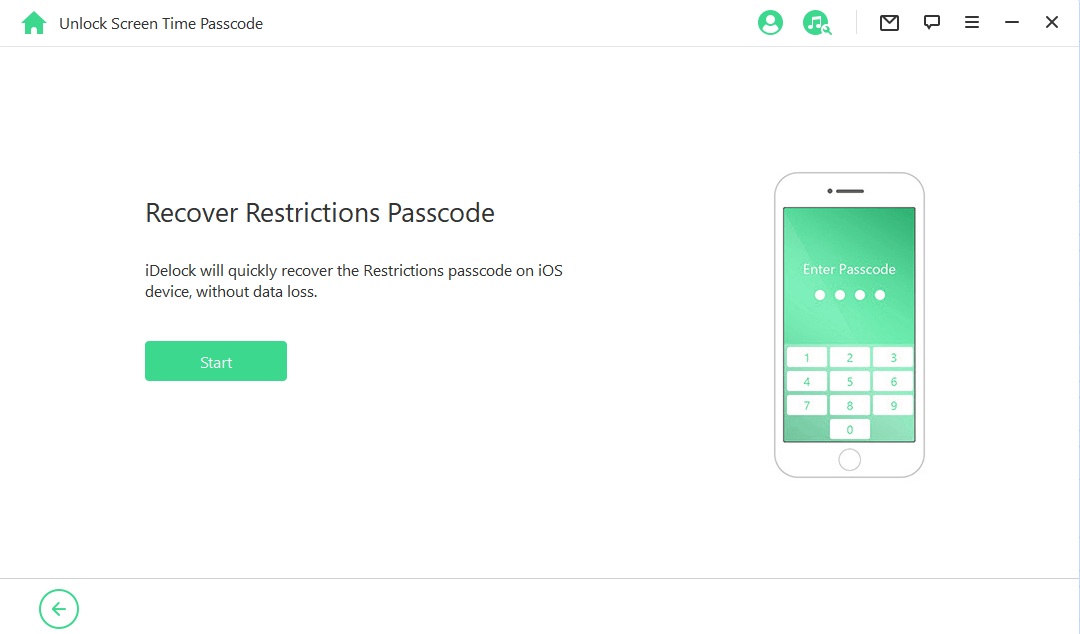
iDelock이 기기 데이터를 불러오기 시작합니다. 이 과정이 진행되는 동안 기기를 컴퓨터에 연결해 두세요.
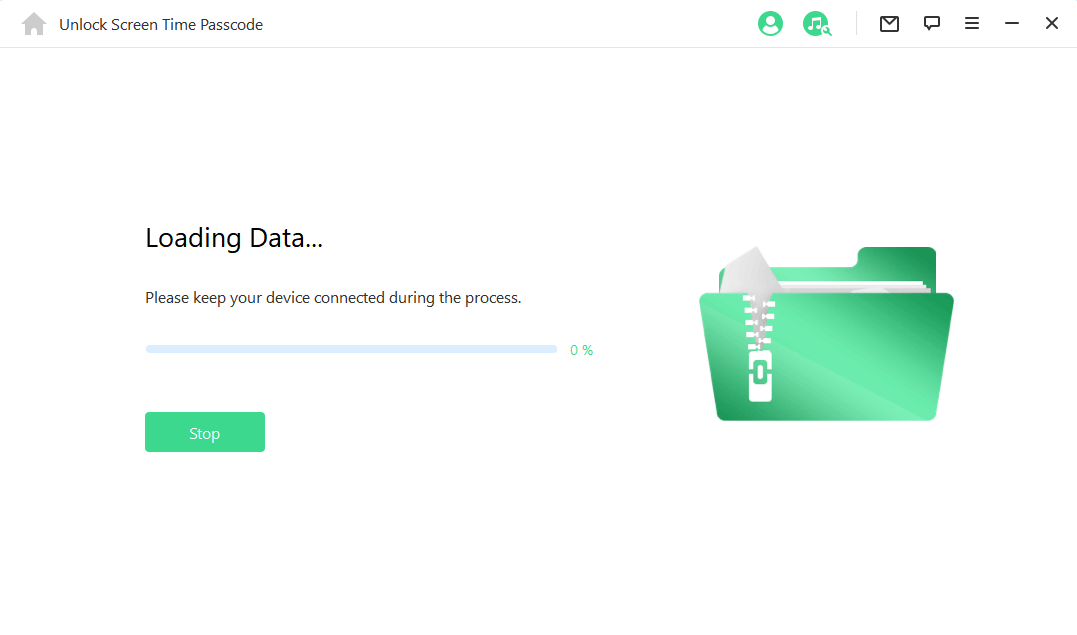
참고:
- iTunes 백업이 암호화된 경우, 백업을 계속 진행하려면 비밀번호를 입력하여 복호화하세요.
- 올바른 비밀번호를 모르는 경우, '여기를 클릭' 통해 다른 방법으로 제한 비밀번호를 복구하세요.
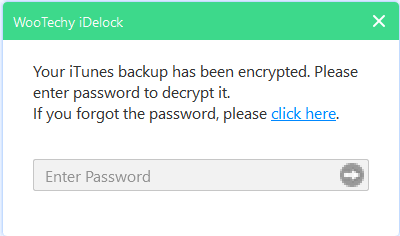
기기 데이터가 성공적으로 로드되면 iDelock이 기기의 제한 암호 복구를 시작합니다. 복구 과정은 몇 초 정도 소요될 수 있으니 잠시 기다려 주세요.
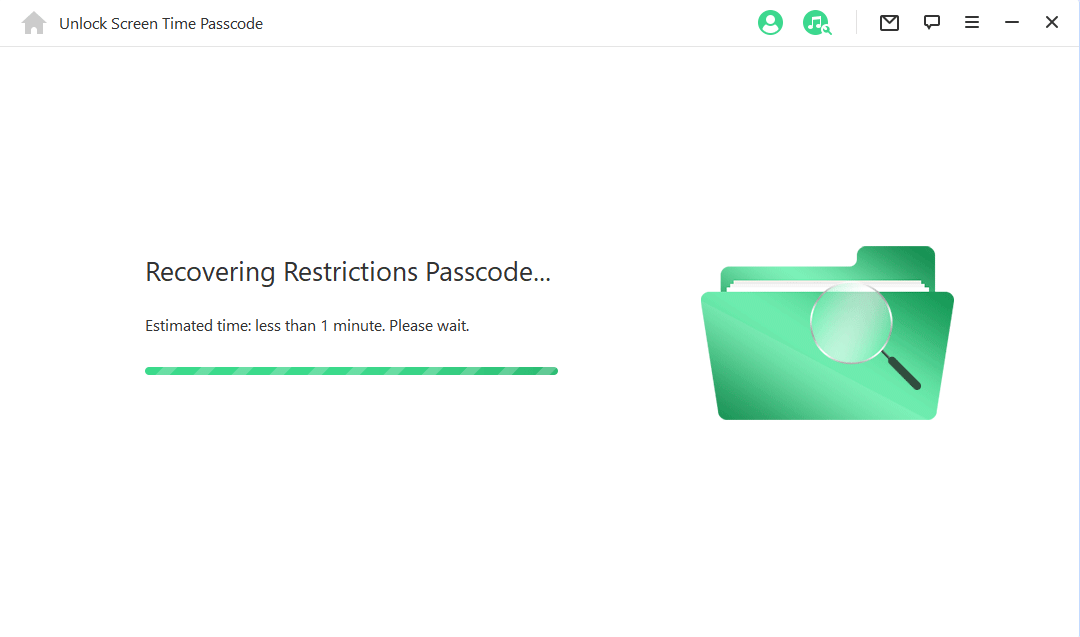
프로세스가 완료되면 iDelock에서 기기의 현재 제한 암호를 표시합니다. iDelock을 사용하여 제한을 해제하고 설정 > 일반 > 제한에서 제한 설정을 변경할 수 있습니다.
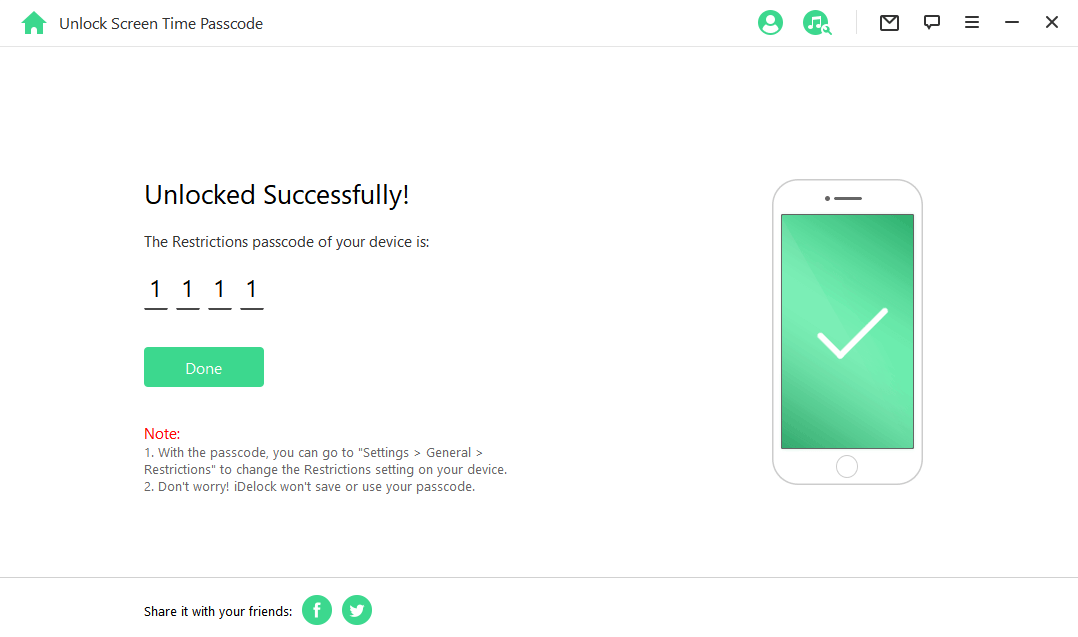
모드 4: 모바일 기기 관리(MDM) 우회 및 제거
1단계:WooTechy iDelock 실행
컴퓨터에서 WooTechy iDelock을 실행하고 'MDM 우회' 모드를 선택하세요.
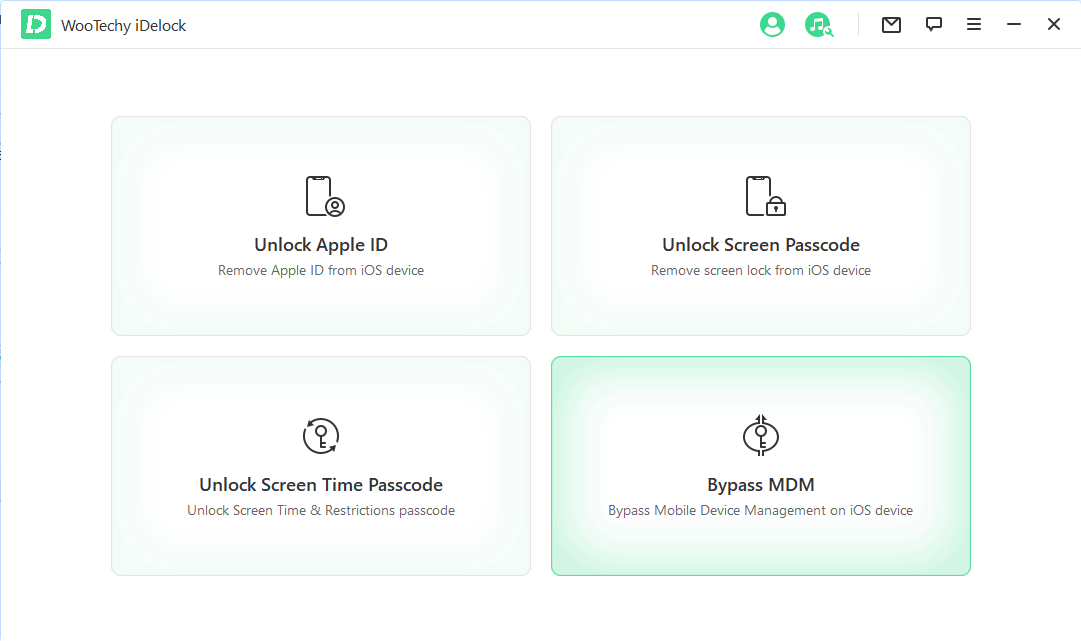
2단계:기기 연결
USB 케이블을 사용하여 기기를 컴퓨터에 연결하세요. 연결 후 기기에서 컴퓨터를 신뢰하세요.
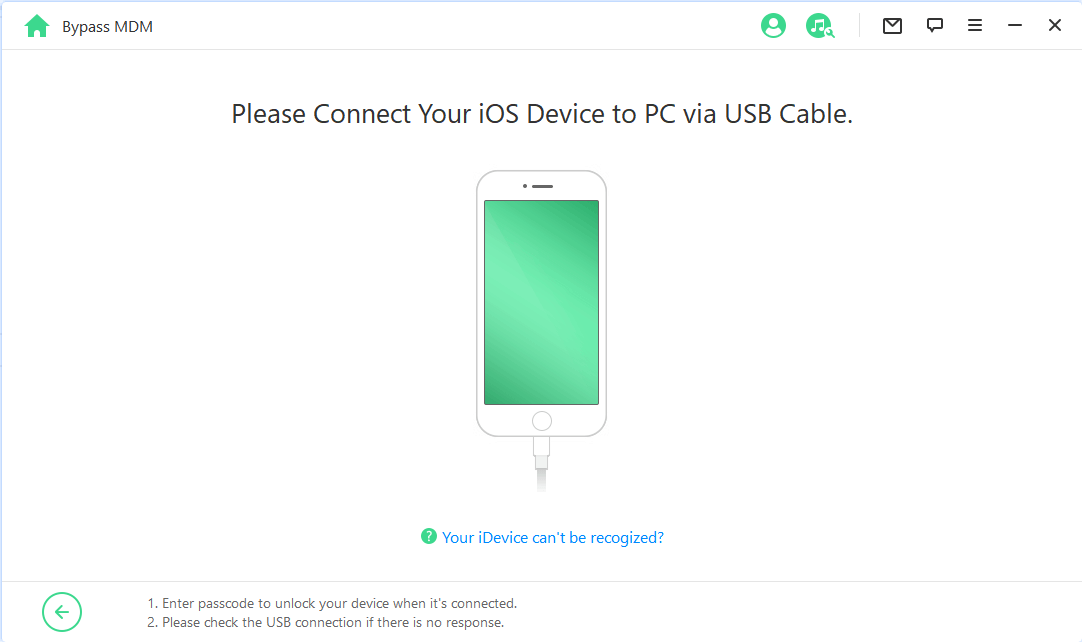
3단계:MDM 우회 시작
상황 1: MDM 화면 우회
기기가 MDM 잠금 화면에서 잠긴 경우, "MDM 우회를 선택하여 시작하세요.
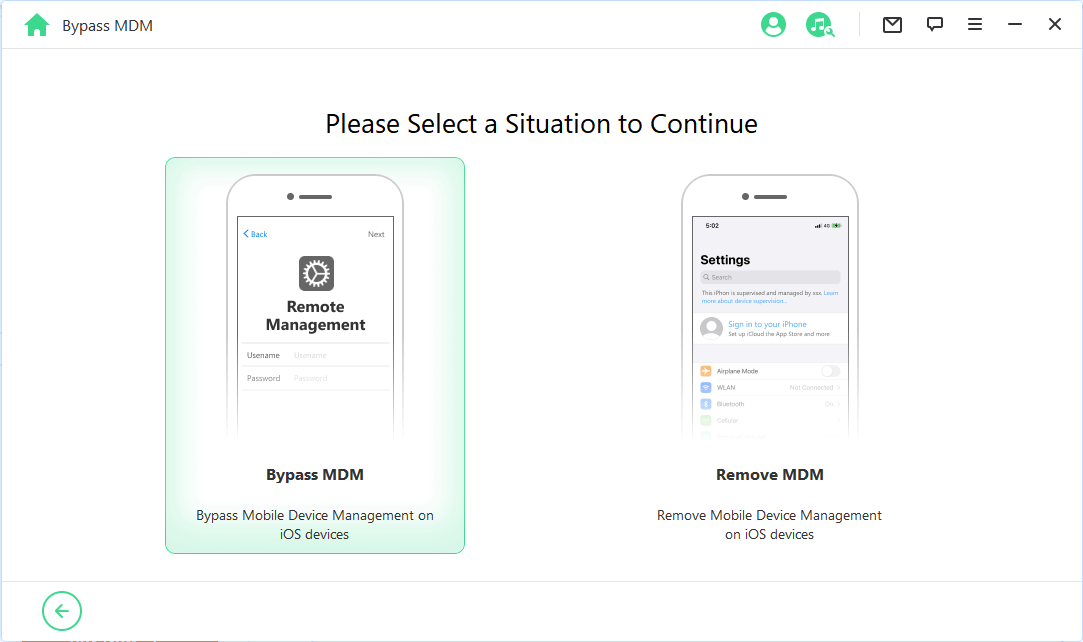
그런 다음 '우회 시작' 버튼을 직접 선택하여 우회를 시작하세요.
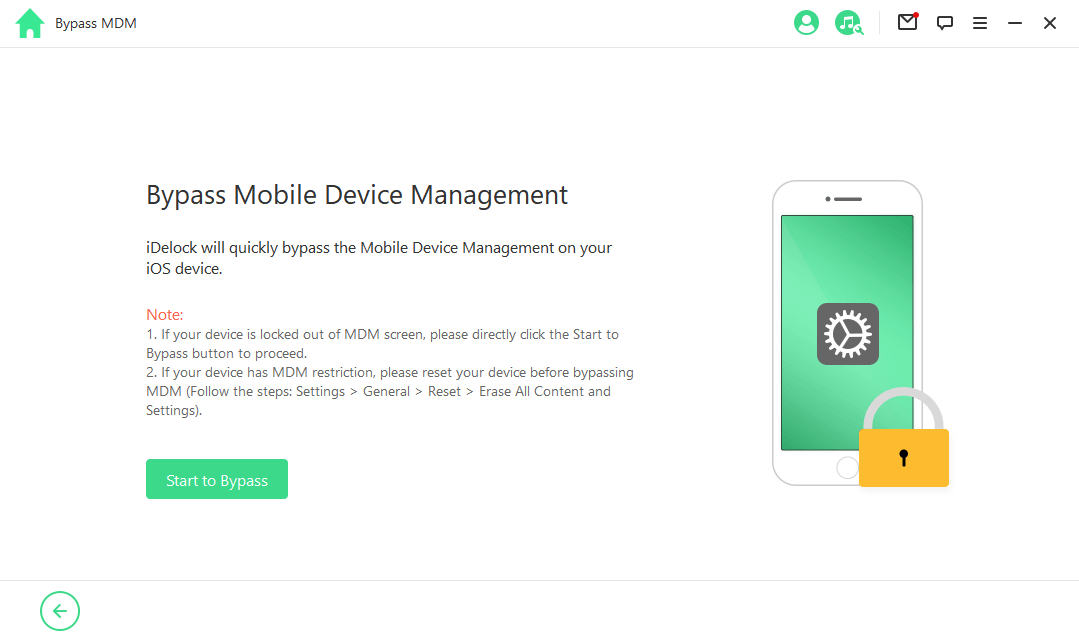
기기가 MDM 잠금 화면으로 설정되어 있는지 확인하세요.
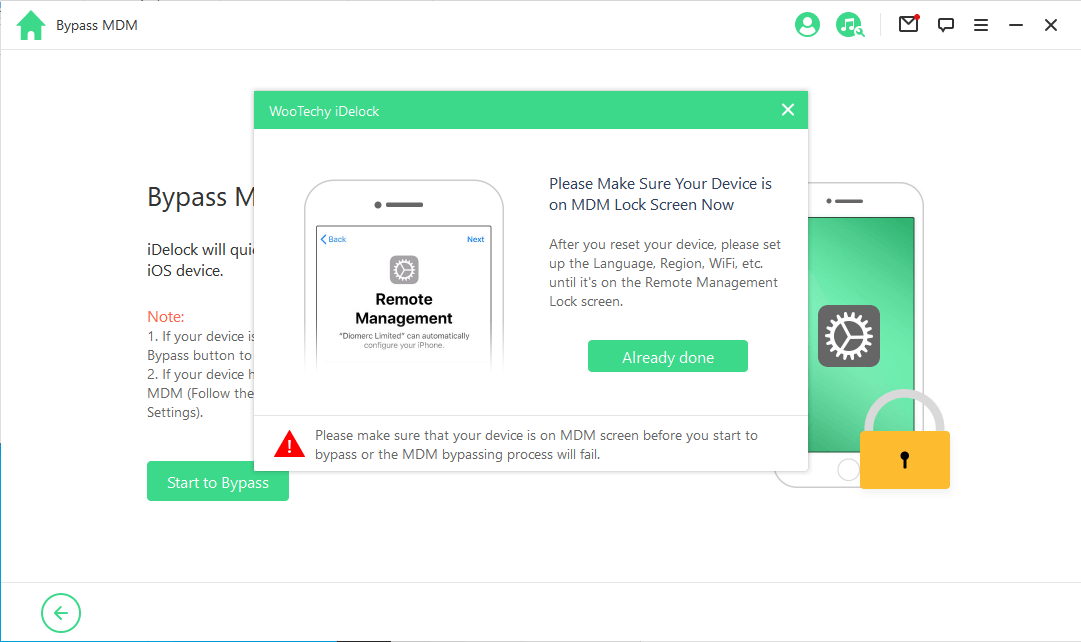
그러면 iDelock이 기기의 MDM을 즉시 우회합니다.
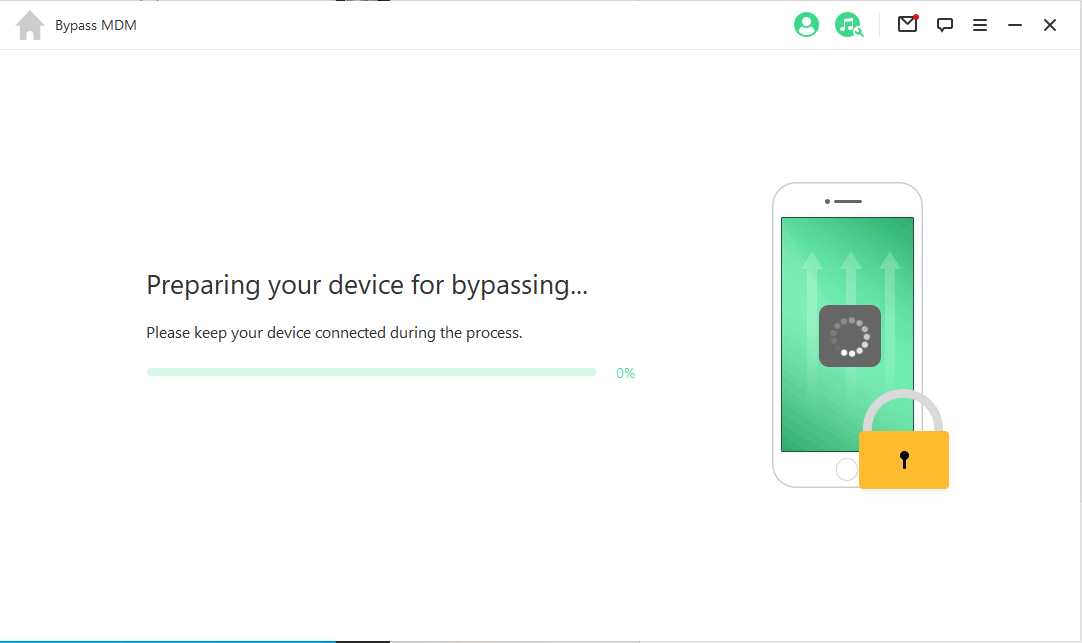
몇 분간 기다리면 기기의 MDM이 성공적으로 우회됩니다.
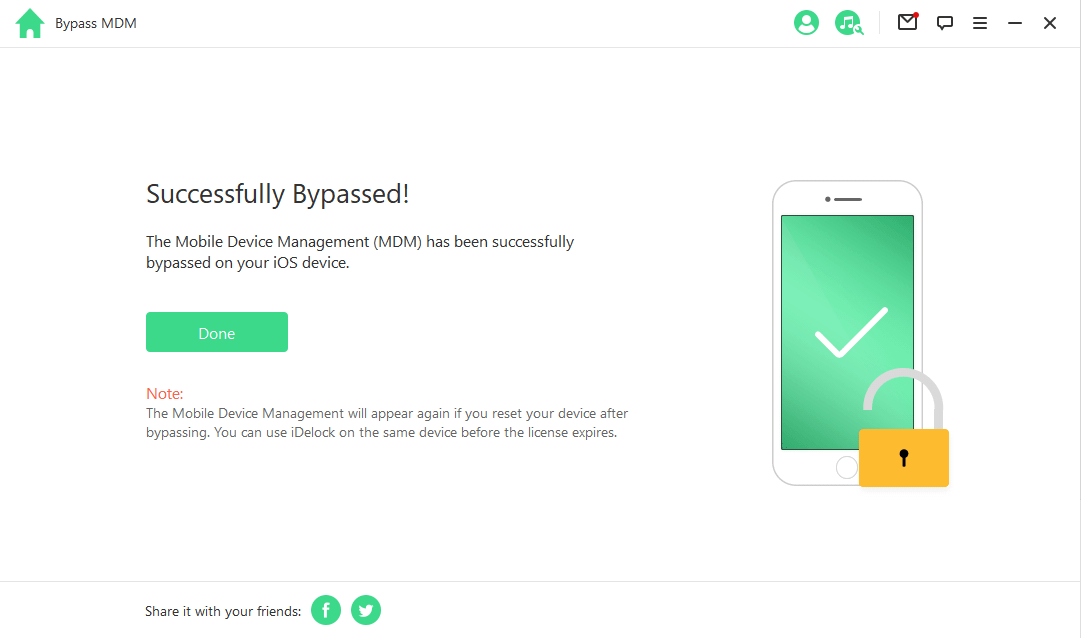
기기에서 '앱 및 데이터'를 설정할 때 '앱 및 데이터 전송 안 함'을 반드시 선택하세요.
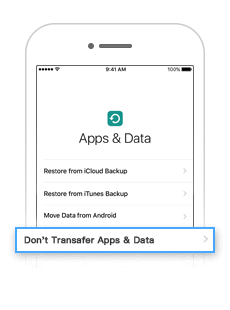
참고: 라이선스가 만료되기 전에 동일한 기기에서 iDelock을 사용할 수 있지만, 우회 후 기기를 재설정하면 MDM이 다시 나타납니다.
상황 2: 이 iPhone은 다음 기관에서 감독 및 관리하고 있습니다...
다른 기관에서 기기를 감독 및 관리하는 경우, 'MDM 제거'를 선택하세요.
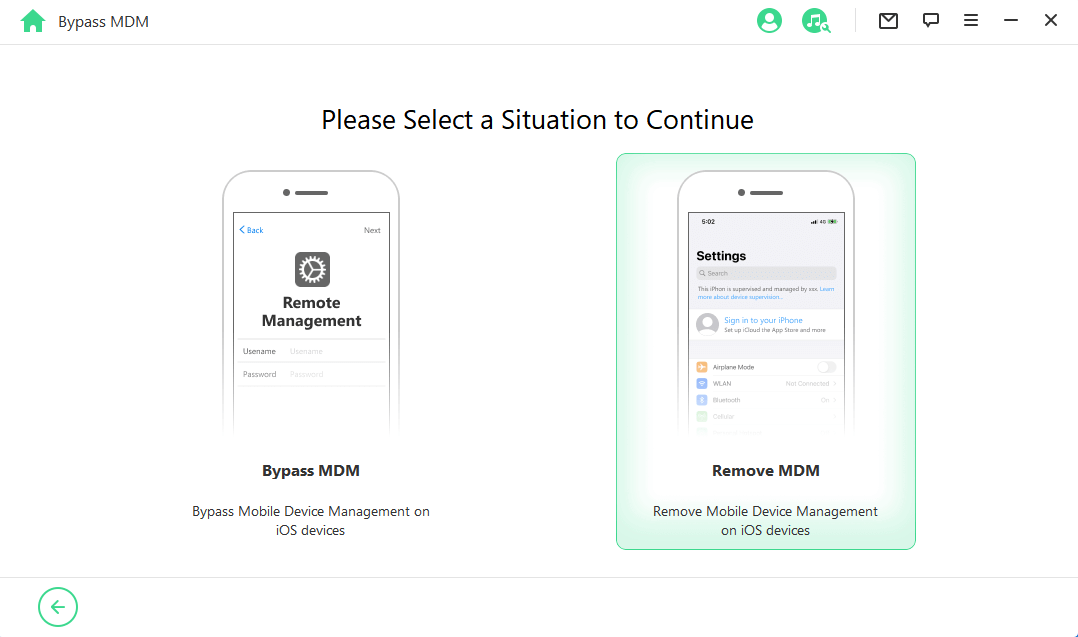
계속하려면 '시작' 버튼을 직접 선택하세요.
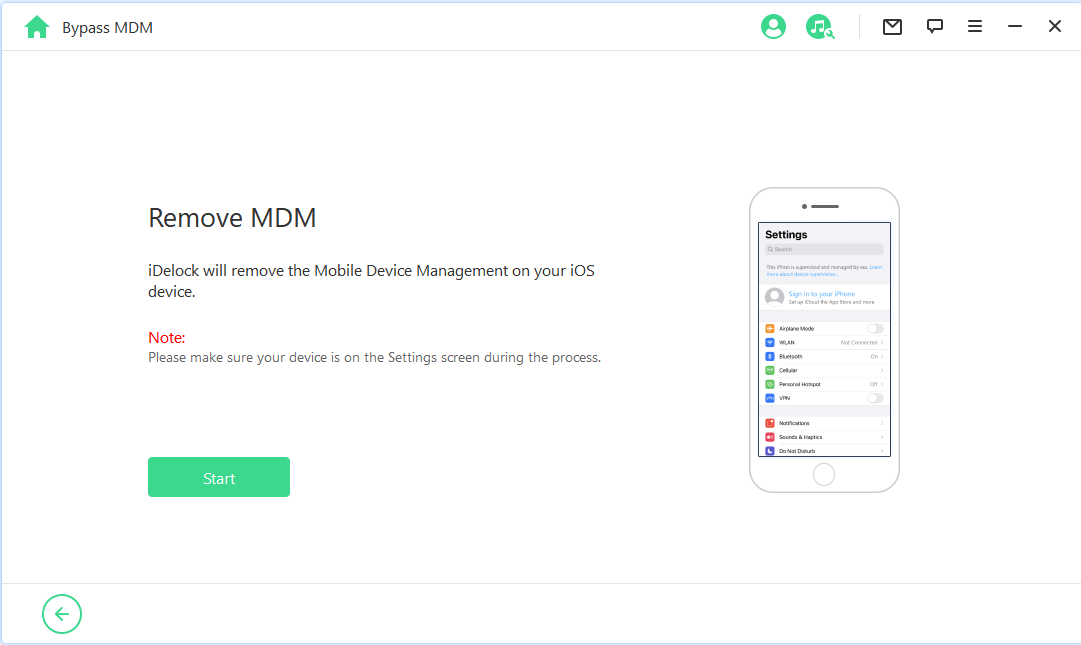
그러면 iDelock이 iOS 기기의 MDM을 즉시 제거합니다.
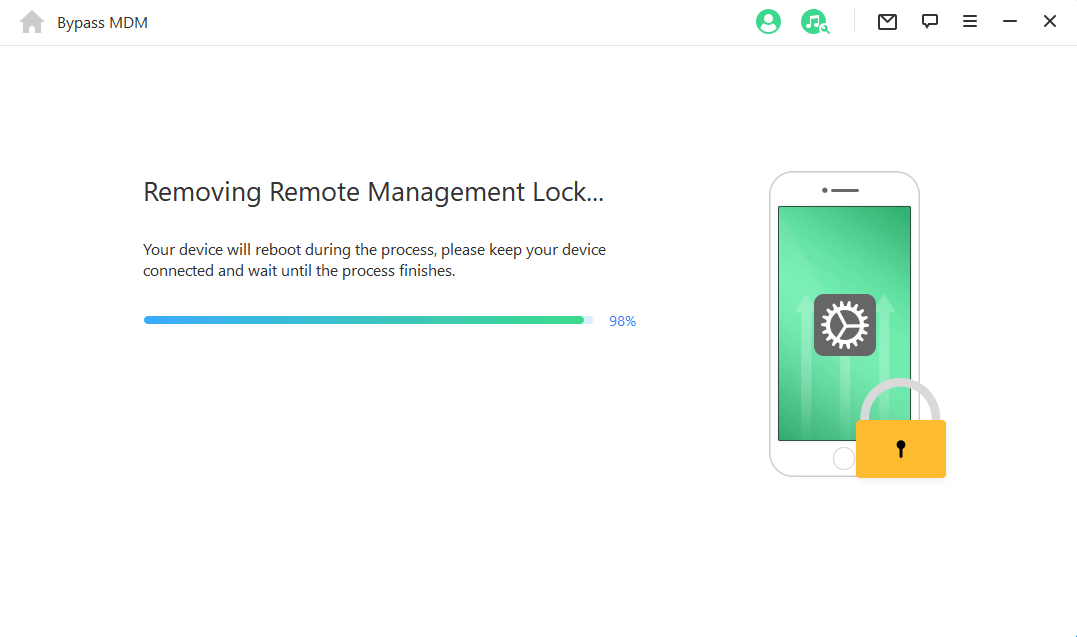
몇 분간 기다리면 기기의 MDM이 성공적으로 제거됩니다.