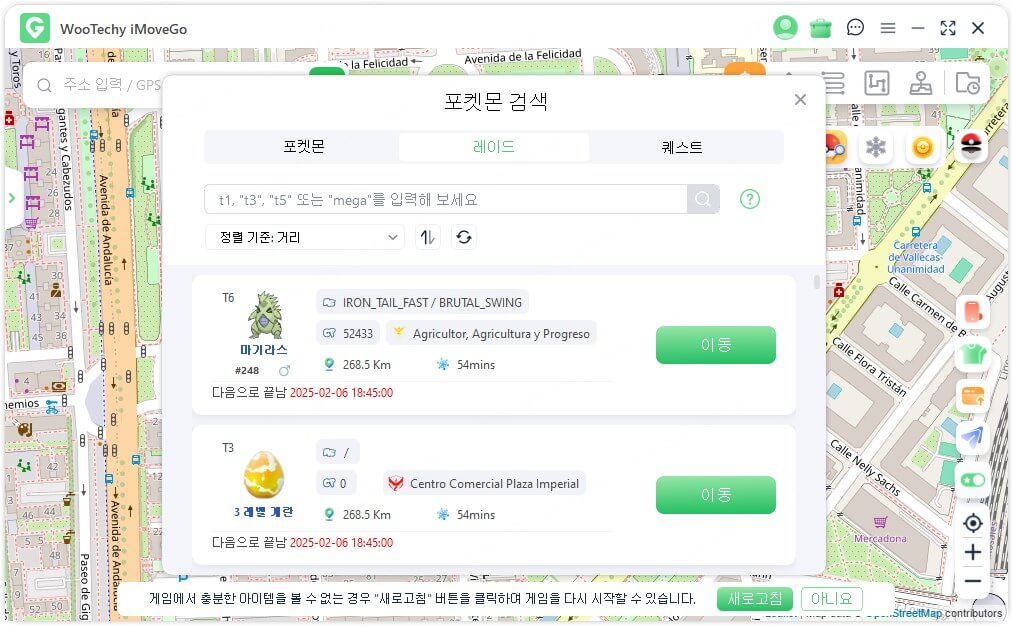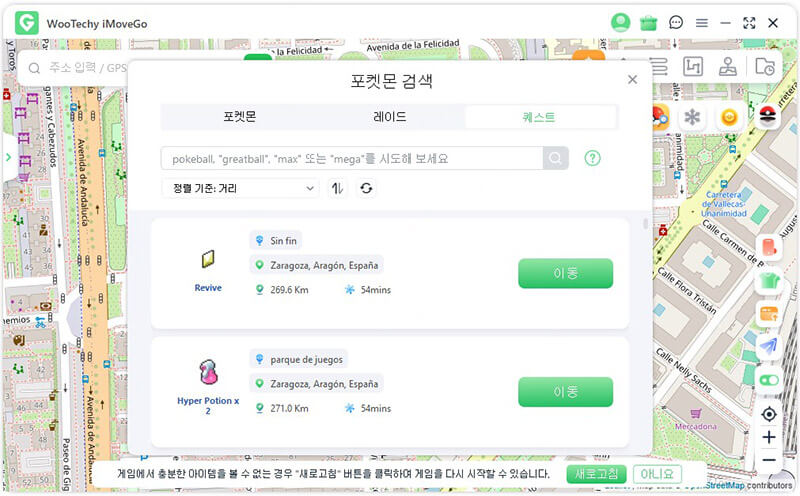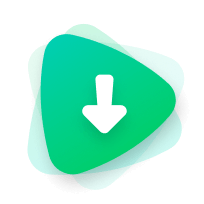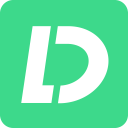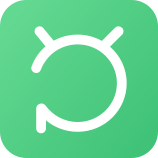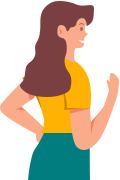아이무브고(iMoveGo) 사용 가이드
- > Win/Mac 버전 사용법(iOS 기기 연결)
- > Win/Mac 버전 사용법(Android 기기 연결)
- > iOS 어플 사용법(컴퓨터 연결 필요 없음)
- > Android 어플 사용법(컴퓨터 연결 필요 없음)
1. GPS 위치 조작
1단계:iMoveGo 실행
컴퓨터에서 아이무브고(iMoveGo)를 설치하고 실행합니다.
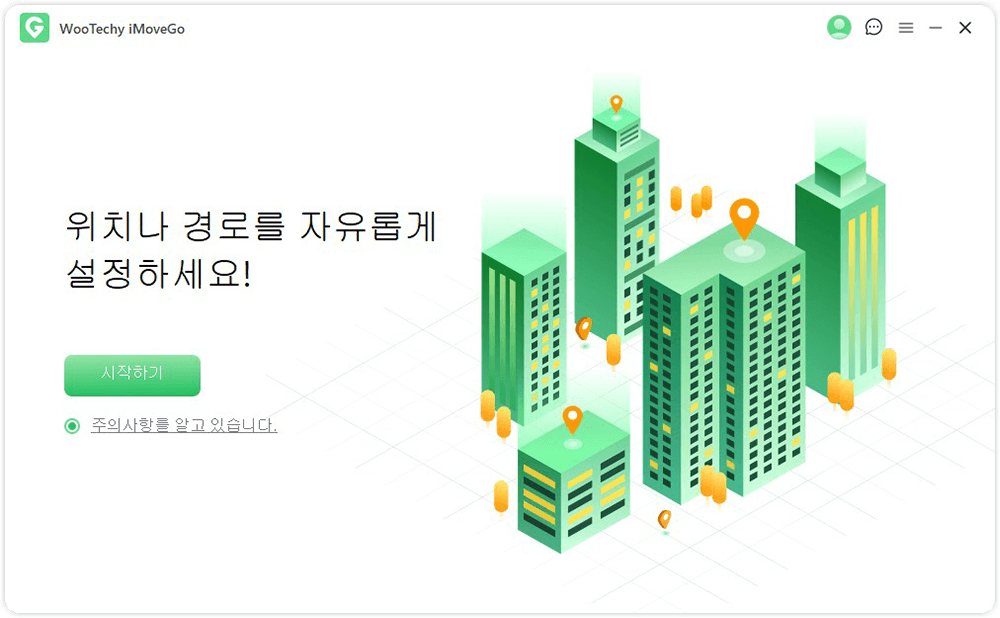
2단계: iOS장치에 연결
옵션 1: 케이블로 iPhone/iPad를 컴퓨터에 연결합니다. iOS 기기의 잠금을 해제하고 '신뢰'를 클릭합니다.
옵션 2: Wi-Fi를 통해 iPhone/iPad를 컴퓨터에 연결합니다. 처음으로 케이블을 통해 장치를 성공적으로 연결한 후 다음 번에 동일한 WiFi 네트워크에서 iOS 장치를 컴퓨터에 연결하도록 직접 선택할 수 있습니다.
주의 사항:
1. iOS 기기와 컴퓨터가 동일한 WiFi에 연결되어 있어야 합니다.
2. WiFi에 연결할 때는 항상 기기 잠금 해제되는 상태로 유지해야 합니다.
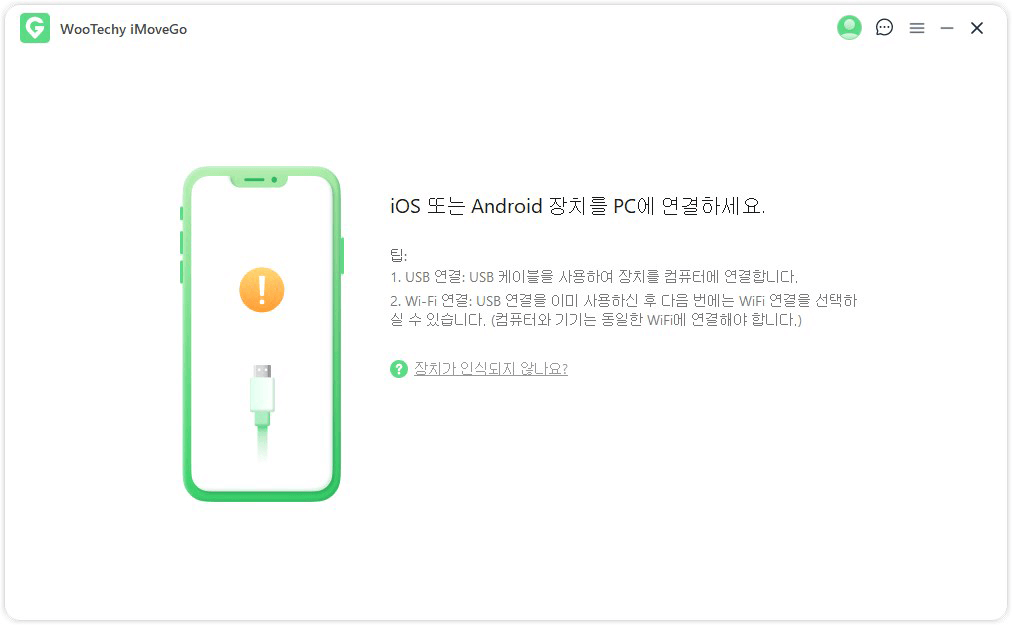
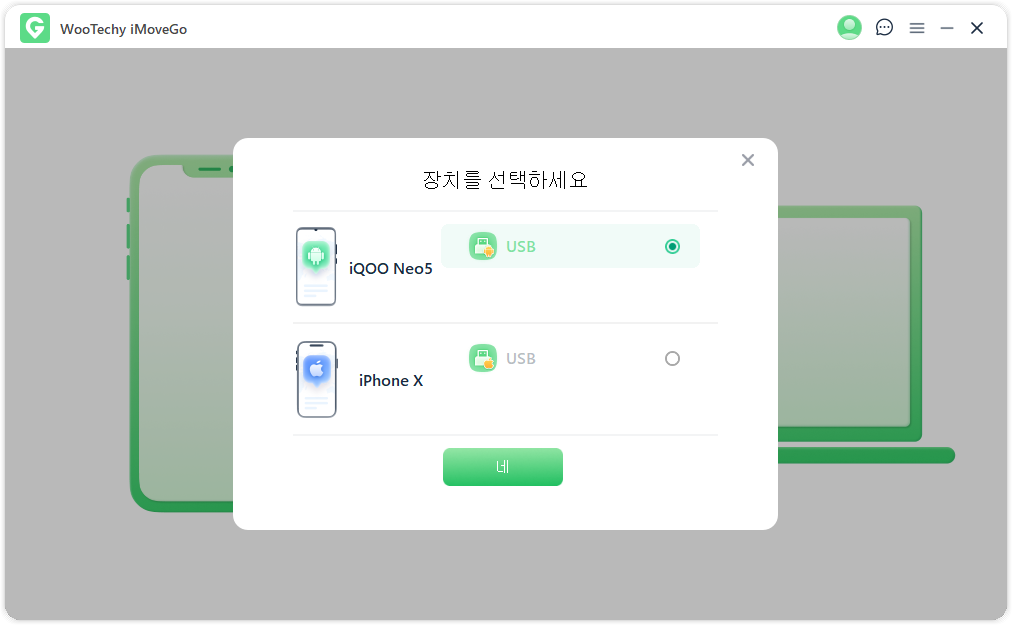
3단계: 위치 변경 용도 선택
포켓몬 고 등 게임의 위치 조작 빙식과 당근마켓 등 소셜앱의 위치 조작법이 다르기 때문에 위치 변경하기 전에 원하는 조작 모드를 선택하세요. 포켓몬 고 GPS 조작하려면 "게임 모드"를 클릭하면 됩니다.
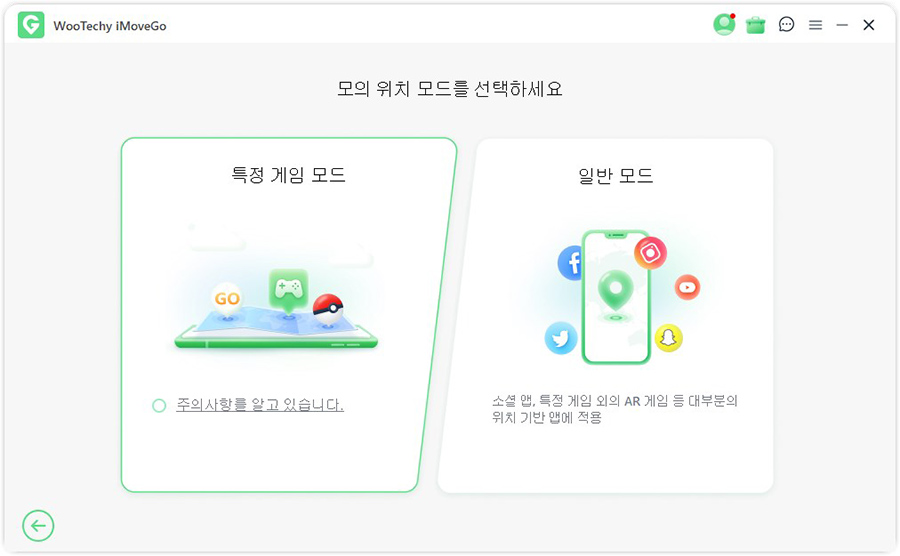
그 다음 포켓몬 고 등 게임 위치 조작하려는 경우 '블루투스 연결'을 선택해야 하고 화면 지침에 따라 작업하세요.
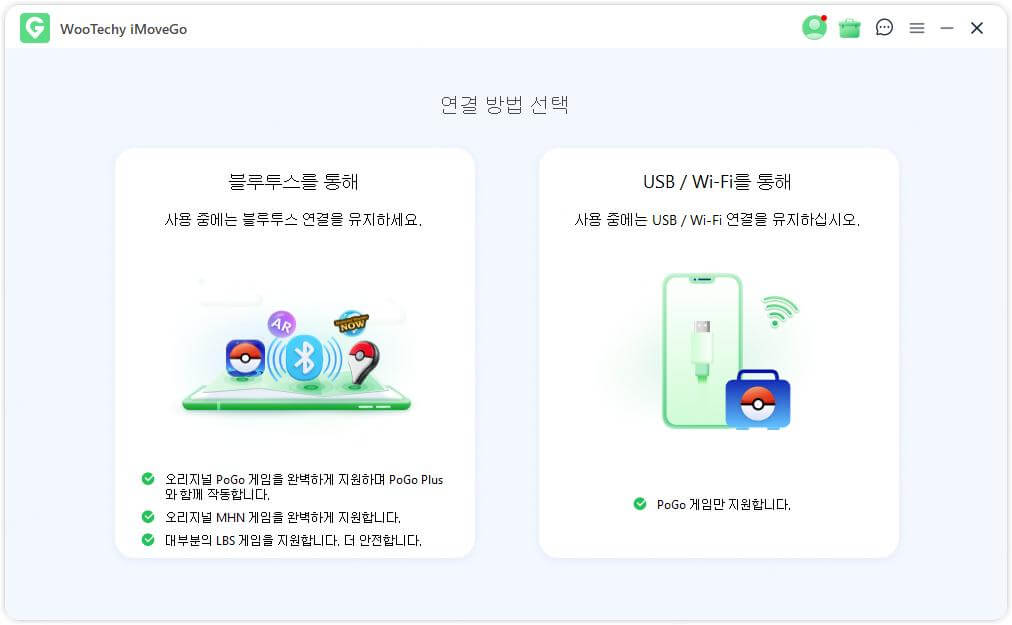
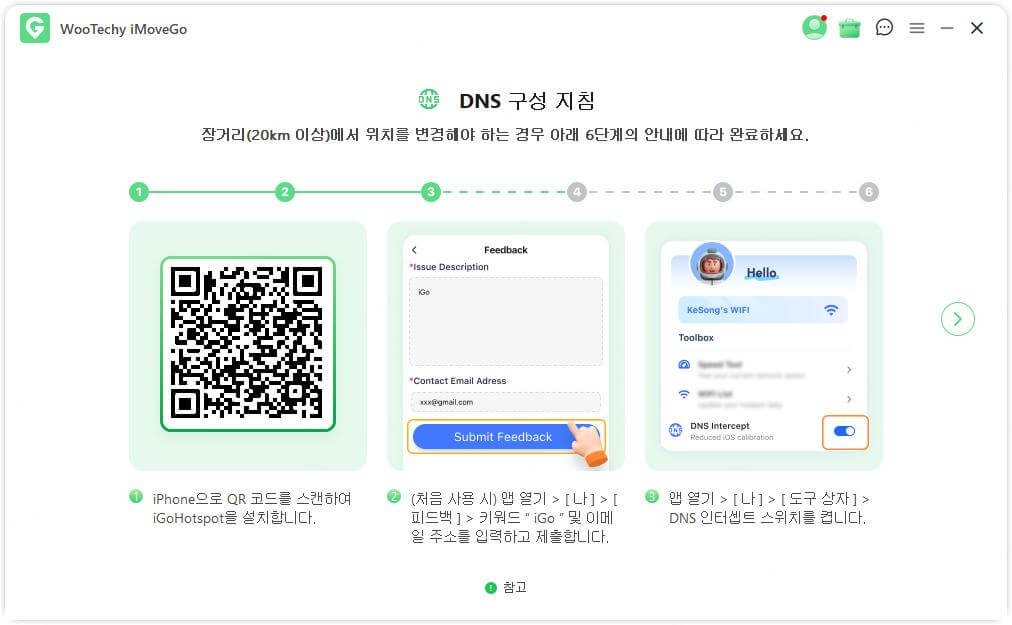
마지막으로 아이폰과 컴퓨터의 블루투스 페어링하면 됩니다. 지도가 곧 로딩됩니다.
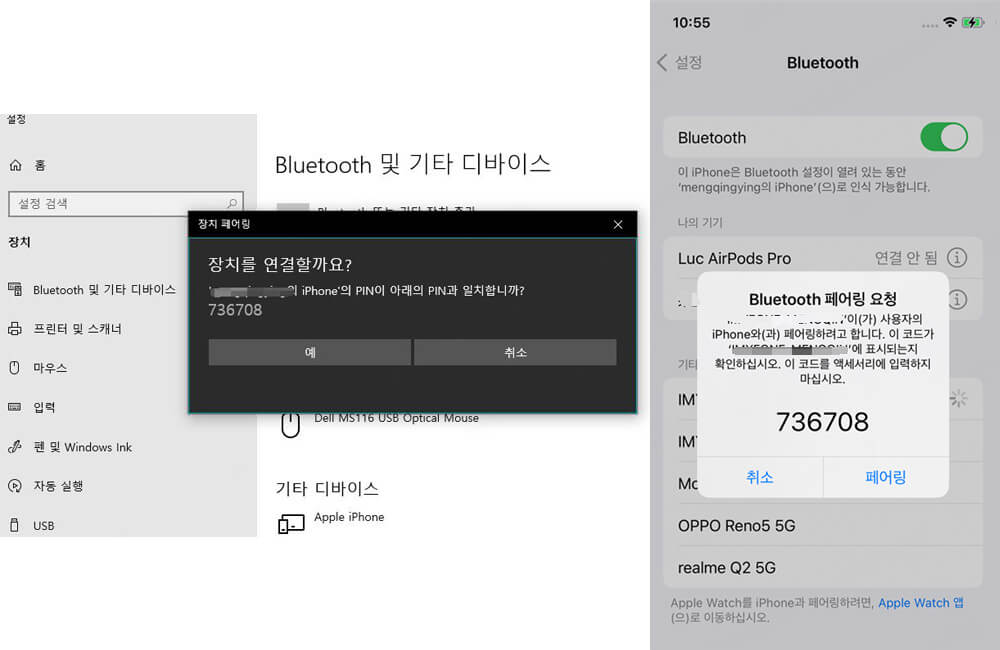
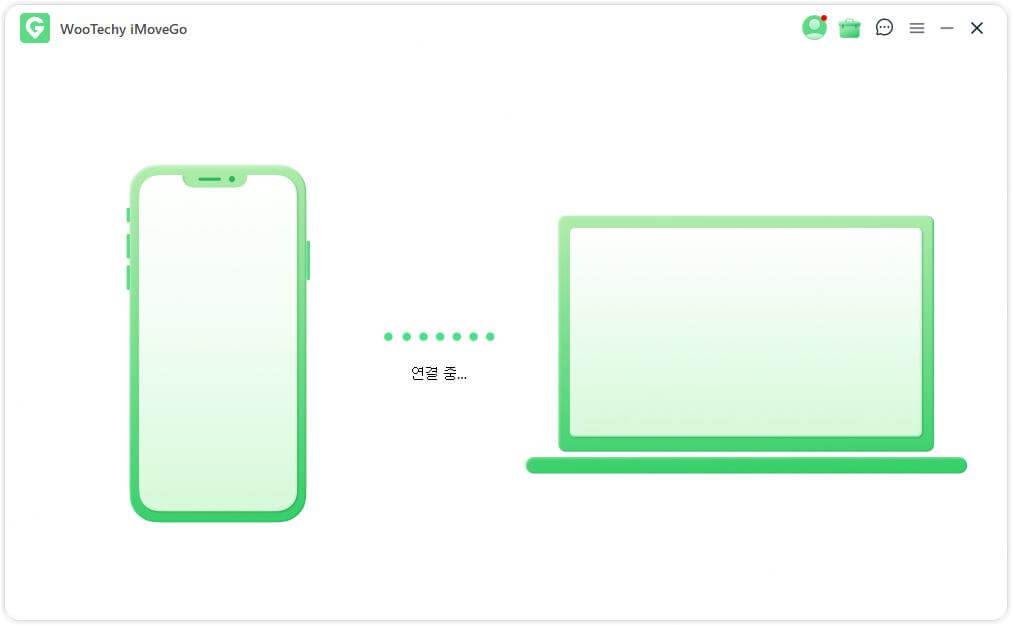
4단계: 이동 모드 선택
지도가 완전히 로드될 때까지 기다리고 화면 오른쪽 상단에 있는 이동 모드(예: 텔레포트 모드) 옵션을 클릭합니다.
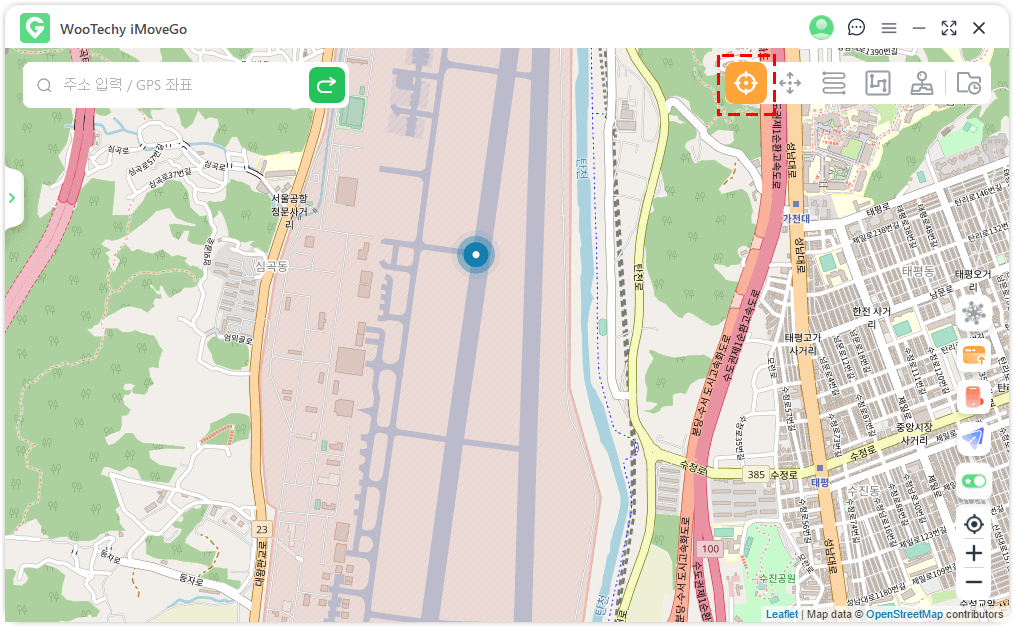
5단계: 목적지 설정
지도를 확대 및 축소하여 수동으로 위치를 찾거나 검색 창을 사용하여 변경하려는 위치 이름을 입력할 수 있습니다. 목적지를 설정했으면 표시될 "이동" 버튼을 클릭하세요.
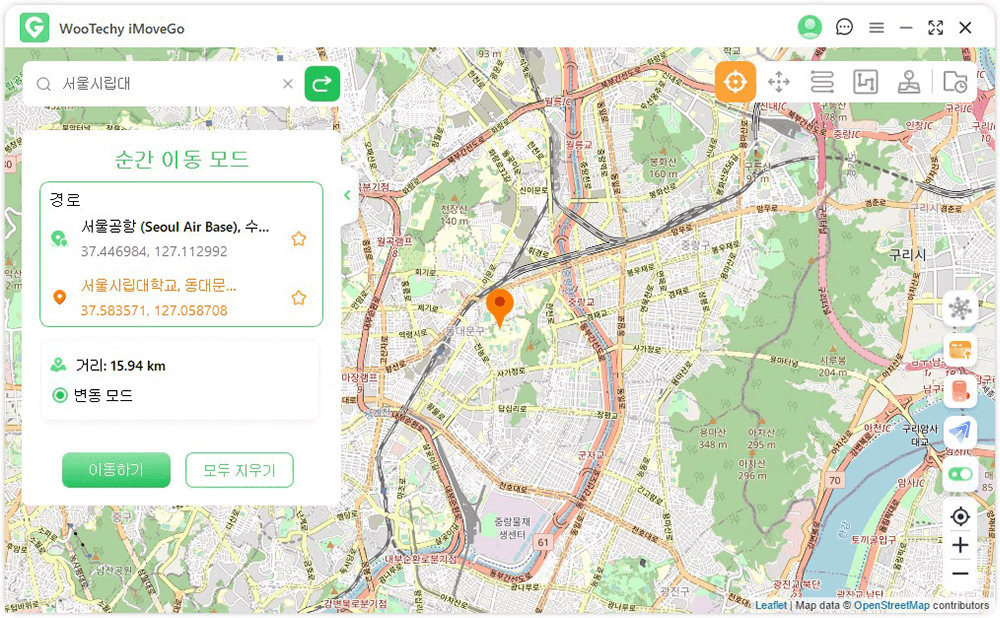
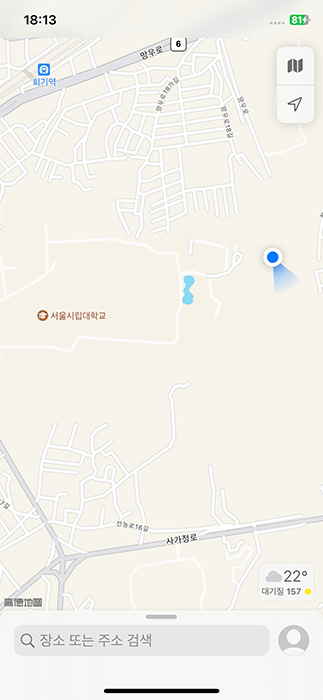
팁:
현재 위치가 즉시 설정된 위치로 변경됩니다. 이렇게 하면 iOS 장치의 모든 위치 기반 앱에서 위치가 변경됩니다. 현재 위치로 되돌리려고 하면 iOS 장치를 재부팅하면 됩니다.
2. 점프 텔레포트 모드
1단계:점프 텔레포트 모드 선택
위치를 연속적으로 순간이동하려면 오른쪽 상단 모서리에서 점프 텔레포트 모드를 선택할 수 있고 컴프 시 쿨다운 타이머 켤 수 있습니다.
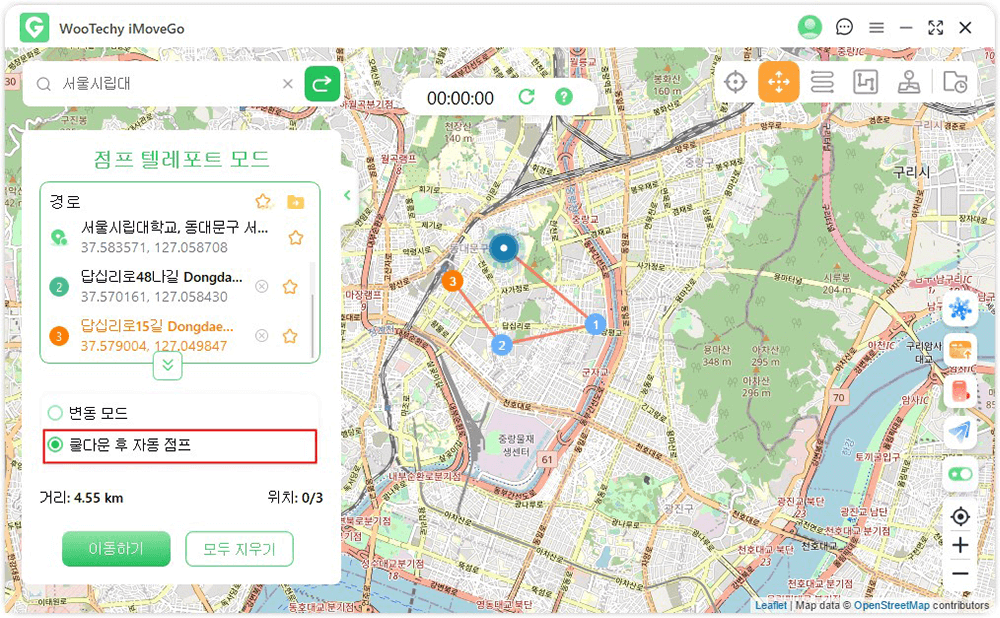
2단계:이동 지점 설정
GPS 위치가 설정된 대로 자동 점프하고 있는 중입니다.
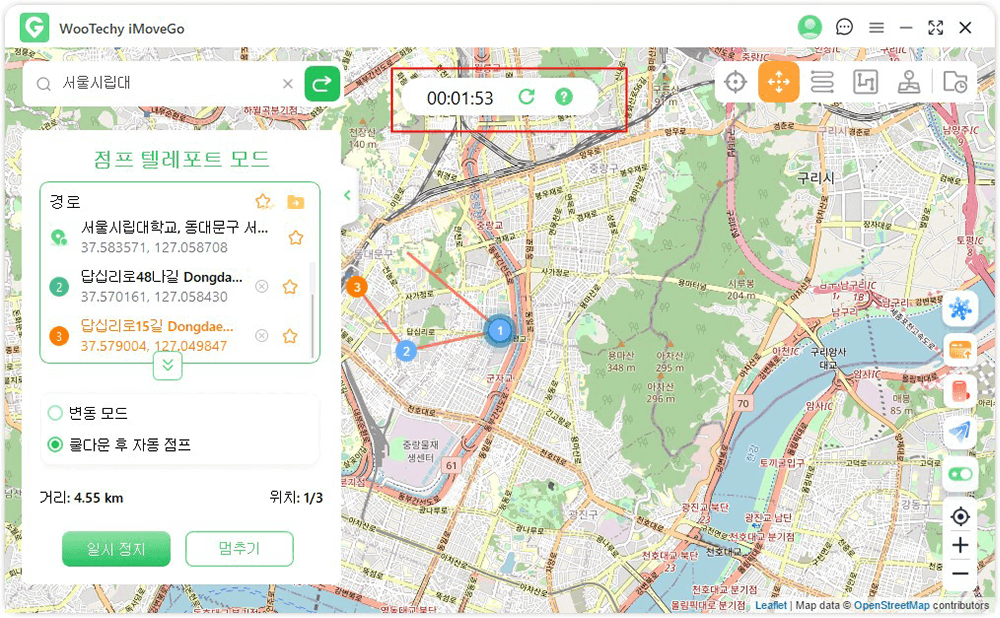
모든 지점 다 점프 완료된다면 문자 메시지가 나옵니다.
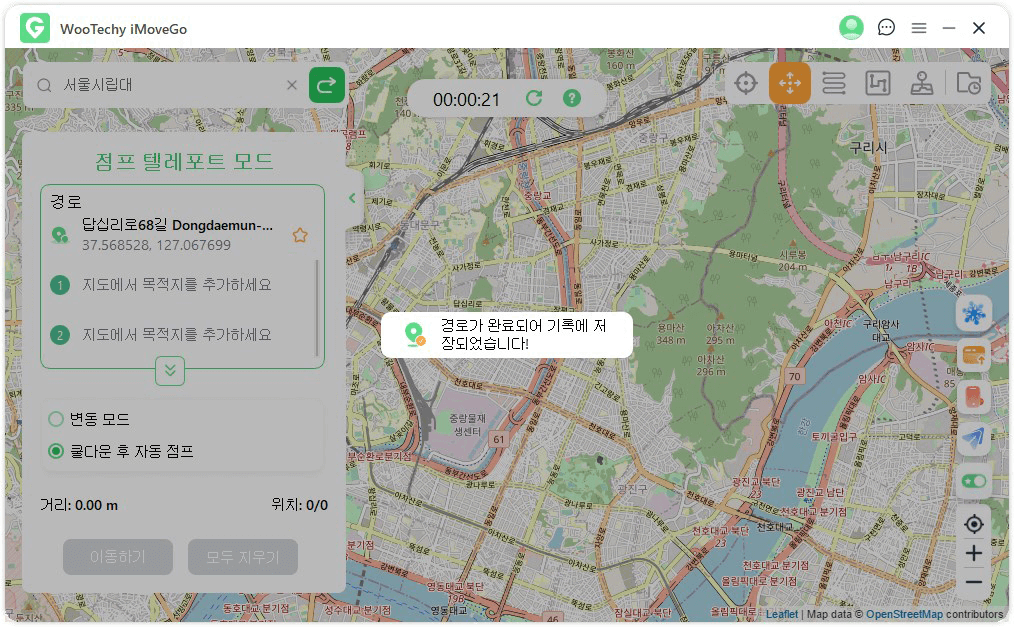
3. 두지점 모드
1단계: 두지점 모드 선택
이동 경로를 지정하려면 오른쪽 상단 모서리에서 두지점 모드를 선택할 수 있습니다.
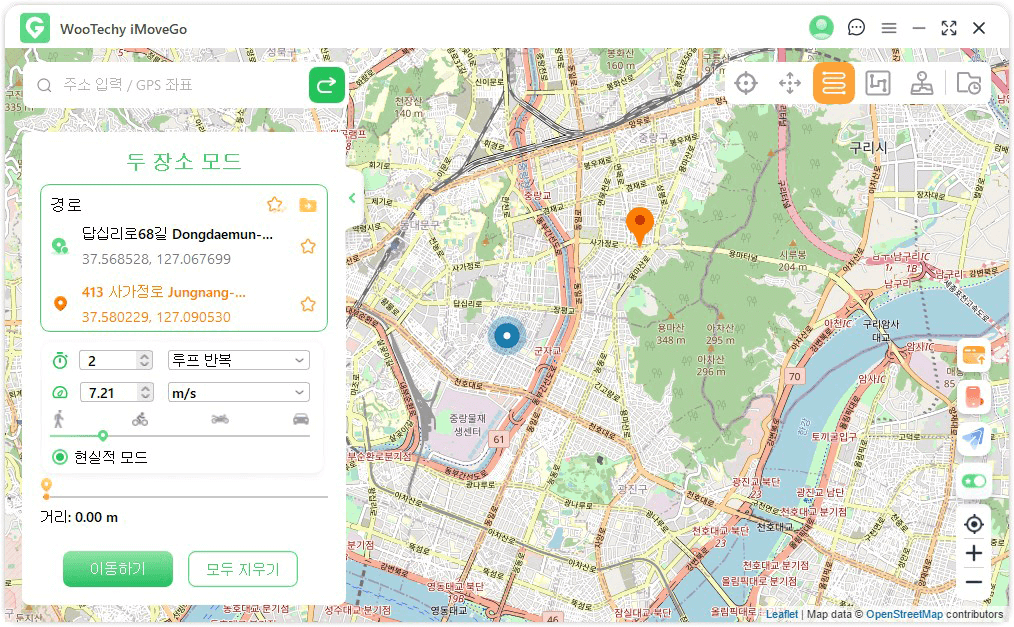
2단계: 이동 경로 계획
지도에서 이동할 장소 클릭하거나 검색란에서 주소나 좌표를 입력해서 선택하면 이동 경로가 지정될 겁니다. 아래 화면 표시되는 대로 왼쪽 사이드바에서 가상 경로가 두 곳을 오가는 횟수나 이동 속도를 또한 설정할 수 있습니다.
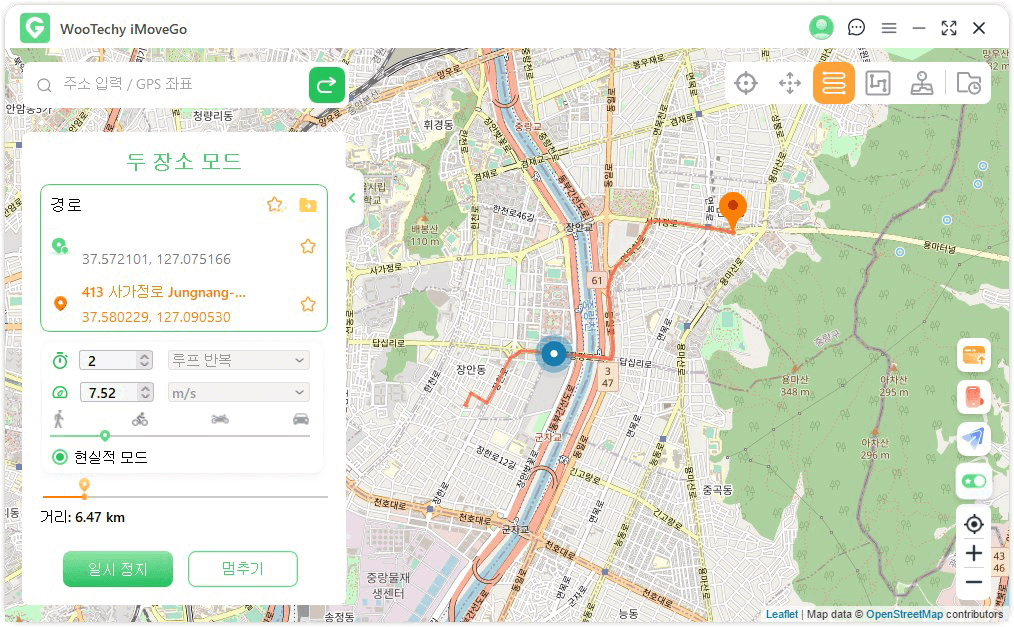
4. 다지점 모드
1단계: 다지점 모드 선택
또다른 이동 모드는 2개 이상의 이동 지점들을 설정할 수 있는 다지점 모드입니다.
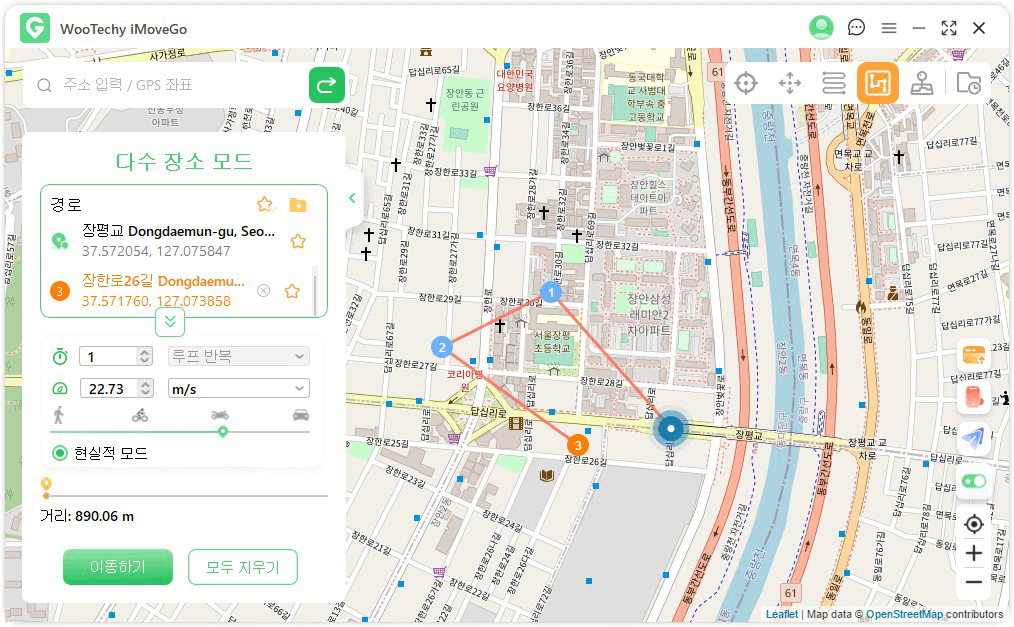
2단계: 이동 경로 계획
이동 지점을 지도에서 클릭하거나, 주소나 GPS 좌표를 검색하여 설정할 수 있습니다. 이동 속도를 변경하고 싶으면 왼쪽 사이드바에서 설정할 수 있습니다. 속도가 설정된 후 이동을 클릭하면 이동을 시작합니다. 경로 이동이 완료되면 완성이라는 문자 메시지가 표시될 겁니다.
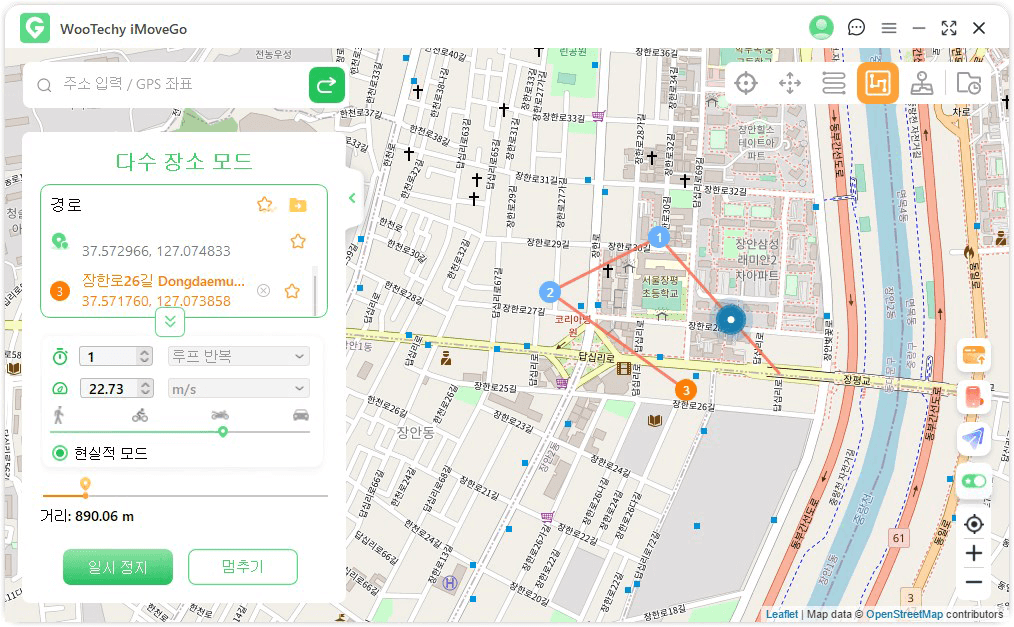
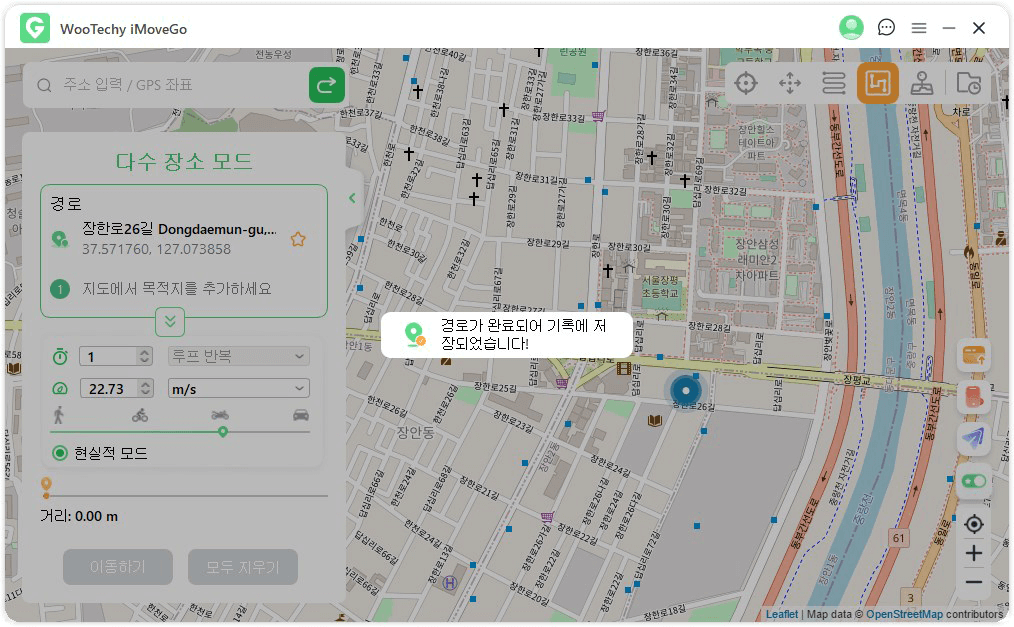
팁:
지점을 선택할 때 진실성 있게 특정 도로를 따라 하세요. 계정 정지 처벌에 걸릴 가능성을 크게 줄일 수 있기 때문입니다.
5. 조이스틱 모드
조이스틱 모드를 사용하면 실시간으로 방향을 조정하여 위치를 자유롭게 변경할 수 있습니다.
1. 이동 버튼을 클릭하면 현재 설정되고 있는 방향으로 위치가 자동 이동되기 시작합니다.
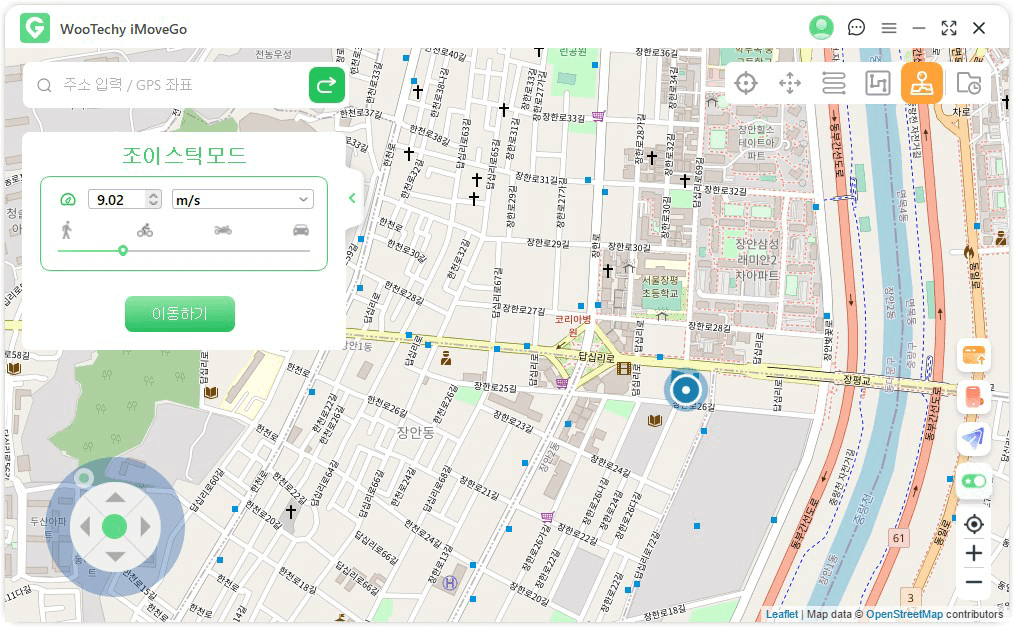
2. 방향 변경 방법:
- 왼쪽 또는 오른쪽 화살표를 클릭합니다.
- 키보드의 A(좌) 또는 D(우)를 누릅니다.
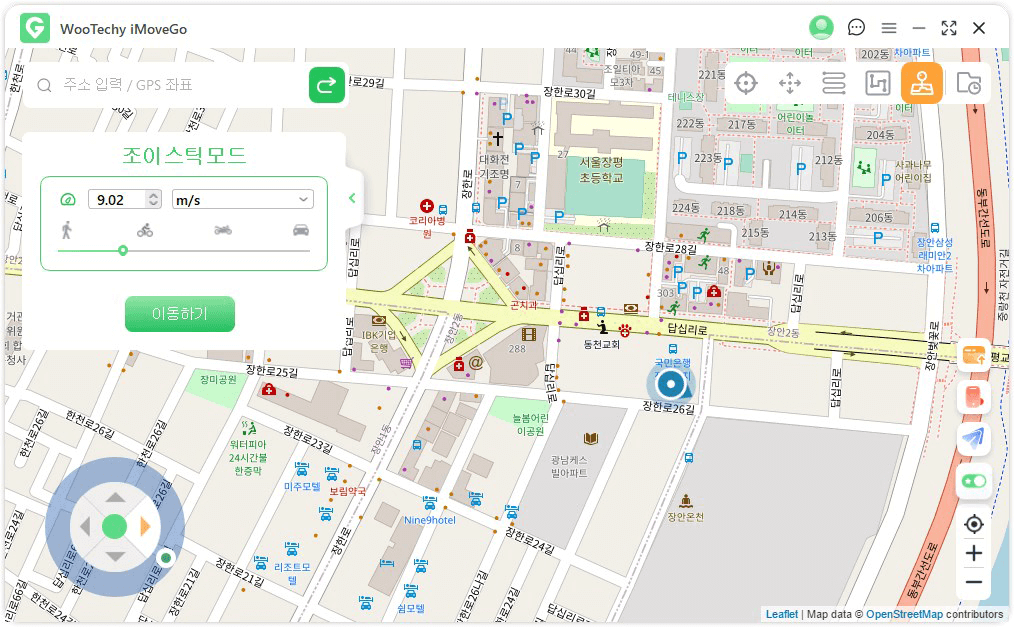
3. 이동 조절 방법:
- 업 또는 다운 화살표를 클릭합니다.
- 키보드에서 W(앞으로) 또는 S(뒤로)를 누릅니다.
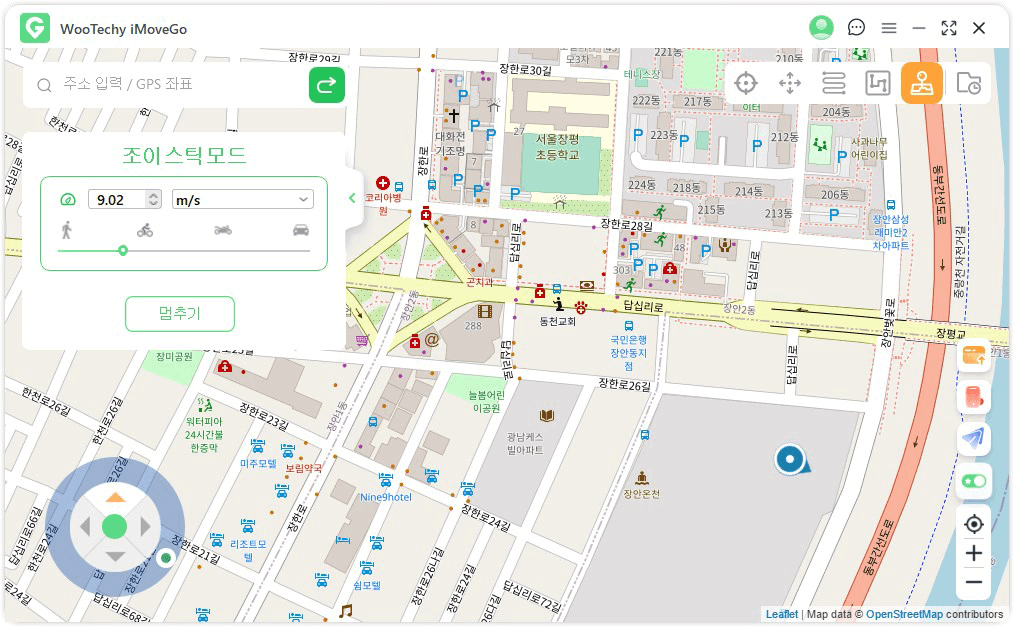
6. GPX 파일 내보내기/가져오기
GPX 파일을 가져오면 GPX 위치 데이터가 빠르게 업데이트될 수 있습니다. 다음은 GPX 파일을 가져오거나 내보내는 단계입니다.
GPX 파일 가져오기:
친구한테 GPX 파일을 공유받거나 온라인에서 다운로드한 경우 아이무브고로 가져올 수 있습니다. 기본 화면에서 오른쪽 하단의 다운 아이콘을 클릭합니다. 그 다음 프로세스가 완료될 때까지 기다리기만 하면 됩니다.
GPX 파일 내보내기:
두 지점 모드 또는 다중 지점 모드를 사용하면 사이드바에서 오른쪽 상단 업 아이콘이 표시됩니다. 이 아이콘을 클릭하여 경로를 GPX 파일로 내보낼 수 있습니다.
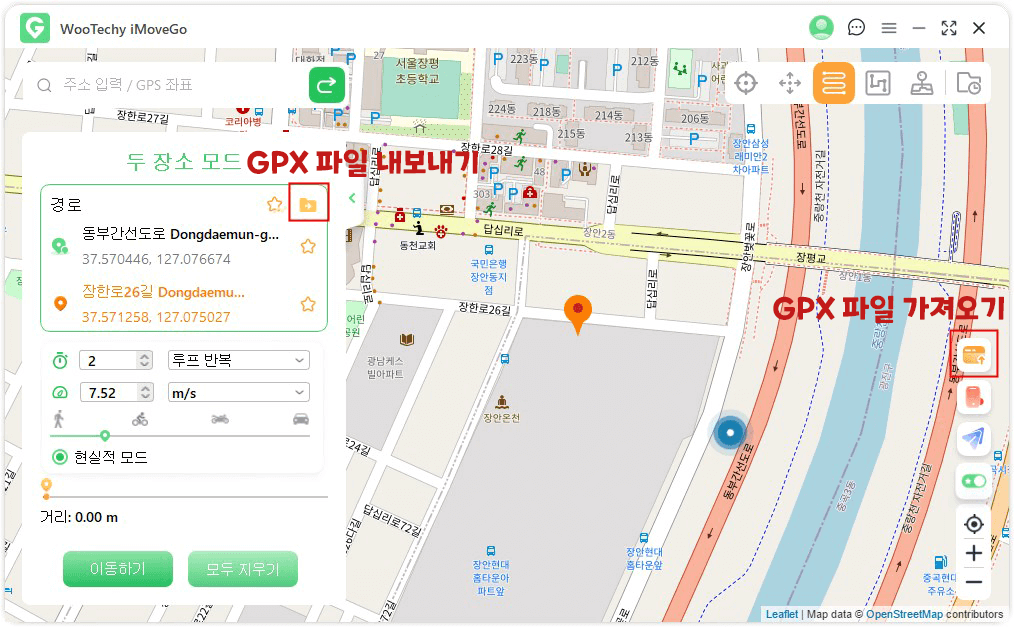
7. 더 많은 특색 기능
기능 1: 원 경로
다지점 모드에서 시작점과 끝점이 가까이 있을 때 아이무브고는 원 경로를 만들어야 하는지 묻습니다. 예를 선택하면 끝점과 시작점 위치가 종합이 되고, 아니오를 선택하면 끝점이 그의 정확한 위치에 유지됩니다.
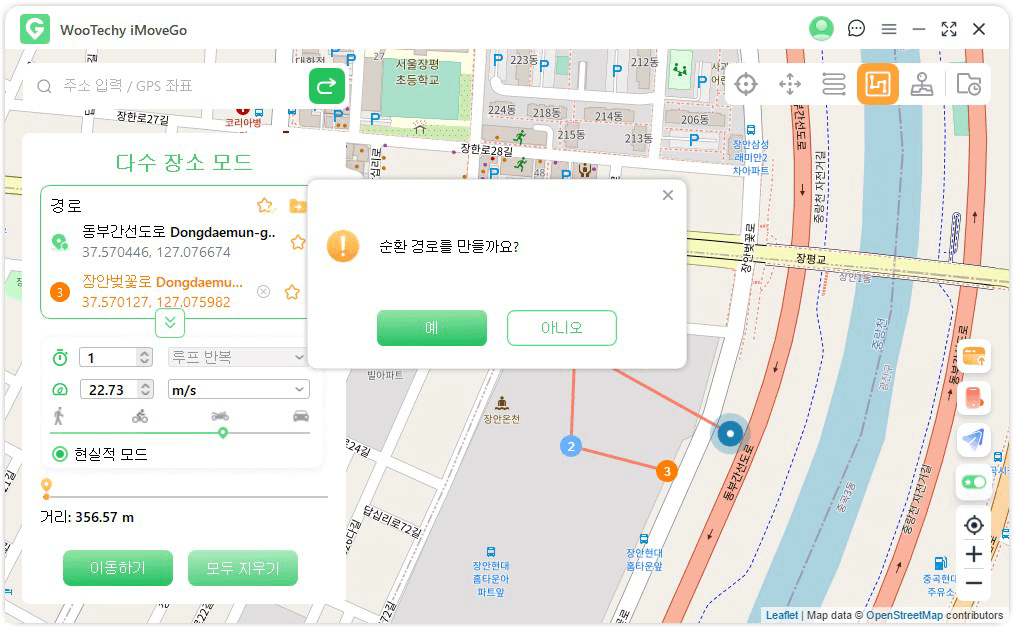
기능 2: 현실 모드
현실 모드에서 이동 속도는 선택한 속도 범위의 상위 30%와 하위 30% 사이에서 무작위로 변동합니다. 속도는 5초마다 변합니다.
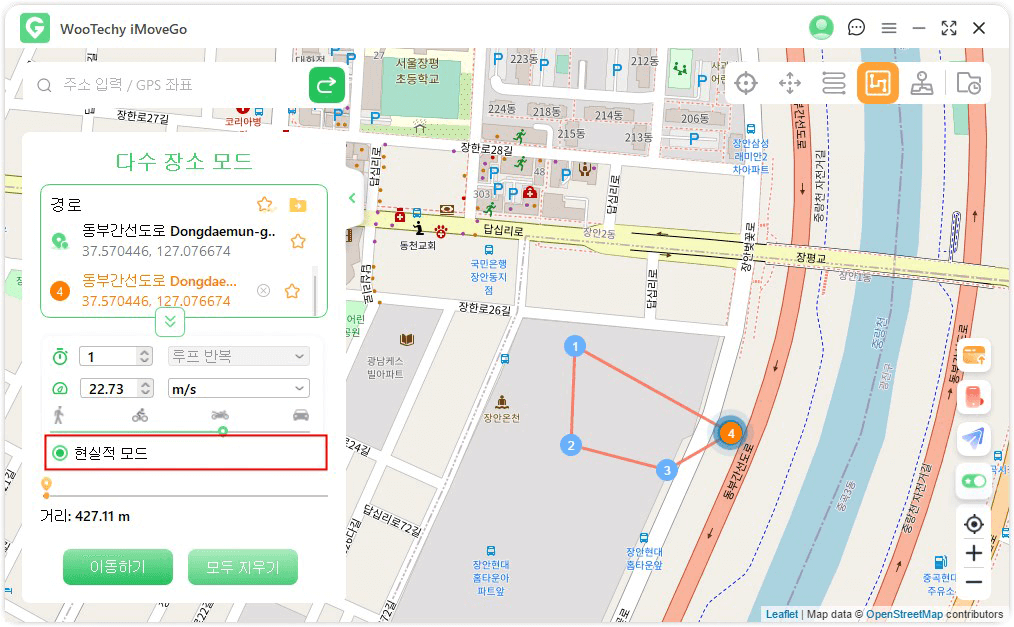
기능 3: 이동 횟수: 왕복 또는 반복
이동 횟수는 1보다 클 경우 사용자는 왕복(시작점에서 끝점까지 도착한 후 원래 도로로 돌아가기), 반복(시작점에서 끝점까지 도착한 후 다시 시작점에서 출발)이라는 이동 방식을 선택할 수 있습니다.
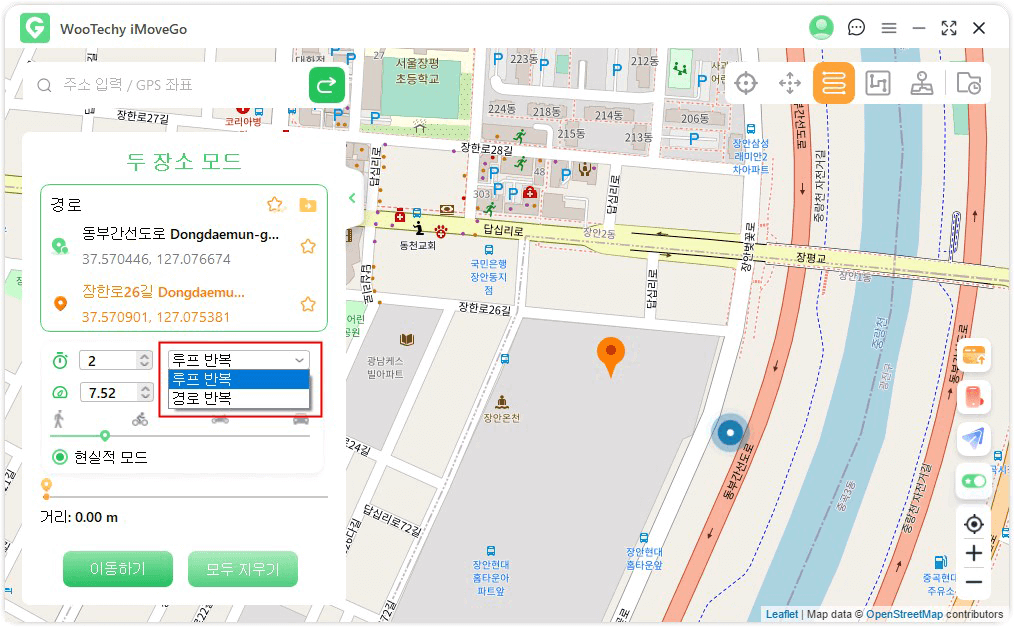
기능 4: 경로 저장
별 아이콘을 클릭하여 계획한 다지점 또는 두지점 경로를 저장할 수 있습니다. 저장된 경로는 저장된 경로 패널에 표시됩니다.
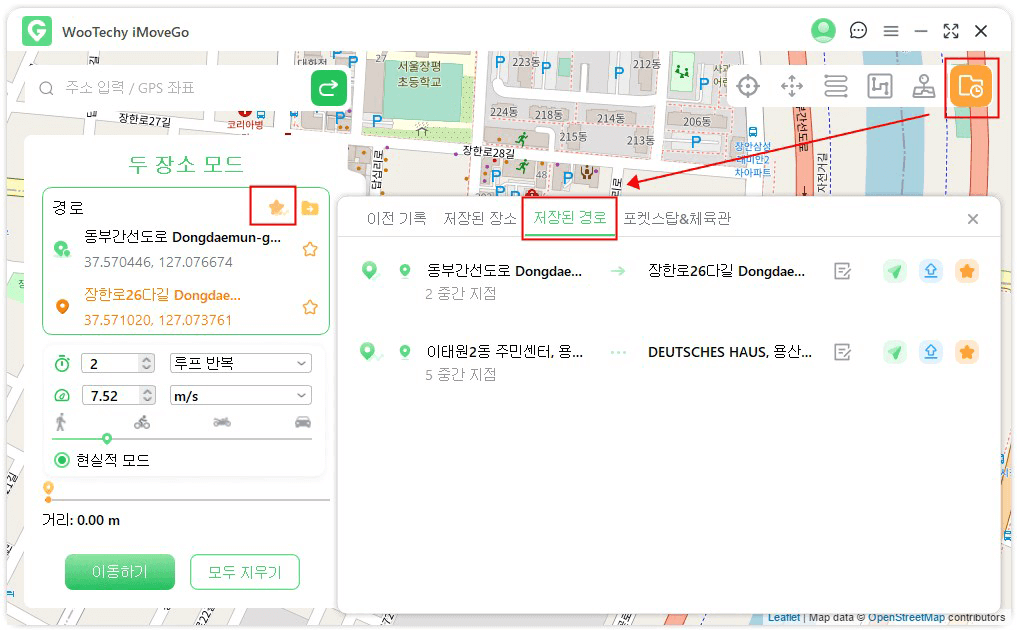
기능 5: 멀티 디바이스 지원
아이무브고는 최고 10개 iOS 기기의 GPS 위치를 동시에 변경할 수 있습니다. 오른쪽의 핸드폰 아이콘을 클릭하면 연결된 장치가 표시됩니다. 오른쪽 상단 모서리에 있는 추가 아이콘을 클릭하면 연결할 iOS 장치를 추가로 선택할 수 있습니다. 모두 연결 끊기를 선택하여 언제든지 장치 연결을 모두 취소할 수 있습니다.
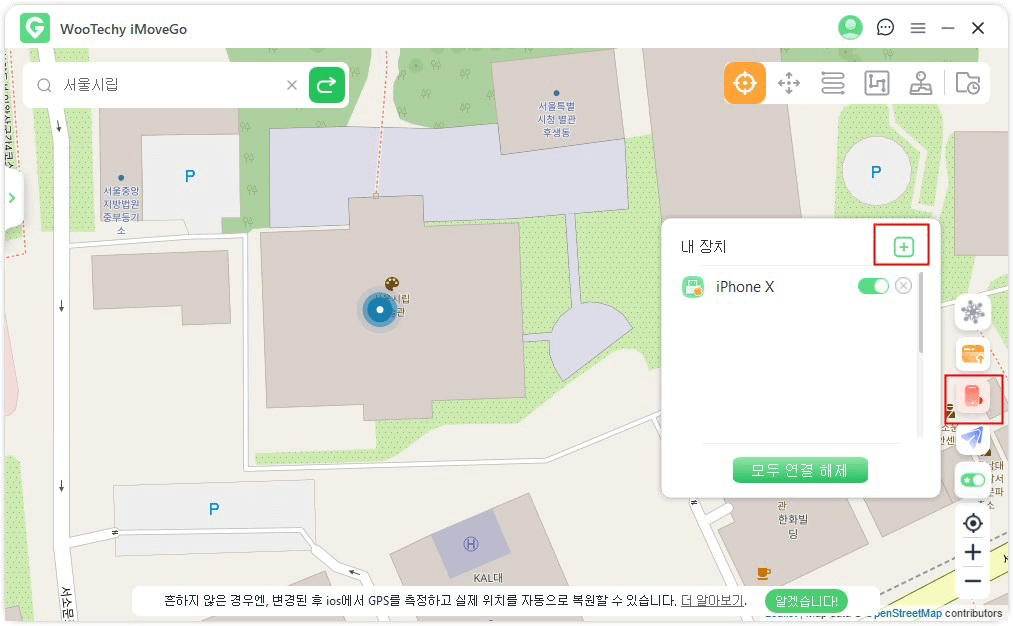
기능 6: 변동 모드
텔레포트 모드에서는 변동 모드를 선택할 수 있습니다. 선택한 후 GPS는 선택한 위치를 중심으로 몇 미터 이내에서 앞뒤로 변동합니다.
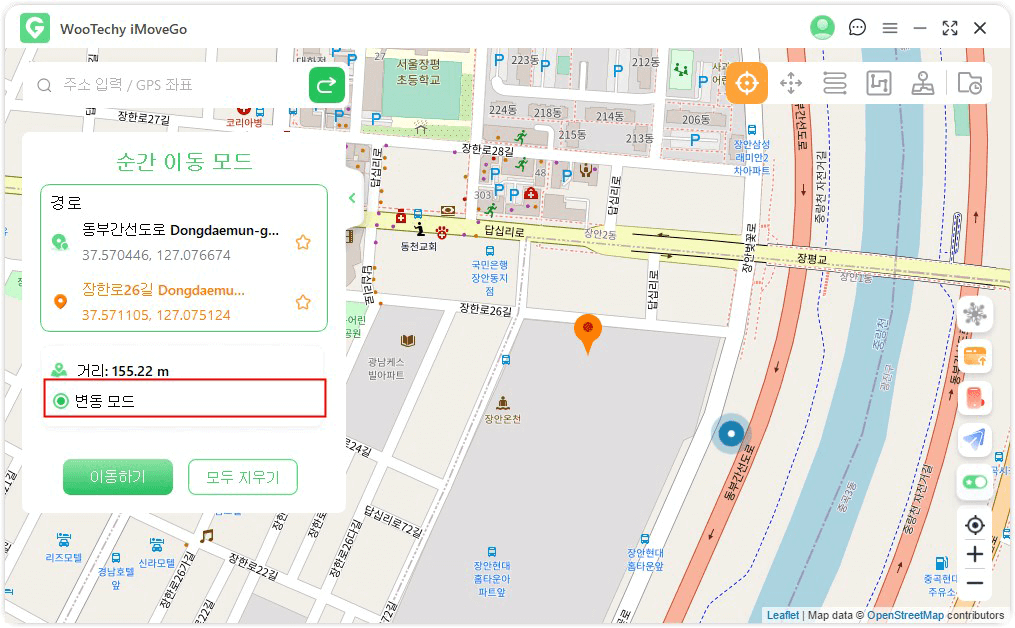
기능 7: 쿨다운 타이머
텔레포트 모드를 사용하여 위치를 변경하고자 할 때, 오른쪽에 있는 쿨타임 버튼을 클릭하면 쿨다운 타이머가 나타납니다.
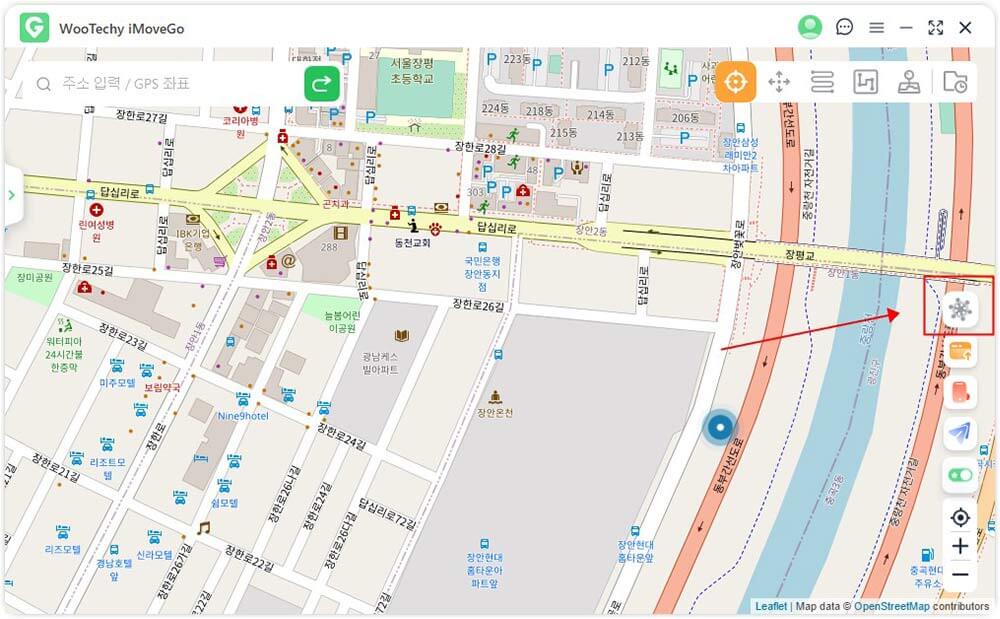
원하는 위치를 선택하고 이동하기를 클릭하면 타이머가 이동 거리에 따라 해당 쿨다운 시간을 계산하고 카운트다운이 시작할 겁니다. 카운트다운이 끝날 때까지 다른 액션을 수행하지 않는 것이 좋습니다.
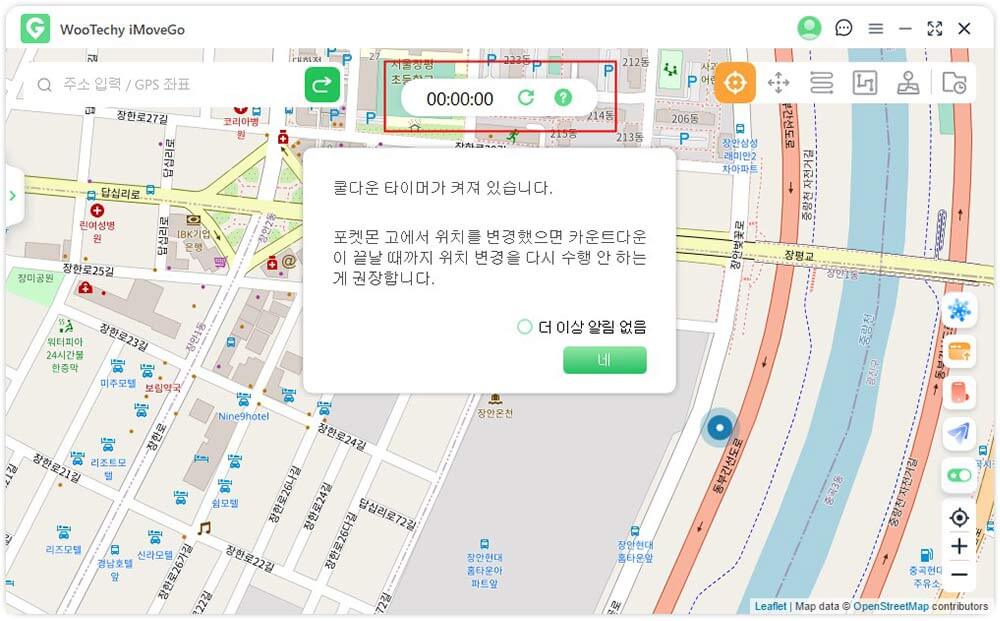
리셋 아이콘을 클릭하면 카운트다운이 지워지고 다음에 위치 변경할 때 시간이 다시 계산됩니다.
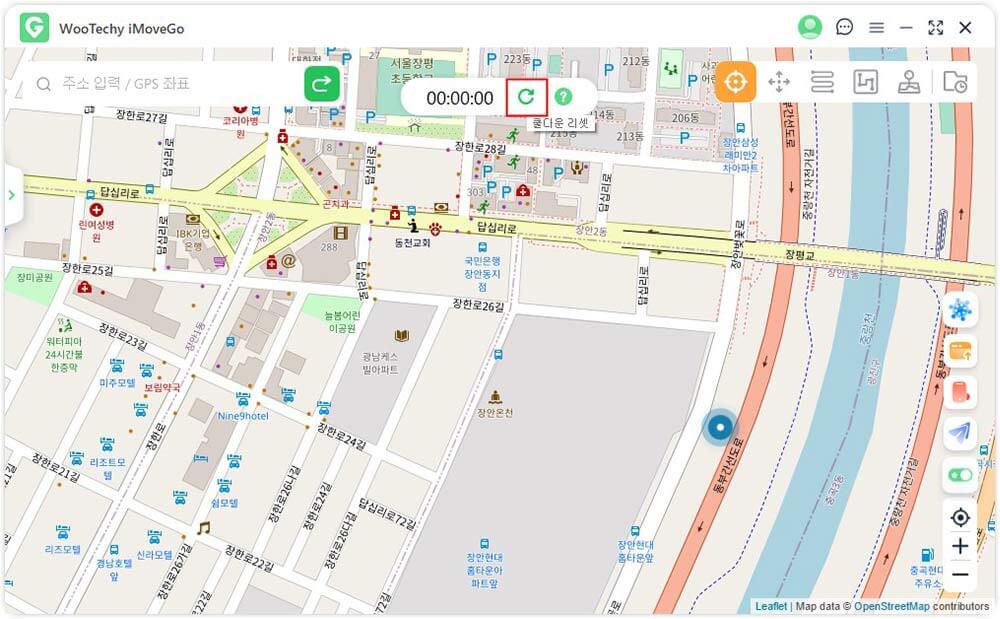
기능 8: (다이맥스)포켓몬/레이드/포켓스톱/체육관 지도
포켓몬 고 플레이어를 위해서 (다이맥스)포켓몬/레이드/포켓스톱/체육관 지도 기능을 새로 추가하였습니다. 현재 위치 주변에 있는 포켓몬, 레이드, 포켓스톱, 체육관 위치 표시되고 해당 위치로 바로 이동 지원합니다.
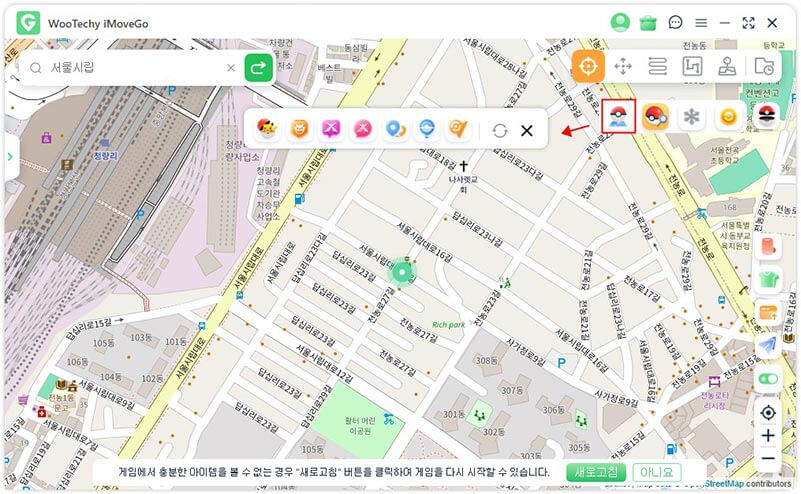
1. 포켓몬 지도:
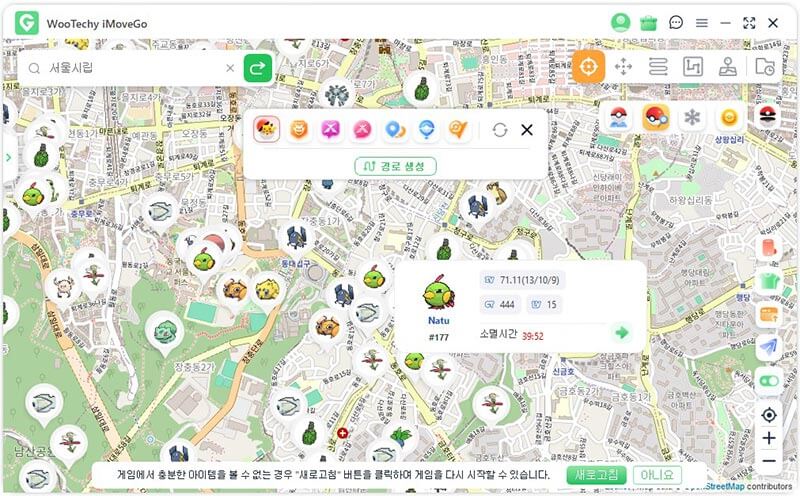
2. 레이드배틀 지도:
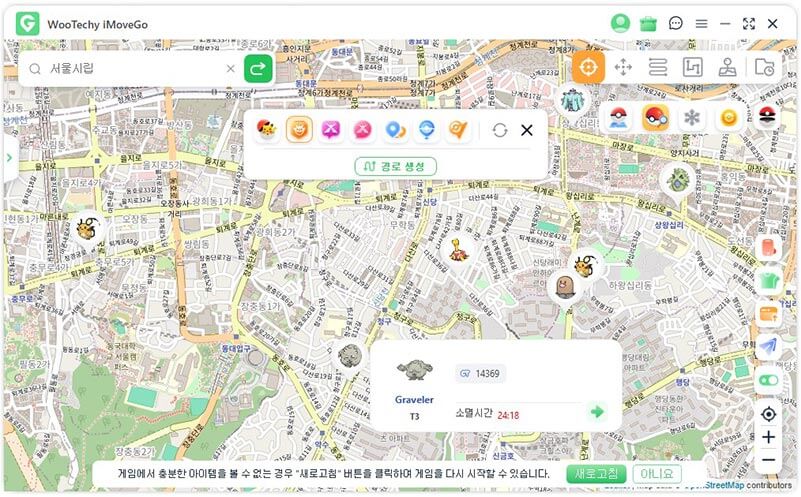
3. 다이맥스 포켓몬 지도:
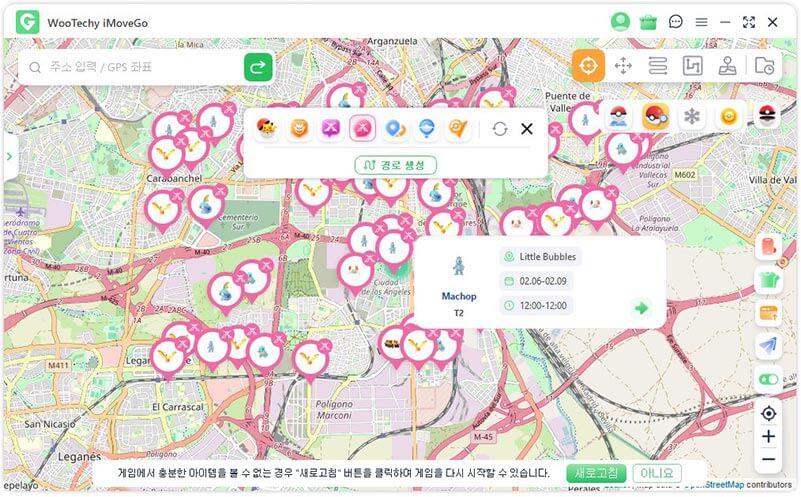
4. 포켓스톱 지도:
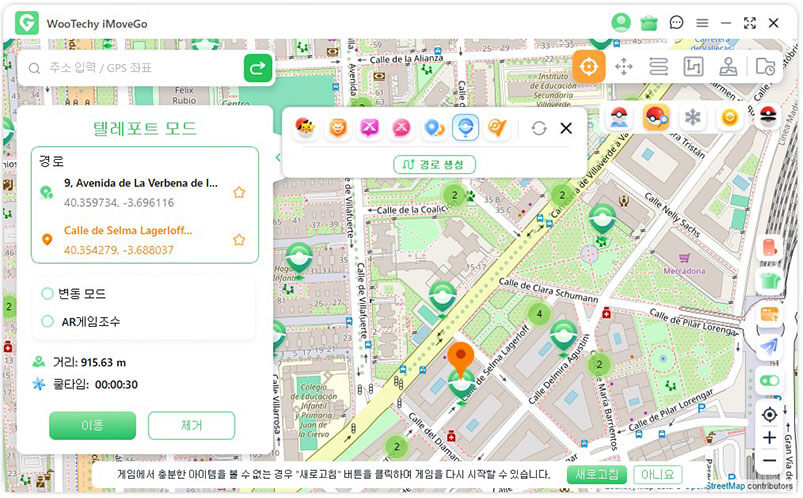
5. 체육관 지도:
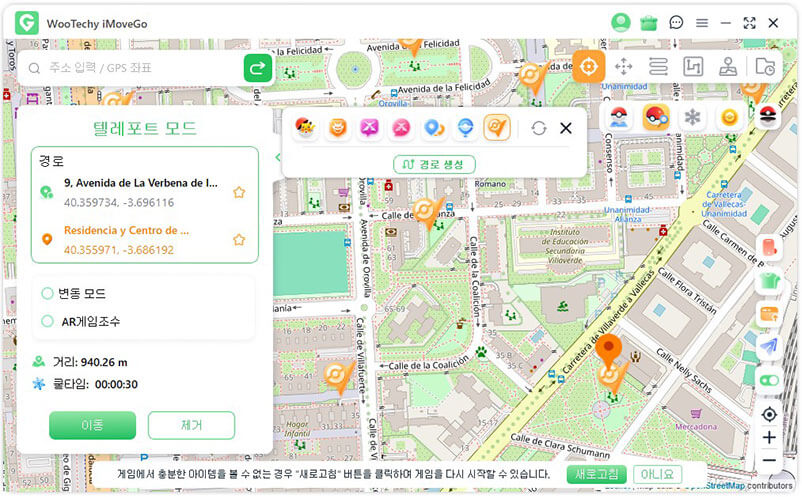
기능 9: 포켓몬/레이드/리서치 위치 검색
또는 현재 위치 근처에 있는 포켓몬, 레이드배틀, 리서치 위치 정보도 검색할 수 있습니다. 거리나 개체값 순으로 검색 지원합니다.