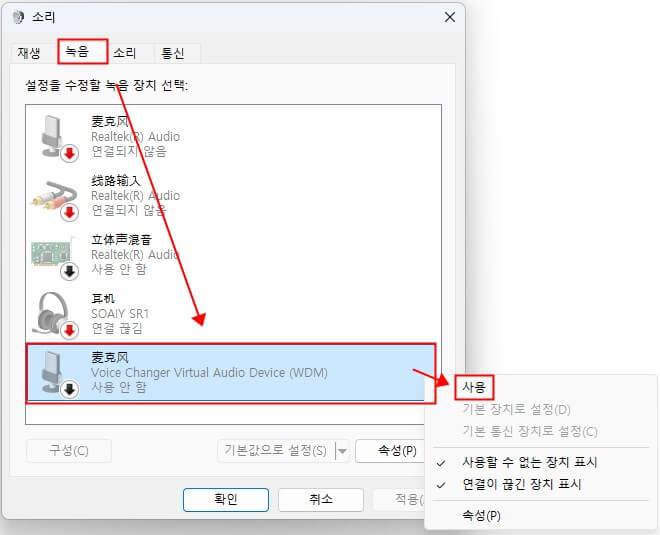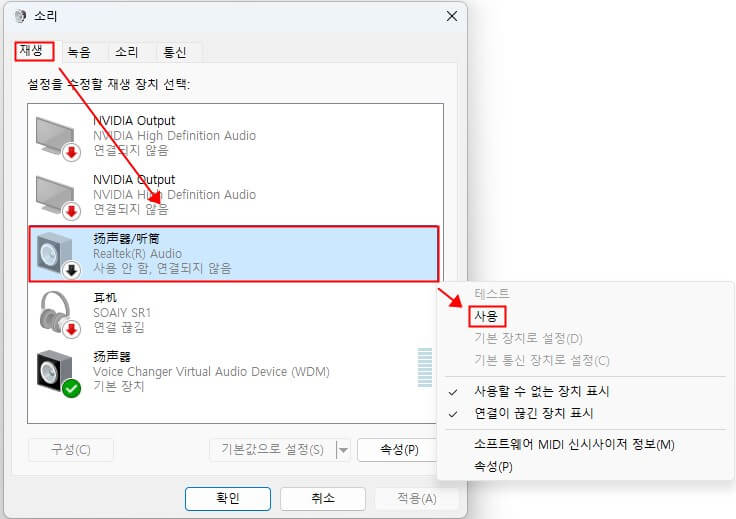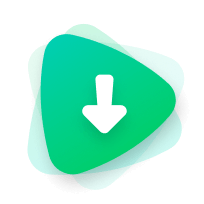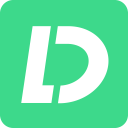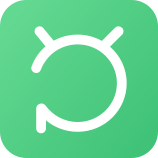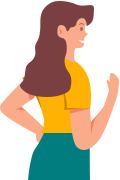SoundBot 사용자 가이드
1 부. 실시간으로 음성 변경
단계 1: WooTechy SoundBot 다운로드 및 실행
WooTechy SoundBot을 다운로드하여 설치하고 엽니다. 처음 사용하는 경우 설정 지침을 따르십시오.
단계 2: 출력 및 입력 장치 선택
보이스 체인저를 사용하려면 출력과 입력 장치를 선택하세요. 헤드폰을 출력 장치로 지정하고 실제 마이크를 입력 장치로 지정하십시오.
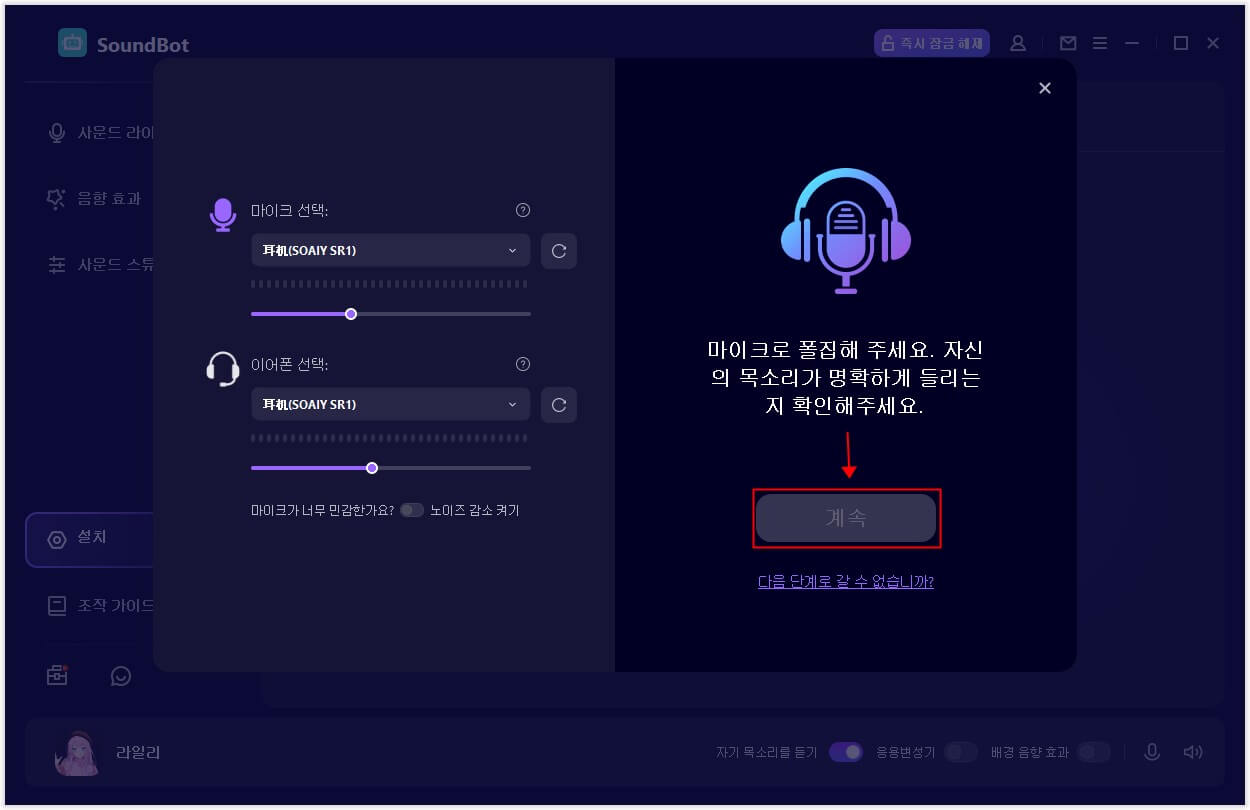
입력과 출력 장치를 올바르게 설정하면 사운드 설정이 완료되었음을 알리는 팝업이 나타납니다.
단계 3:음성 변경 효과 확인
각 음성 필터를 클릭하고 마이크에 대고 말하여 각 필터에서 음성이 어떻게 변경되었는지 확인하세요.
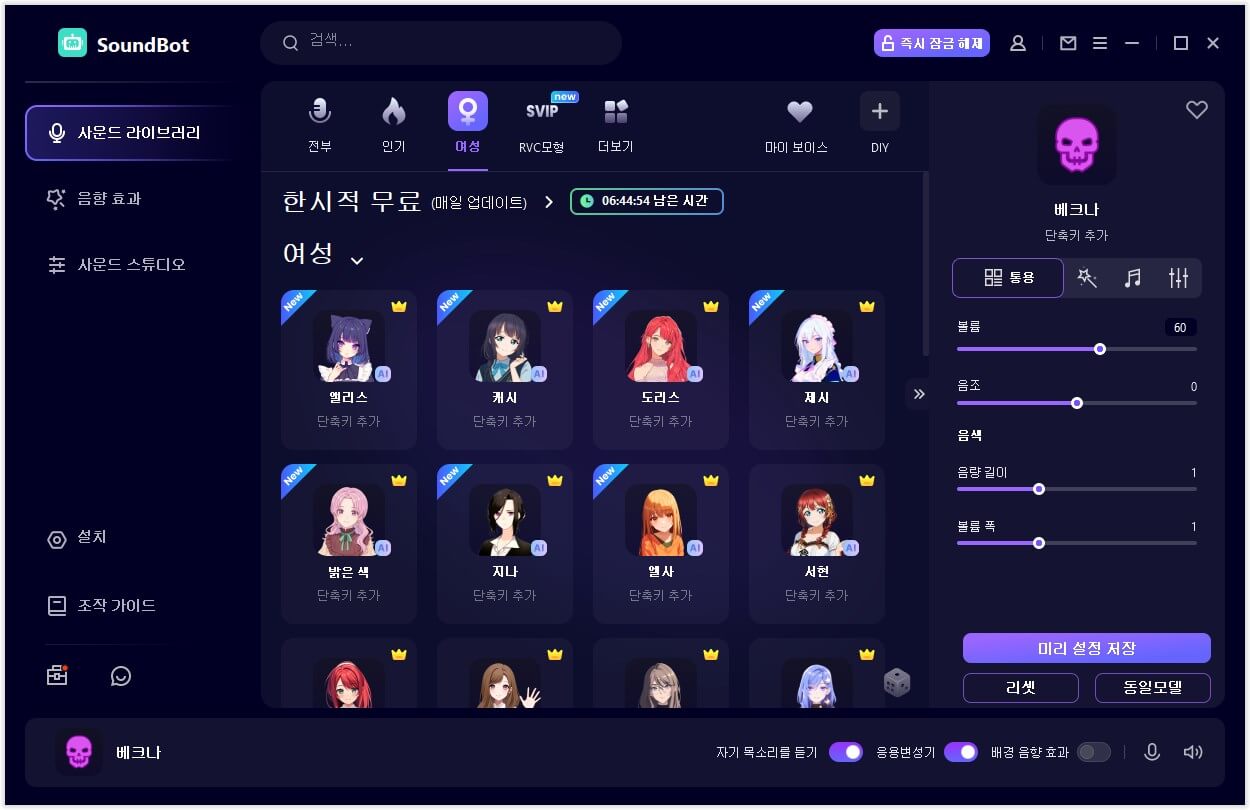
단계 4:다양한 플랫폼에서 음성 변경
SoundBot은 Fortnite, PUBG, 줌, Discord, Skype, Twitch 등 다양한 플랫폼에서 사용할 수 있습니다. 이러한 플랫폼에서 SoundBot을 사용하려면 아래 가이드를 참고하세요.
- SoundBot을 사용하려는 플랫폼을 열고 음성 설정으로 이동하세요.
- 입력 장치에서 Microphone(Voice Changer Virtual Audio Device (WDM))를 선택합니다. 그 후에는 플랫폼에서 실시간으로 음성을 자유롭게 변경할 수 있습니다. 다른 사용자가 음성 변경 내용을 들을 수 있습니다.
2 부. 사운드 효과 사용
단계 1:입력 장치 및 사운드 효과 선택
SoundBot을 실행하고 기본 마이크를 입력 장치로 선택하세요. 그런 다음 음향 효과 탭으로 이동합니다. 게임, 채팅, 실시간 스트리밍에 사용할 수 있는 190개 이상의 음향 효과가 있습니다.
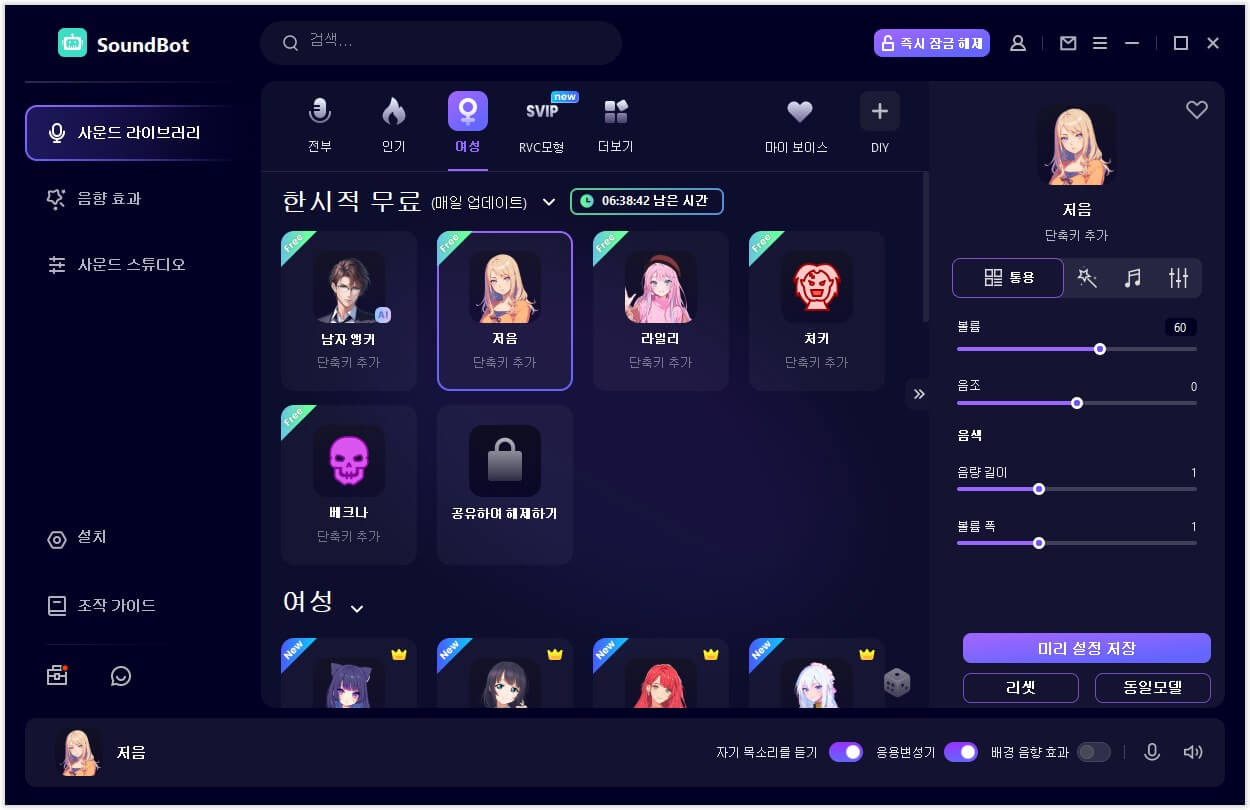
쉽게 사용할 수 있도록 좋아하는 사운드 효과에 대한 단축키를 설정할 수 있습니다.
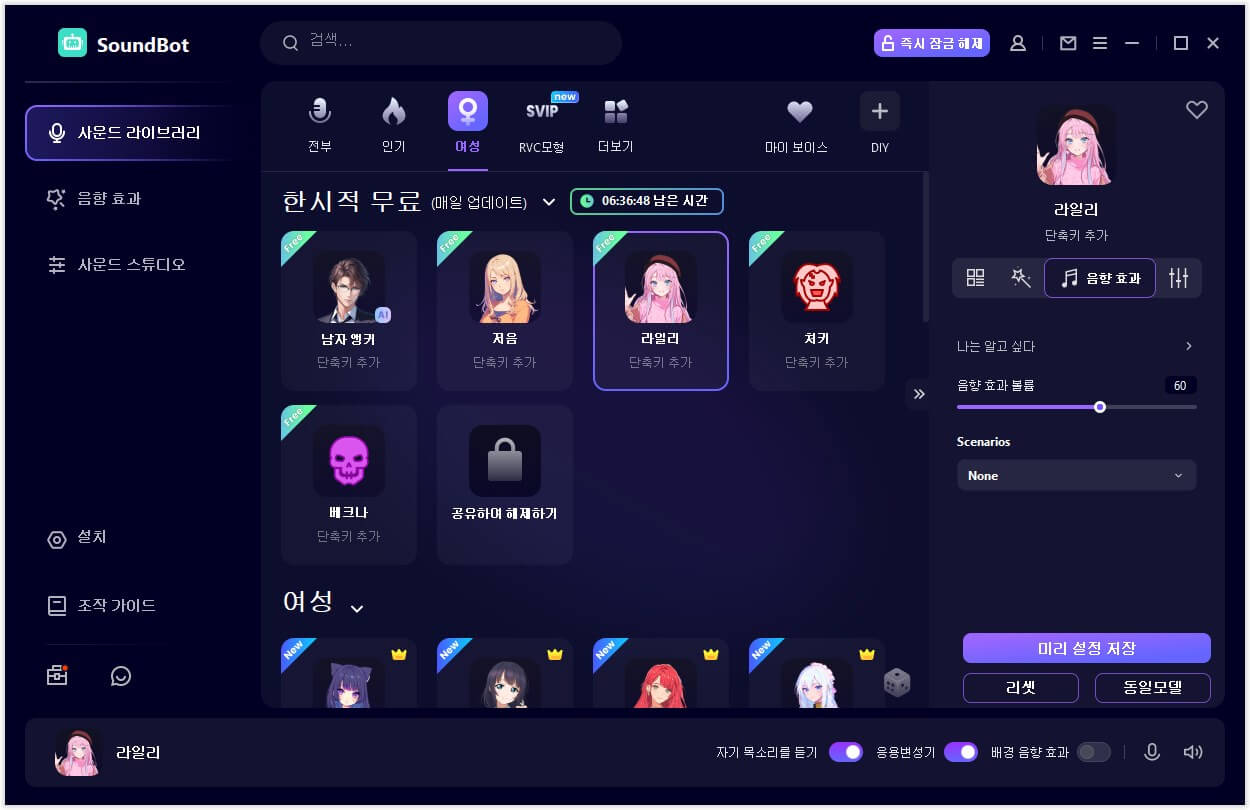
단계 2:다양한 프로그램에서 사운드 효과 사용
SoundBot의 음향 효과는 Fortnite, PUBG, Discord, Skype, Twitch 등과 같은 다양한 프로그램에서 사용할 수 있습니다. 수행할 작업은 다음과 같습니다.
1. SoundBot 사운드 효과를 사용하려는 프로그램을 열고 음성 설정으로 이동합니다.
2. 입력 장치에서 Microphone (Voice Changer Virtual Audio Device (WDM))를 선택합니다. 그 후에는 게임, 채팅, 라이브 스트리밍 시 190개 이상의 음향 효과를 사용할 수 있습니다.
음성 변조에 자주 보이는 문제 해결
SoundBot 음성 체인저가 작동하지 않는 경우 문제를 해결하는 방법은 다음과 같습니다.
문제 1: SoundBot의 사운드 문제
소리가 들리지 않는 경우: SoundBot 설정으로 이동하고 "드롭다운" 버튼을 클릭한 후 사용 중인 마이크와 헤드폰 장치를 확인하세요.
낮은 소리의 경우: 마이크와 헤드폰 볼륨 막대를 높이세요.
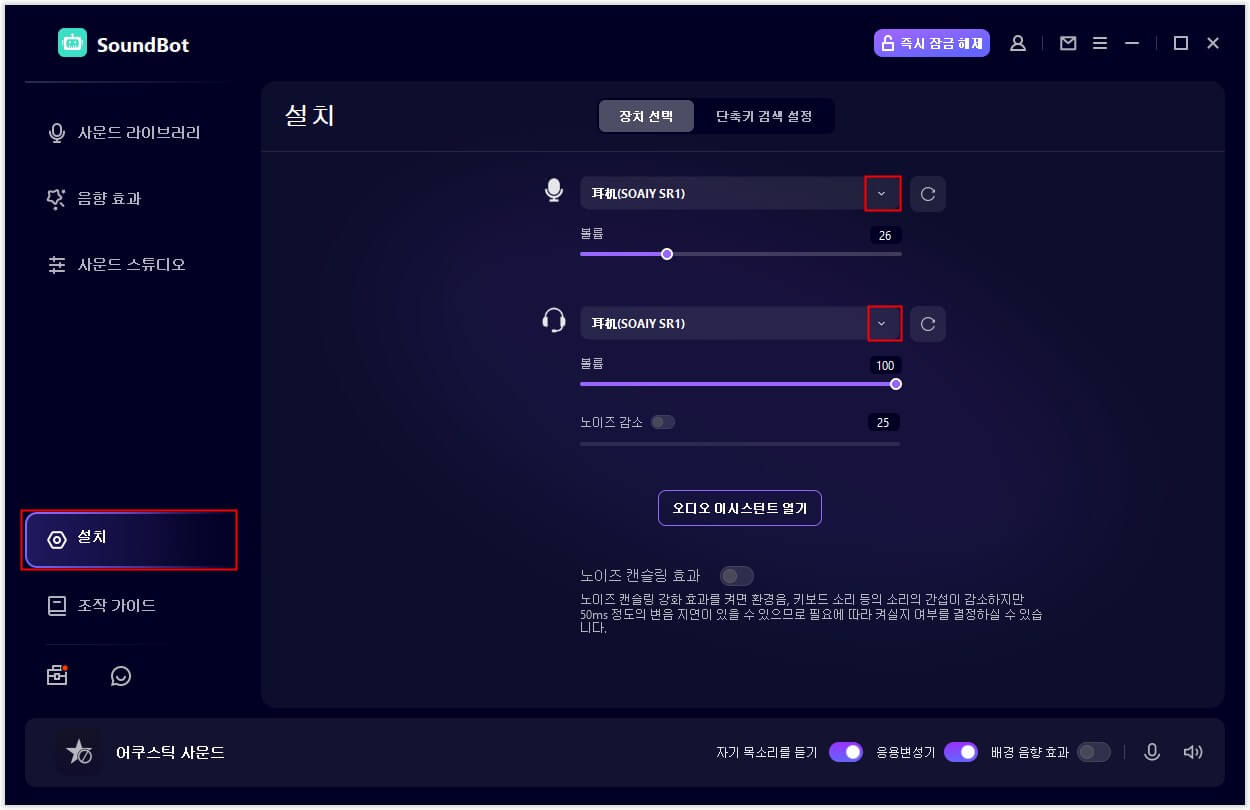
참고:
말할 때 소리가 나지 않으면 마이크 버튼과 자기 목소리 듣기 버튼이 켜져 있는지 확인하세요.
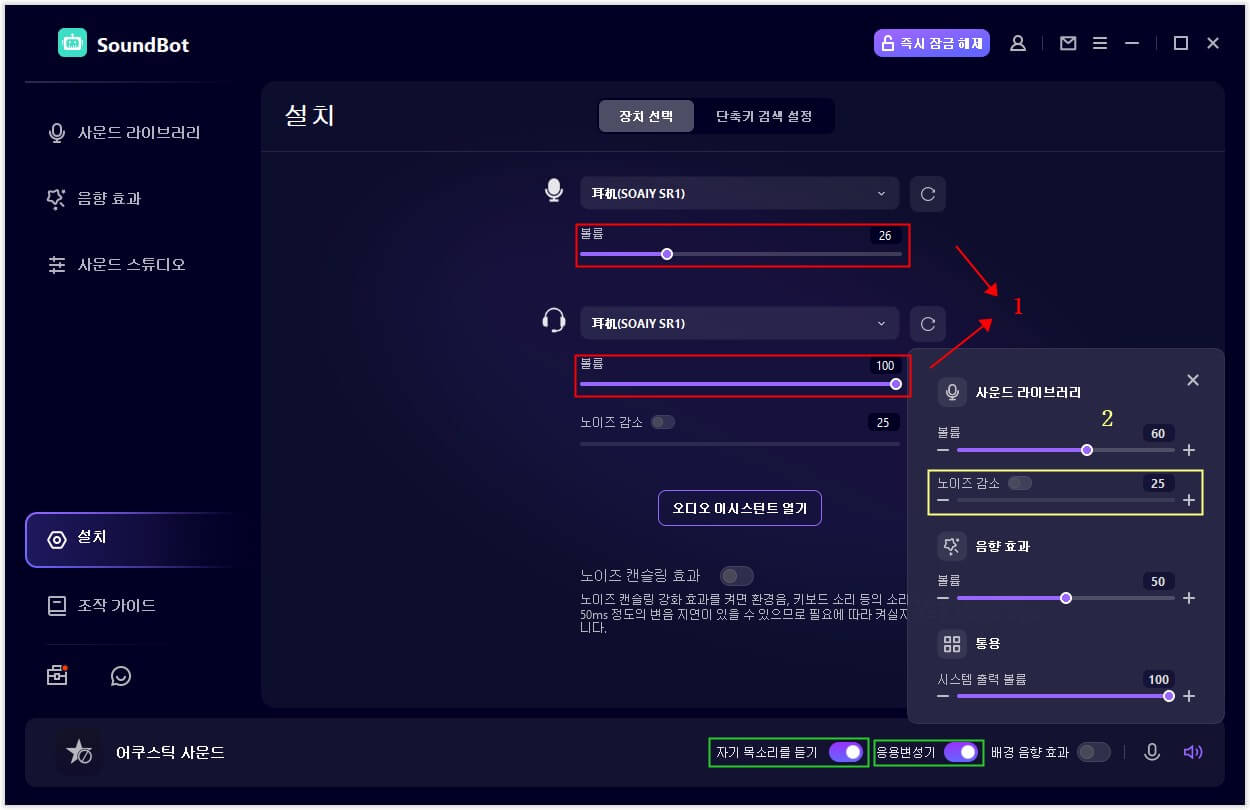
팁:
소음과 울림이 매우 강한 경우 "스피커" 버튼에서 소음 줄이기 버튼을 켜고 소음 감소 수준을 높이세요.
음성 변조 효과가 작동하지 않으면 아래의 변성기 응용 버튼을 켜세요.
문제 2: 마이크 또는 헤드폰을 감지할 수 없습니다
컴퓨터에서 제어판 > 하드웨어 및 소리 > 소리로 이동합니다. 마이크(녹음 옵션에서)와 헤드폰(재생 옵션에서)이 활성화되어 있는지 확인하세요.