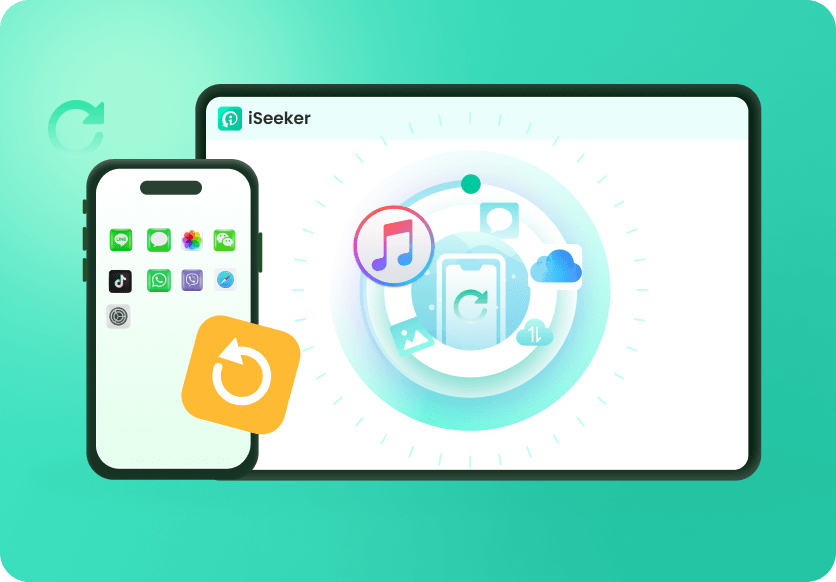Safari 是 iPhone 的默認網頁流覽器。它介面簡潔乾淨、功能強大,受到大多數 iPhone 用戶的喜愛。但最近有用戶反映,可能是在將 iPhone 更新到 iOS 17 之後,Safari 圖示從 iPhone 主螢幕上消失了。他們迫切想知道如何將其添加回來。
你是否也面臨這個問題並在尋找解決方案?別擔心。在本文中,我們將告訴你多種方法來解決 Safari 從 iPhone 中消失的問題,並將丟失的 Safari 圖示添加回 iPhone 主螢幕。
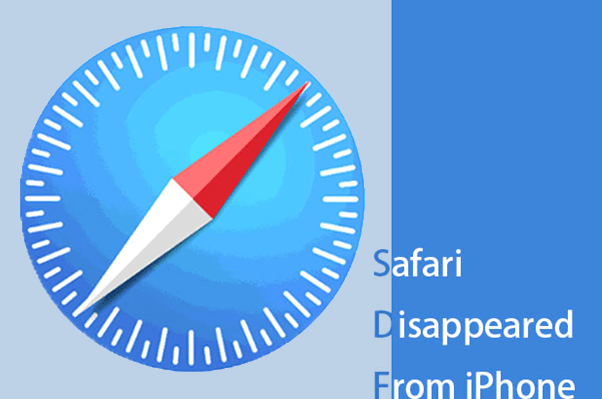
- 第 1 部分. 為什麼 Safari 從我的 iPhone 上消失了?
- 第 2 部分. 查找 iPhone 中消失的 Safari
- 方法 1:檢查所有螢幕和文件夾
- 方法 2:在應用程式庫中搜索消失的 Safari
- 方法 3:使用 Spotlight 搜索查找消失的 Safari
- 方法 4: 刪除 Safari 上的限制
- 方法 5:檢查主螢幕頁面是否被隱藏
- 方法 6:重置主螢幕
- 獎勵:如何在沒有備份的情況下將消失的 Safari 歷史記錄恢復到 iPhone
- 有關 Safari 從 iPhone 上消失的常見問題
第 1 部分: 為什麼 Safari 會從我的 iPhone 中消失?
實際上,雖然 Safari 圖示從 iPhone 上消失了,但 Safari 應用程式不可能從 iPhone 上消失。這是因為 iPhone 不允許用戶刪除內置應用程式。以下是 Safari 圖示從 iPhone 上消失的兩個主要原因:
iPhone 上的 Safari 圖示可能已被隱藏或重新定位到某些檔夾中,或顯示在其他螢幕上。
如果你使用"設定"中的"限制"選項錯誤地停用了 Safari,它可能會被隱藏起來。
第 2 部分:查找 iPhone 上消失的 Safari
無論什麼原因導致 Safari 從 iPhone 中消失,我們都將提供 6 種方法來幫助你解決這個問題,並將丟失的 Safari 圖示添加回 iPhone 主螢幕。
1 檢查所有螢幕和文件夾
T首先,你需要在 iPhone 的每個主螢幕上尋找丟失的 Safari 圖示。檢查 Safari 應用程式是否隱藏在某個螢幕頁面的檔夾中。
2 在應用程式庫中搜索消失的 Safari
你可以在應用程式庫中找到並運行你經常使用的應用程式。因此,你有可能在應用程式庫中找到消失的 Safari。只需向左輕掃所有主螢幕,就會到達應用程式庫。所有已安裝的應用程式都會出現在這裏,你可以點擊搜索框並輸入 Safari 進行查找。
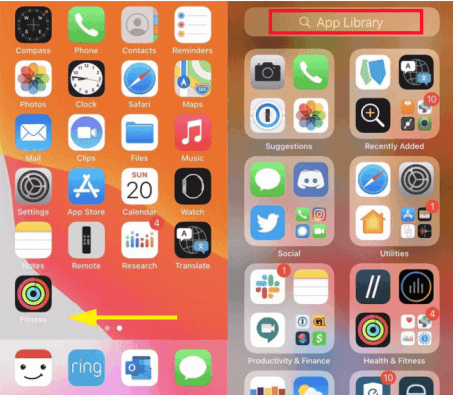
3 使用 Spotlight 搜索查找消失的 Safari
另一種快速查找消失的 Safari 的方法是使用 iPhone 的聚光燈搜索。向右滑過所有主螢幕,打開 Spotlight 搜索。在搜索框中鍵入 Safari,Safari 應用程式就會出現在搜索結果中。此方法適用於所有從 iPhone 上消失但仍在安裝的應用程式圖示,包括 Safari。
一旦找到它,你就可以長按圖示並將其拉到目標螢幕。
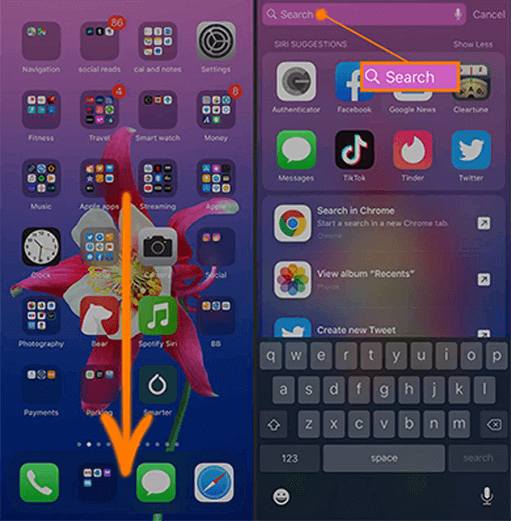
4 刪除 Safari 上的限制
你可能錯誤地或有意地對 Safari 應用程式施加了限制,以阻止他人在你的 iPhone 上上網或使用你的數據。這種設定也可能導致 Safari 圖示從 iPhone 主螢幕上消失。
請按照以下步驟找回丟失的 Safari:
步驟 1. 進入"設定",點擊"螢幕使用時間"。
步驟 2. 然後,選擇內容與隱私權限制。(如果你設定了密碼,系統會要求你輸入密碼)。
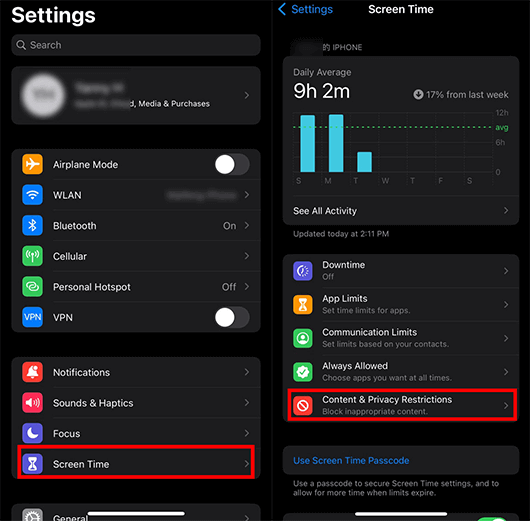
步驟 3. 選擇"App 限制"選項。
步驟 4. 如果 Safari 已關閉,請切換開關打開 Safari。
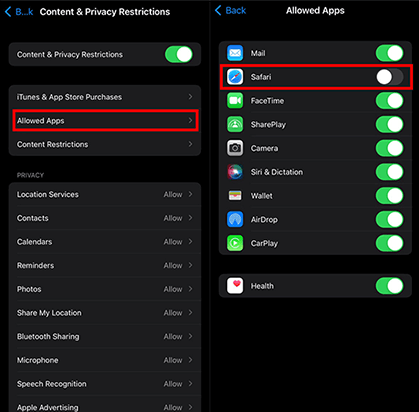
5 檢查主螢幕頁面是否被隱藏
你是否發現不僅 Safari,其他應用程式的圖示也不見了?如果是這樣,那麼可能是其中一個主螢幕頁面被隱藏了。
請按照以下說明將 Safari 應用程式放回 iPhone:
步驟 1. 打開 iPhone 的主螢幕,按住位於底部的頁面點。一直按住,直到出現主螢幕頁面的縮略圖。
步驟 2. 找出帶有複選標記的頁面,因為這些頁面是已啟用的頁面。找到包含 Safari 流覽器的頁面,點擊其下方的選擇圈以啟動它。
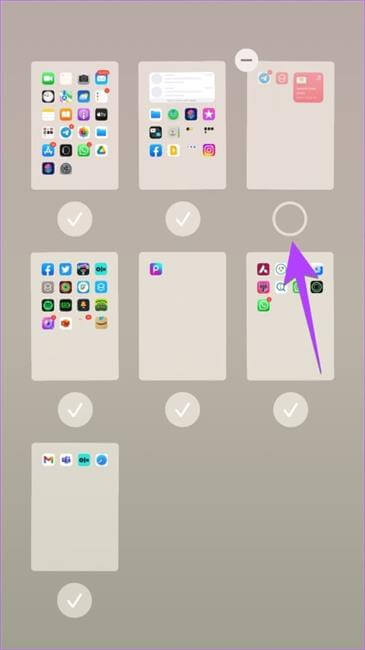
6 重置主螢幕
另一種找回 iPhone 上丟失的 Safari 流覽器的方法是重置主螢幕,這樣你的所有應用程式都將顯示在默認位置上。你可以輕鬆找到 Safari 應用程式的位置。
請按照以下兩個簡單步驟找回丟失的 Safari 圖示:
步驟 1. 打開"設定",點擊"一般",然後點擊"傳送或重置iPhone"。
步驟 2. 選擇"重置主畫面佈局"。選擇"重置主畫面"。
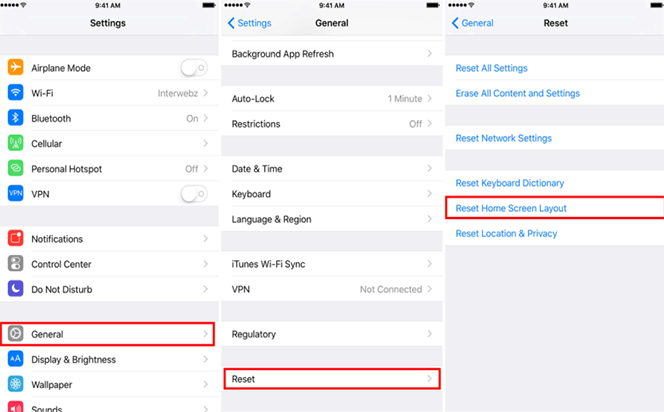
獎勵:如何在不備份的情況下將消失的 Safari 歷史記錄恢復到 iPhone 上
希望你已經將消失的 Safari 圖示找回到 iPhone。當 Safari 圖示丟失時,你不必過於擔心。正如我們所提到的,應用程式是無法刪除的,所以你一定能找到並添加回來。但是,如果你丟失了 Safari 應用程式中的流覽歷史和書簽等數據,要想找回它們就有點困難了。
不過,你也不用太擔心, WooTechy iSeeker會在需要恢復數據時派上用場。它是一款功能強大的 iPhone 數據恢復軟體,可以找回 iPhone 中丟失的任何數據。它能輕鬆快速地找回丟失的 Safari 歷史記錄和書簽。
iSeeker 的主要功能

100.000+
下載
- 無需備份即可恢復 18 種類型的丟失數據,如已刪除的 Safari 歷史記錄、書簽和照片。
- 它允許你選擇性地恢復所需的檔案,並允許你在恢復前預覽檔。
- 在整個恢復過程中,它能確保你的數據隱私。
- 它允許你進行免費試用,並可輕鬆按照指南恢復丟失的數據。
- 它與 iOS 17 和蘋果裝置相容。
立即下載
安全下載
通過以下 3 個簡單步驟恢復丟失的 Safari 歷史記錄
步驟 1. 下載並安裝 Wootechy iSeeker,選擇從 iOS 裝置恢復,然後將裝置連接到筆記本/電腦。iSeeker 識別 iPhone 後,點擊"下一步"繼續恢復程式。
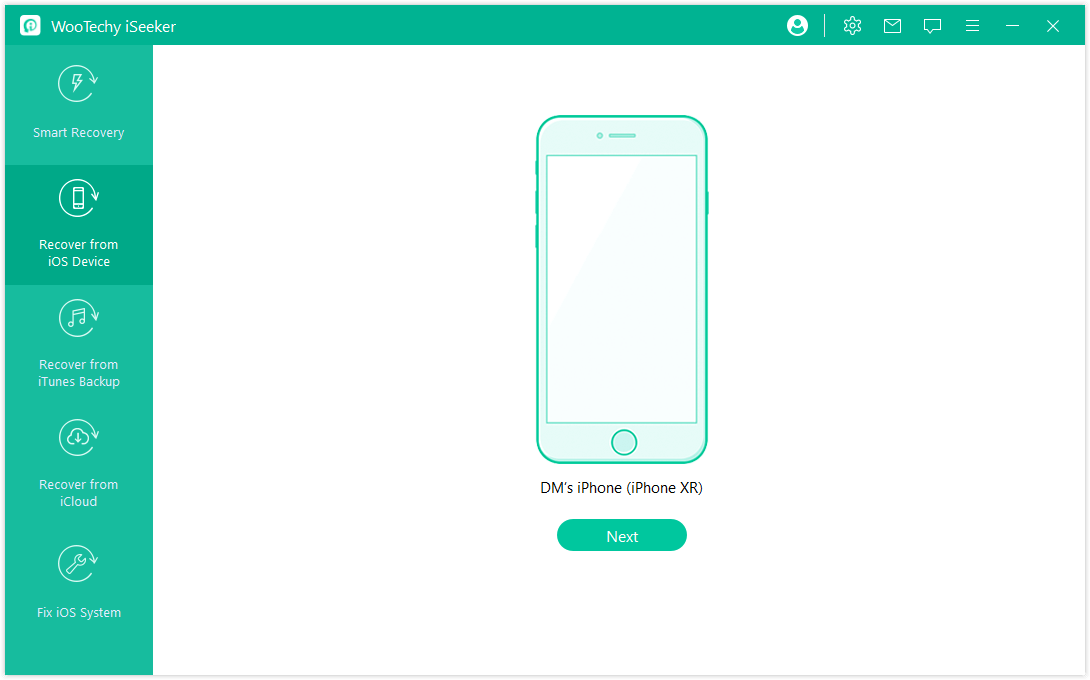
步驟 2. 接下來,從螢幕上顯示的所有類別中選擇 Safari 歷史記錄,點擊掃描選項。
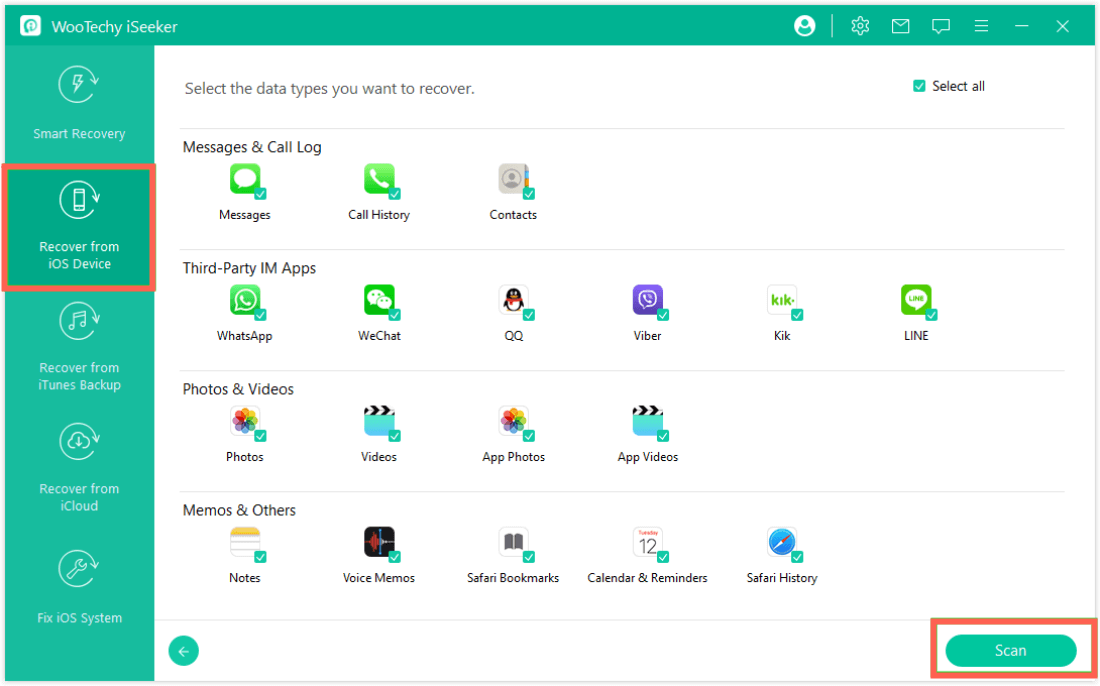
步驟 3. 掃描完成後,您將可以預覽所有已刪除或丟失的 Safari 歷史記錄。選擇需要的數據,點擊"恢復"按鈕。
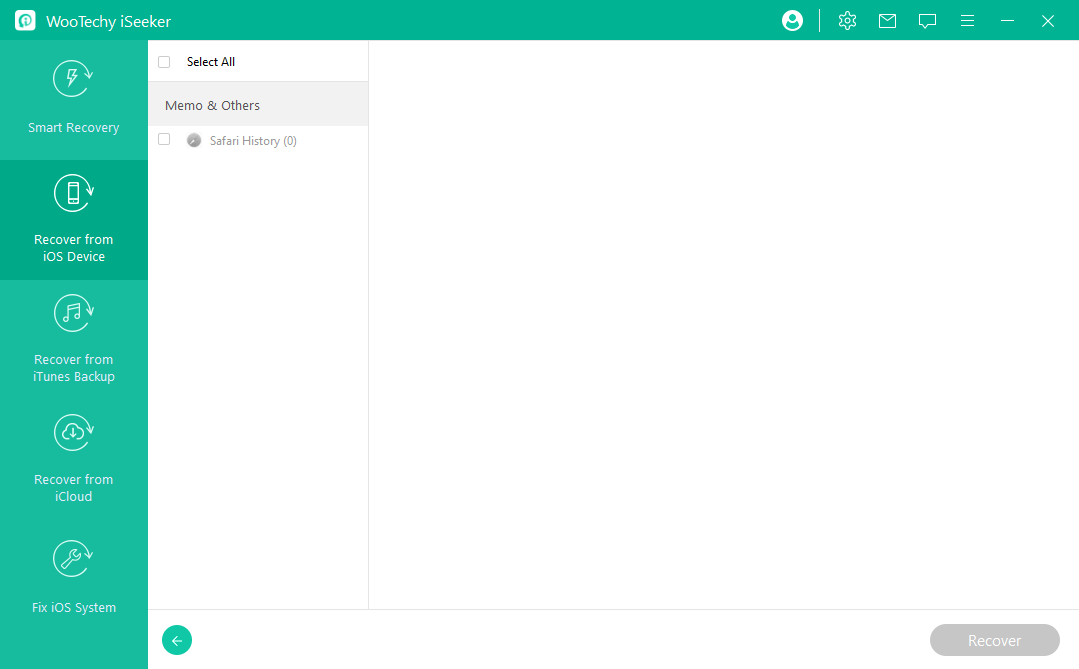
有關 Safari 從 iPhone 中消失的常見問題
Q1. 如何修復 iOS 更新後丟失的 Safari?
重新啟動裝置,搜索 Safari,確保沒有使用任何限制性設定。
Q2.我可以從 iCloud 備份中恢復 Safari 嗎?
可以,如果你有備份,恢復裝置可能會恢復 Safari 及其數據。
Q3. 有辦法防止 Safari 在將來消失嗎?
為防止 Safari 消失,最好定期通過 iCloud 或 iTunes 備份裝置。
Q4. 如果嘗試了所有故障排除步驟後仍無法找到 Safari,我該怎麼辦?
如果所有故障排除步驟都無效,您可以考慮重置 iPhone 的設定(設定 > 通用 > 傳送或重置iPhone > 重置所有設定)。這不會刪除您的數據,但會將設定重置為默認值。
Q5. 如何將 Safari 添加到主螢幕?
將 Safari 添加到主螢幕非常簡單,方法如下:
使用 Spotlight 搜索"Safari"。
長按搜索結果中的 Safari 圖示。
點擊"添加到主螢幕"。
最後的話
上述方法是恢復 iPhone 中丟失的 Safari 最快速、最成功的方法。這些方法的基本步驟簡單易學,實施起來也很容易。
此外,從 iPhone 中恢復消失的 Safari 歷史記錄最方便的方法就是安裝 WooTechy iSeeker,省去了很多麻煩。它擁有友好的用戶介面,省去了複雜的使用步驟。在整個恢復過程中,它還會尊重數據的機密性,不會破壞現有數據,從而給你帶來最佳體驗。
立即下載
安全下載