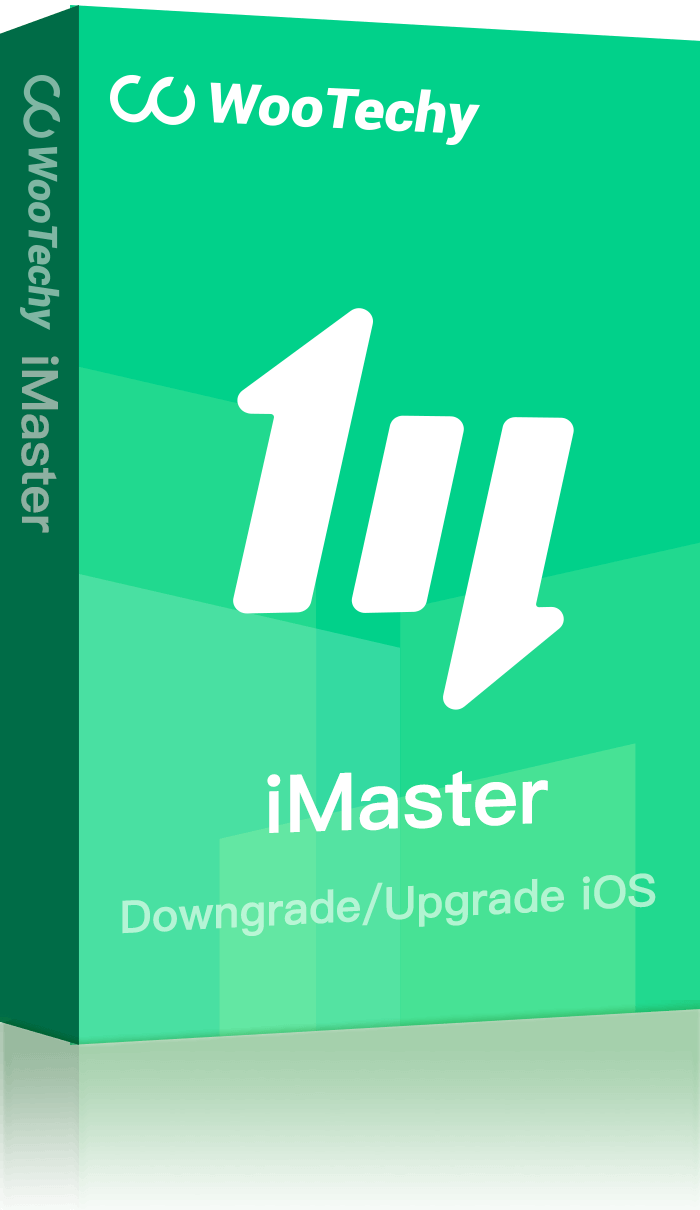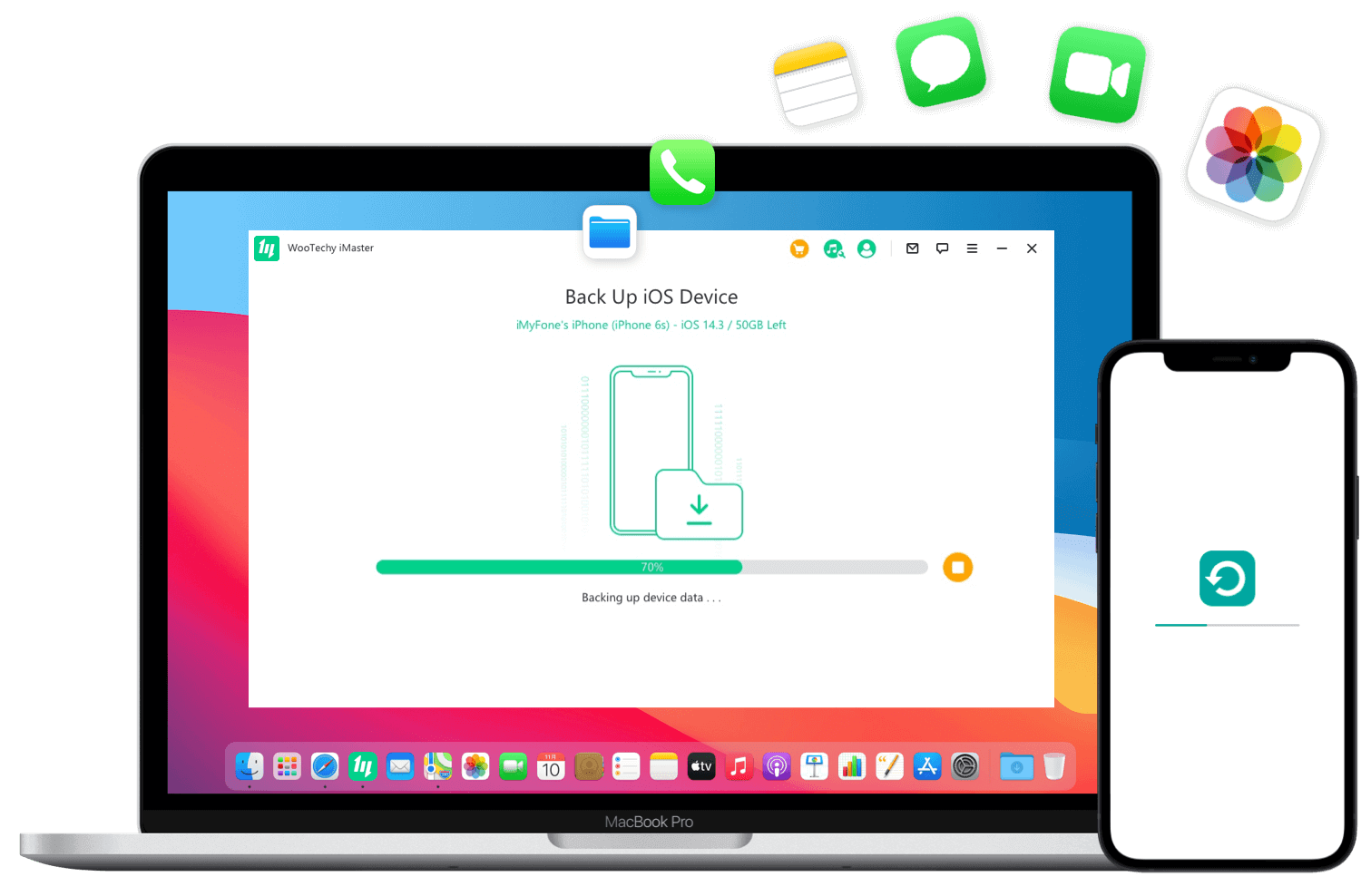怎麼在Windows上降級iOS?沒有iTunes可以在Windows上降級iOS嗎?搜索到此結束!這篇終極指南將告訴你在Windows上降級iOS的 3 種最佳方法以及詳細的步驟教程!更棒的是,你還將收穫一些關於怎麼在不丟失資料的情況下降級iOS的小技巧哦 ~ 往下看吧!
第 1 部分. 怎麼在Windows上降級iOS前進行備份?
降級 iOS 並將 iOS 更新到另一個 iOS 版本,意味著要在你的設備上安裝全新的 iOS 軟體;也就是說,在降級過程中,你的所有資料都將被清除。為了避免丟失任何重要的資料,在降級之前對設備進行完整備份是非常必要的,它將幫助你在降級過程後還原資料。
方法 1. 使用iCloud備份iOS
步驟 1. 連接 Wi-Fi 網路。
步驟 2. 前往 "設置" > "你的姓名" > "iCloud"。
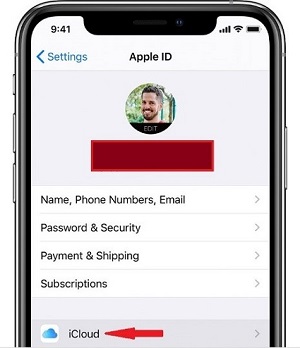
步驟 3. 打開 iCloud 備份旁邊的綠色按鈕,點擊立即備份。
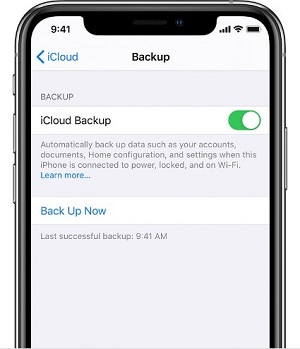
注意
確保在備份完成之前一直保持與無線網路的連接。
你可以通過查找上一次的成功備份,檢查備份是否已經完成。
方法 2. 使用iTunes備份iOS
步驟 1. 在 Windows 電腦上啟動 iTunes。
步驟 2. 點擊螢幕上方的設備圖示。
步驟 3. 按一下"回復iPhone",如果看到"不加密"選項,選擇"不加密"。
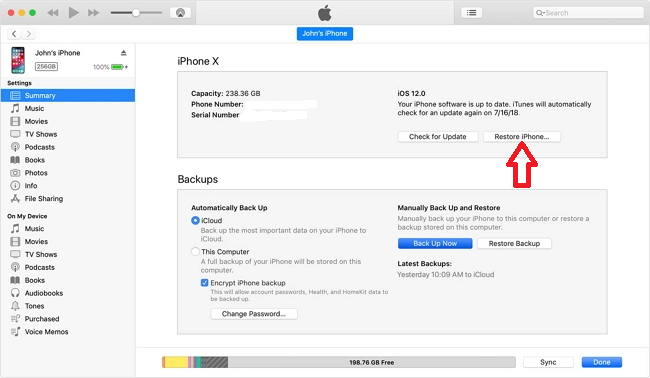
步驟 4. 根據資料大小,備份過程可能需要一些時間。
第 2 部分. 怎麼在Windows上降級iOS?
好了,現在正式進入主題--怎麼在 Windows 上降級 iOS?我們總結了在 Windows 上降級 iOS 的 3 大最佳方法,繼續往下看,你會發現其實並不難 ~
方法 1. 使用iMaster在Windows上降級iOS
如果你想在不丟失任何資料的情況下在Windows上降級iOS,那麼 iMaster 就是你的最佳選擇。作為時下最受歡迎的iOS降級工具,它可以將iPhone降級到任何支援的iOS版本而不丟失任何資料,讓iOS降級變得非常方便 ~ 只需簡單點擊幾下,你的iPhone即可快速降級iOS!
怎麼在Windows上使用iMaster降級iOS?
第 1 步. 在電腦上下載、安裝並啟動iMaster。用USB線連接iOS設備,然後點擊"降級iOS"。
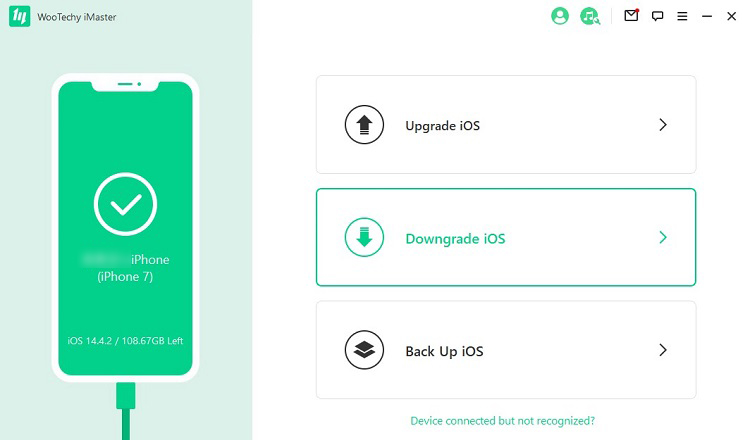
第 2 步. 選擇要降級到的固件版本,點擊"下一步"進行下載。
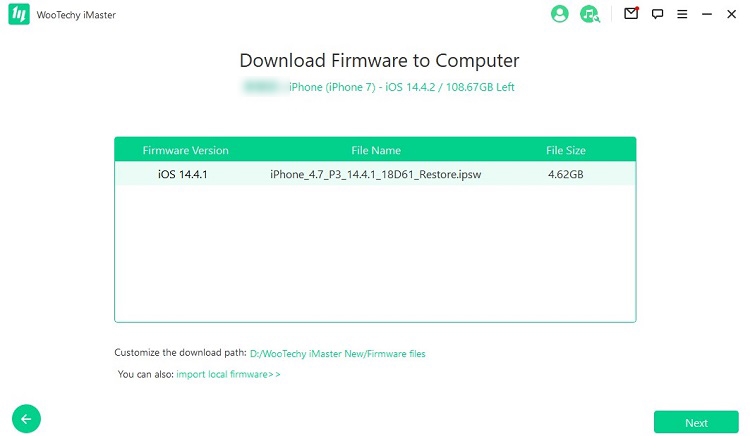
第 3 步. 下載並驗證固件後,點擊"開始",開始降級過程。
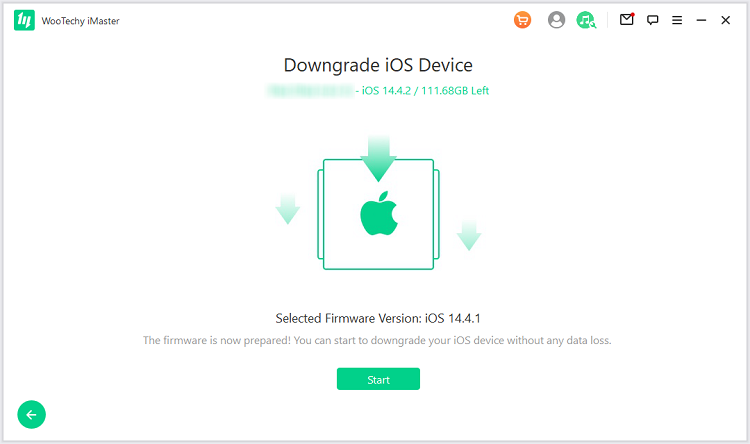
第 4 步. 降級完成後,點擊"完成"。現在你的設備已經降級成功啦!
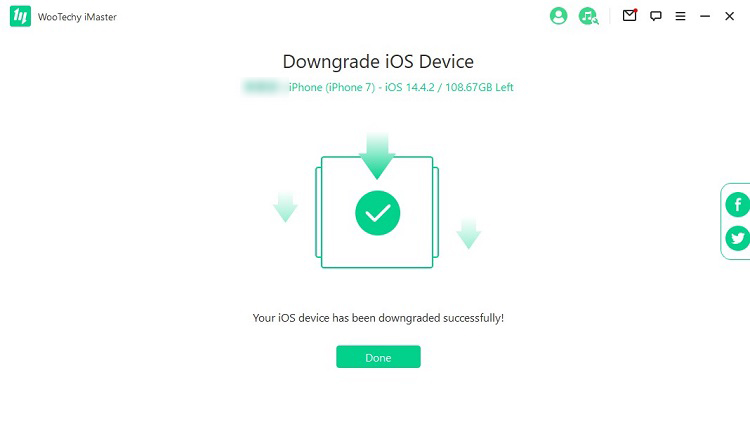
【視頻教程】在Windows上怎麼降級iOS?
方法 2. 使用TinyUmbrella在Windows上降級iOS
TinyUmbrella 是一款在 Windows 平臺上可用的軟體程式,可用於降級到以前的 iOS 版本。它能自動查找和檢測 iOS 設備的 SHSH Blob。下麵概述的步驟將説明你通過 TinyUmbrella 降級你的設備。
怎麼在Windows上通過TinyUmbrella降級iOS?
步驟 1. 在電腦上下載 TinyUmbrella。
步驟 2. 安裝並啟動 TinyUmbrella 程式。
步驟 3. 使用 USB 線將 iOS 設備連接到電腦。
步驟 4. 在 TinyUmbrella 的右上角介面,點擊"保存SHSH"。這一過程將顯示所有可用的 SHSHs 檔,選擇合適的選項。
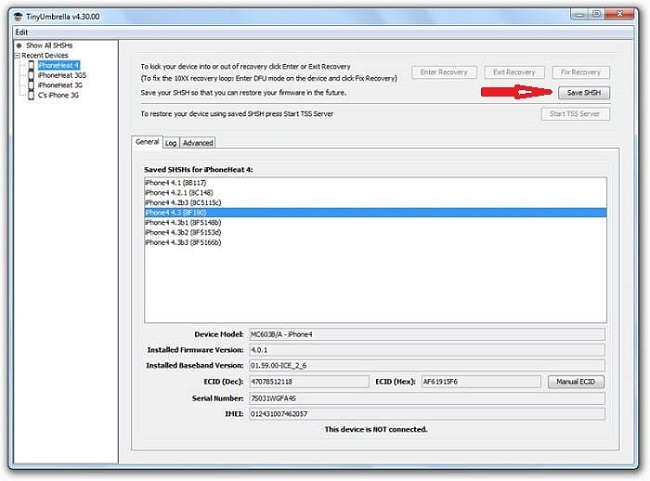
步驟 5. 點擊"啟動TSS伺服器"。
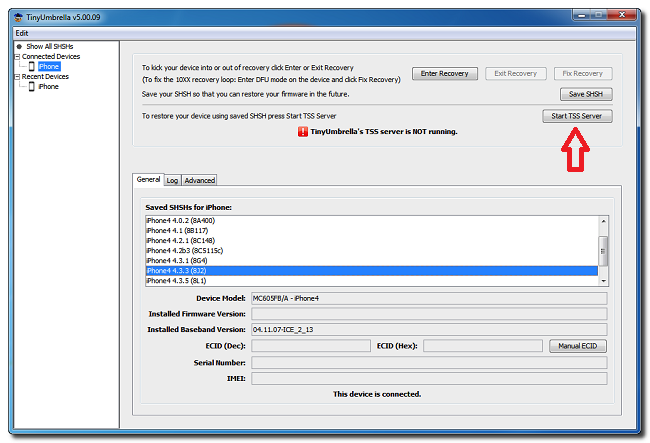
步驟 6. 伺服器執行其功能後,螢幕上將顯示錯誤1015。在左側面板上,按右鍵設備名稱,然後點擊退出恢復。
步驟 7. 在高級選項下,取消勾選"退出時將主機設置為Cydia",以完成恢復過程。(如果你需要從蘋果進行乾淨的還原,請取消勾選此框)。
方法 3. 使用iTunes在Windows上降級iOS
如果你的電腦上安裝了 iTunes,那麼你還可以使用 iTunes 降級 iOS。下面的步驟將教你怎麼在 Windows 上使用 iTunes 降級 iOS 設備。
怎麼在Windows上使用iTunes降級iOS?
第 1 步. 從 iOS 固件官方網站 ipsw.me 獲取簽名的 iOS 固件。(未簽名的 IPSW 無法通過 iTunes 還原)。
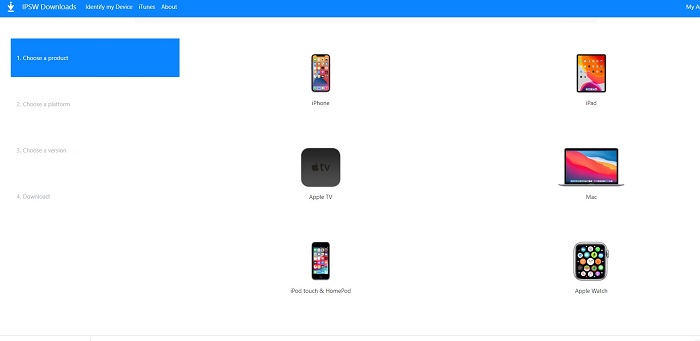
第 2 步. 在 Windows PC 上打開 iTunes。
第 3 步. 使用 USB 資料線將 iOS 設備連接到電腦。
第 4 步. 在 iOS 設備上,點擊 "設置" > "你的姓名" > "查找我的",然後關閉 "查找我的iPhone"。
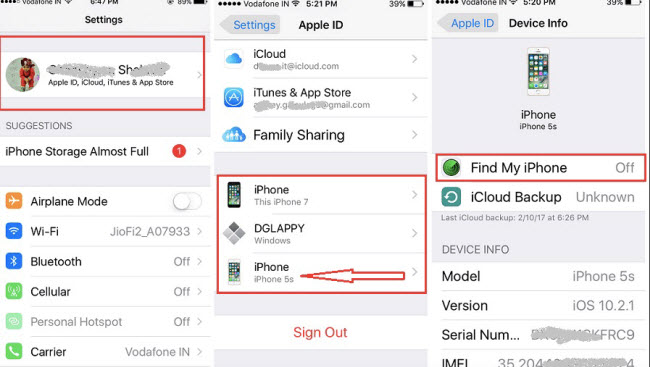
第 5 步. 將設備還原到從蘋果 IPSW 官方網站下載的 IPSW 文件:
點擊 iTunes 頂部螢幕上的手機圖示。
按住 Shift 鍵的同時點擊"還原iPhone"。
選擇你之前下載的 iOS 固件檔,然後點擊"還原"。現在,你的 iPhone 將開始降級到新的 iOS 軟體版本。
第 6 步. 降級完成後,你的設備需要像新 iPhone 一樣進行設置。在設置設備時,請確保在"應用程式和資料"介面選擇"不傳輸應用程式和資料"選項。
第 3 部分:怎麼在Windows上降級iOS後恢復備份?
降級到另一個 iOS 版本後,你會發現所有資料都沒有了。如果出現這種情況,不用著急,你可以通過 iTunes 從備份中恢復資料。
第 1 步. 在 Windows 電腦上搜索"運行",打開出現的應用程式。
第 2 步. 輸入"%appdata%"並點擊"確定"。
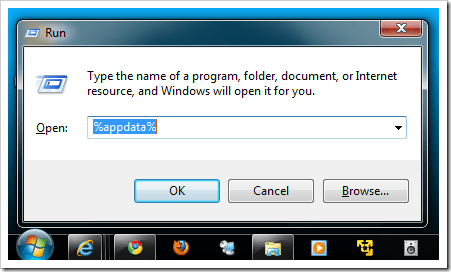
第 3 步. 前往蘋果電腦 > MobileSync ,打開備份檔案。
第 4 步. 按右鍵並使用任何文字編輯器應用程式打開 info.plist。
第 5 步. 按 Control + F 鍵,搜索產品版本並將其版本從 14.0 更改為 13.0(或從 17.0 更改為 16.0)。
第 6 步. 關閉 info.plist 文件。
第 7 步. 在 iTunes 應用程式的移動設備資訊介面中,點擊"恢復備份"並選擇修改後的備份檔案。
第 8 步. 如果出現任何對話方塊,請選擇"使用舊備份"。
第 9 步. 等待還原過程完成,你就可以恢復丟失的資料。這個還原操作將還原圖片、視頻、資訊等。
總結
好啦,現在你已經知道怎麼在Windows上降級iOS的 3 大最佳方法啦!不得不說的是,作為很多 iPhone 使用者的必備軟體,iMaster 確實值得推薦!它功能齊全,使用方便,不僅可以在不丟失資料的情況下降級iOS,還可以幫你安全又快速地搞定iOS升級、iOS備份和備份回復!今天趕快免費試用一下吧 ~