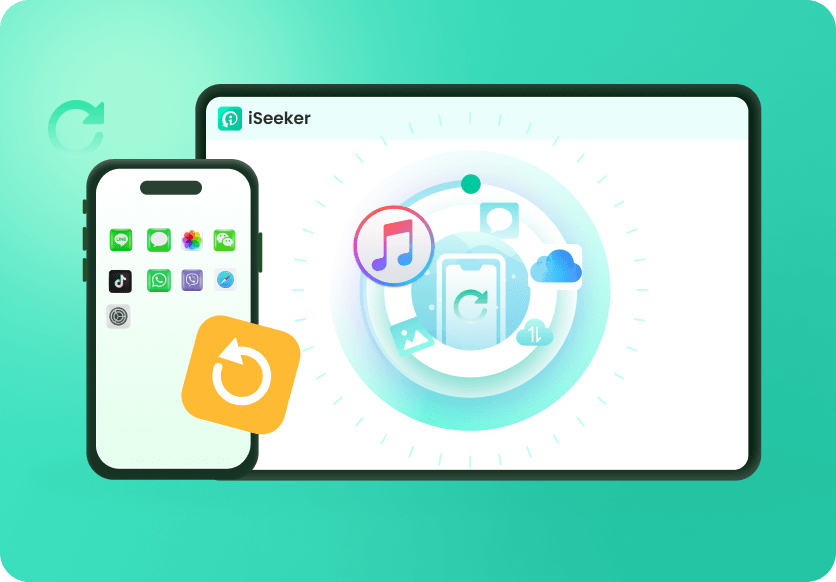智慧手機是我們無處不在的伴侶。我們用它來打電話、發訊息、拍照、共享檔案以及做很多其他事情。因此,我們的智慧手機大多包含我們絕不希望丟失的重要數據。我們大多數人都會通過備份來保護數據。例如,你可以在 iCloud 或 Mac(通過 iTunes/Finder)上備份 iPhone,這樣就可以防止數據丟失。
不過,有時我們喜歡訪問和查看備份檔案,以提取可能已丟失的特定數據。因此,本文將討論如何通過不同的可行方法在 Mac 上查看 iPhone 備份檔案。

- 第 1 部分:Mac 上的 iPhone 檔案存儲在哪里?
- 1. 使用快捷方式訪問 Mac 上的 iPhone 備份檔案
- 2. 使用 iTunes 或Finder訪問 Mac 上的 iPhone 備份
- 3. 使用 iCloud 訪問 Mac 上的 iPhone 備份
- 第 2 部分:如何在 Mac 上查看 iPhone 備份檔案
第 1 部分:Mac 上的 iPhone 檔案存儲在哪里?
1. 使用快捷方式訪問 Mac 上的 iPhone 備份檔案
你可以通過 iTunes 或 Finder 在 Mac 上輕鬆備份 iPhone 數據。備份完成後,你可以使用 Spotlight 通過快捷方式輕鬆查找備份檔案。請按照以下步驟學習如何使用快捷方式查看 Mac 上的 iPhone 備份:
單擊頂部菜單欄中的放大鏡按鈕。
輸入快捷方式"/Library/Application Support/MobileSync/Backup/"。
單擊備份檔案夾。從這裏,你可以訪問你在 Mac 上製作的所有 iPhone 備份。
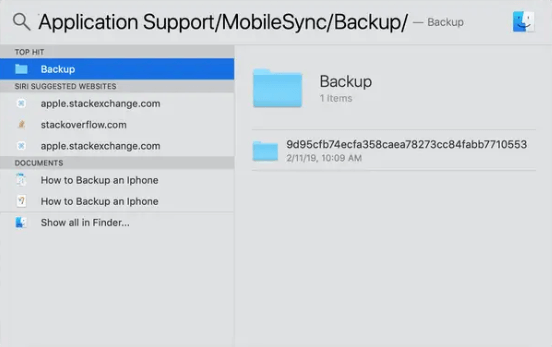
小貼士
你不能查看或編輯此檔案夾中的檔案。2. 使用 iTunes 或Finder訪問 Mac 上的 iPhone 備份
由於 iTunes 或 Finder 是在電腦上製作 iPhone 備份的內置方法,因此你也可以使用它來訪問備份檔案。請按照以下步驟學習如何使用 iTunes 或 Finder 在 Mac 上查看 iOS 檔案:
啟動 iTunes/Finder。從左側邊欄點擊裝置名稱。
從"一般"標籤,單擊"管理備份"查看 iPhone 備份列表。
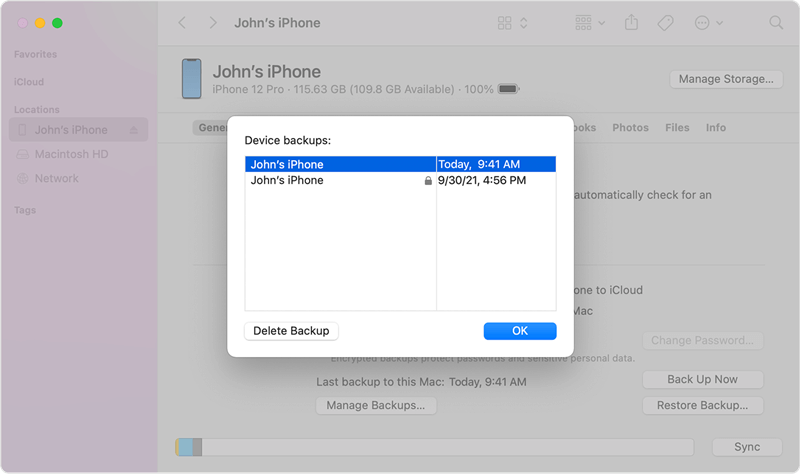
從那裏,你會看到最近進行的所有裝置備份。你可以單擊備份進行刪除、存檔案,或通過 Finder 進行訪問以複製備份。但是,你無法查看備份內容。
3. 使用 iCloud 訪問 Mac 上的 iPhone 備份
除了通過 iTunes/Finder 在 Mac 上進行 iPhone 備份外,你還可以在 iCloud 中進行備份,然後在 Mac 上進行訪問。不過,與 iTunes 一樣,你可以從 iCloud 訪問備份,但無法打開其內容。請按照以下步驟學習如何在 Mac 上使用 iCloud 打開 iPhone 備份檔案:
單擊頂部菜單欄中的 Apple 圖示或從 Dock 中單擊系統偏好設定。
單擊iCloud,然後單擊管理。/p>
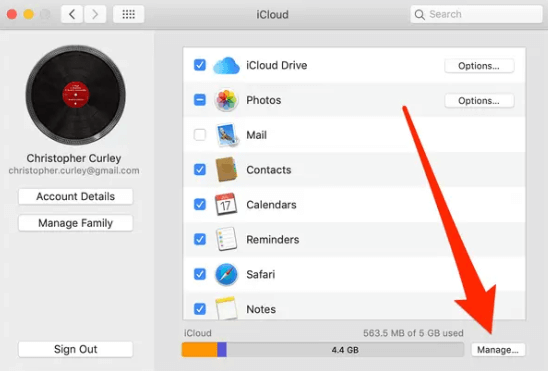
從左側邊欄選擇備份。從那裏,你可以訪問你為 iPhone 製作的所有備份。
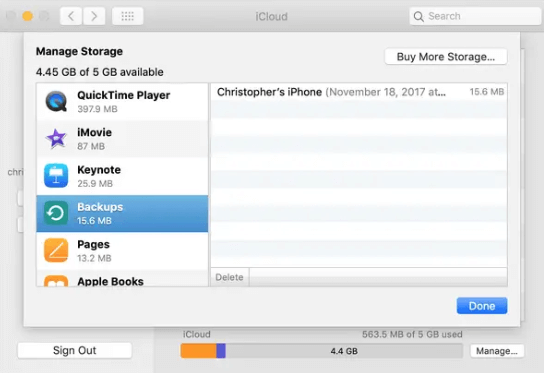
小貼士
你可以訪問、刪除或移動在 Mac 上製作的 iPhone 備份,但不建議移動原始備份檔案或檔案夾。這樣做可能會損壞備份檔案,使其無法再次恢復到 iPhone。第 2 部分:如何在 Mac 上查看 iPhone 備份檔案
如上所述,你可以在 Mac 上找到備份檔案,但無法查看備份中的內容。因此,如果你也想查看 iPhone 備份的內容,則需要使用專業的備份提取工具,該工具可讓用戶輕鬆查看備份檔案的內容,甚至提取備份檔案。此外,這樣的工具還能讓用戶有選擇性地從 iTunes/iCloud 或任何第三方備份中恢復數據。
WooTechy iSeeker 是最好的專業備份提取工具之一,以其強大的深度掃描和完整的數據恢復功能而聞名。它能讓用戶快速訪問和查看 iCloud 和 iTunes 中的 iPhone 備份檔案。它在 Windows 上也能很好地運行。你也可以用它在 Windows 上查看 iPhone 備份檔案。除了從 iCloud/iTunes 中提取 iPhone 備份檔案外,iSeeker 還能幫助直接恢復 iPhone 中已刪除的檔案,如照片、影片、文檔等。總之,它是一款值得信賴的完整數據恢復和備份提取工具。
WooTechy iSeeker 的主要功能

100.000+
下載
- 它能掃描 iCloud/iTunes 或第三方備份中的檔案,然後讓你預覽所有備份檔案。
- 它可以讓你從備份中選擇性地恢復檔案,而不是恢復整個備份。
- 它提供免費試用版,你可以免費掃描和預覽數據。
- 它支持大多數最新和舊的 iPhone 型號和 iOS 版本,包括 iOS 16。
立即下載
安全下載
按照以下步驟學習如何使用 iSeeker 在 Mac 的 iTunes 中查看 iPhone 備份檔案:
步驟 1. 在 Mac 上啟動 iSeeker,然後單擊從 iTunes 備份恢復。之後,選擇要訪問和查看的 iTunes 備份,然後單擊 "下一步"。
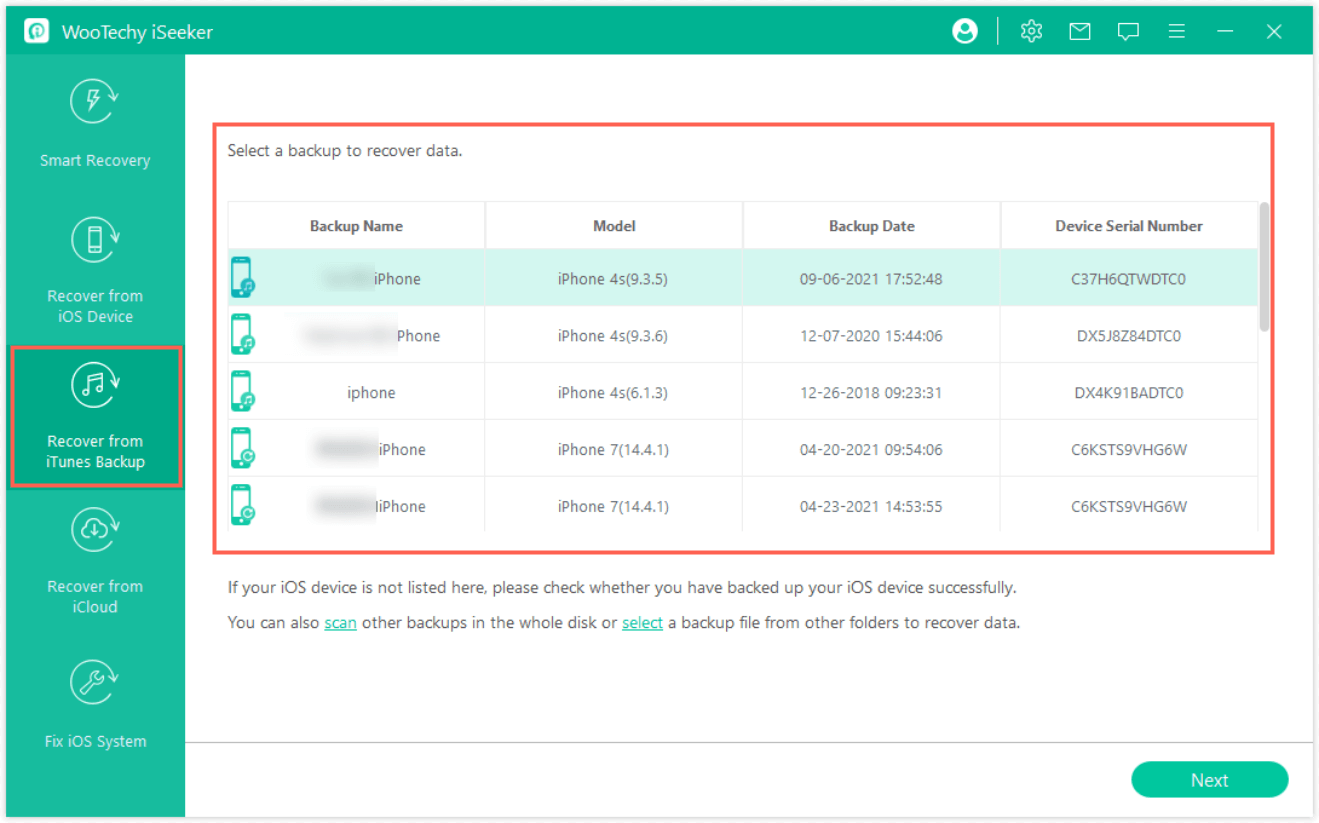
步驟 2. 選擇要從備份中提取的所有數據類型或選擇性數據類型。完成後,單擊掃描按鈕。
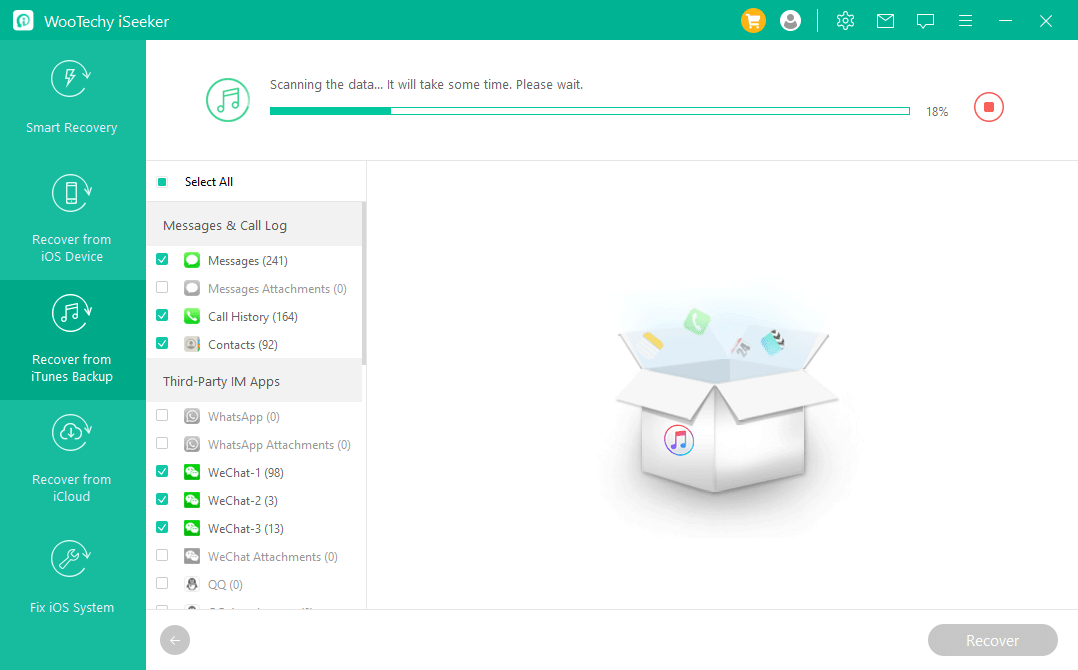
步驟 3. 掃描完成後,你可以預覽備份的檔案。你甚至可以選擇它們,然後單擊"恢復"將選擇性檔案恢復到 Mac。
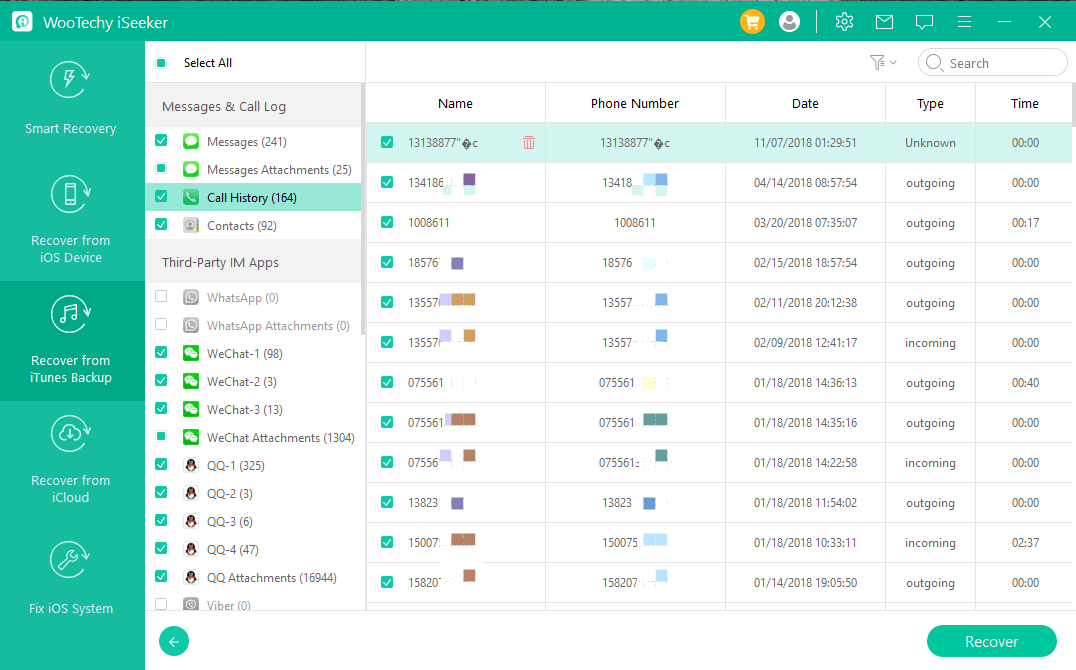
請按照以下步驟學習如何使用 iSeeker 在 Mac 上查看 iCloud 中的 iPhone 備份檔案:
步驟 1. 在 Mac 上啟動 iSeeker,然後單擊"從 iCloud 恢復"。然後,選擇 iCloud 備份選項。
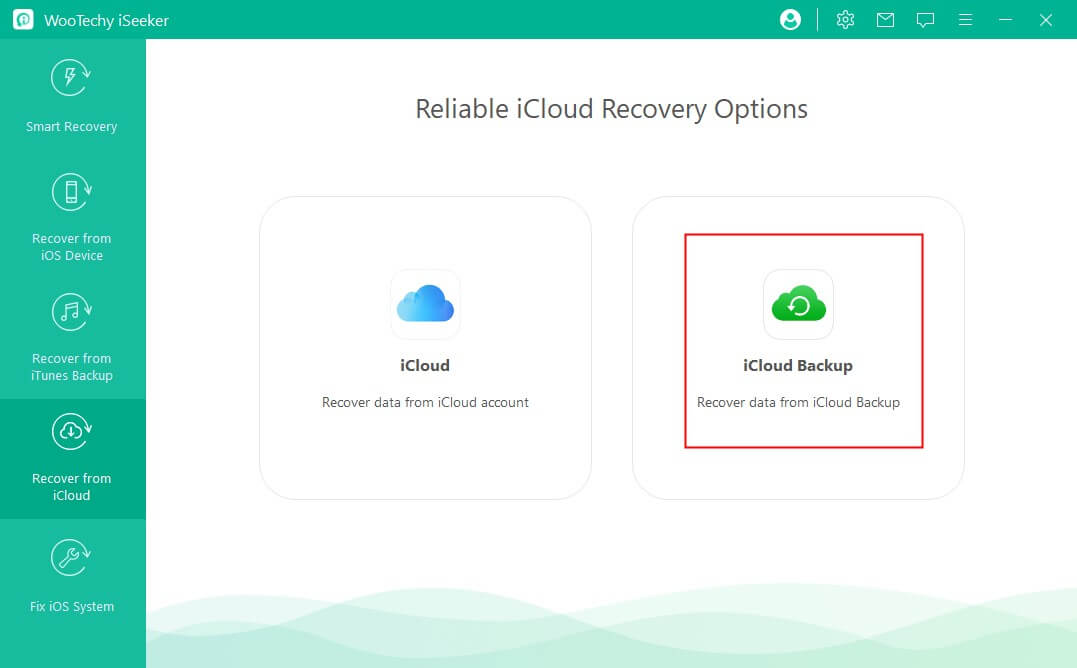
步驟 2. 按照螢幕上顯示的說明設定 iPhone 以恢復 iCloud 備份。進入"應用程式和數據"介面後,單擊"從 iCloud 備份恢復"。然後,登入 iCloud 帳戶,選擇備份並將其恢復到 iPhone。
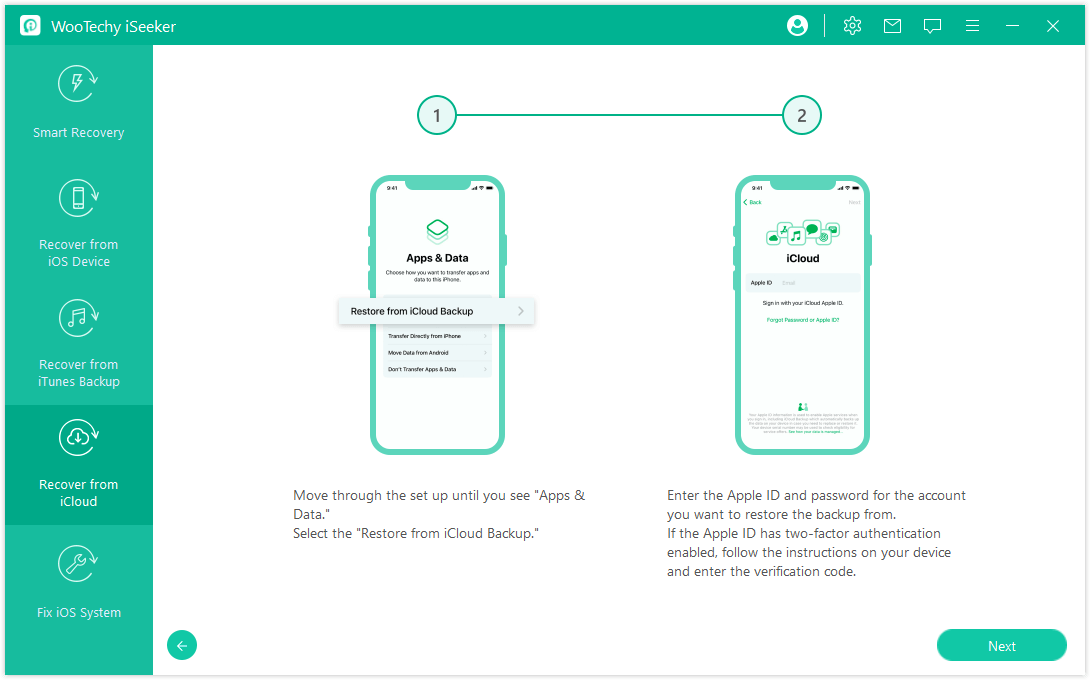
步驟 3. 選擇要從備份中提取的所有數據類型或選擇性數據類型。完成後,點擊掃描按鈕。成功完成掃描後,你現在可以預覽備份的檔案。你甚至可以選擇它們,然後單擊"恢復"將選擇性檔案恢復到 Mac。
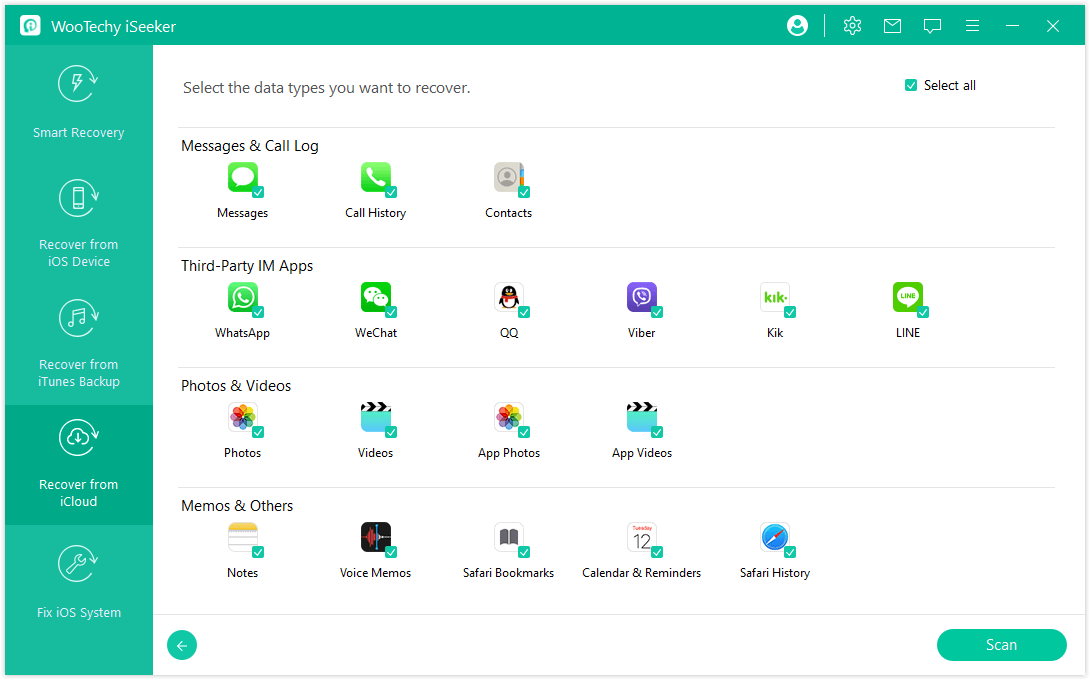
結論
製作 iPhone 備份是保護數據安全的推薦做法。使用內置方法製作 iPhone 備份很簡單,但如果你想在不還原的情況下訪問備份內容,那就很困難了。
以上我們討論了如何在 Mac 上查看 iPhone 備份檔案的不同方法。但是,如果你想查看備份內容,WooTechy iSeeker應該是你的首選。其直觀的介面可讓你輕鬆、即時地在 Mac 上查看備份檔案的內容,並可選擇性地恢復備份的數據類型。現在就試試 iSeeker,在 Mac 上查看 iPhone 備份檔案吧。
立即下載
安全下載