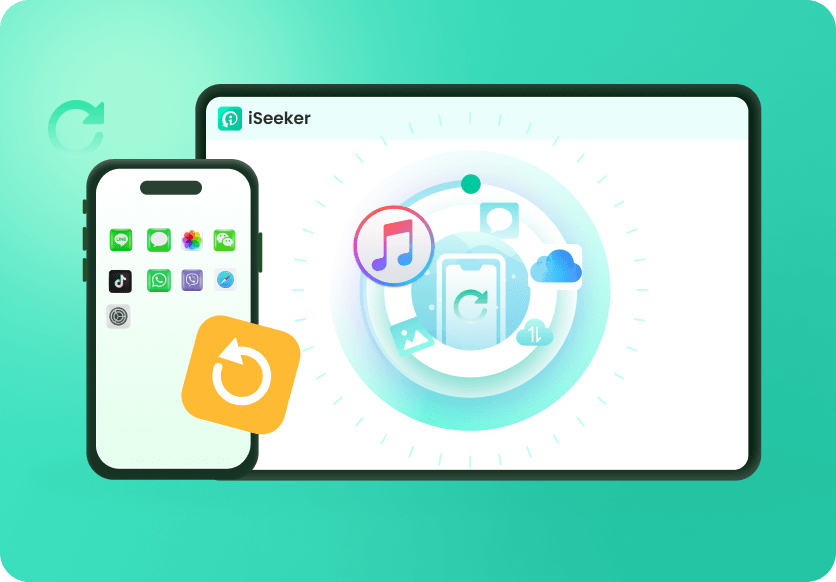iPhone用戶總是使用iCloud或iTunes備份來保存數據。而查看備份中存儲的數據的唯一方法是將其恢復到iPhone或iPad。因此,一些用戶可能想知道是否可以通過其他方式查看iPhone備份檔案。他們可能會問,我可以在電腦上訪問和查看iPhone備份檔案嗎?
答案肯定是可以的。在本文中,我們將討論如何在Windows 10/11/8/7上查看iPhone備份檔案,然後再將其恢復到iPhone上。
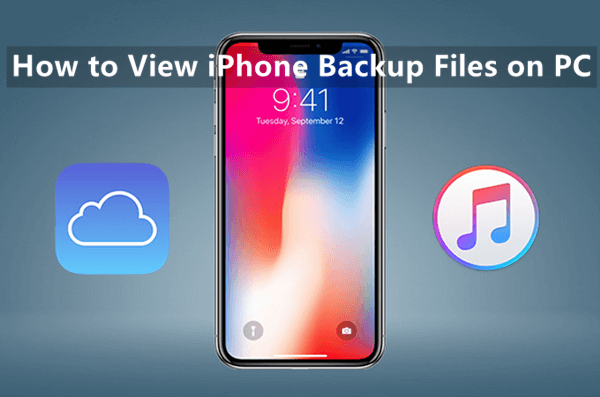
第1部分:如何在Windows 10/11/8/7上查看iTunes備份檔案
1. 如何在電腦上找到iTunes備份檔案
當你將iPhone連接到安裝有iTunes的電腦時,它會給你提供備份iPhone的選項。Windows還允許你訪問包含備份檔案的檔案夾。但是,你看到的只是包含備份檔案的檔案夾,而不是照片等實際檔案。這意味著你無法在 Windows 電腦上直接打開 iTunes 創建的 iPhone 備份檔案。如果你只想在電腦上找到備份檔案夾,讓我們與你分享在Windows 10/11/8/7上訪問iTunes備份檔案的步驟。
在Windows 10/11/8/7上查找iTunes備份的步驟:
打開電腦上的搜索欄。Windows 8用戶可在右上角找到搜索欄。在Windows 10上,搜索欄位於開始菜單旁邊。
在搜索欄中輸入以下命令: %appdata% 並按回車鍵。
打開Apple或Apple Computer檔案夾。然後轉到 MobileSync > Backup。你將看到此檔案夾中的所有備份檔案。
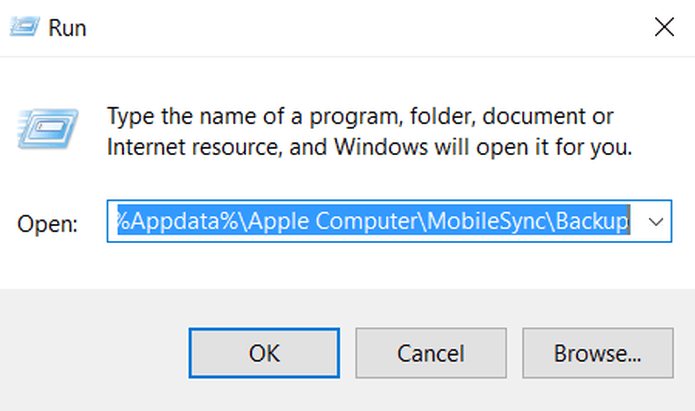
注意
你可以找到iTunes備份檔案的位置,但這並不意味著你可以查看其中的數據和編輯檔案。即使移動檔案夾也可能損壞其中的備份檔案。如果你想對備份檔案進行任何操作,請務必小心。2. 如何在電腦上查看和選擇性提取iTunes備份檔案
如果你想打開並查看iTunes備份中的實際檔案,最簡單的方法是使用第三方工具。WooTechy iSeeker 就是這樣一款有用的工具,它可以在電腦上分析和打開iPhone備份檔案。
它是一款iOS數據恢復工具,你可以使用它在電腦上打開並有選擇性地恢復iTunes備份中的檔案。該工具的最大優勢在於,即使在你的iPhone上執行恢復之前,它也提供了在電腦上預覽和直接提取備份中的數據的選項。 如果你是Mac用戶,還可以使用它在Mac上打開和查看iPhone備份檔案。
WooTechy iSeeker的主要功能

100.000+
下載
- 選擇性地從iPhone備份檔案中恢復數據,或直接從iOS裝置中恢復數據。
- 支持超過18種類型的數據,包括照片, 影片, 備忘錄, WhatsApp聊天記錄。
- 掃描速度快,基於點擊操作。
- 提供免費試用版,你可以免費掃描和預覽備份檔案。
- 在Windows和Mac上運行良好,相容大多數Windows和macOS版本,包括最新的iOS 17。
立即下載
安全下載
在Windows 10/11/8/7上使用iSeeker打開和查看iTunes備份的步驟
步驟 1. 在Windows 電腦上打開iSeeker,選擇“從iTunes備份恢復”選項。選擇包含你想預覽的檔案的備份,然後單擊“下一步”繼續。
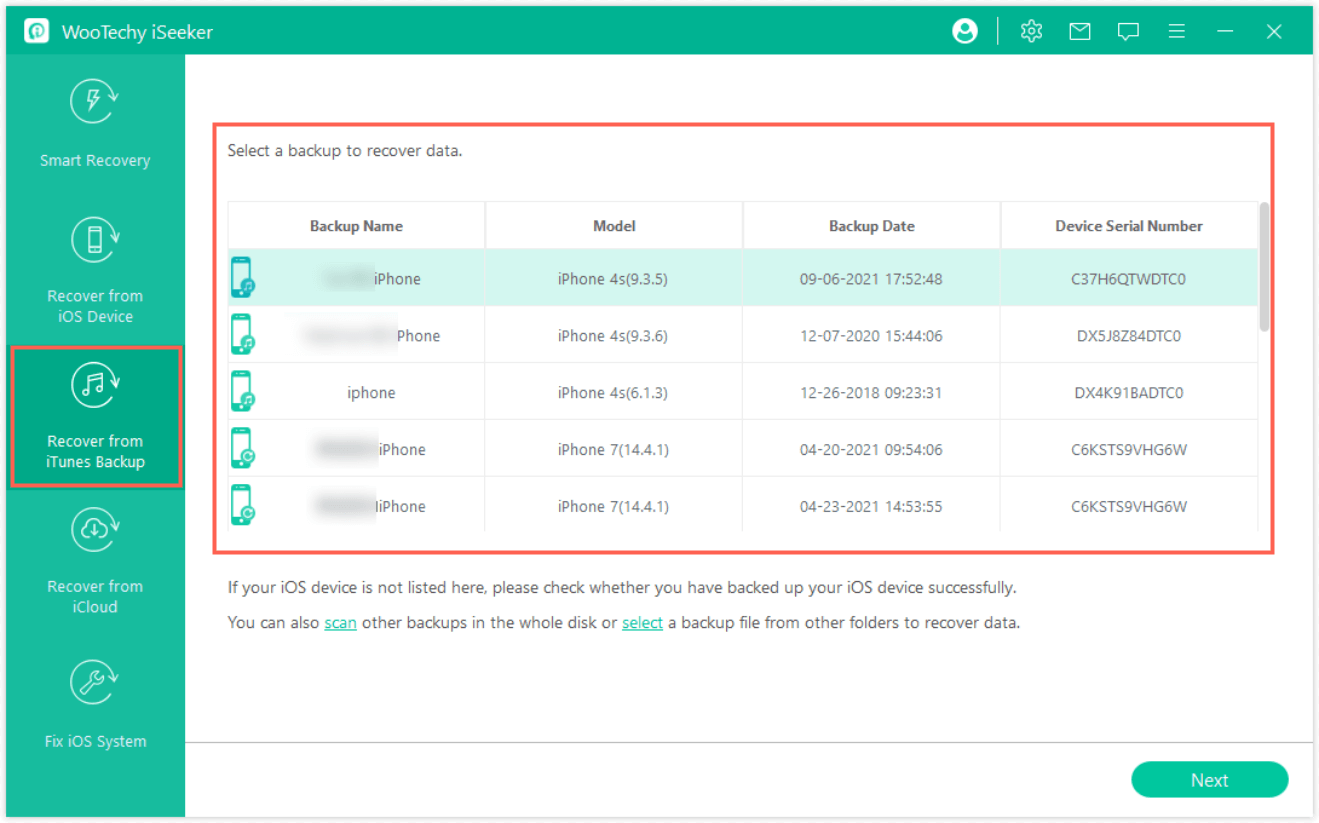
步驟 2. 選擇您要預覽的檔數據類型,然後單擊"掃描"按鈕。 iSeeker將提取iTunes備份,找到屬於您所選類別的所有檔案。
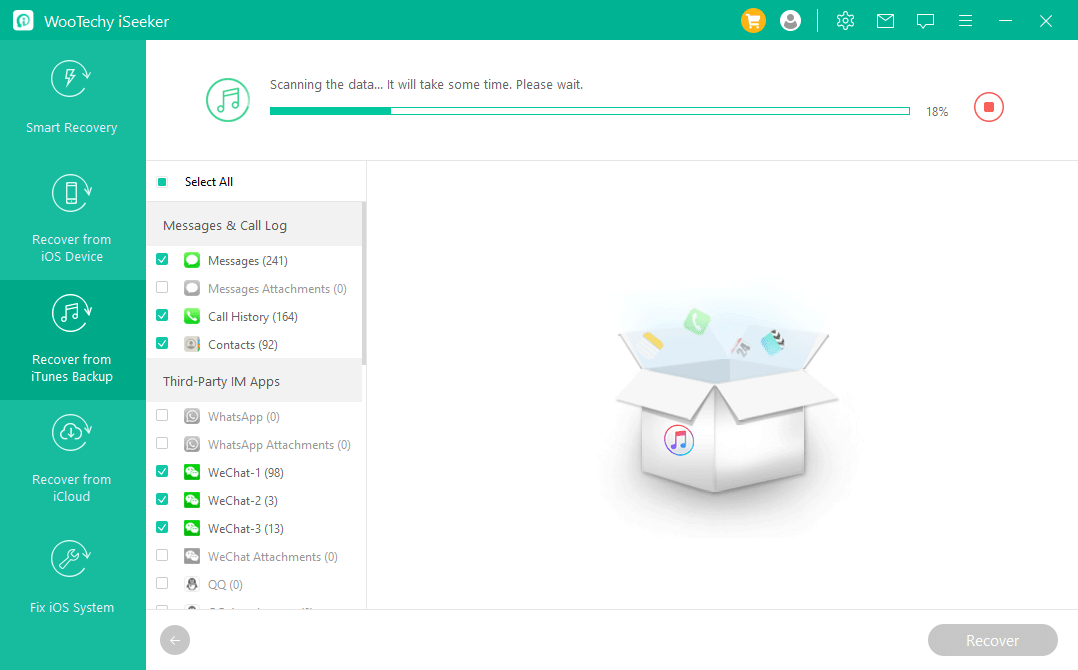
步驟 3. 掃描完成後,你可以選擇預覽所有檔案,以便選擇要恢復到iPhone的檔案。要將檔案恢復到你的iPhone,請單擊“恢復”按鈕並等待幾分鐘。
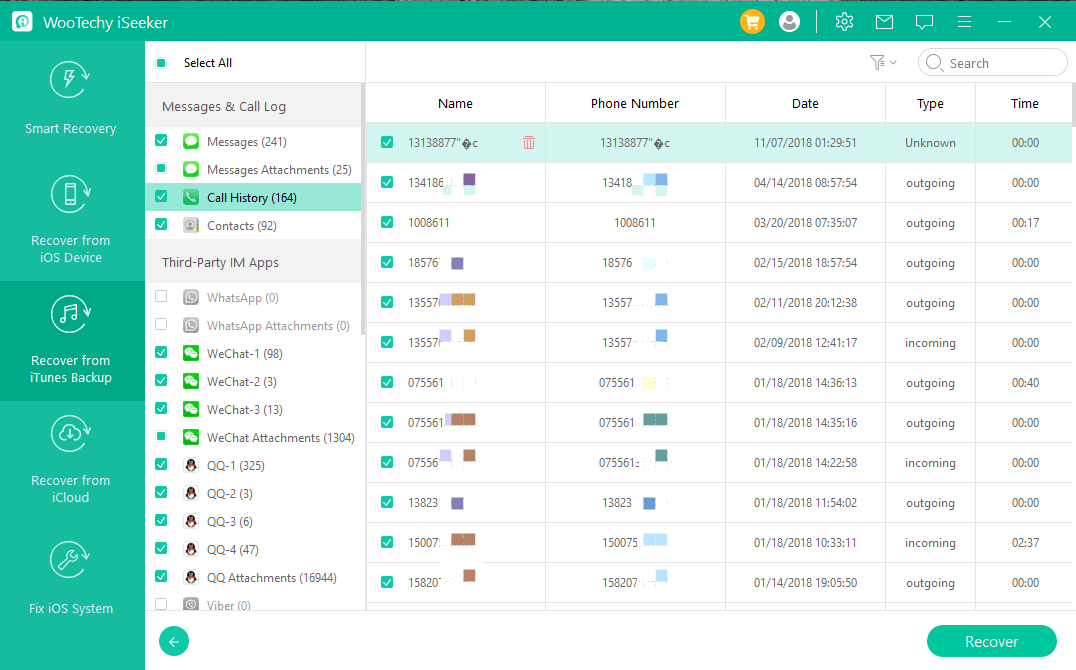
第2部分:如何在Windows 10/11/8/7上查看iCloud備份檔案
1. 如何在電腦上訪問iCloud備份檔案
如果你選擇在iCloud上備份iPhone,也有許多方法可以訪問備份檔案。Apple允許iPhone用戶在Windows上設定iCloud,以訪問從iPhone同步的部分iCloud檔案。
但是,你在 Windows 版 iCloud 中看到的檔案是 iCloud 中的同步數據,而不是你在 iPhone 上創建的備份。你所看到的數據與你在iCloud.com上訪問的數據相同。如果你只想查看從iPhone同步到iCloud的檔案,請按照以下步驟操作。如果不是,如果你想在電腦上查看你在iCloud上創建的iPhone備份檔案,請直接跳到下一部分。
設定步驟以及如何從iCloud for Windows訪問同步數據
在電腦上下載並安裝iCloud for Windows。
輸入你的Apple ID並登入。選擇你希望與Windows 電腦同步的功能和文件,然後單擊“應用"。
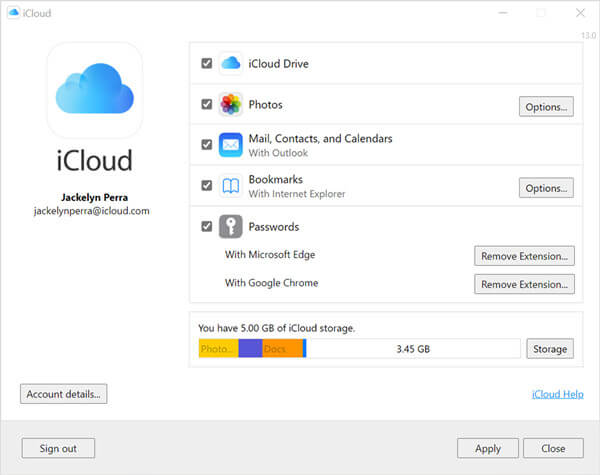
成功設定iCloud for Windows後,你可以在Windows 電腦上的檔案資源管理器中找到存儲iCloud同步數據的檔案夾。
2. 如何在電腦上查看和選擇性提取 iCloud 備份檔案
你還可以使用iSeeker應用程式查看和提取iCloud備份中的確切檔案。該工具可訪問你在iCloud上創建的iPhone備份檔案。在它的幫助下,你可以打開並查看iCloud備份中的數據,然後選擇要提取到電腦中的特定檔案。
在Windows 10/11/8/7上使用iSeeker查看iCloud備份檔案的步驟【支援中文】
步驟 1. 打開iSeeker,單擊“從iCloud恢復”選項,然後選擇iCloud備份。然後單擊“下一步”繼續。按照螢幕上的說明準備你的iPhone。
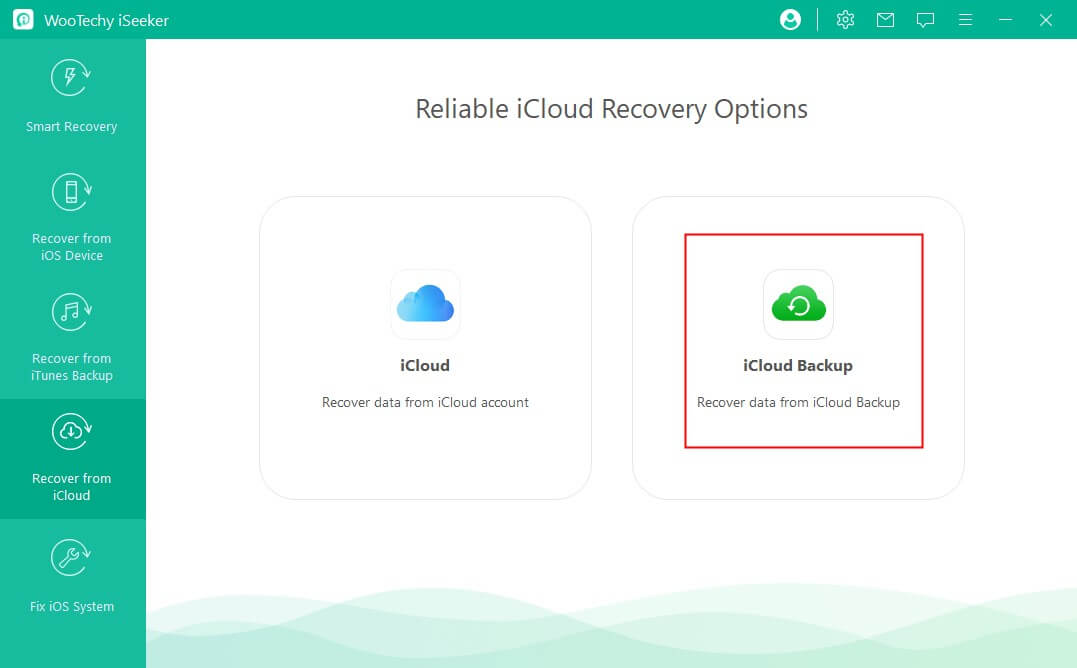
步驟 2. 在“應用程式和數據”頁面,選擇“從iCloud備份還原”。使用你的Apple ID和密碼登入iCloud。選擇你想查看的備份檔案。
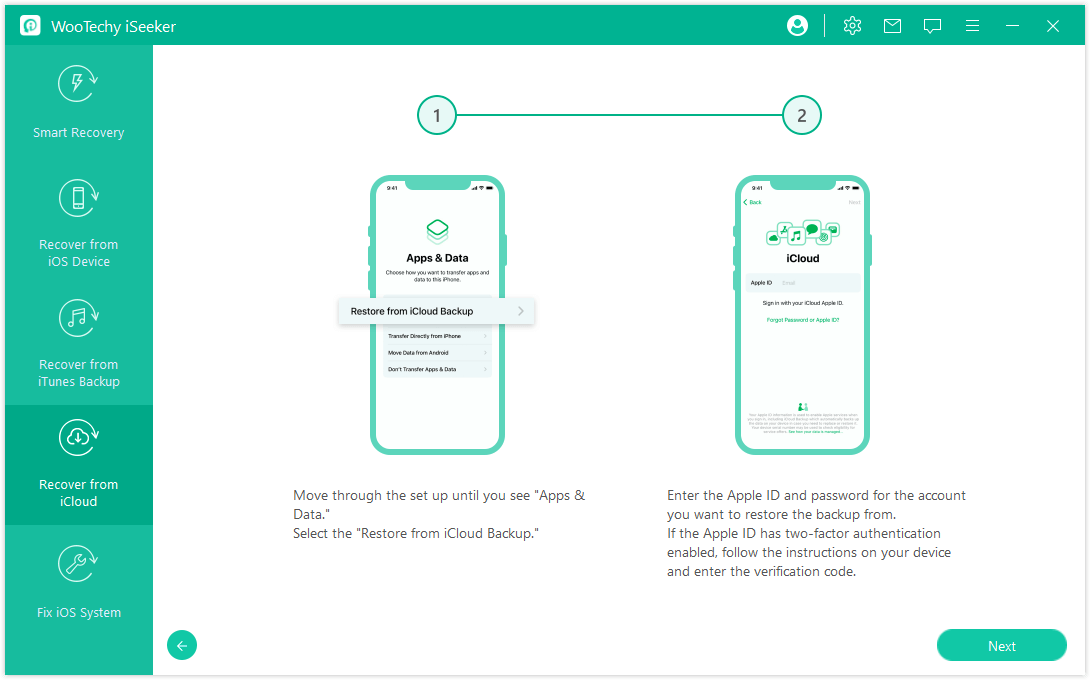
步驟 3. 選擇你感興趣的檔案類別,然後單擊“掃描”。iSeeker現在將掃描備份,查找屬於你所選類別的所有檔案。掃描完成後,你可預覽發現的檔案。選擇所需的檔案並單擊“恢復”按鈕將這些檔案提取到你的電腦中。
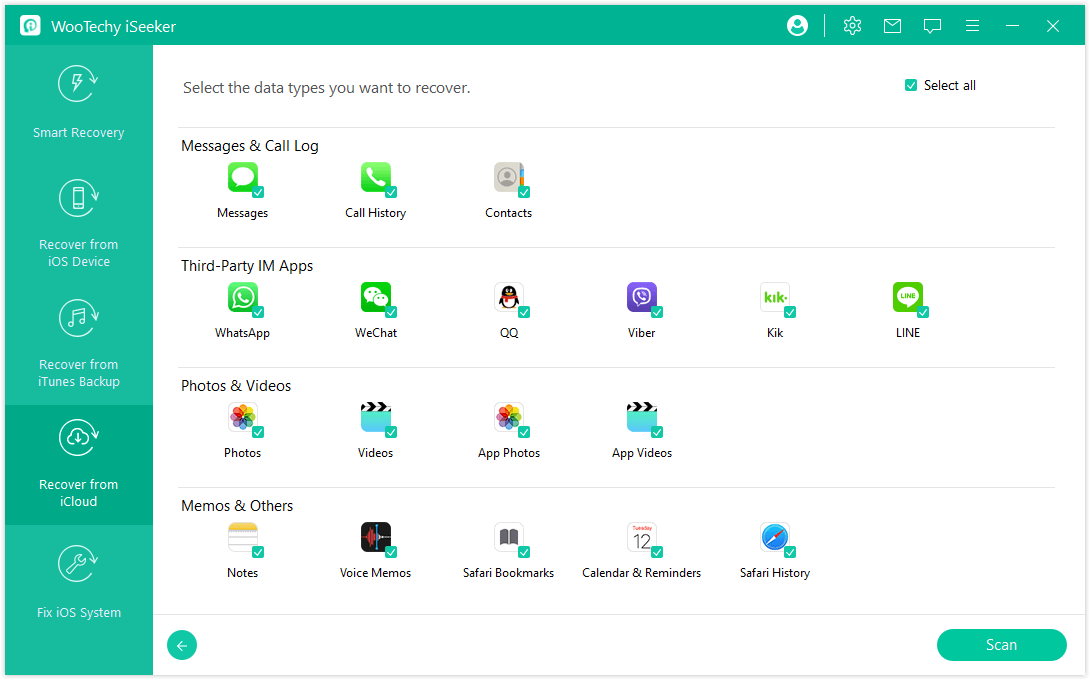
總結
我們討論了在Windows 10/11/8/7上打開和查看iPhone備份檔案的各種方法。你應該注意到,我們分享的所有默認方法都不允許查看備份中的所有檔案。
在電腦上查看iTunes和iCloud備份檔案的最可靠方法是使用WooTechy iSeeker。使用iSeeker,你可以預覽並選擇性地提取備份中的檔案到你的電腦。立即下載並開始使用!
立即下載
安全下載