Smartphones are our companions everywhere. We use them to call, message, take pictures, share files, and do plenty of other things. Therefore, our smartphones mostly contain important data we never want to lose. Most of us protect our data by making a backup. For example, you can make a backup of your iPhone on iCloud or Mac (via iTunes/Finder) and keep it protected from any data loss.
However, sometimes we like to access and view backup files to extract specific data that might have been lost. So, this article will discuss how to view iPhone backup files on Mac through different possible methods.

- Part 1. Where Are iPhone Files Stored on Mac?
- 1. Access iPhone Backups on Mac with Shortcut
- 2. Access iPhone Backups on Mac with iTunes or Finder
- 3. Access iPhone Backups on Mac with iCloud
- Part 2. How to View iPhone Backup Files on Mac
Part 1. Where Are iPhone Files Stored on Mac?
1. Access iPhone Backups on Mac with Shortcut
You can make a backup of iPhone data on Mac through iTunes or Finder easily. Once done, you can locate the backup files easily via shortcut using Spotlight. Follow the below steps to learn how to see iPhone backup on Mac with a shortcut:
Click on the Spotlight button from the top menu bar (a magnifying glass icon).
Enter this shortcut "/Library/Application Support/MobileSync/Backup/".
Click Backup folder. From there, you can access all the iPhone backups you made on your Mac.
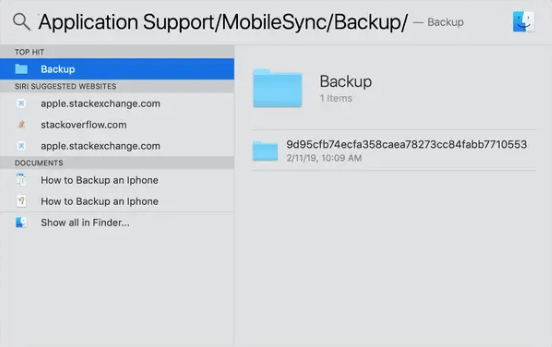
Note
You cannot view or edit the files in this folder.2. Access iPhone Backups on Mac with iTunes or Finder
Since iTunes or Finder is the built-in method to make iPhone backup on computer, you can also use it to access backup files. Follow the below steps to learn how to view iOS files on Mac with iTunes or Finder:
Launch iTunes/Finder. Click on your device name from the left sidebar.
From the General tab, click Manage Backups to see the list of your iPhone's backups.
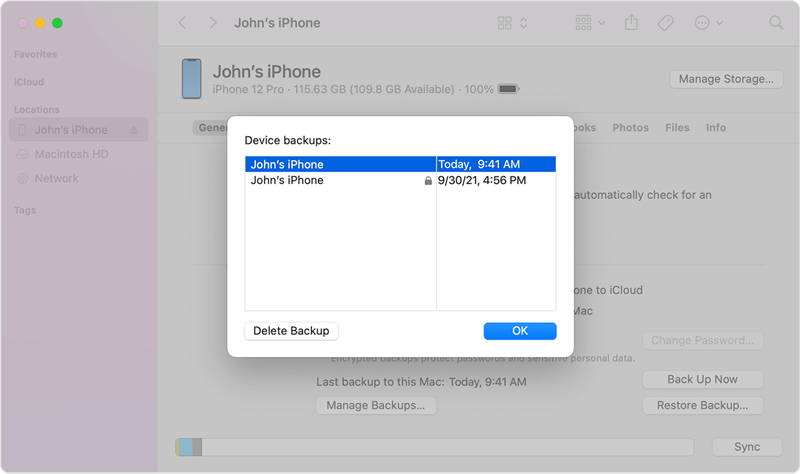
From there, you will see all the recent device backups you made. You can click the backup to delete, archive, or access it via Finder to copy the backup. However, it does not allow you to view the content of the backup.
3. Access iPhone Backups on Mac with iCloud
Other than making iPhone backups on Mac through iTunes/Finder, you can also make a backup in iCloud and then access it on Mac. However, just like iTunes, you can access the backup from iCloud, but cannot open its content. Follow the below steps to learn how to open iPhone backup files on Mac with iCloud:
Click the Apple icon from the top menu bar or click System Preferences from the Dock.
Click iCloud and then click Manage.
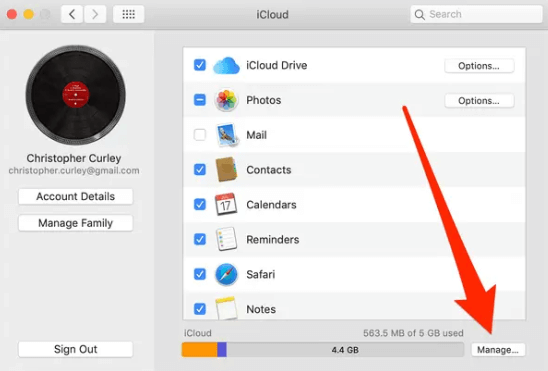
Select Backups from the left sidebar. From there, you can access all the backups you made of your iPhone.
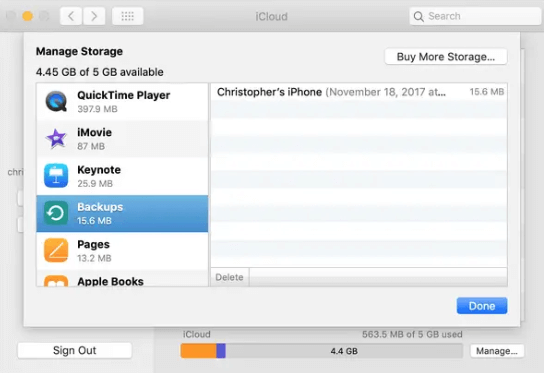
Note
You can access, delete, or move iPhone backups made on Mac, but it is not recommended to move the original backup files or folders. Doing so can damage the backup files and make them unable to restore to the iPhone again.Part 2. How to View iPhone Backup Files on Mac
As mentioned above, you can locate the backup files on Mac, but cannot view the content in the backup. So, if you also want to view the content of the iPhone backups, then you need to use a professional backup extractor tool, which lets users easily view the content of backup files and even extract them. Moreover, such a tool also lets users selectively restore data from iTunes/iCloud or any third-party backups.
WooTechy iSeeker is one of the best professional backup extractor tools, known for its powerful deep scanning and complete data restoration capabilities. It lets users quickly access and view iPhone backup files from iCloud and iTunes. And it also works well on Windows. You can also use it to view iPhone backup files on Windows. Other than extracting iPhone backup files from iCloud/iTunes, iSeeker can also assist in the direct recovery of deleted files from your iPhone, such as photos, videos, documents, etc. Overall, it is a one complete data recovery and backup extractor tool you can trust.
Key Features of WooTechy iSeeker

100.000+
Downloads
- It scans the files from the iCloud/iTunes or third-party backups and then let you preview all the backed-up files.
- It lets you recover selective files from the backup instead of the whole backup.
- It offers a free trial, with which you can scan and preview the data for free.
- It supports most of the latest and old iPhone models and iOS versions, including iOS 16. (iOS 17 for Win Version)
Free Download
Secure Download
Follow the below steps to learn how to see iPhone backup files in iTunes on Mac with iSeeker:
Step 1. Launch iSeeker on your Mac and click Recover from iTunes Backup. Afterward, pick the iTunes backup that you want to access and view and then click Next.
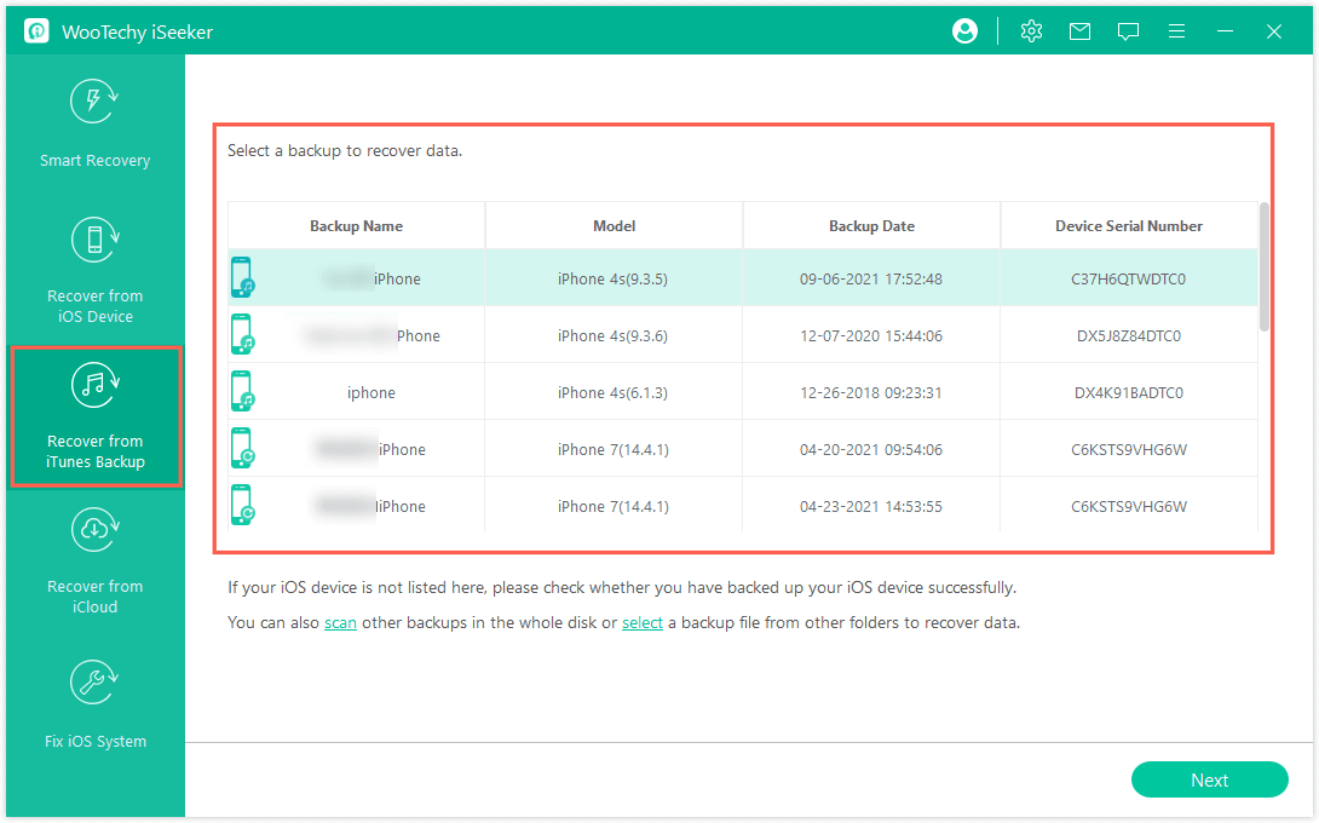
Step 2. Select either all data types or selective ones that you want to extract from the backup. Once done, click the Scan button.
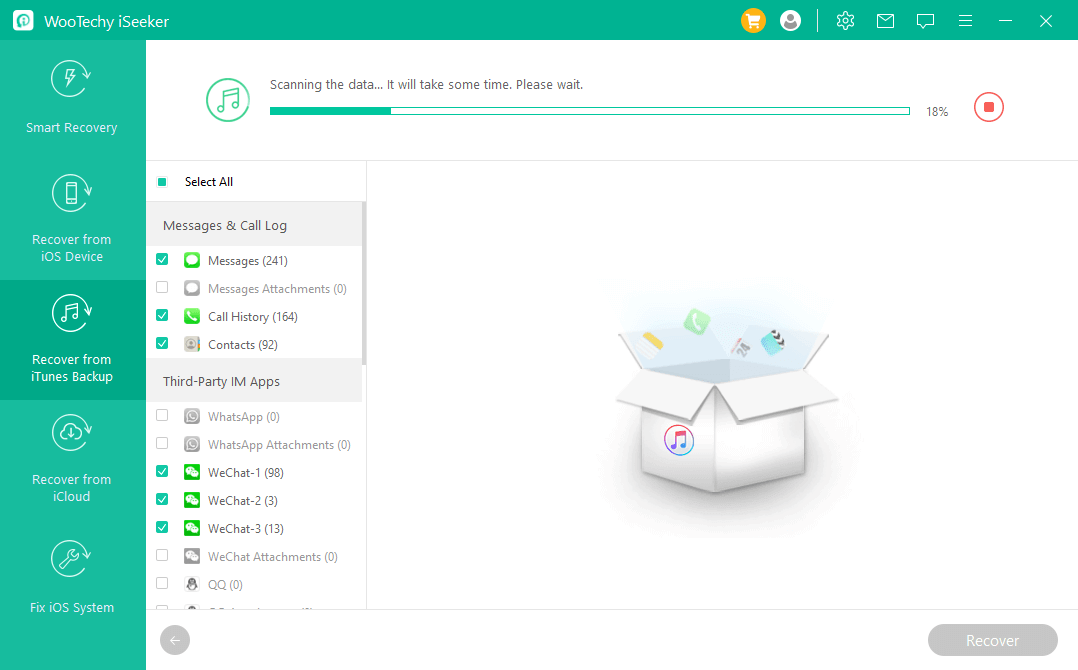
Step 3. Once the scan is completed, you can now preview the backed-up files. You can even select them and then click Recover to restore selective files to your Mac.
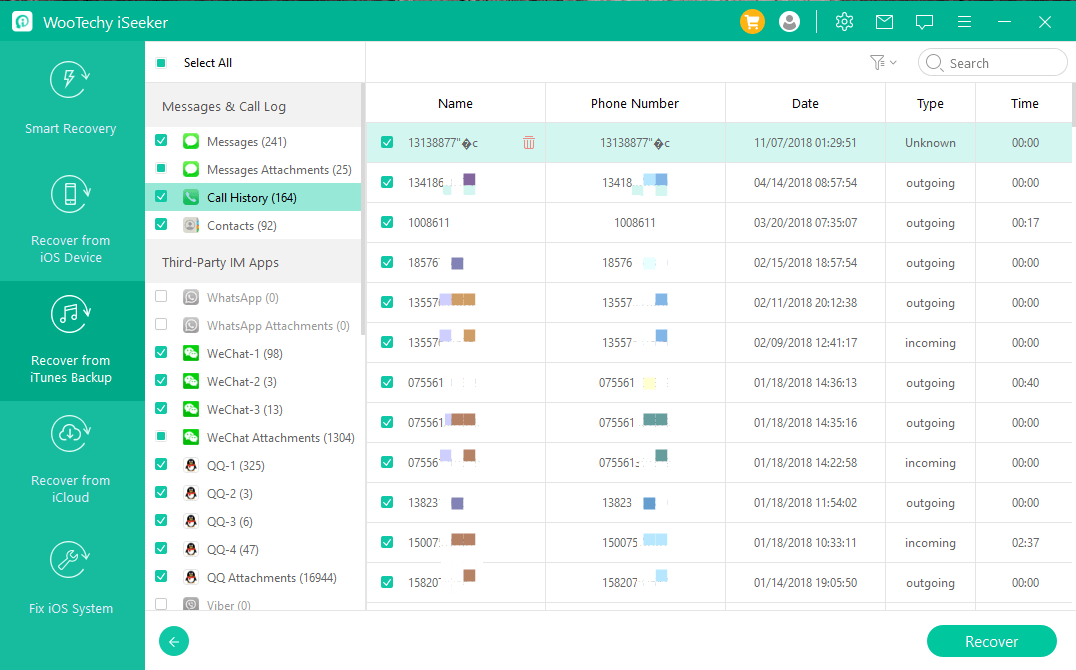
Follow the below steps to learn how to see iPhone backup files in iCloud on Mac with iSeeker:
Step 1. Launch iSeeker on your Mac and click Recover from iCloud. Afterward, pick the iCloud Backup option.

Step 2. Follow the instructions displayed on the screen to set your iPhone to recover the iCloud backup. Once you are at the Apps & Data screen, click Restore from iCloud Backup. Afterward, sign in to your iCloud account, pick the backup, and restore it to your iPhone.
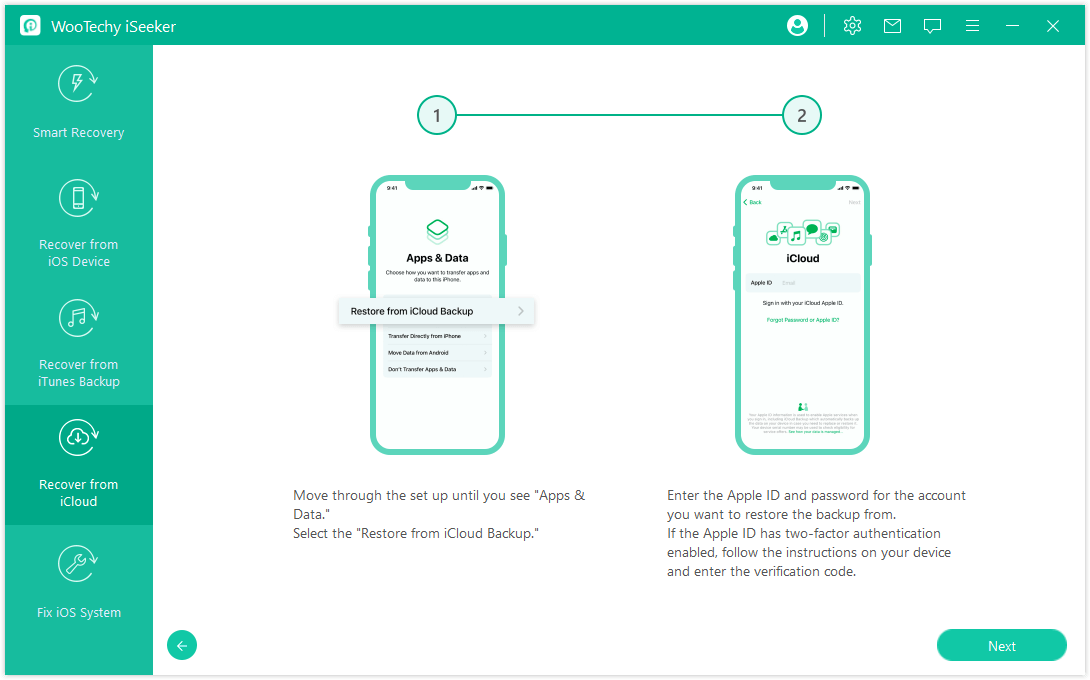
Step 3. Select either all data types or selective ones that you want to extract from the backup. Once done, click the Scan button. After successful completion of scanning, you can now preview the backed-up files. You can even select them and then click Recover to restore selective files to your Mac.

Conclusion
Making an iPhone backup is a recommended practice to keep your data safe. It is easy to make an iPhone backup using built-in methods, but if you want to access the content of that backup without restoring it, then it's a challenge.
Above we have discussed different ways on how to view iPhone backup files on Mac. However, if you want to view the content of the backups, then WooTechy iSeeker should be your first choice. Its intuitive interface makes it easy and instant to view the content of backup files on Mac along with the capability to restore selective backed-up data types. So, try out iSeeker and view your iPhone backup files on Mac right now.
Free Download
Secure Download









