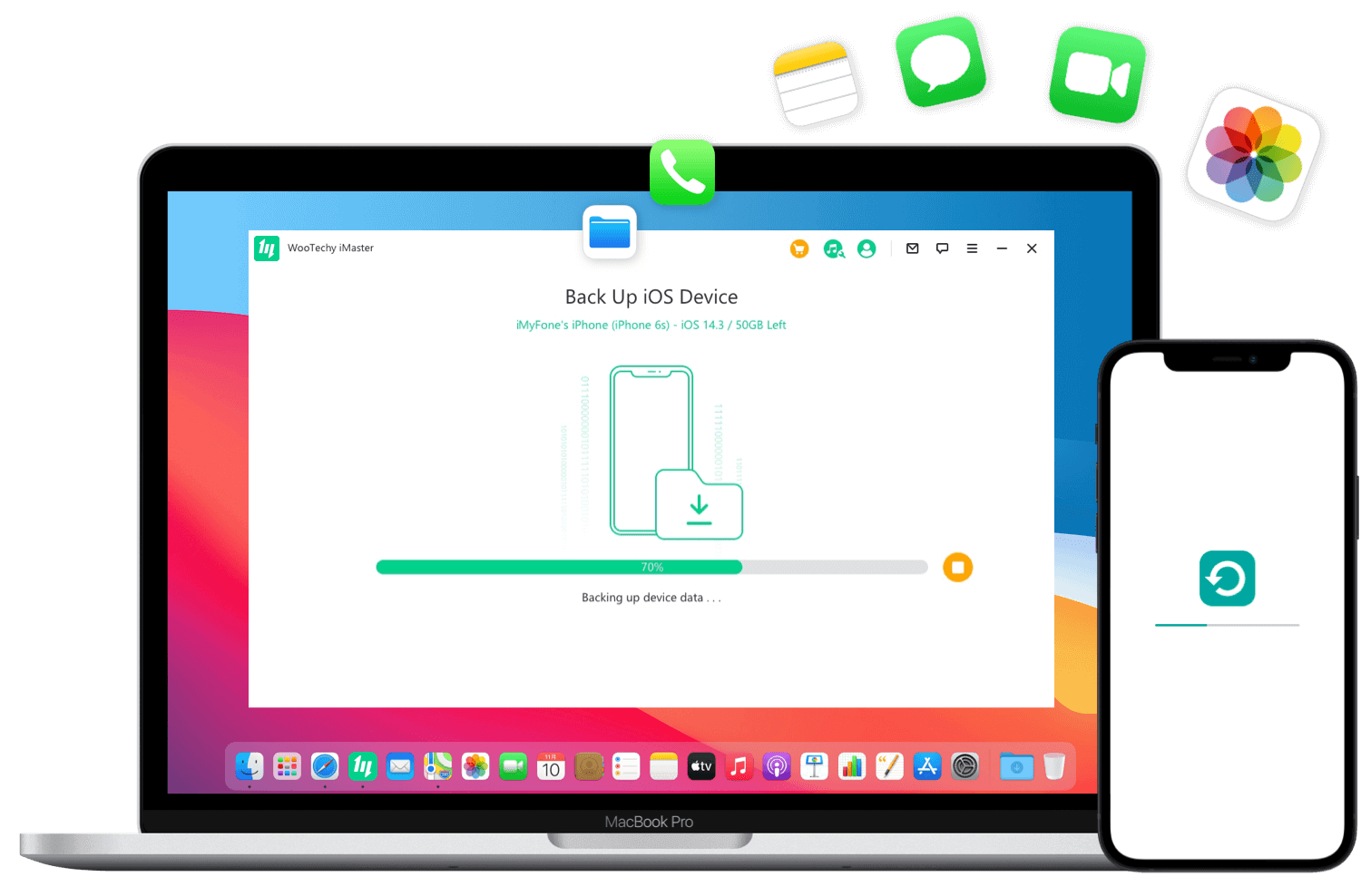Muchos usuarios de Apple han querido downgrade iOS por una razón u otra, ya sea porque hay demasiados errores en la última versión de iOS, o podría ser simplemente que no les gustan los cambios de características. Sin embargo, desde que Apple cierra periódicamente el portal para downgradear iOS, puede que te resulte difícil downgradear iOS a través de iTunes, ¡que es probablemente por lo que estás aquí!
Entonces, ¿cómo instalar una versión anterior de iOS sin iTunes? ¿Cómo restaurar iPhone sin iTunes? ¡Tranquilo! ¡Esta guía definitiva le mostrará 3 formas sencillas de downgrade iOS sin iTunes junto con tutoriales paso a paso! ¡Sigue leyendo!
- Parte 1. ¿Cómo hacer downgrade iOS sin iTunes?
- Manera 1. Downgrade iOS sin iTunes vía iMaster
- Manera 2. Downgrade iOS sin iTunes vía Finder
- Manera 3. Downgrade iOS sin iTunes vía TinyUmbrella
- Parte 2. [Antes de Downgrade iOS] ¿Cómo hacer un Backup del iPhone antes del Downgrade?
- Parte 3. [Después de Downgrade iOS] ¿Cómo restaurar iPhone desde copia de seguridad después de Downgrade?
Parte 1. ¿Cómo hacer Downgrade iOS sin iTunes?
Si es difícil para usted hacer el downgrade de iOS con iTunes, por suerte, hay algunos márgenes de maniobra que pueden ser explotados para implementar el downgrade de iOS sin usar iTunes. Aquí hay 3 métodos para hacer precisamente eso.
Manera 1. Downgrade iOS sin iTunes vía iMaster
iMaster es una buena opción si desea downgradear iOS sin jailbreaking o perder cualquier dato. Como la herramienta de downgrade de iOS más popular en los últimos años, puede rápidamente downgradear iPhone a cualquier versión soportada de iOS con unos simples pasos, haciendo el proceso de downgrade de iOS súper fácil.
¿Cómo hacer downgrade de iOS sin iTunes a través de iMaster?
Paso 1. Descargue, instale y ejecute iMaster en su ordenador. Luego conecte su dispositivo iOS con el cable USB y haga clic en Downgrade iOS.
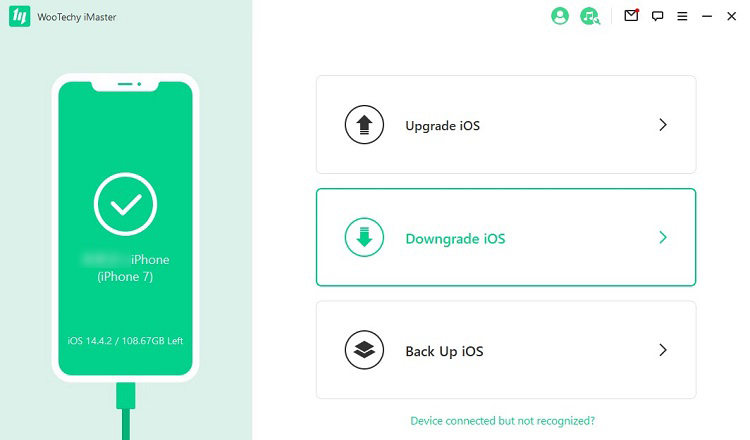
Paso 2. Seleccione la versión de firmware a la que desea hacer el downgrade, haga clic en Siguiente para descargarlo.
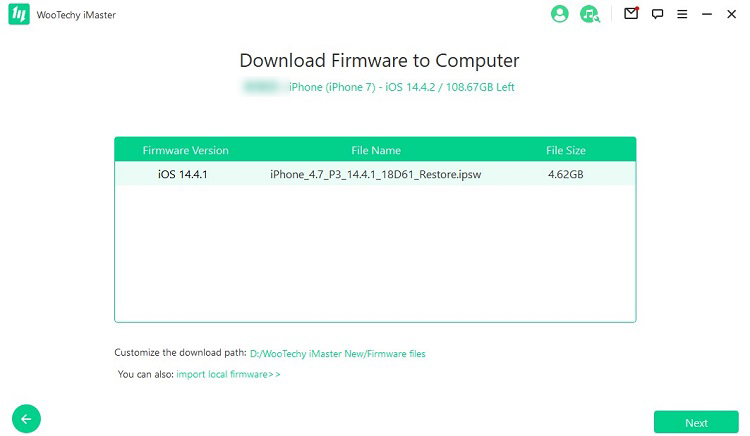
Paso 3. Una vez que el firmware se haya descargado y verificado, haga clic en Iniciar para comenzar el proceso de downgrade.
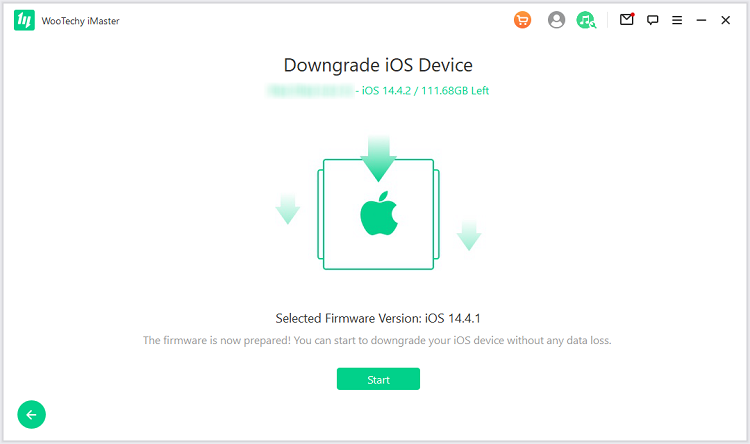
Paso 4. Cuando el downgrade se haya completado, haz clic en Listo. ¡Ahora tu dispositivo iOS ha sido downgraded con éxito!

Pruébalo Gratis
Descarga Segura
Pruébalo Gratis
Descarga Segura
Manera 2. Downgrade iOS sin iTunes vía Finder
Finder es otro método popular para downgradear iOS sin iTunes. Sin embargo, este método sólo funciona en Macs. Si usted solo tiene un computador Windows, no podrá utilizar este método, diríjase al iMaster arriba.
¿Cómo hacer downgrade de iOS sin iTunes vía Finder?
Paso 1. Desactiva "Buscar mi iPhone".
Ve a Ajustes, toca tu nombre en la parte superior de la pantalla, luego haz clic en Buscar mi > Buscar mi iPhone y toca el conmutador junto a Buscar mi iPhone para desactivar la función.
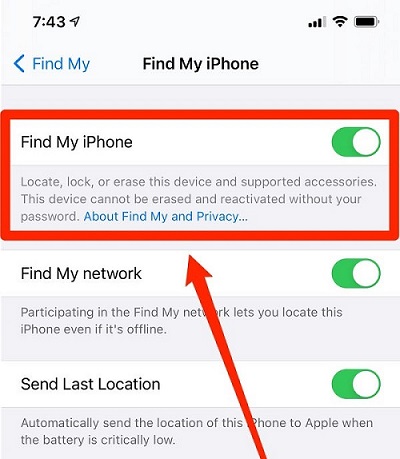
Paso 2. Descargue la imagen de restauración correcta.
Descargue la imagen de restauración adecuada para la versión anterior a la que desea hacer el downgrade y para su modelo de teléfono.
Paso 3. Conecte su dispositivo iOS al ordenador.
Una vez finalizada la descarga, conecta tu dispositivo iOS al ordenador con un cable USB.
Paso 4. Abre Finder.
Si estás ejecutando macOS Catalina (10.15 o posterior) o macOS Big Sur (11.0 o posterior), puedes abrir la app Finder si no se abre automáticamente en tu dispositivo iOS. Haz clic en el nombre de tu dispositivo iOS en Ubicaciones en la barra lateral. Puedes pasar al siguiente paso si no lo encuentras.
Paso 5. Confía en el ordenador.
Después de elegir tu dispositivo iOS, haz clic en el botón Confiar que aparece. Aparecerá un mensaje en la pantalla de tu iPhone. Pulsa Confiar e introduce el código de tu dispositivo para que el ordenador pueda acceder a los datos de tu dispositivo.
Paso 6. Instala la versión anterior de iOS.
En la pantalla General. Mantenga pulsada la tecla Opción y elija Buscar actualizaciones o Restaurar iPhone.
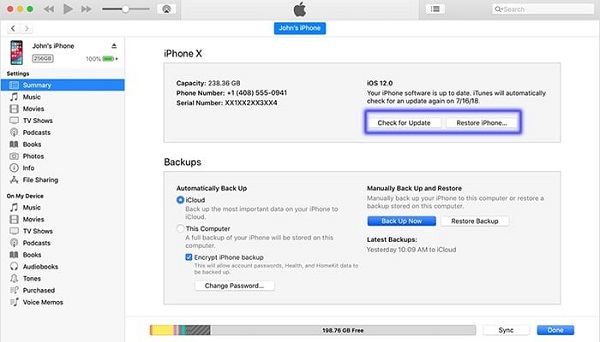
Con Comprobar Actualización, puedes intentar hacer un downgrade de tu dispositivo con tus datos intactos. Podrías encontrarte con algunos problemas más tarde porque estás desactualizando a una versión de iOS que podría ser incompatible con algunas funciones del dispositivo.
Es por eso que es posible que desee elegir Restaurar iPhone, que inicia el proceso desde cero. A continuación, puede restaurar el dispositivo utilizando la copia de seguridad de iCloud.
Después de elegir una opción, aparecerá una ventana emergente del explorador de archivos. A continuación, haz clic en la imagen de restauración para completar el proceso. Mantén tu dispositivo conectado al ordenador hasta que el proceso termine.
Manera 3. Downgrade iOS sin iTunes vía TinyUmbrella
Otra forma de downgradear iOS sin iTunes es utilizar TinyUmbrella.
¿Cómo hacer downgrade de iOS sin iTunes vía TinyUmbrella?
Paso 1. Descarga e instala la aplicación TinyUmbrella.
Paso 2. Inicie la aplicación Tiny Umbrella. Conecta tu dispositivo iOS a un ordenador mediante un cable USB. La aplicación TinyUmbrella debería detectar el dispositivo automáticamente.
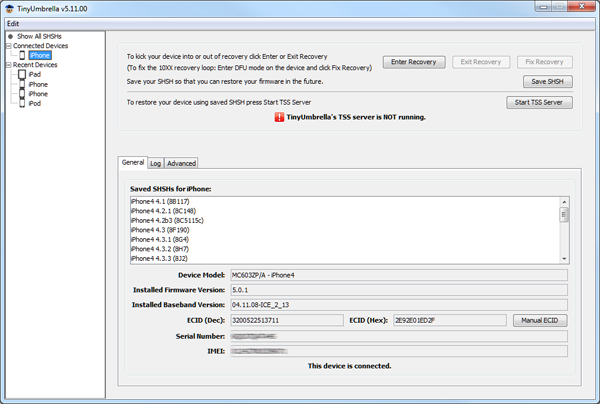
Paso 3. Haz clic en el botón "Guardar SHSH", que te permitirá guardar el cifrado de 126 bits en el dispositivo.
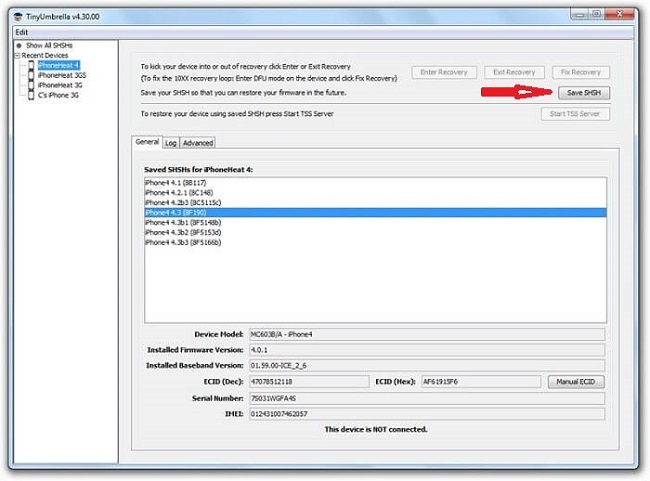
Paso 4. Hay un botón justo debajo de "Save SHSH" vinculado al servidor TSS. Haz clic en "Iniciar servidor TSS" para continuar con el proceso.
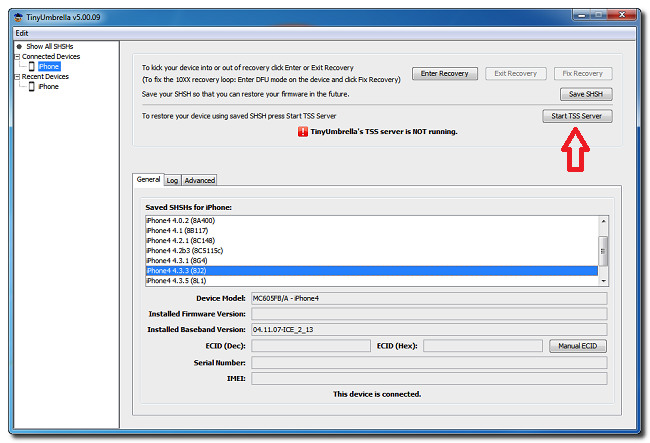
Paso 5. Recibirá un mensaje de error 1015 después de que el servidor haya terminado de ejecutar el proceso. A continuación, puede pasar a la opción "Salir de la recuperación" de los dispositivos de recuperación.
Paso 6. A continuación, pasa a la opción de avance para desmarcar la casilla resaltada y completar el proceso.
Después de completar el proceso de downgrade del firmware, deberá guardar los blobs SHSH y luego reiniciar el dispositivo para que el firmware se downgrade automáticamente.
Parte 2. ¿Cómo hacer una copia de seguridad del iPhone antes del downgrade?
El downgrade de iOS es como un restablecimiento de fábrica que borra todos los datos existentes en su dispositivo iOS antes de instalar la versión anterior de iOS. Por lo tanto, es muy importante hacer una copia de seguridad del iPhone, que es lo primero que debe hacer antes de empezar a downgradear iOS. Aquí hay 2 maneras rápidas y sencillas para que usted pueda hacerlo.
Forma 1. Copia de seguridad de iPhone con iCloud
La copia de seguridad con iCloud es el método oficial y uno de los más comunes, e incluso puedes configurar iCloud para que haga automáticamente una copia de seguridad diaria de tu iPhone.
¿Cómo hacer una copia de seguridad de iPhone con iCloud?
Paso 1. Conecta tu dispositivo iOS a una red Wi-Fi.
Paso 2. Pulsa en Ajustes, pulsa en tu nombre y, a continuación, pulsa en iCloud. Para versiones de iOS 10.2 o anteriores, haz clic en el ícono de iCloud en los Ajustes de tu iPhone.
Paso 3. Selecciona Copia de seguridad de iCloud. Para una versión de iOS 12 o anterior, pulsa en Copia de seguridad.
Paso 4. Seleccione Copia de seguridad ahora y mantenga la conexión a su red Wi-Fi hasta que haya completado el proceso de copia de seguridad.
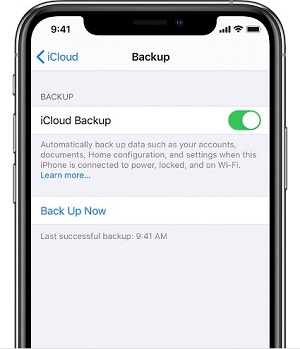
Paso 5. Una vez finalizado el proceso de copia de seguridad, ve a los Ajustes del iPhone en tu dispositivo, pulsa en tu nombre y luego en iCloud. Pulsa en Almacenamiento de iCloud y pulsa en Gestionar almacenamiento, donde verás los detalles de la última copia de seguridad.
Con iOS 12 y versiones anteriores, pulsa en iCloud en los Ajustes del iPhone y, a continuación, en Almacenamiento antes de pulsar en Gestionar almacenamiento.
Nota
No se puede negar el hecho de que hacer una copia de seguridad del iPhone a través de iCloud es lento y lleva mucho tiempo. Además de eso, iCloud solo tiene una cantidad muy limitada de espacio de almacenamiento gratuito, por lo que si sus datos respaldados exceden el espacio de almacenamiento disponible, entonces tendrá que gastar una cantidad considerable de dinero para comprarlo.
Forma 2. Copia de seguridad de iPhone a través de iMaster
Si quieres hacer una copia de seguridad de los datos de tu iPhone de forma gratuita y sin limitaciones de almacenamiento, entonces puedes utilizar iMaster para hacerlo. Como la mejor alternativa a la copia de seguridad de iCloud, se ha convertido en una herramienta imprescindible para muchos usuarios de iPhone. Es una herramienta profesional y popular de copia de seguridad gratuita de iPhone que es fácil de usar y le permite realizar rápidamente copias de seguridad de iOS en tan sólo unos clics.
¿Cómo hacer una copia de seguridad de iPhone con iMaster?
Paso 1. Descargue, instale y ejecute iMaster en su ordenador. A continuación, conecte su dispositivo iOS al ordenador y haga clic en el modo de copia de seguridad de iOS después de que el dispositivo sea reconocido.
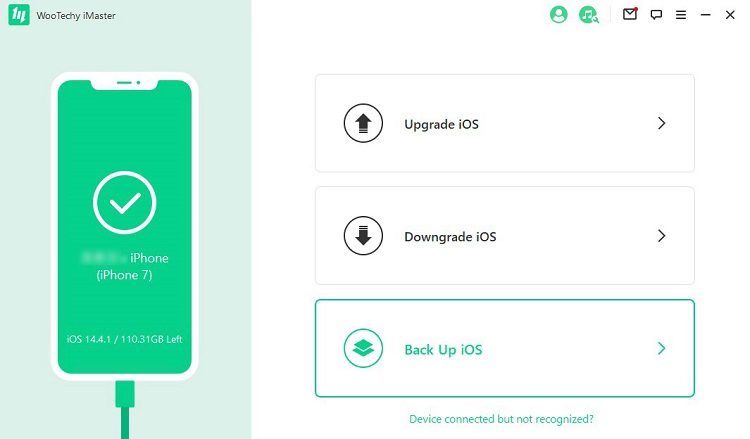
Paso 2. Elija una ubicación de almacenamiento para guardar el archivo de copia de seguridad y haga clic en Iniciar para realizar la copia de seguridad de los datos de su iPhone.
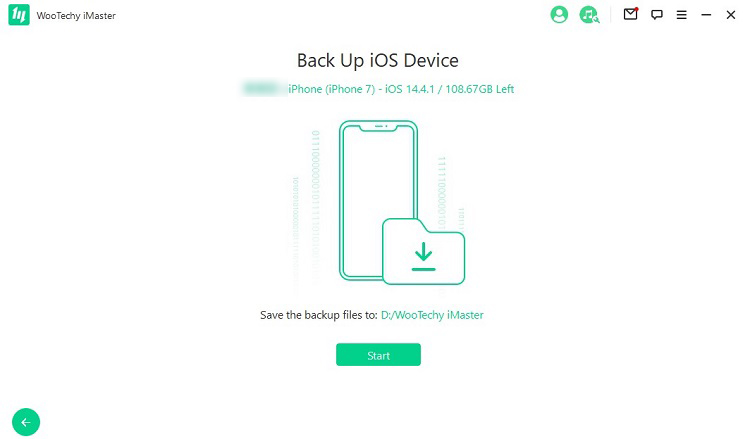
Paso 3. Una vez finalizado el proceso de copia de seguridad, haz clic en Listo. Ahora todos los datos de tu iPhone han sido guardados en tu ordenador con éxito.
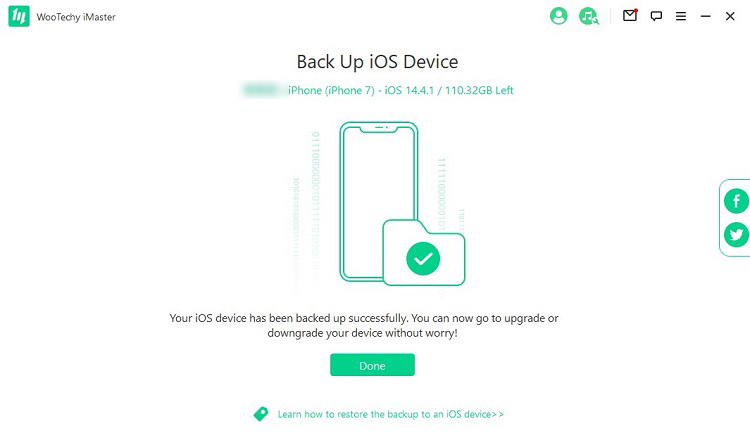
Prueba Gratis
Descarga Segura
Prueba Gratis
Descarga Segura
Parte 3. [Después de Downgrade iOS] ¿Cómo restaurar iPhone desde copia de seguridad después de Downgrade?
Después de completar el downgrade de iOS, el último paso es restaurar el iPhone desde una copia de seguridad. Aquí hay todavía 2 maneras de hacerlo.
Forma 1. Restaurar iPhone desde copia de seguridad con iCloud
Si usted ya utilizó iCloud para hacer copia de seguridad de su iPhone, entonces puede ir a iCloud para restaurar iPhone a partir de copia de seguridad de iCloud.
¿Cómo restaurar iPhone desde copia de seguridad con iCloud?
Paso 1. Abre tu navegador y ve a iCloud.
Paso 2. Introduce la contraseña de tu cuenta iCloud y pulsa Enter en el teclado para continuar.
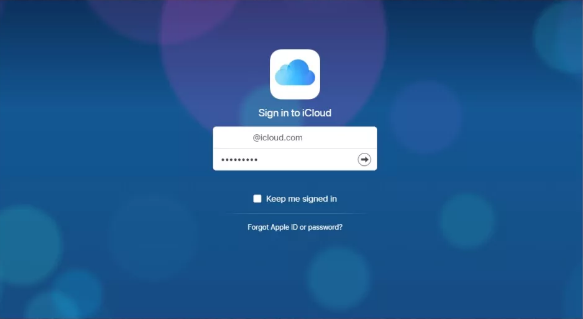
Paso 3. Verás la siguiente interfaz. Aquí, por ejemplo, si desea recuperar fotos en el archivo de copia de seguridad de iCloud, debe hacer clic en Fotos en esta interfaz para continuar.
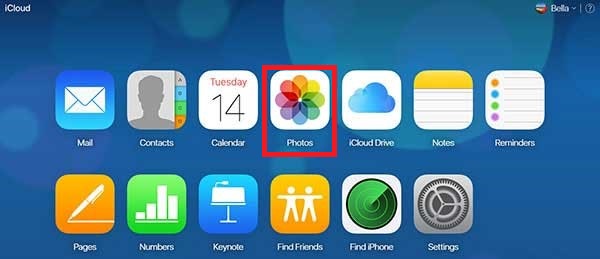
Paso 4. Entrarás en la interfaz con las fotos del iPhone listadas allí. A continuación, puede hacer clic en la foto de destino para seleccionarla, y haga clic en el botón de descarga para descargarla a su ordenador.
Paso 5. Encontrará los datos recuperados en una galería separada. A continuación, puede seleccionar los archivos que desea recuperar antes de hacer clic en Restaurar al dispositivo a la copia de seguridad de iCloud después de la descarga.
Forma 2. Restaurar iPhone desde copia de seguridad con iMaster
Sí, iMaster también puede ayudarle a restaurar la copia de seguridad. Funciona bastante bien en la actualización de iOS, downgrade de iOS y copia de seguridad de iOS, también puede utilizarlo para restaurar su iPhone desde copia de seguridad rápidamente.
¿Cómo restaurar iPhone desde copia de seguridad con iMaster?
Paso 1. Inicie iTunes en su PC o Mac y conecte su dispositivo al ordenador con un cable USB.
Paso 2. Haga clic en el icono de Apple cuando aparezca en iTunes y seleccione "Restaurar copia de seguridad" en el módulo "Resumen".
Paso 3. Elija el archivo de copia de seguridad hecho por iMaster, luego haga clic en "Restaurar" y espere a que el proceso de restauración se complete.
Conclusión
Downgrade iOS puede ser desalentador para los novatos. Afortunadamente, este artículo proporciona las 3 maneras más fáciles de cómo hacer downgrade iOS sin iTunes. No hace falta decir que iMaster debería ser su mejor opción cuando quiera downgradear iOS sin usar iTunes. Incluso se encarga de hacer una copia de seguridad de su iPhone antes de downgradear iOS y de restaurar su copia de seguridad después de downgradear iOS. ¡Pruébelo gratis hoy mismo!
WooTechy iMaster - La mejor herramienta para downgradear iOS

75,000,000+
Descargas
- Downgrade iOS: Downgrade iPhone/iPad a cualquier versión soportada de iOS sin pérdida de datos
- Upgrade iOS: Actualiza iPhone/iPad a la última versión de iOS de forma 100% gratuita
- Copia Seguridad iOS: Copia de seguridad de todos los datos del iPhone/iPad sin ninguna limitación de almacenamiento
- Fácil de usar: Pasos sencillos, sin necesidad de conocimientos técnicos especializados
- Soporte multi-idioma: Soporte para inglés, español, francés, alemán, chino, japonés, etc
- Garantía post-venta: 30 días de devolución de dinero con reembolso instantáneo si no tiene éxito
Pruébelo Gratis
Descarga Segura
Pruébelo Gratis
Descarga Segura