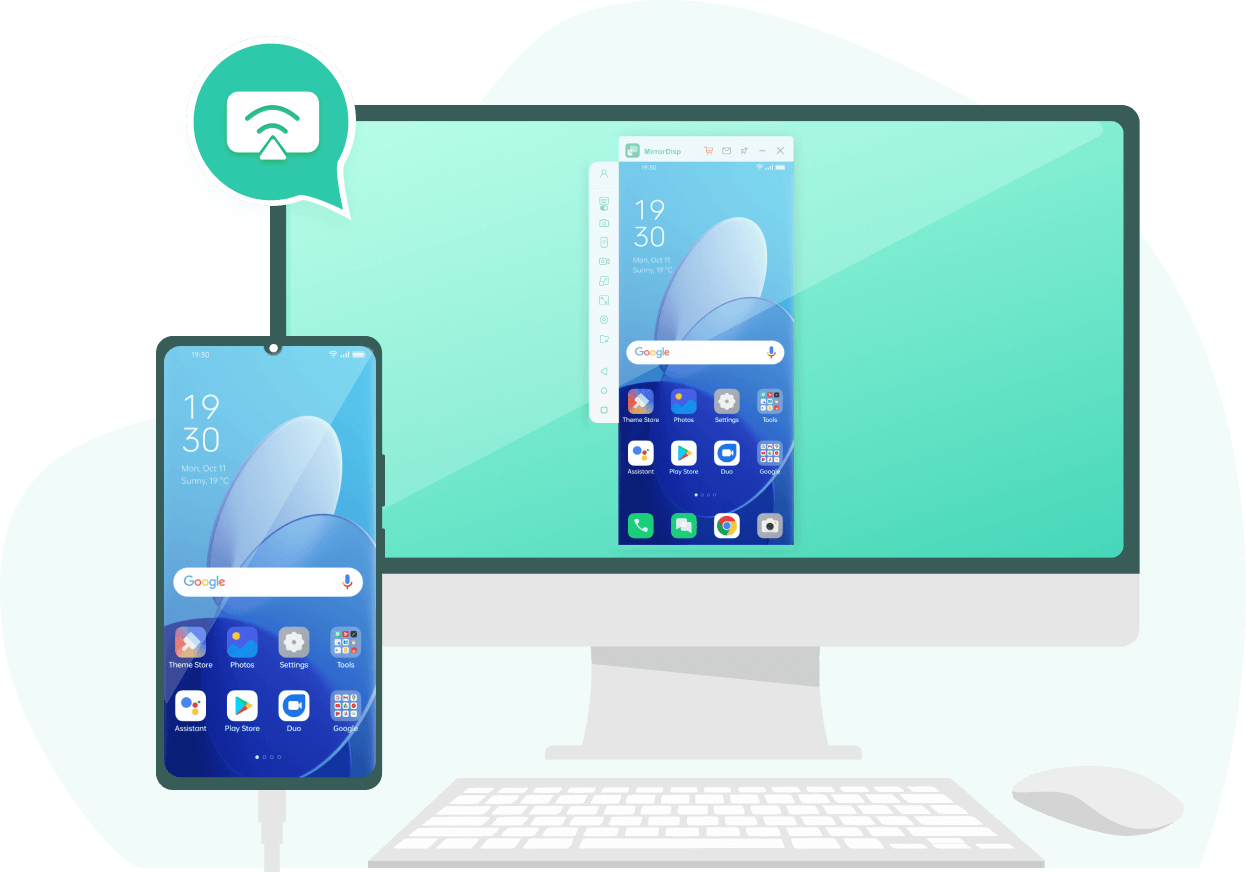AirPlay,la tecnología de transmisión inalámbrica propiedad de Apple, ha sido durante mucho tiempo uno de los elementos básicos del ecosistema Apple. Aunque AirPlay está diseñado para los dispositivos de Apple, a veces puede que aún te preguntes "¿Puedo usar AirPlay para Windows? ¿Y cómo utilizar AirPlay?"
No te preocupes, este post te dará toda la información que necesitas para utilizar Airplay mirroring en Windows sin ningún tipo de molestias, junto con consejos adicionales sobre cómo Airplay stream media from iPhone to Tv.
- Vas a aprender:
- Parte 1: ¿Qué es AirPlay?
- Parte 2. ¿Puedo utilizar AirPlay para Windows?
- Parte 3. ¿Cómo AirPlay iPhone / iPad a Windows 11/10/8/7?
- Parte 4. ¿Cómo usar AirPlay Streaming desde iTunes a Windows?
- Parte 5. ¿Cómo usar AirPlay de iPhone a TV?
- Parte 6. ¿Cómo hacer Airplay desde Windows al Apple TV?
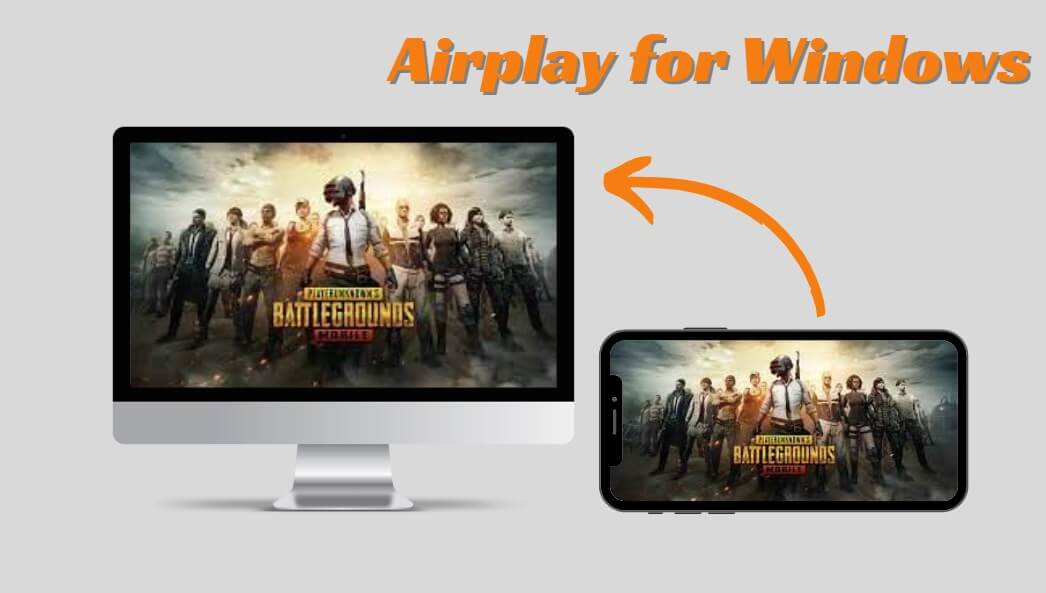
Parte 1. ¿Qué es AirPlay?
AirPlay, desarrollado por Apple, está diseñado para el intercambio de contenidos multimedia a través de dispositivos Apple y screen mirroring. Permite a los usuarios de Apple transmitir música, vídeo, fotos, podcasts y juegos desde iPhones/iPads/iPods a receptores compatibles con AirPlay, como Macs, Apple TV, televisores inteligentes y altavoces. Al ofrecer una forma cómoda y envolvente de disfrutar y compartir contenidos, AirPlay se ha convertido en una función clave para los usuarios de Apple.
Parte 2: ¿Puedo usar AirPlay para Windows??
AirPlay no está soportado de forma nativa en dispositivos Windows, aunque se pueden utilizar algunas formas para habilitar la funcionalidad AirPlay en PCs Windows para AirPlay mirroring, screen streaming o transferencia de archivos. Para ello, una opción popular es hacer uso de una herramienta de terceros como MirrorDisp, y otra forma es con la ayuda de iTunes.
Parte 3: ¿Cómo hacer AirPlay iPhone/iPad a Windows 11/10/8/7?
Si usted está buscando Airplay mirroring a Windows, le recomiendo Wootechy MirrorDisp. MirrorDisp está disponible para conectar sin problemas su dispositivo iOS o Android a su PC Windows o Mac, ya sea que su dispositivo sea un iPad, iPhone, Huawei, Samsung, Google Pixel o LG. Con ello, podrás hacer mirroring o streaming de tu móvil a Windows o a diferentes plataformas como YouTube o TikTok.
Además, gracias a su capacidad para controlar los dispositivos móviles directamente desde un ordenador, puedes responder a mensajes de texto, reproducir contenido multimedia en el aire o jugar a juegos de móvil desde una pantalla grande.
- Screen Mirroring: Refleja el teléfono al PC sin retrasos.
- Control con ratón: Controla directamente el teléfono móvil con el ratón y el teclado.
- Transferencia de archivos: Transfiere archivos entre el teléfono y el PC.
- Grabación de pantalla: Graba la pantalla reflejada sin límite de tiempo en 1080 HD.
- Audio Mirroring: Transmite el audio del teléfono a los altavoces o auriculares del PC.
- Compatibilidad: Compatible con varias plataformas de streaming populares, sesiones de juego y aplicaciones de reuniones.
MirrorDisp: Airplay al PC

Cómo hacer Airplay para Windows con MirrorDisp
Paso 1: Descarga MirrorDisp en tu PC e inícialo. Selecciona dispositivos iOS/Android y elige conectar tu teléfono móvil al PC mediante USB o WiFi. Para el primer uso, se requiere USB. Después, siempre puedes utilizar una conexión inalámbrica WiFi.
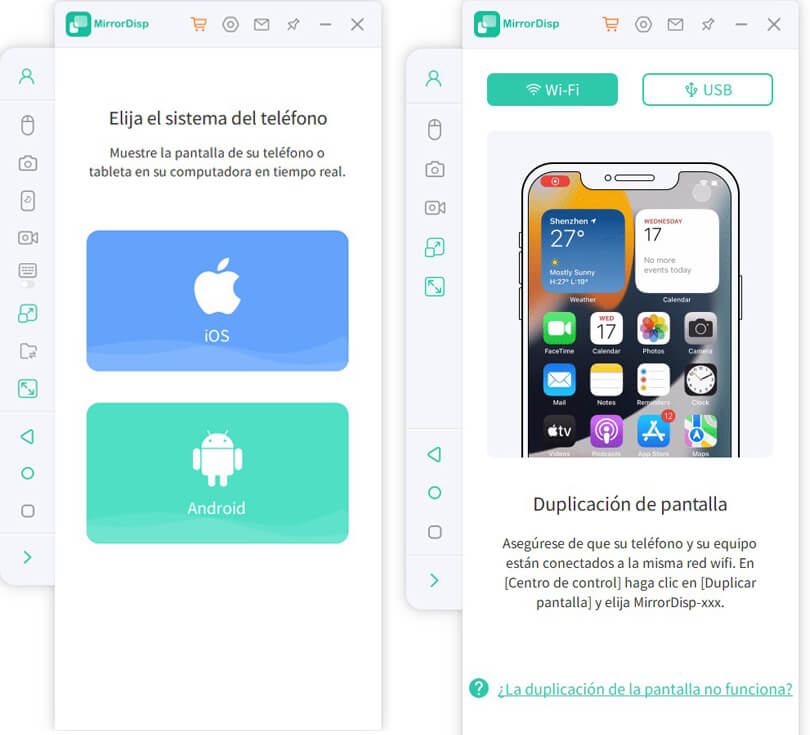
Paso 2: Desbloquea la pantalla de tu teléfono y "Confía en este ordenador" cuando aparezca.
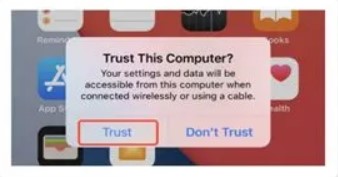
Paso 3: Once done, your phone screen will be automatically mirrored to your computer. You can start screen mirroring, live streaming, file transferring or screen control.
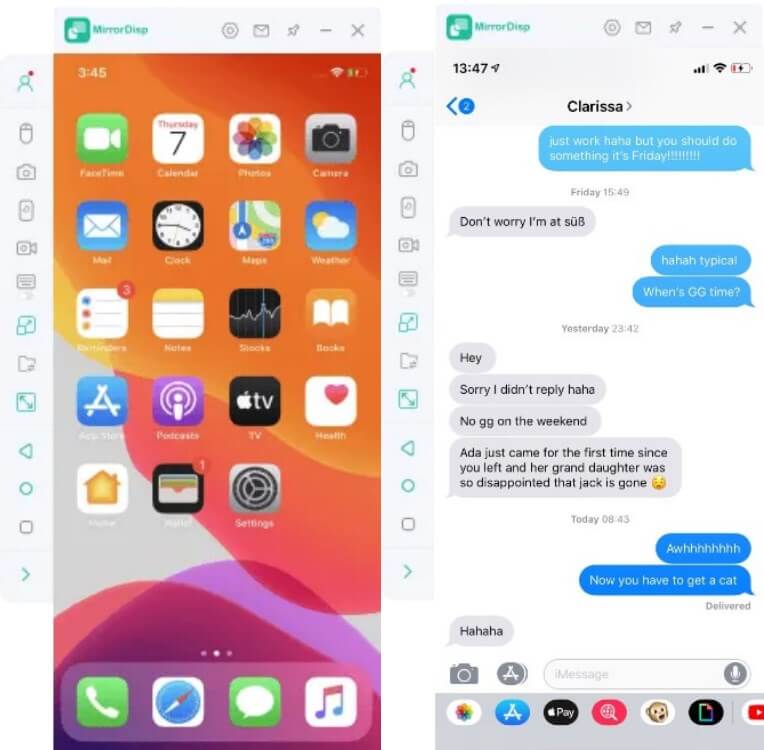
Parte 4: ¿Cómo utilizar AirPlay Streaming desde Windows a través de iTunes?
iTunes es otra forma de hacer Airplay para Windows. Sin embargo, en comparación con el Airplay oficial y MirrorDisp, no todo el contenido puede ser transmitido con AirPlay desde iTunes a Windows, y sólo es compatible con un número limitado de dispositivos.
Aquí están los tutoriales sobre cómo Airplay a Windows con iTunes:
Paso 1: Instale y ejecute iTunes en su PC Windows desde Microsoft Store. Si ya tenías iTunes instalado, asegúrate de que está actualizado. "Inicie sesión con su ID de Apple, que es el mismo que el de su teléfono móvil.
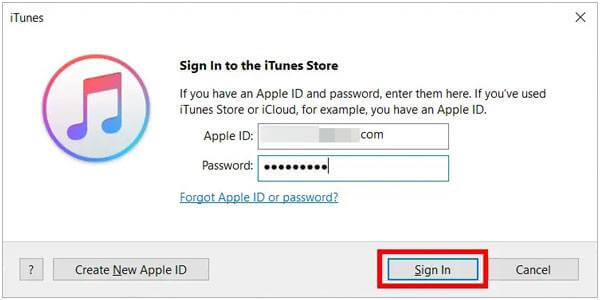
Paso 2: az que tus dispositivos iOS y tu PC se conecten al mismo WiFi. Luego, activa el "Airplay" en tu teléfono.
¿Dónde está Airplay en iPhone?
Ve a Ajustes > General > AirPlay & Handoff >Automatically AirPlay, luego configúralo como "Preguntar" o "Automático" según tus preferencias.
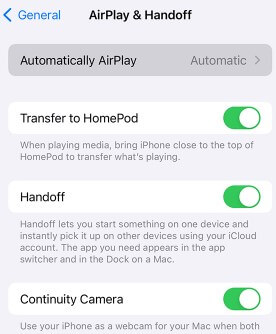
Paso 3: En iTunes, selecciona el icono "Airplay" dentro de los controles de reproducción. Ahora, puedes empezar a reproducir canciones o vídeos en tu Windows.
Parte 5: ¿Cómo hacer Airplay de iPhone a TV?
Depende del tipo de TV que tengas. Si es un Apple TV, no necesitas software adicional para Airplay. Para hacer Airplay de iPhone a TV, sigue los siguientes pasos;
Paso 1: Primero, asegúrate de que tu iPhone y tu Apple TV están conectados a la misma red Wi-Fi.
Paso 2: Activa la función "Airplay" en tu iPhone.
Paso 3: Encienda su TV, y seleccione su TV en la lista de dispositivos AirPlay.
Paso 4: Esperar a que se conecte. Una vez hecho esto, puedes iniciar Aiplay iPhone to TV.
Por cierto, como la demanda aumentó, Apple desarrolló Airplay 2, que es compatible en algunos dispositivos que no son de Apple, como una parte de los televisores Samsung. De modo que también puedes hacer Airplay de iPhone a TV Samsung con tecnología Airplay 2.
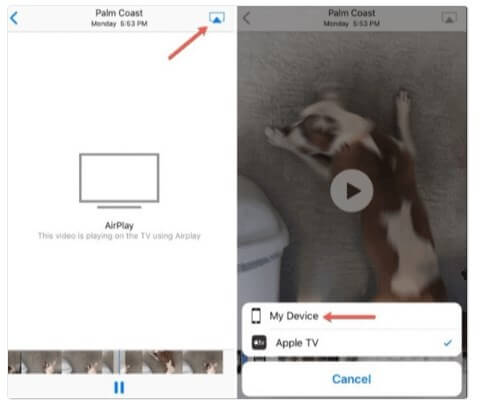
Parte 6: ¿Cómo hacer Airplay a Apple TV desde Windows?
Al igual que Airplay para Windows, no hay manera oficial de Airplay a Apple TV desde Windows. Tienes que conseguir la ayuda de algunas herramientas de terceros. AirParrot 3 es uno de los programas que funciona bien.
Para Airplay a Apple TV desde Windows a través de AirParrot 3, siga los siguientes pasos;
Paso 1: Instala AirParrot 3 en tu PC.
Paso 2: Conecta el PC y el Apple TV a la misma red WiFi.
Paso 3: En su PC, busque el AirParrot, haga clic en el icono y ábralo.
Paso 4: En la interfaz, debería ver una lista de destinos. Selecciona Apple TV entre ellos.
Paso 5: Airplay ya está disponible en Windows y TV.
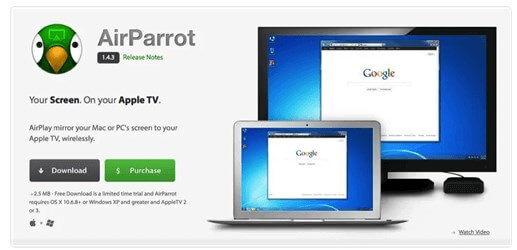
Conclusión
Aunque Airplay para Windows no está soportado oficialmente, todavía hay muchas maneras de hacerlo realidad. Sea lo que sea lo que estés buscando Airplay a PC, Airplay iPhone a TV, o Airplay Windows a Apple TV, esperamos que este post te ayude. Ahora, ¡disfruta de tus funciones Airplay en Windows o TV!
Para duplicar y controlar tu Android/iOS en tu PC/Mac, descarga Wootechy MirrorDisp gratis.