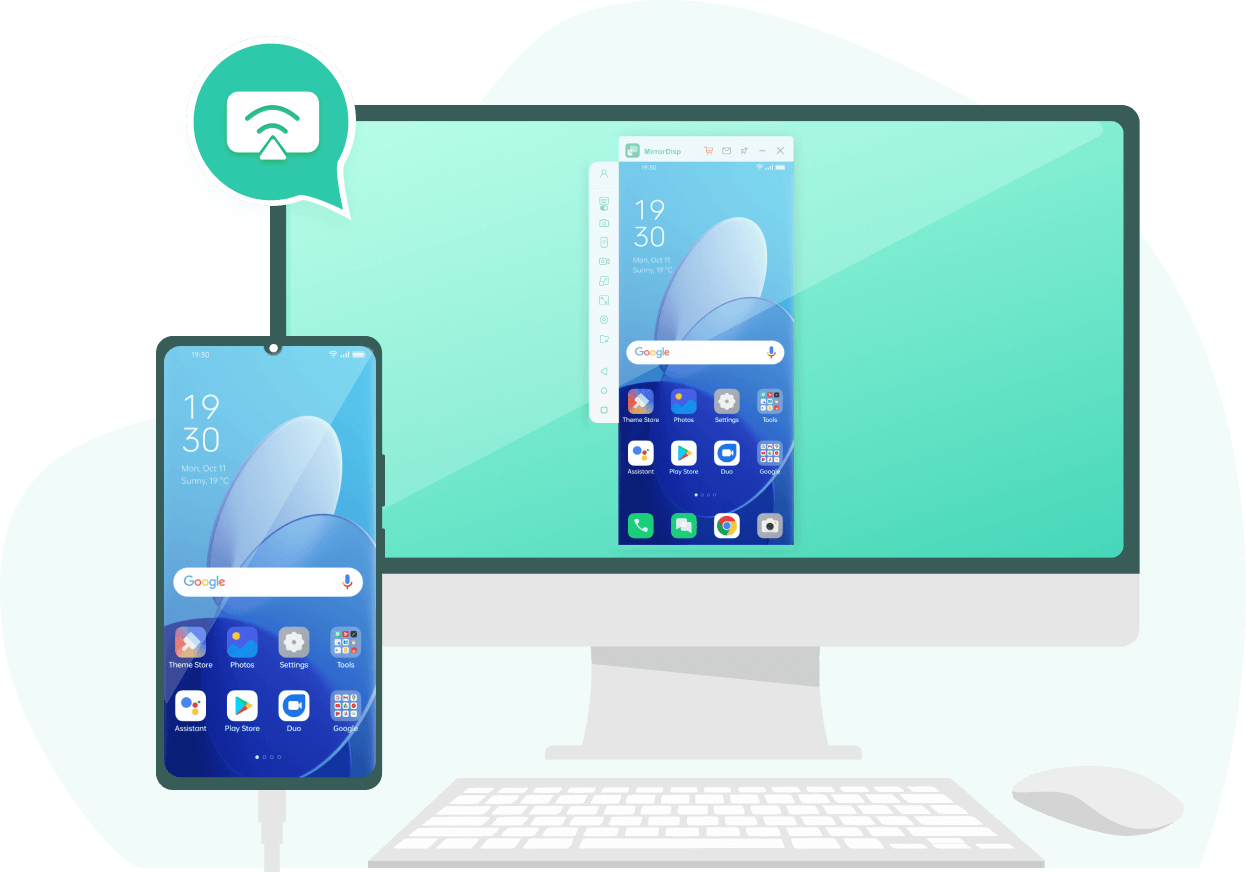En un mundo donde la productividad y el entretenimiento se combinan constantemente, duplicar la pantalla de tu iPhone en tu Mac se ha vuelto una necesidad frecuente. Ya sea para hacer presentaciones, jugar con mayor comodidad o simplemente disfrutar de contenido en una pantalla más grande, saber cómo hacer screen mirroring de iPhone a Mac es una habilidad esencial hoy en día.
Por eso, en esta guía, te explicamos las 3 mejores formas de duplicar pantalla de iPhone a Mac. Te permite utilizar el teléfono en una pantalla más grande.

- Introducción al mirroring de iPhone a Mac
- Las 3 formas más eficaces para duplicar la pantalla del iPhone al Mac
- Método 1: Duplicar iPhone a Mac con AirPlay
- Método 2: Reflejar iPhone en Mac con WooTechy MirrorDisp
- Método 3: Duplicar iPhone a Mac con QuickTime
- Comparativa de 3 métodos para duplicar pantalla de iPhone a Mac
- Preguntas frecuentes sobre la duplicación de pantalla del iPhone
Introducción al mirroring de iPhone a Mac
El screen mirroring te permite mostrar en tiempo real la pantalla de tu iPhone en tu Mac. Es ideal para compartir contenido en videollamadas, jugar en una pantalla más grande o gestionar tu dispositivo desde el ordenador. En pocas palabras, ofrece control y visibilidad sin interrupciones.
Con la creciente necesidad de conectar dispositivos de forma fluida, cada vez más usuarios buscan soluciones de duplicación que sean rápidas, intuitivas y fáciles de configurar. Por eso, cómo hacer mirroring de iPhone a Mac se ha convertido en una búsqueda muy popular.
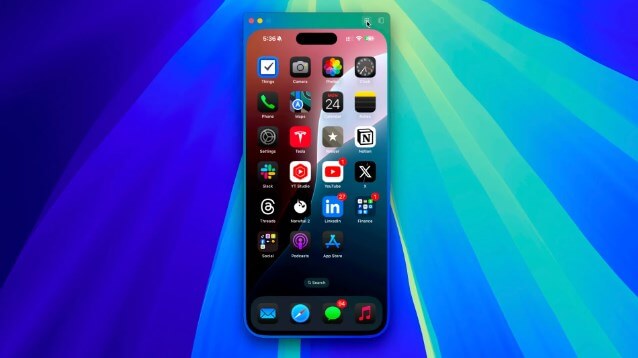
Las 3 formas más eficaces para duplicar la pantalla del iPhone al Mac
A continuación, te presentamos tres métodos prácticos para lograrlo, cada uno con sus ventajas y casos de uso. Desde soluciones nativas de Apple hasta herramientas avanzadas de terceros.
Método 1: Duplicar iPhone a Mac con AirPlay
AirPlay es la solución integrada de Apple que permite transmitir de forma inalámbrica contenido desde tu iPhone a otros dispositivos, incluido tu Mac (siempre que sea compatible). Desde macOS Monterey, esta función se ha vuelto más accesible que nunca.
Dispositivos compatibles con AirPlay
- iPhone: iPhone 8 o posterior con iOS 14 o superior.
- Mac: macOS Monterey o versiones más nuevas (Macs desde 2021 en adelante).
Características principales de AirPlay
- Reflejo de pantalla sin necesidad de cables.
- Transmisión en tiempo real de vídeo, juegos, apps y más.
- Compatible con audio y vídeo simultáneamente.
Pasos para duplicar pantalla de iPhone a Mac con AirPlay
Paso 1: Conecta ambos dispositivos a la misma red Wi-Fi.
Paso 2: Asegúrate de que el iPhone y el Mac estén usando el mismo Apple ID.
Paso 3: En el Mac, ve a Ajustes > General > AirPlay & Handoffy activa Receptor AirPlay.
Paso 4: (Opcional) En "Permitir AirPlay para", elige "Usuario actual".
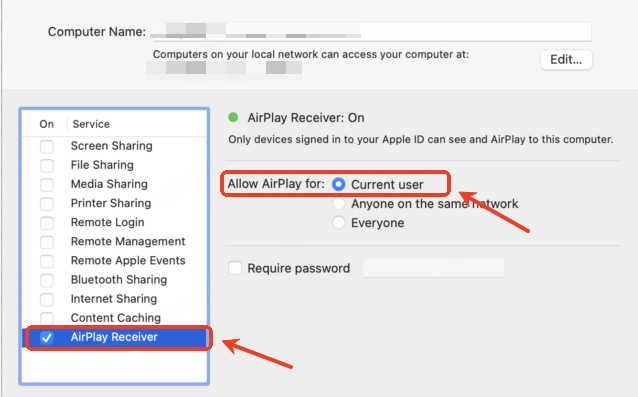
Paso 5: Abre el Centro de Control en tu iPhone, pulsa en Duplicar pantalla (Screen Mirroring) y selecciona tu Mac.
Paso 6: Acepta la conexión en el Mac y listo, ¡ya puedes ver la pantalla de tu iPhone reflejada!
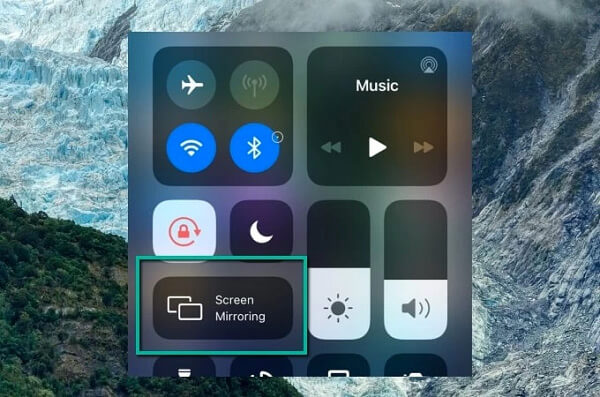

- Completamente nativo y sin necesidad de apps externas.
- Sin cables.
- Buena integración con el ecosistema Apple.

- Depende mucho de la calidad de la conexión Wi-Fi.
- No permite controlar el iPhone desde el Mac.
- Pocas opciones de personalización o grabación.

Método 2: Reflejar iPhone en Mac con WooTechy MirrorDisp (opción recomendada)
Si necesitas una solución más completa, con mejor rendimiento y opciones avanzadas, WooTechy MirrorDisp es una alternativa ideal. No solo permite duplicar la pantalla del iPhone al Mac, sino también controlarlo directamente desde el ordenador, algo que AirPlay no permite.
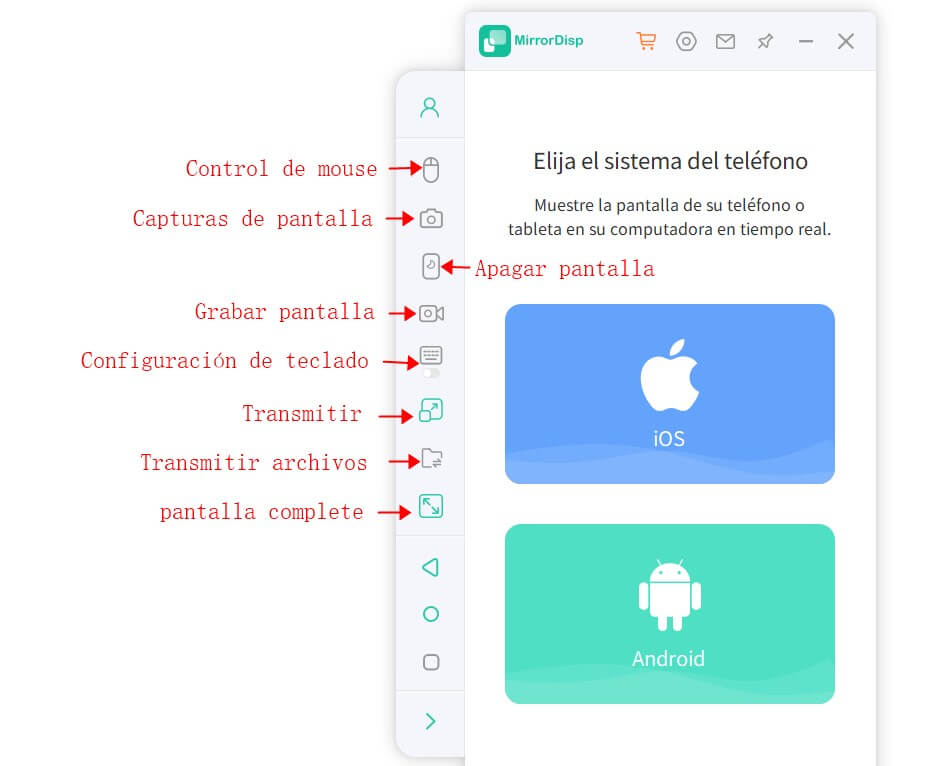
Dispositivos compatibles con WooTechy MirrorDisp
- iPhone: Todos los modelos, incluidos los más nuevos.
- iPad: Todos los modelos (Air, mini, Pro, etc.).
- iOS Version: Compatible con iOS 7 hasta la versión más reciente.
- Mac: Desde macOS 10 en adelante.
[También funciona con Android y Windows, ideal si trabajas con varios sistemas.]
Funciones destacadas de MirrorDisp
- Duplicación de pantalla en alta definición (hasta 4K).
- Control total del iPhone desde el Mac con teclado y rató.
- Grabación de pantalla y capturas con un clic.
- Sincronización de audio en tiempo real.
- Modo pantalla completa.Fi.
- Emitir en YouTube, Zoom, Discord, Twitch, etc.
- Anotaciones en tiempo real para presentaciones.
- Conexión vía USB o Wi-Fi, según preferencia.
Pasos para reflejar la pantalla del iPhone a Mac/Win con WooTechy MirrorDisp
Paso 1: Descarga e instala WooTechy MirrorDisp en tu Mac o Windows.
WooTechy MirrorDisp: Proyecta tu mundo, controla sin límites.
Paso 2: Conecta tu iPhone/iPad al Mac/Win vía USB o WiFi y desbloquéalo para confiar en el ordenador.
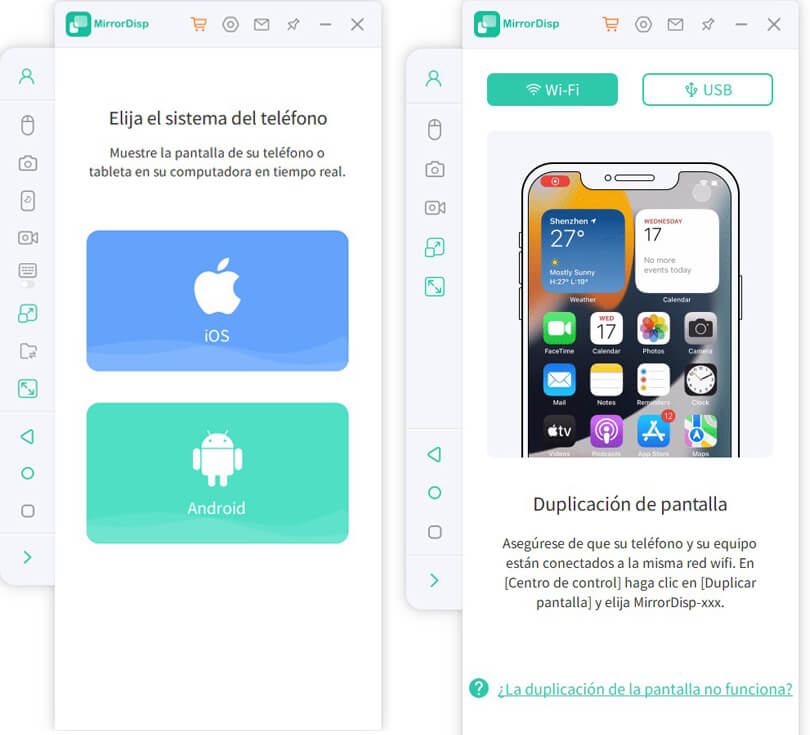
Paso 3: Activa la opción de duplicación de pantalla desde el Centro de Control del iPhone y elige "MirrorDisp".
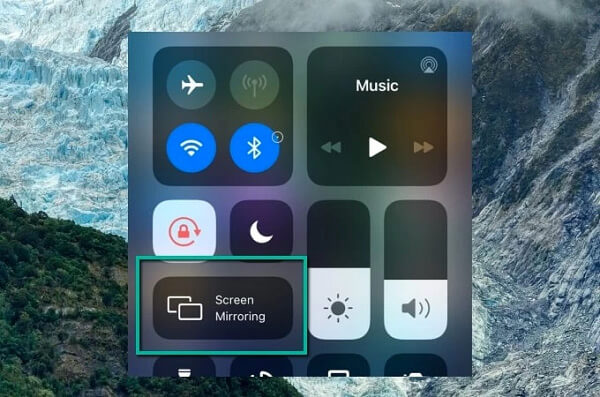
Ahora podrás usar el teclado y el ratón del Mac para interactuar directamente con el iPhone.

Paso 4: Si deseas controlar el iPhone desde el Mac o para manejar apps con más precisión, empareja ambos dispositivos por Bluetooth.
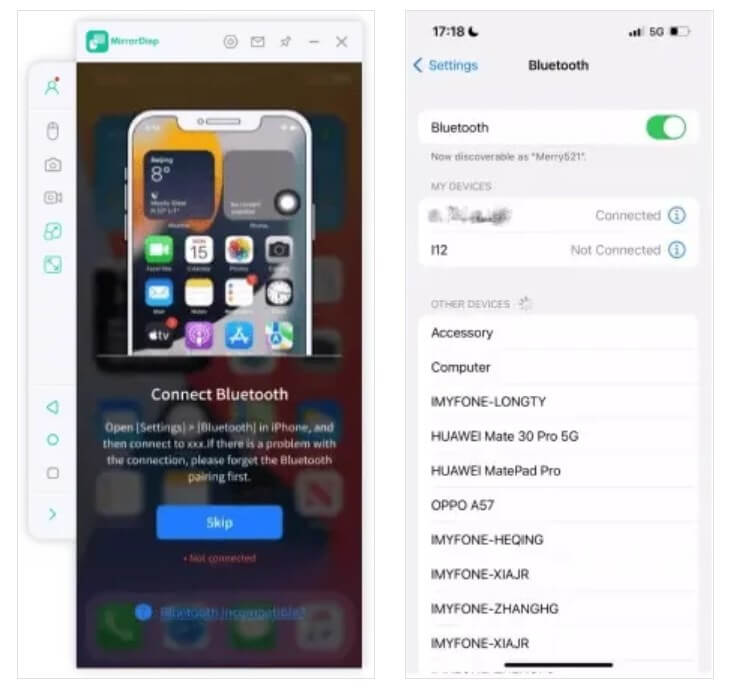
Una vez conectado, puedes utilizar el teclado y el ratón de tu Mac para controlar la pantalla de tu iPhone. Por ejemplo, aquí tomando PUBG Mobile como ejemplo.
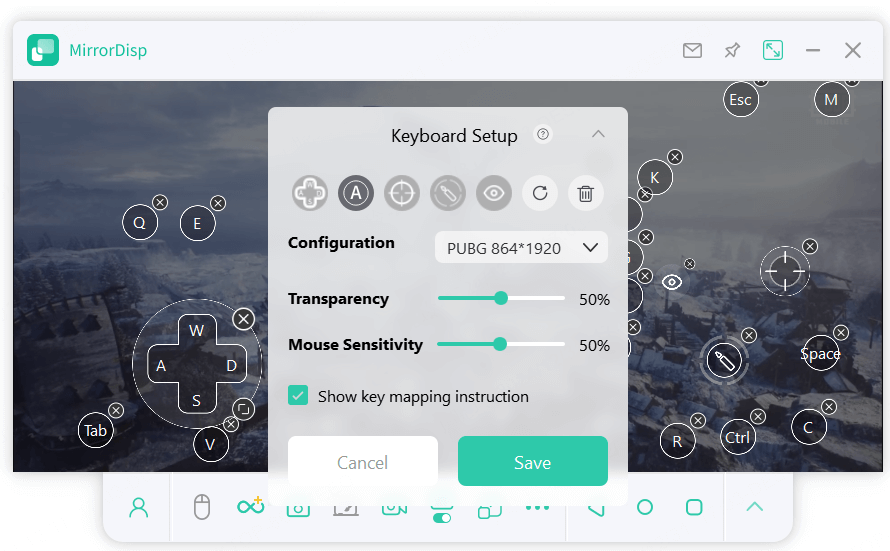

- Espejo estable y de alta calidad incluso en redes lentas.
- Control interactivo en tiempo real desde el Mac.
- Compatible con múltiples versiones de iOS y macOS.
- Ideal para enseñanza, streaming y trabajo profesional.
- Muchas más opciones de personalización que AirPlay.

- Es necesario instalar la app.
Método 3: Duplicar iPhone a Mac con QuickTime
QuickTime Player, la herramienta multimedia integrada en todos los dispositivos Apple, también puede utilizarse como una solución básica para duplicar la pantalla del iPhone en el Mac mediante una conexión USB.
Aunque es ampliamente reconocido por su capacidad para reproducir y grabar vídeos, QuickTime permite reflejar la pantalla del iPhone de forma sencilla, especialmente útil en situaciones puntuales. Sin embargo, cabe señalar que su funcionalidad principal sigue siendo la grabación y visualización, más que el mirroring interactivo.
Compatibilidad de QuickTime Player
- iPhone: Compatible con todos los modelos que permiten conexión mediante cable Lightning a USB.
- Mac: Requiere macOS Yosemite o una versión posterior.
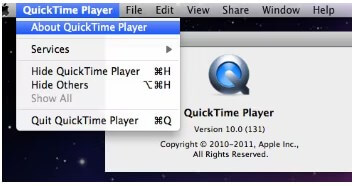
Características principales de QuickTime Player
- Refleja la pantalla del iPhone en el Mac utilizando un cable USB.
- Permite grabar la pantalla del iPhone junto con audio captado por el micrófono.
- Al seleccionar el iPhone como fuente de vídeo, su pantalla se mostrará al instante en el Mac.
Paso para grabar la pantalla del iPhone en el Mac con QuickTime
Paso 1: Conecta tu iPhone al Mac mediante un cable USB certificado.
Paso 2: Abre QuickTime Player y selecciona Archivo > Nueva grabación de película.
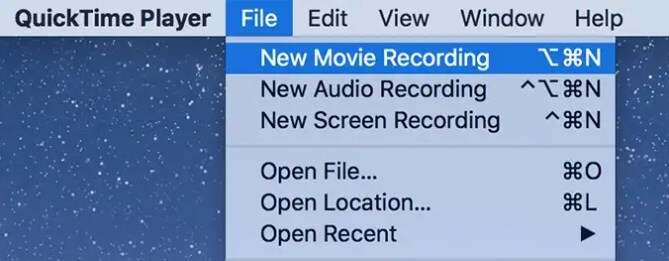
Paso 3: Haz clic en la flecha desplegable que aparece junto al botón de grabación y elige tu iPhone como fuente de vídeo.
Una vez hecho esto, verás la pantalla de tu iPhone reflejada automáticamente en tu Mac.
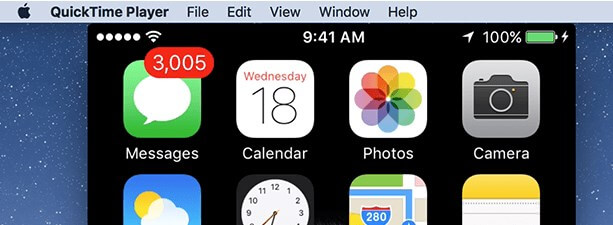

- No requiere la instalación de software adicional.
- Ideal para grabar la pantalla del iPhone de forma rápida y sencilla.
- Ofrece una conexión estable mediante cable, sin depender de Wi-Fi.

- Está diseñado principalmente para grabar, no para duplicación interactiva en tiempo real.
- Carece de opciones de personalización como resolución, orientación o tasa de fotogramas.
- No permite capturar el audio interno del iPhone, solo el del micrófono.
- No ofrece control remoto del iPhone desde el Mac.
- No es adecuado para juegos o actividades que requieran alta fluidez y baja latencia.
Comparativa de 3 métodos para duplicar pantalla de iPhone a Mac
| Función | AirPlay | WooTechy MirrorDisp | QuickTime |
|---|---|---|---|
| Controlar el iPhone | ❌ | ✅ | ❌ |
| Conexión WiFi | ✅ | ✅ | ❌ |
| Conexión USB | ❌ | ✅ | ✅ |
| Soporte de audio | ✅ | ✅ | ❌ |
| Grabación | ❌ | ✅ | ✅ |
| Anotaciones | ❌ | ✅ | ❌ |
| Facilidad de uso | ✅ | ✅ | ❌ (más configuración manual) |
| Mejor para | Presentaciones | Juegos, Grabación, Presentaciones, Streaming, etc. | Duplicación básica |
Preguntas frecuentes sobre la duplicación de pantalla del iPhone
1¿Es seguro utilizar estos métodos para duplicar el iPhone?
Sí, todos los métodos presentados en este artículo son seguros, confiables y cumplen con las normativas de notarización de Apple. Además, no requieren actualizaciones constantes, lo que garantiza conexiones estables y seguras.
2 ¿Puedo duplicar la pantalla de mi iPhone en un MacBook Pro antiguo?
Sí. Métodos como WooTechy MirrorDisp y QuickTime Player son compatibles con versiones antiguas de macOS. Sin embargo, AirPlay requiere macOS Monterey o versiones más recientes.
3¿La duplicación de pantalla afecta el rendimiento o la batería del iPhone?
Sí, especialmente si se realiza de forma inalámbrica. Aunque el impacto es moderado, es inevitable: cualquier actividad continua en el iPhone —como visualizar imágenes o vídeos— tendrá un efecto directo en el consumo de batería.
4¿Es posible controlar el iPhone desde el Mac mediante AirPlay?
No. AirPlay únicamente permite la duplicación de pantalla sin control remoto. De los tres métodos mencionados, solo WooTechy MirrorDisp permite el control del iPhone desde el Mac.
Haz clic para reflejar y controlar el iPhone desde el Mac.
Conclusión: ¿Cuál es la mejor opción para ti?
Si solo necesitas reflejar la pantalla para ver contenido, AirPlay es una buena opción, siempre que cumplas con los requisitos de Apple y tengas una conexión Wi-Fi decente.
Pero si buscas una solución más profesional y versátil, con control interactivo, grabación, anotaciones y estabilidad, WooTechy MirrorDisp se posiciona como la mejor herramienta para hacer screen mirroring de iPhone a Mac.