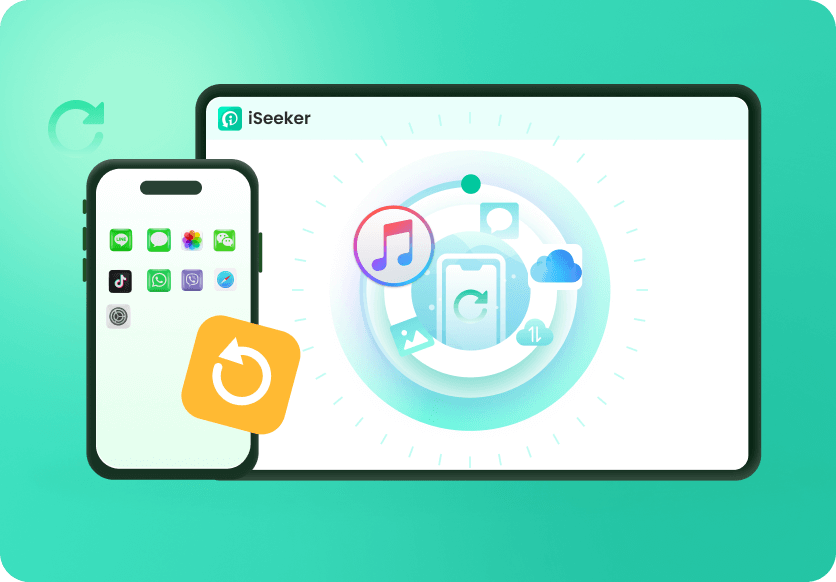Les smartphones nous accompagnent partout. Nous les utilisons pour appeler, envoyer des messages, prendre des photos, partager des fichiers et faire bien d'autres choses. Par conséquent, nos smartphones contiennent souvent des données importantes que nous ne voulons jamais perdre. La plupart d'entre nous protègent leurs données en effectuant une sauvegarde. Par exemple, vous pouvez faire une sauvegarde de votre iPhone sur iCloud ou sur Mac (via iTunes/Finder) et le protéger contre toute perte de données.
Cependant, il arrive que nous souhaitions accéder aux fichiers de sauvegarde et les consulter pour extraire des données spécifiques qui auraient pu être perdues. Cet article explique donc comment afficher les fichiers de sauvegarde de l'iPhone sur Mac à l'aide de différentes méthodes possibles.

- Partie 1. Où sont stockés les fichiers iPhone sur Mac ?
- 1. Accéder aux sauvegardes iPhone sur Mac à l'aide d'un raccourci
- 2. Accéder aux sauvegardes de l'iPhone sur Mac avec iTunes ou Finder
- 3. Accéder aux sauvegardes d'iPhone sur Mac avec iCloud
- Partie 2. Comment afficher les fichiers de sauvegarde de l'iPhone sur Mac
Partie 1. Où sont stockés les fichiers iPhone sur Mac ?
1. Accéder aux sauvegardes iPhone sur Mac à l'aide d'un raccourci
Vous pouvez facilement faire une sauvegarde des données de l'iPhone sur Mac via iTunes ou Finder. Une fois la sauvegarde effectuée, vous pouvez facilement localiser les fichiers de sauvegarde par le biais d'un raccourci en utilisant Spotlight. Suivez les étapes ci-dessous pour apprendre à voir la sauvegarde de l'iPhone sur Mac avec un raccourci :
Cliquez sur le bouton Spotlight dans la barre de menu supérieure (une icône en forme de loupe).
Saisissez le raccourci "/Library/Application Support/MobileSync/Backup/".
Cliquez sur Dossier de sauvegarde. À partir de là, vous pouvez accéder à toutes les sauvegardes d'iPhone que vous avez effectuées sur votre Mac.
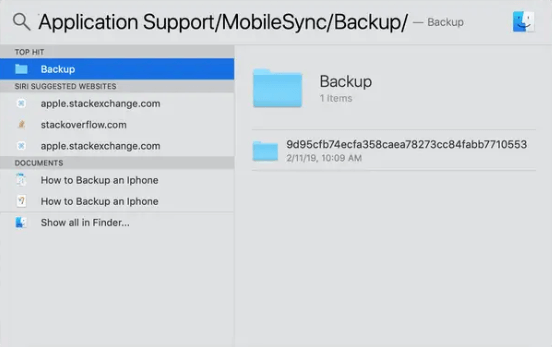
Remarque
Vous ne pouvez pas afficher ou modifier les fichiers de ce dossier.2. Accéder aux sauvegardes de l'iPhone sur Mac avec iTunes ou Finder
Puisque iTunes ou Finder est la méthode intégrée pour faire des sauvegardes d'iPhone sur l'ordinateur, vous pouvez également l'utiliser pour accéder aux fichiers de sauvegarde. Suivez les étapes ci-dessous pour apprendre à visualiser les fichiers iOS sur Mac avec iTunes ou Finder :
Lancez iTunes/Finder. Cliquez sur le nom de votre appareil dans la barre latérale gauche.
Dans l'onglet Général, cliquez sur Gérer les sauvegardes pour afficher la liste des sauvegardes de votre iPhone.
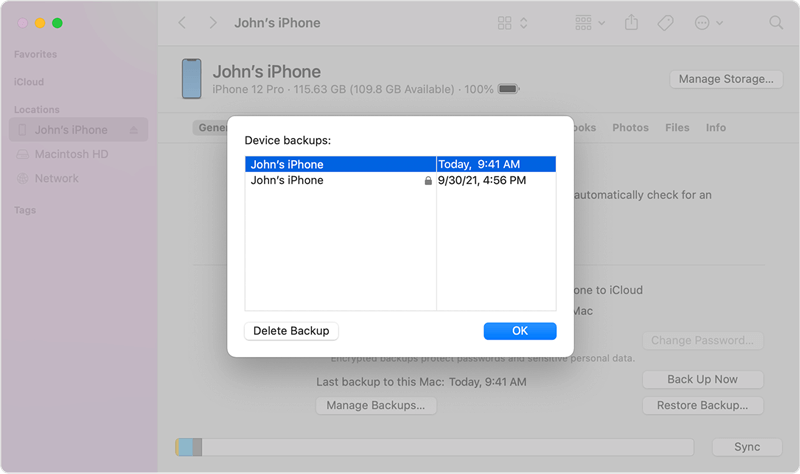
À partir de là, vous verrez toutes les sauvegardes récentes que vous avez effectuées sur votre appareil. Vous pouvez cliquer sur la sauvegarde pour la supprimer, l'archiver ou y accéder via le Finder pour la copier. Cependant, cela ne vous permet pas d'afficher le contenu de la sauvegarde.
3. Accéder aux sauvegardes d'iPhone sur Mac avec iCloud
Outre la création de sauvegardes d'iPhone sur Mac via iTunes/Finder, vous pouvez également créer une sauvegarde dans iCloud et y accéder sur Mac. Cependant, tout comme iTunes, vous pouvez accéder à la sauvegarde depuis iCloud, mais vous ne pouvez pas ouvrir son contenu. Suivez les étapes ci-dessous pour apprendre à ouvrir les fichiers de sauvegarde de l'iPhone sur Mac avec iCloud :
Cliquez sur l'icône Apple dans la barre de menu supérieure ou sur Préférences Système dans le Dock.
Cliquez sur iCloud, puis sur Gérer.
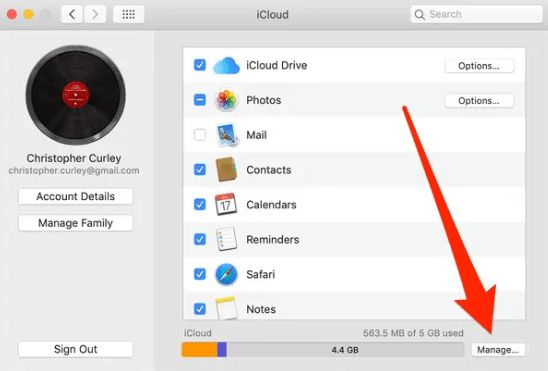
Sélectionnez Sauvegardes dans la barre latérale gauche. À partir de là, vous pouvez accéder à toutes les sauvegardes que vous avez effectuées sur votre iPhone.
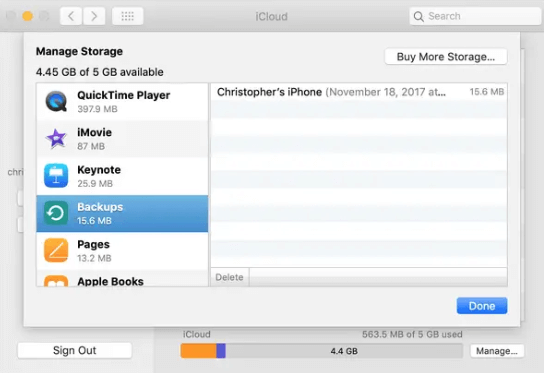
Remarque
Vous pouvez accéder aux sauvegardes de l'iPhone effectuées sur Mac, les supprimer ou les déplacer, mais il n'est pas recommandé de déplacer les fichiers ou dossiers de sauvegarde d'origine. Vous risquez d'endommager les fichiers de sauvegarde et de rendre impossible toute nouvelle restauration sur l'iPhone.Partie 2. Comment afficher les fichiers de sauvegarde de l'iPhone sur Mac
Comme mentionné ci-dessus, vous pouvez localiser les fichiers de sauvegarde sur Mac, mais vous ne pouvez pas afficher le contenu de la sauvegarde. Donc, si vous voulez aussi voir le contenu des sauvegardes de l'iPhone, vous devez utiliser un outil professionnel d'extraction de sauvegarde, qui permet aux utilisateurs de voir facilement le contenu des fichiers de sauvegarde et même de les extraire. De plus, un tel outil permet également aux utilisateurs de restaurer sélectivement les données à partir d'iTunes/iCloud ou de toute autre sauvegarde tierce.
WooTechy iSeeker est l'un des meilleurs outils professionnels d'extraction de sauvegarde, connu pour ses puissantes capacités d'analyse en profondeur et de restauration complète des données. Il permet aux utilisateurs d'accéder et de visualiser rapidement les fichiers de sauvegarde de l'iPhone à partir d'iCloud et d'iTunes. Il fonctionne également sous Windows. Vous pouvez également l'utiliser pour afficher les fichiers de sauvegarde de l'iPhone sous Windows. Outre l'extraction des fichiers de sauvegarde de l'iPhone à partir d'iCloud/iTunes, iSeeker peut également aider à la récupération directe des fichiers supprimés de votre iPhone, tels que les photos, les vidéos, les documents, etc. Globalement, il s'agit d'un outil complet de récupération de données et d'extraction de sauvegarde auquel vous pouvez faire confiance.
Caractéristiques principales de WooTechy iSeeker

100.000+
Téléchargements
- Il analyse les fichiers à partir des sauvegardes iCloud/iTunes ou de tierces parties et vous permet ensuite de prévisualiser tous les fichiers sauvegardés.
- Il vous permet de récupérer certains fichiers de la sauvegarde au lieu de la sauvegarde complète.
- Il offre une version d'essai gratuite, avec laquelle vous pouvez analyser et prévisualiser les données gratuitement.
- Il prend en charge la plupart des anciens et derniers modèles d'iPhone ainsi que les versions d'iOS, y compris iOS 16.
Télécharger Maintenant
Téléchargement Sécurité
Suivez les étapes ci-dessous pour apprendre à voir les fichiers de sauvegarde de l'iPhone dans iTunes sur Mac avec iSeeker :
Étape 1. Lancez iSeeker sur votre Mac et cliquez sur Récupérer à partir de la sauvegarde iTunes. Ensuite, sélectionnez la sauvegarde iTunes à laquelle vous souhaitez accéder et que vous souhaitez visualiser, puis cliquez sur Suivant.
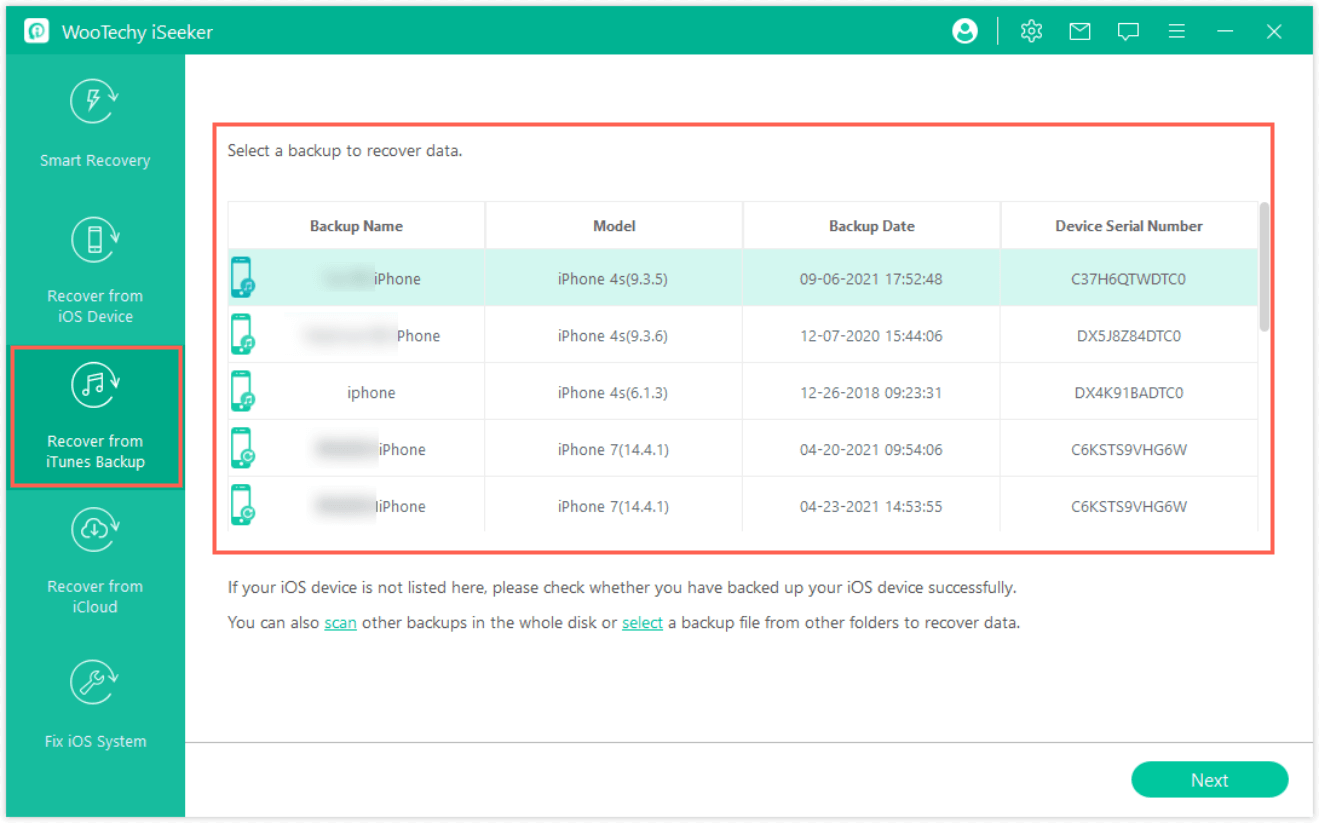
Étape 2.Sélectionnez tous les types de données ou certains types de données que vous souhaitez extraire de la sauvegarde. Une fois cela fait, cliquez sur le bouton Analyser.
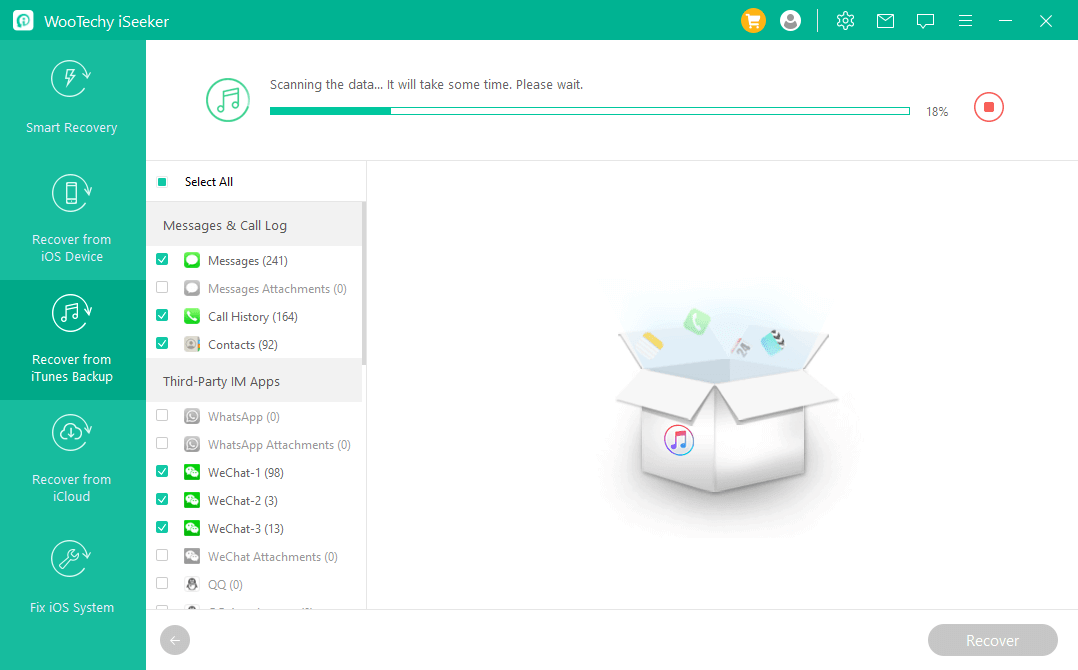
Étape 3. Une fois l'analyse terminée, vous pouvez maintenant prévisualiser les fichiers sauvegardés. Vous pouvez même les sélectionner et cliquer sur Récupérer pour restaurer les fichiers sélectionnés sur votre Mac.
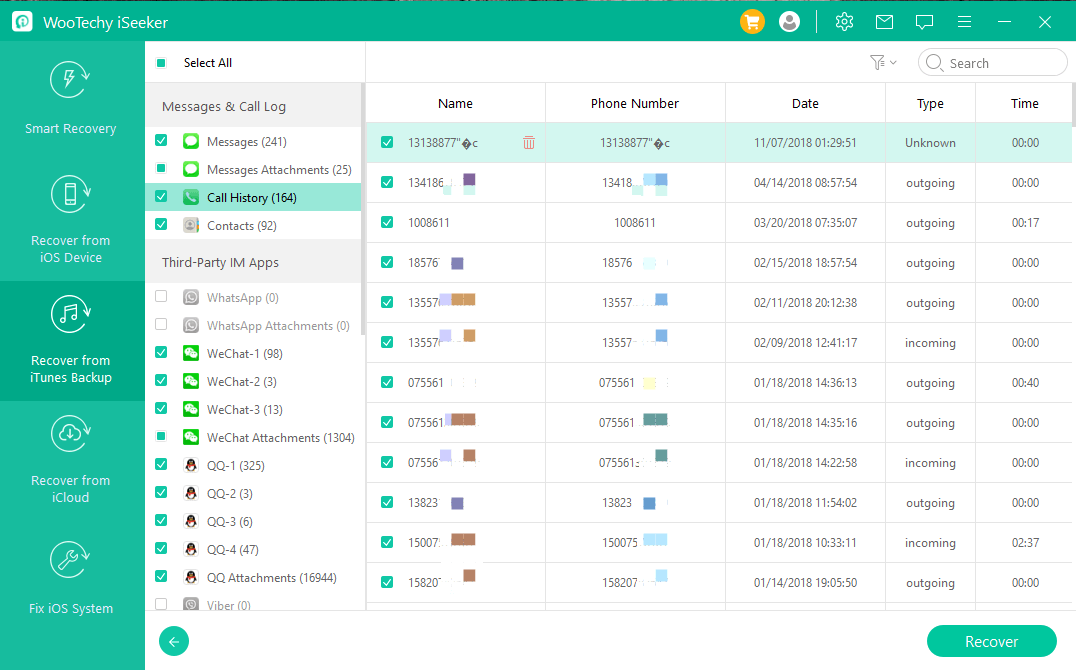
Suivez les étapes ci-dessous pour apprendre à voir les fichiers de sauvegarde de l'iPhone dans iCloud sur Mac avec iSeeker :
Étape 1. Lancez iSeeker sur votre Mac et cliquez sur Récupérer depuis iCloud. Ensuite, choisissez l'option iCloud Backup.
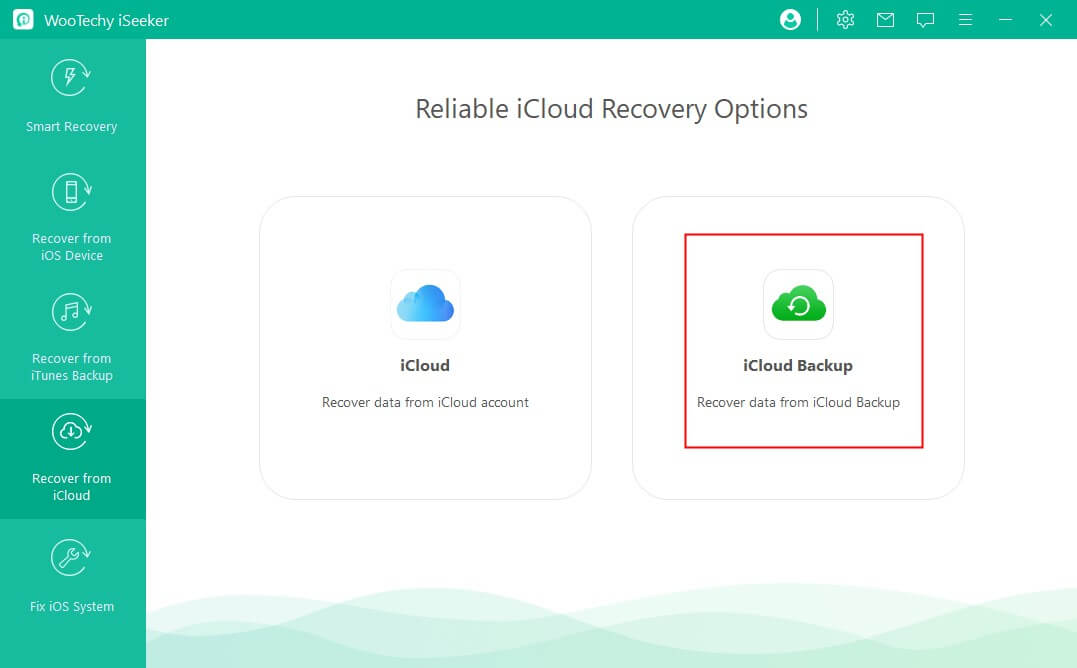
Étape 2. Suivez les instructions affichées à l'écran pour restaurer iCloud avec iSeeker. Suivez les instructions affichées à l'écran pour configurer votre iPhone afin de récupérer la sauvegarde iCloud. Une fois que vous êtes sur l'écran Apps & Data, cliquez sur Restaurer à partir d iCloud Backup. Ensuite, connectez-vous à votre compte iCloud, sélectionnez la sauvegarde et restaurez-la sur votre iPhone.
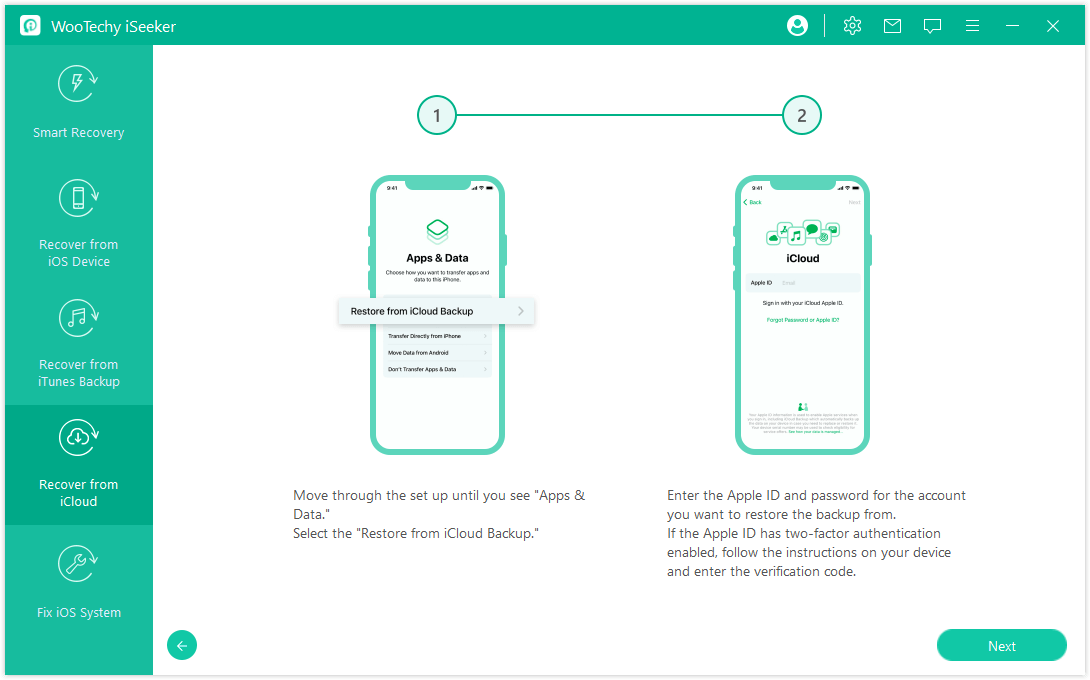
Étape 3. Sélectionnez tous les types de données ou certains types de données que vous souhaitez extraire de la sauvegarde. Une fois cela fait, cliquez sur le bouton Analyser. Une fois l'analyse terminée avec succès, vous pouvez maintenant prévisualiser les fichiers sauvegardés. Vous pouvez même les sélectionner, puis cliquer sur Récupérer pour restaurer les fichiers sélectionnés sur votre Mac.
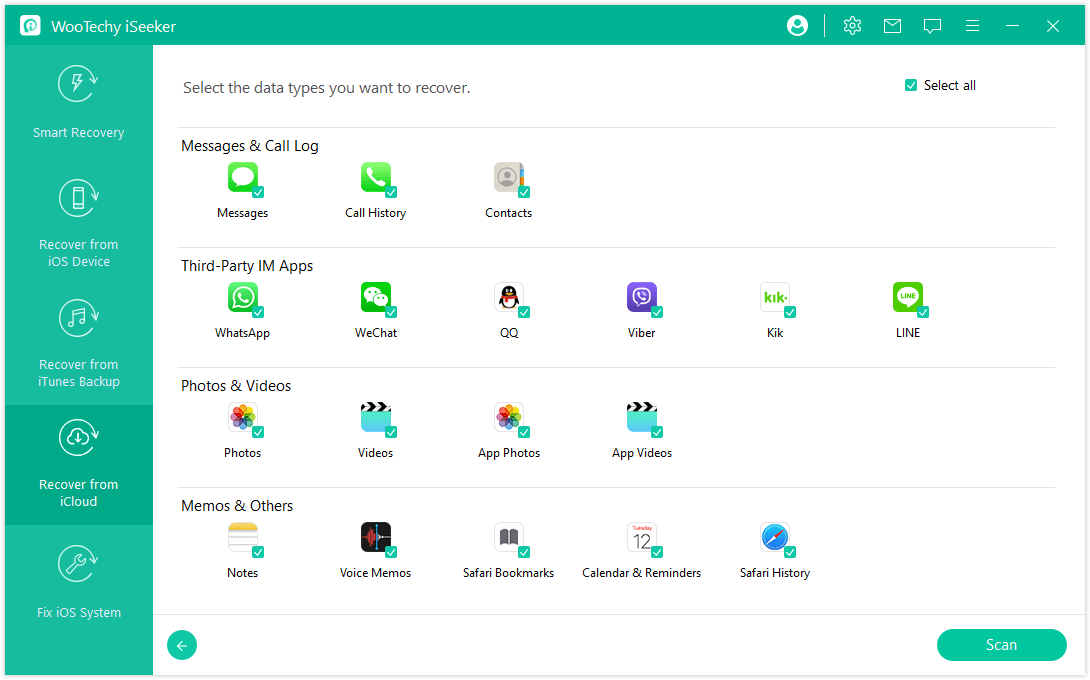
Conclusion
Effectuer une sauvegarde de l'iPhone est une pratique recommandée pour préserver la sécurité de vos données. Il est facile de faire une sauvegarde d'iPhone en utilisant les méthodes intégrées, mais si vous voulez accéder au contenu de cette sauvegarde sans la restaurer, c'est un défi.
Nous avons présenté ci-dessus différentes façons d'afficher les fichiers de sauvegarde de l'iPhone sur Mac. Cependant, si vous voulez voir le contenu des sauvegardes, WooTechy iSeeker devrait être votre premier choix. Son interface intuitive permet de visualiser facilement et instantanément le contenu des fichiers de sauvegarde sur Mac ainsi que de restaurer certains types de données sauvegardées. Alors, essayez iSeeker et visualisez vos fichiers de sauvegarde iPhone sur Mac dès maintenant.
Télécharger Maintenant
Téléchargement Sécurité