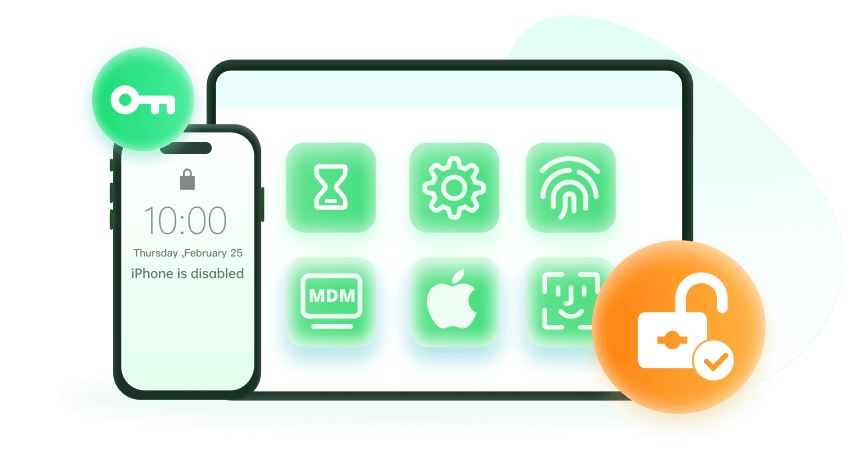「 注:僅在使用者授權後才能解鎖裝置 」
如果你輸入錯誤密碼多達10次,你的iPhone將被禁用並顯示連接iTunes。當這種情況發生時,你似乎無法再訪問裝置和存儲在上面的數據。然而,它是可能的解鎖停用的iPhone而不會丟失數據。本文將向你展示有關此主題的完整指南。繼續閱讀。
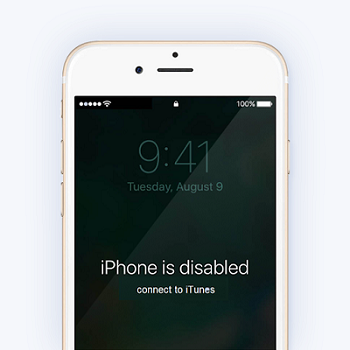
第1部分: 關於在不丟失數據的情況下解鎖已停用的iPhone的常見問題
Q1: 你能在不丟失數據的情況下解鎖已停用的iPhone嗎?
是的,可以。只要你有之前的裝置備份,你就可以在不丟失數據的情況下解鎖已停用的iPhone。你應該知道,不可能在不丟失數據的情況下解鎖停用的iPhone,因為你需要恢復裝置或重新安裝固件才能重新獲得訪問權。因此,避免數據丟失的唯一方法是在解鎖後恢復禁用iPhone之前的備份。這就是為什麼我們總是強調定期備份裝置的重要性。
重要的是,iPhone被禁用後,你將無法備份裝置。因此,如果你之前沒有備份,你就無法在不丟失數據的情況下解鎖已停用的iPhone,而你仍然可以使用本文列出的方法來保存iPhone。
Q2: 在iPhone被禁用之前我可以嘗試輸入多少次密碼?
通常在第10次輸入錯誤密碼時,你的裝置就會被鎖定,並且會有一條資訊顯示iPhone已停用,連接iTunes。每次你輸入錯誤的密碼,根據你輸入的次數,你的iPhone會給你不同的等待時間,直到你可以進行下一次嘗試。你輸入的錯誤密碼越多,等待的時間就越長。更多詳情如下。
連續5次輸入錯誤密碼 - iPhone已停用,1分鐘後再試一次。
連續7次輸入錯誤密碼 - iPhone已停用,5分鐘後再試一次。
連續8次輸入錯誤 - iPhone已停用,15分鐘後再試一次。
連續9次輸入錯誤密碼 - iPhone已停用,60分鐘後再試一次。
連續10次輸入錯誤密碼 – iPhone已停用,連接iTunes。
第2部分:啟用已停用的iPhone而不會丟失數據
一旦你的iPhone被禁用,就無法使用密碼解鎖。因此,問題是"如何解鎖已停用的iPhone?那麼,你唯一的選擇就是使用WooTechy iDelock、iTunes和iCloud等工具。幸運的是,如果你之前備份了裝置,你可以使停用的iPhone顯示連接iTunes而不會丟失數據。根據你的情況選擇以下任何一種方法即可。
1. 使用WooTechy iDelock (支援iOS 16)
使用WooTechy iDelock解鎖已停用的iPhone是最簡單的方法。iDelock是一款專業的解鎖工具,可以啟動已停用的iPhone,繞過Apple ID,螢幕使用時間密碼,甚至無需越獄即可移除MDM鎖,成功率非常高。
如果你不想使用iTunes或iCloud,iDelock是最好的解決方案,因為它可以在沒有iTunes的情況下解鎖已停用的iPhone。此外,它現在支援新發佈的iOS 16/17和iPhone 14/15。因此,你無需擔心相容性問題。
以下是使用iDelock解鎖禁用iPhone的步驟。
步驟 1: 啟動WooTechy iDelock並選擇解鎖螢幕密碼。
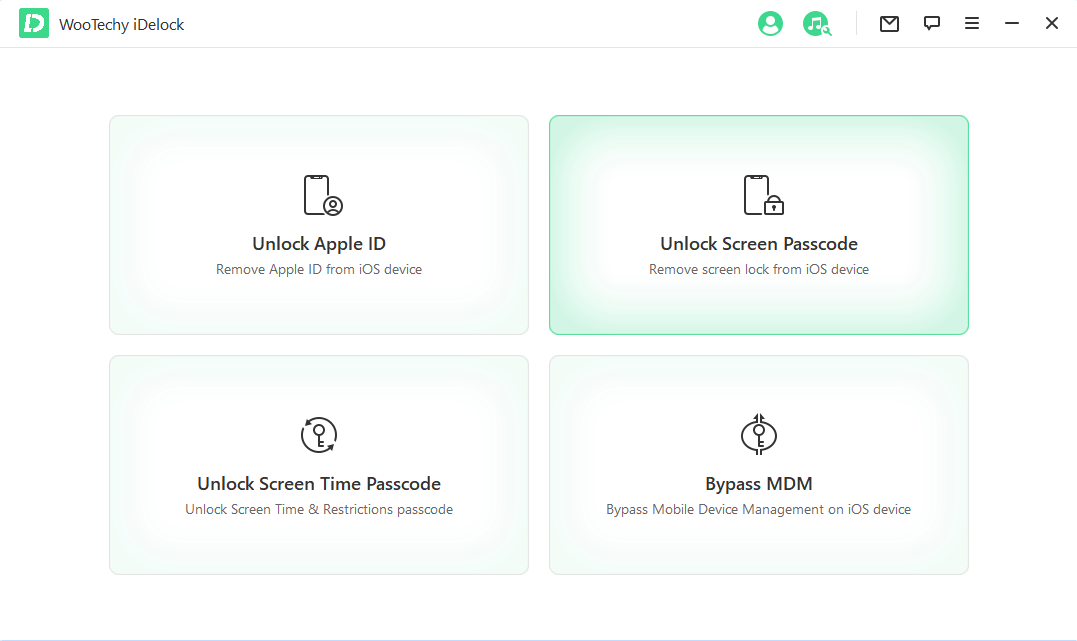
步驟 2: 使用USB數據線將你的裝置連接至電腦,然後點擊下一步。
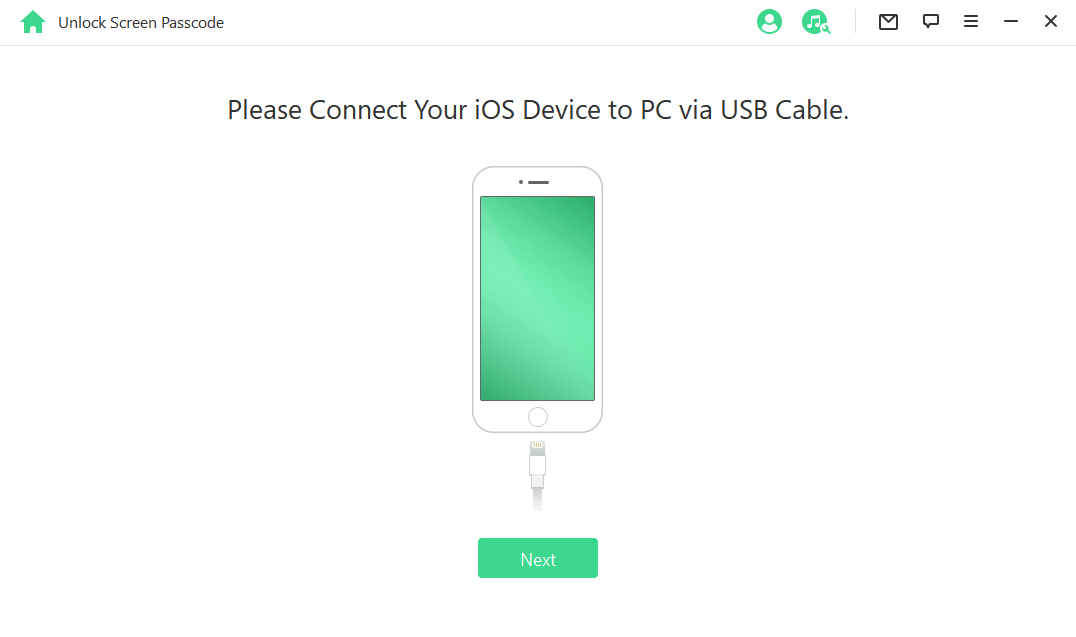
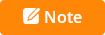
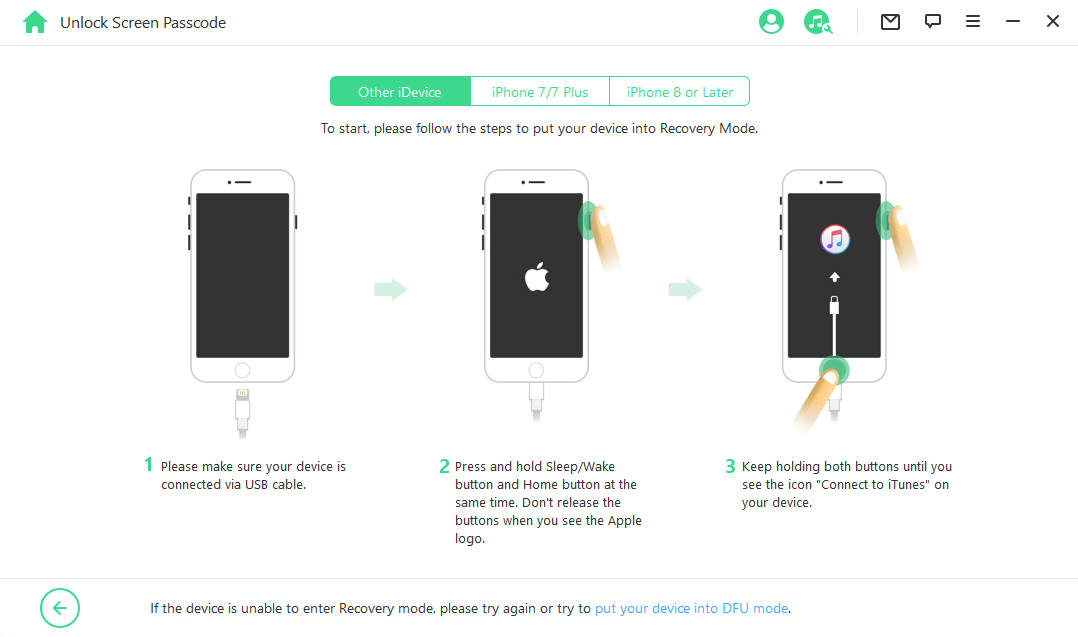
步驟 3: 當裝置被識別後,iDelock會自動檢測裝置型號並為你推薦合適的固件,你需要下載固件包。
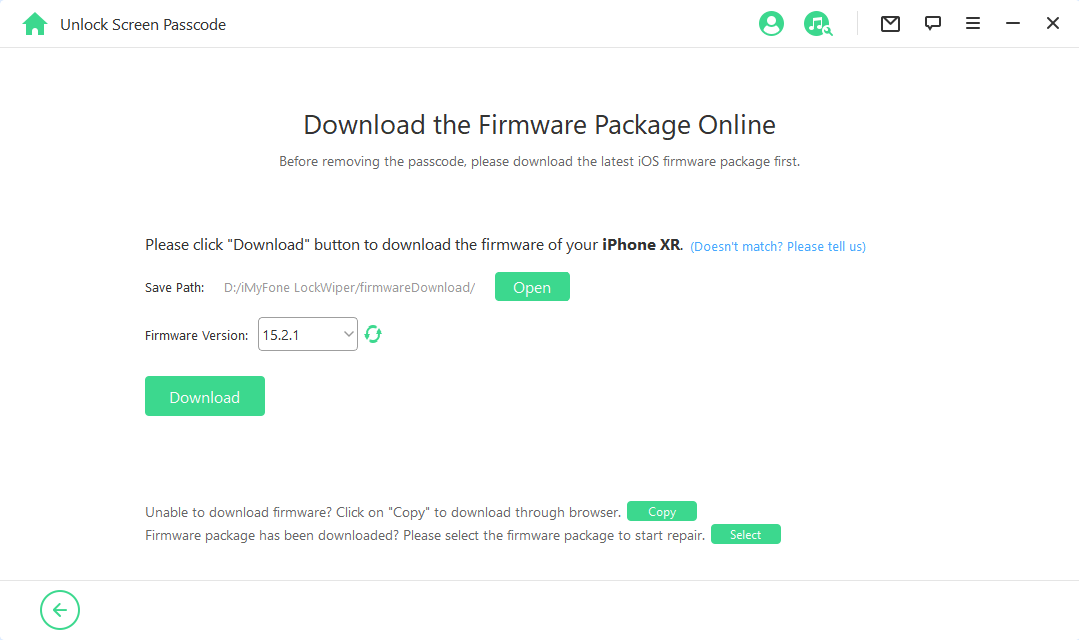
步驟 4: 點擊"解鎖"按鈕,然後閱讀提示並輸入000000確認你同意解鎖你的裝置。之後,程式將為你解鎖已停用的iPhone,並顯示連接iTunes。
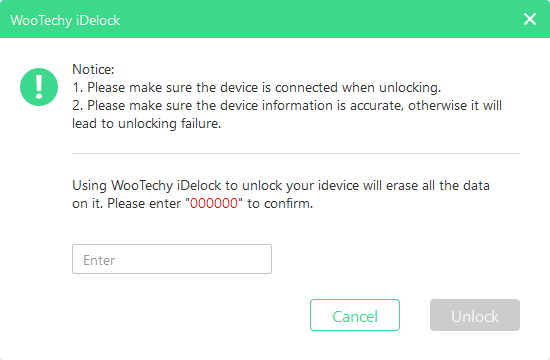
你只需等待幾分鐘,直到iPhone上的鎖被移除。
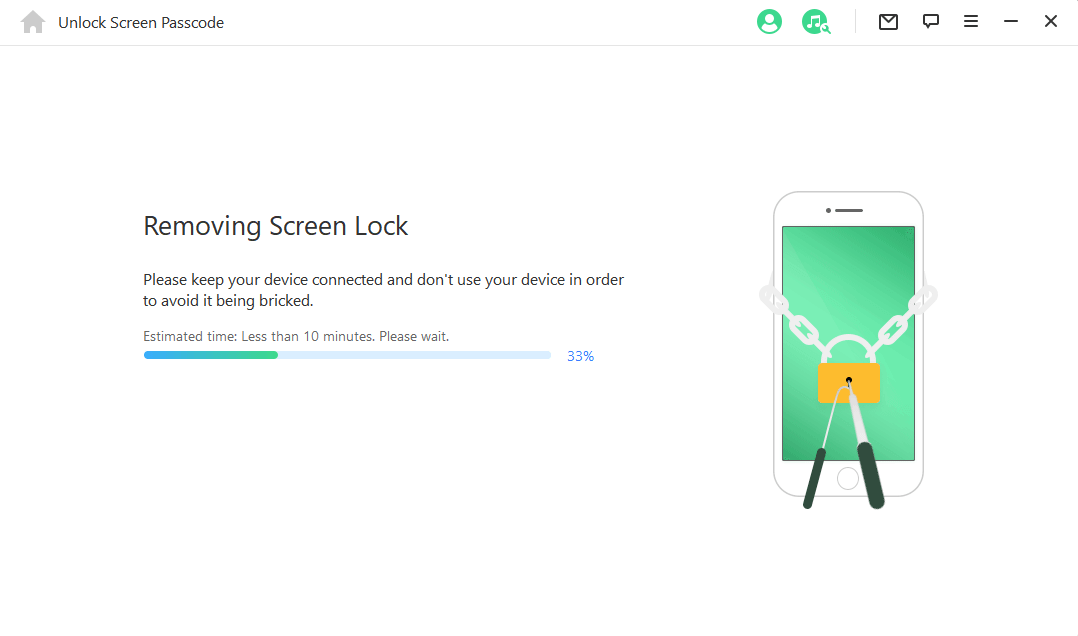
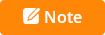
2. 通過iTunes或Finder
根據你使用的電腦,你可以選擇iTunes或Finder來恢復已停用的iPhone,從而再次啟用它。但是,由於現在無法檢測到你的裝置,你需要先將其設定為復原模式。請根據你的iPhone版本按照以下不同步驟操作。請在整個過程中保持裝置與電腦連接。
不同型號的iPhone在使用iTunes將iPhone設定為復原模式時略有不同。
對於iPhone 8和更新機型:按下並釋放音量上鍵,然後按下音量下鍵。然後按住側面按鈕,直到看到復原模式螢幕。
對於iPhone 7/7 Plus: 同時按住音量減小按鈕和側邊按鈕,直到顯示復原模式螢幕。
對於iPhone 6或更舊型號:同時按住主畫面按鈕和側邊按鈕,直到出現復原模式螢幕。
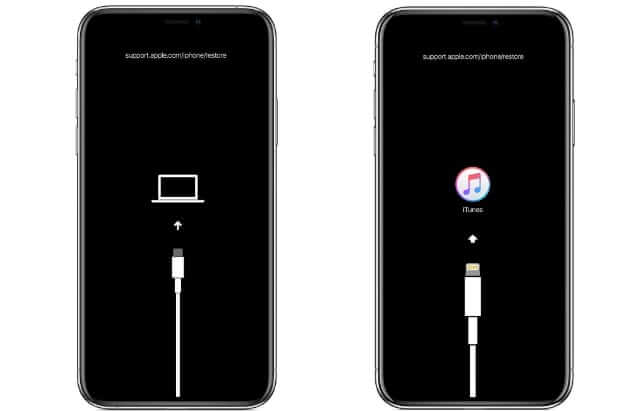
現在啟動iTunes或Finder,你可以看到一個彈出窗口,其中有更新和還原選項。選擇還原並確認你的操作。
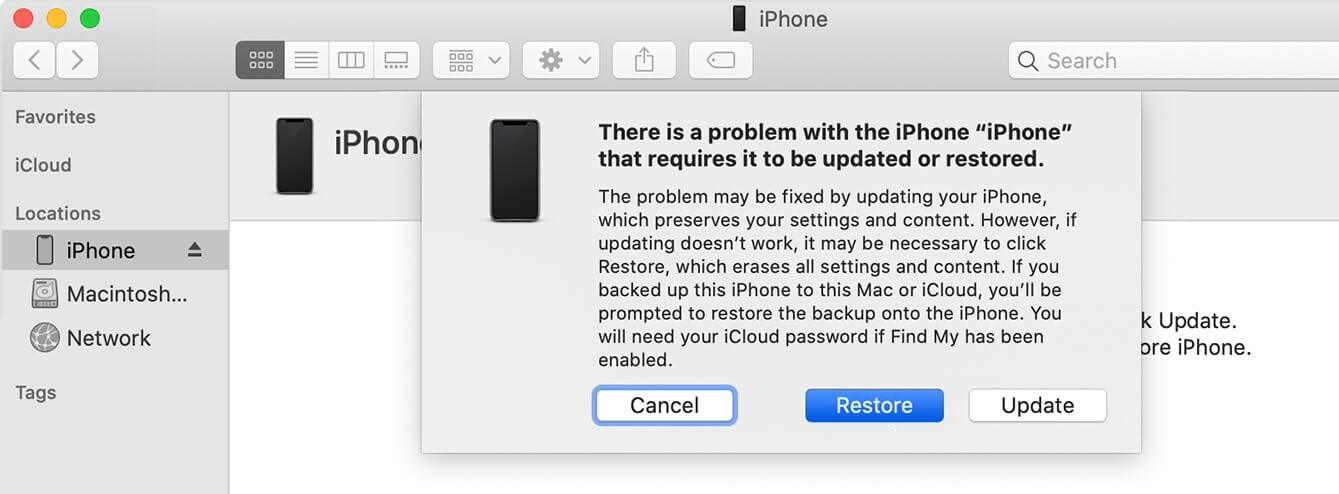
在iTunes/Finder完成還原你停用的iPhone後,你的iPhone將作為你剛購買的新裝置被清除。然後,你可以使用iTunes或iCloud恢復之前的備份,以避免數據丟失。
優點
- 廣泛使用,為許多iPhone用戶所熟悉。
- 允許你創建iPhone數據備份以妥善保存。
- 支援多種蘋果裝置。
缺點
- 對於初學者來說,設定過程比較複雜。
- 需要另一臺iOS裝置。
- 使用前需要備份。
- Finder為macOS獨有,因此不能在Windows或其他操作系統上使用。
3. Via iCloud
此外,為了使已停用的iPhone在不丟失數據的情況下連接iTunes,你可以通過iCould擦除iPhone。這種方法需要知道你的Apple ID和密碼。之後,你可以恢復iTunes或iCloud備份,數據不會丟失。
要開始這個過程,請按照以下步驟:
步驟 1: 在電腦上打開 icloud.com/find。
步驟 2: 登入你的Apple ID登入在停用的iPhone。
步驟 3: 選擇"所有裝置"。.
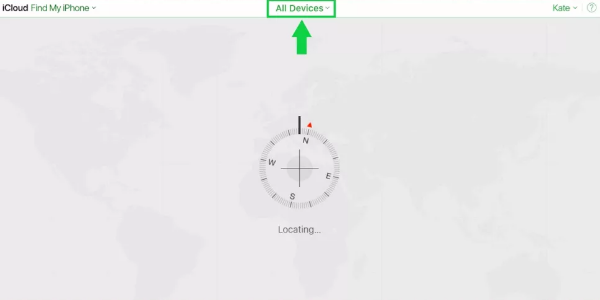
步驟 4: 選擇你停用的iPhone,然後單擊"清除"。
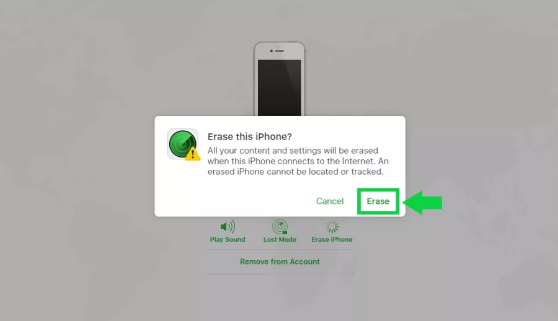
步驟 5: 確認操作,再次輸入你的Apple ID和密碼。
優點
- 無需安裝任何軟體
- 適用於多種蘋果裝置
- 介面直觀,易於流覽
缺點
- 如果沒有最近的備份,會丟失數據。
- 查找我的iPhone需要事先打開。
總結
本文中的每種方法都被證明是有效的,如果你足夠幸運擁有裝置備份,你可以輕鬆解鎖已停用的iPhone,並在不丟失數據的情況下連接iTunes。在所有方法中,WooTechy iDelock是最簡單快捷的一種。除了啟用已停用的iPhone,你還可以使用它來解決許多其他難題。快來下載試試吧!