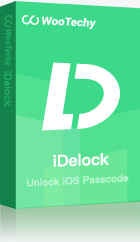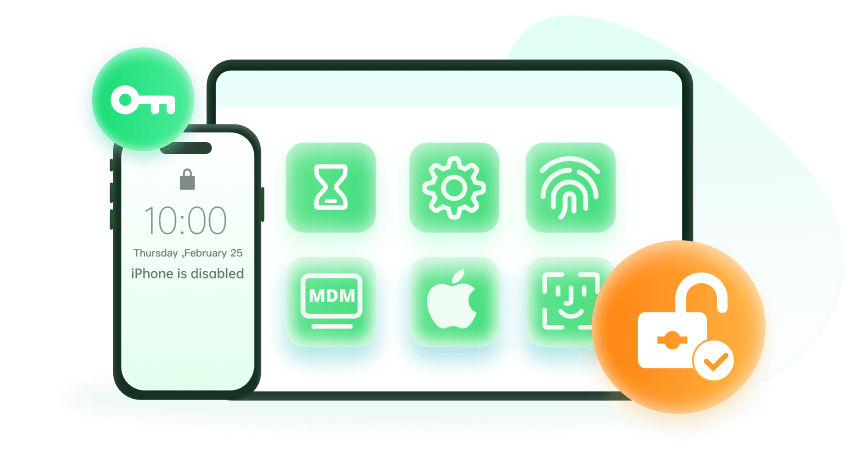Hinweis: Das Gerät darf nur mit der Genehmigung des Benutzers entsperrt werden.
Apple hat mit iOS 9 den Sicherheitsstandard seiner Geräte durch die Einführung eines 6-stelligen Codes anstelle des früheren 4-stelligen Codes erhöht. Dies bietet eine deutlich höhere Anzahl an Kombinationsmöglichkeiten und schützt somit Ihre Daten besser.
Einige Nutzer berichten jedoch, dass ihr iPhone nach einem Update plötzlich einen 6-stelligen Code verlangt, den sie nie eingerichtet haben.
Keine Sorge, in diesem Ratgeber zeigen wir Ihnen, wie Sie dieses Problem beheben können. Lesen Sie weiter!
- Lösung 1: Nie einen Code eingestellt? Versuchen Sie den Standard-Code
- Lösung 2: Erzwungener Neustart des iPhone
-
Lösung 3: Den unbekannten 6-stelligen Code direkt entfernen – mit WooTechy iDelock.

- Lösung 4: iPhone mit iTunes wiederherstellen
- Lösung 5: iPhone über iCloud löschen
- Wie ändere ich den iPhone Code von 6-stellig in 4-stellig?
- Tipps für andere iOS-Update-Probleme
- FAQs zum iPhone, das nach dem Update einen 6-stelligen Code verlangt
Lösung 1: Nie einen Code festgelegt? Versuchen Sie den Standard-Code
"Wo finde ich den 6-stelligen iPhone-Code? Ich habe den Code noch nie eingerichtet!"
Falls Ihr iPhone nach einem iOS-Update verlangt, dass Sie einen 6-stelligen Code eingeben, und Sie noch nie einen Code festgelegt haben, könnten Sie frustriert sein. Dies tritt normalerweise nach einem Update der iOS-Version automatisch auf.
Versuchen Sie die Eingabe von 123456 oder 000000. Diese Standardkombinationen könnten in Ihrem Fall funktionieren. Denken Sie daran, diese nur einmal auszuprobieren, um zu verhindern, dass Ihr Gerät deaktiviert wird. Ändern oder entfernen Sie den Code, nachdem Sie ihn erfolgreich eingegeben haben.
Lösung 2: Erzwungener Neustart des iPhone
Falls Ihr iPhone nach einem Update nach einem 6-stelligen Code verlangt, können Sie versuchen, das iPhone zwangsweise zurückzusetzen, um die Code-Anforderung anstelle eines einfachen Neustarts zu umgehen. Diese Methode unterscheidet sich von einem einfachen Neustart, da es die iOS-Firmware herunterfährt und neu lädt.
Hier sind die folgenden Schritte zum Ausführen eines Hard Resets auf einem iPhone:
Für neuere iPhone-Modelle (iPhone 8 und höher):
Schritt 1: Drücken Sie die Taste "Lauter" und dann schnell die Taste "Leiser".
Schritt 2: Halten Sie die Seitentaste gedrückt, bis der Schieberegler "Ausschalten" angezeigt wird.
Schritt 3: Ziehen Sie den Schieberegler, um das Gerät auszuschalten, und warten Sie, bis es vollständig heruntergefahren ist.
Schritt 4: Drücken Sie die Seitentaste erneut und halten Sie sie gedrückt, bis das Apple-Logo erscheint, um das Gerät neu zu starten.
Für ältere iPhone-Modelle (iPhone 7 und früher):
Schritt 1: Halten Sie die Seitentaste/Einschalttaste und die Einschalttaste (beim iPhone 7 die Leiser-Taste) gleichzeitig gedrückt.
Schritt 2: Halten Sie beide Tasten gedrückt, auch wenn der Schieberegler "Ausschalten" angezeigt wird.
Schritt 3: Lassen Sie die Tasten erst los, wenn das Apple-Logo auf dem Bildschirm erscheint, um das Gerät neu zu starten.
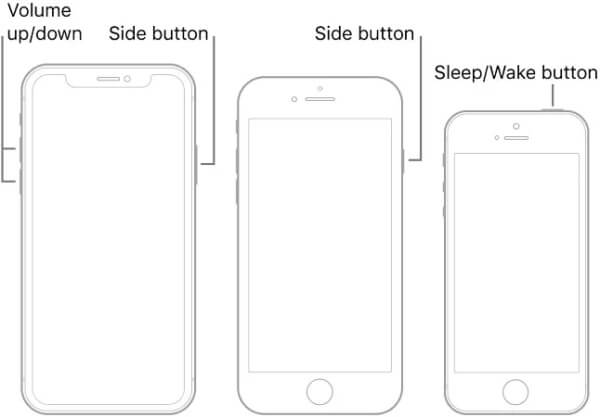
Lösung 3: Den unbekannten 6-stelligen Code direkt entfernen – mit WooTechy iDelock.
Eine weitere schnelle und effektive Lösung für das Problem, dass das iPhone nach dem Update nach einem 6-stelligen Code verlangt, ist die Verwendung von WooTechy iDelock , um es vollständig zu entfernen. iDelock ist ein Drittanbieter-Tool, das auf allen iPhone- und iPad-Modellen gut funktioniert. iDelock kann Ihnen helfen, den Code Ihres iPhones oder iPads mit einer hohen Erfolgsquote zurückzusetzen.
Gründe für die Wahl von iDelock
- iDelock kann Bildschirm-Passwort, Apple-ID-Passwort, Bildschirmzeit Code und MDM-Sperre in wenigen Minuten entfernen.
- iDelock ist ein sehr leichtes und einfaches Tool, das Ihnen helfen kann, das Gerät ganz alleine zu entsperren.
- iDelock hat die höchste Erfolgsquote unter allen Mitbewerbern.
- iDelock bietet die Möglichkeit, das iPhone zurückzusetzen ohne Code
- iDelock ist für alle iOS-Versionen geeignet, auch für das neueste iOS 16/17. Sie können auch die Kompatibilität des Geräts mit der kostenlosen Version überprüfen.
Wie verwendet man iDelock, um den Code zu entfernen, wenn das iPhone nach einem 6-stelligen Code verlangt?
Schritt 1: Öffnen Sie iDelock auf Ihrem Computer. Sie werden 4 Optionen haben. Klicken Sie auf Bildschirm-Code entsperren.
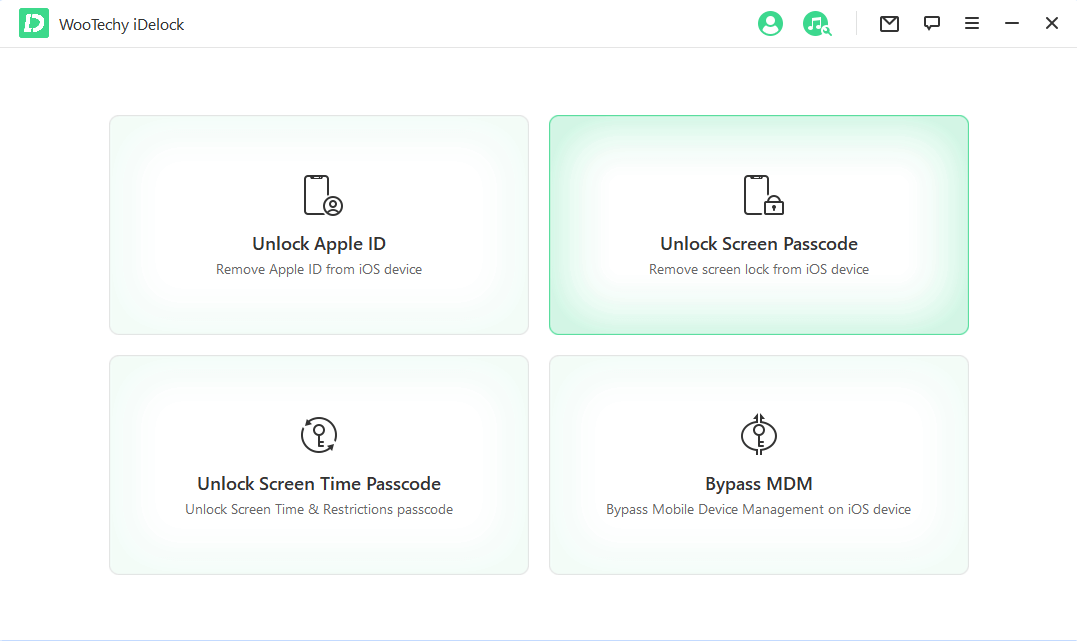
Schritt 2: Schließen Sie nun Ihr Gerät über ein USB-Kabel an den Computer an. Ab diesem Zeitpunkt müssen Sie sicherstellen, dass das Gerät mit dem Computer verbunden bleibt. Klicken Sie dann auf Weiter.
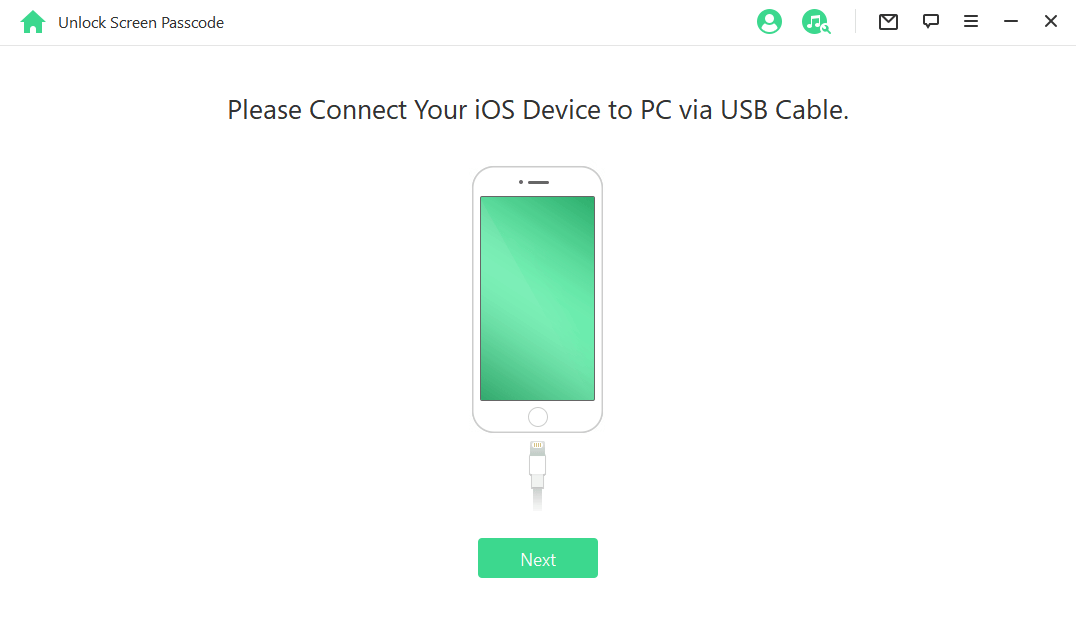
Schritt 3: Wenn Ihr Gerät nicht erkannt wird, überprüfen Sie bitte Ihr USB-Kabel auf Beschädigungen. Wenn das Kabel einwandfrei ist, versetzen Sie Ihr Gerät anhand der Anweisungen auf iDelock in den DFU-/Wiederherstellungsmodus.
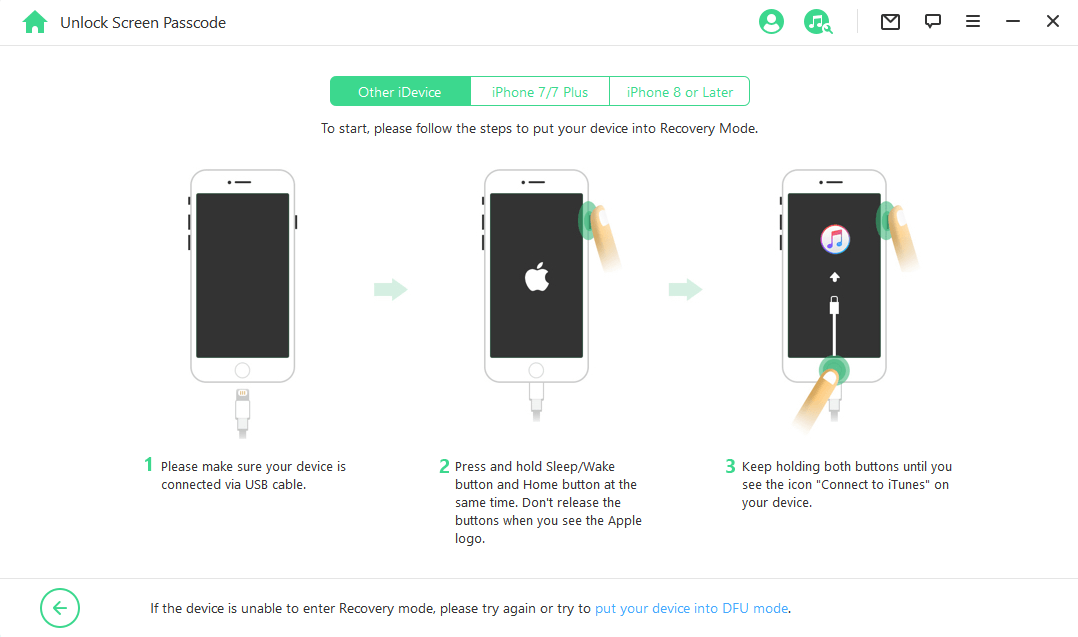
Schritt 4: Sie sehen den Bildschirm zum Herunterladen der Firmware. Wählen Sie die iOS-Version aus und klicken Sie auf Download. Die Datei wird automatisch heruntergeladen. Wenn der Download nicht startet, klicken Sie auf Kopieren und laden Sie die Firmware mit einem beliebigen Browser herunter. Klicken Sie anschließend auf Auswählen, um die Datei zu öffnen.
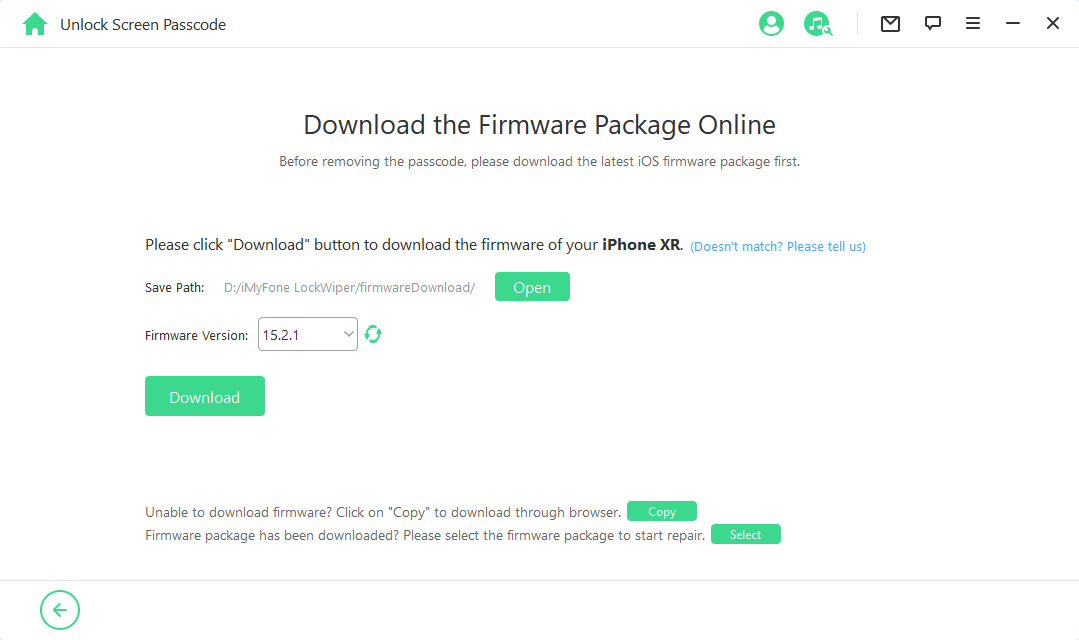
Schritt 5: Jetzt ist iDelock bereit, den Code zu umgehen. Klicken Sie auf Entsperren. Es wird ein Bestätigungsfeld angezeigt. Geben Sie 000000 ein, um Ihre Aktion zu bestätigen.
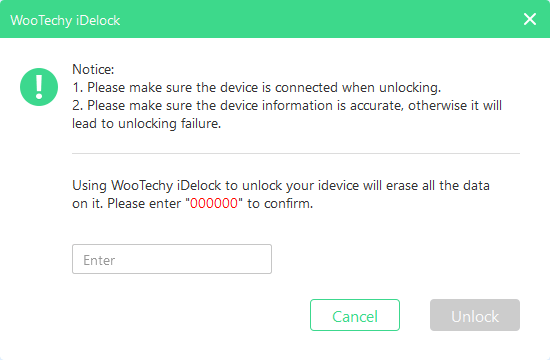
Schritt 6: Der Code wird innerhalb weniger Minuten umgangen. Danach können Sie das Gerät einrichten.
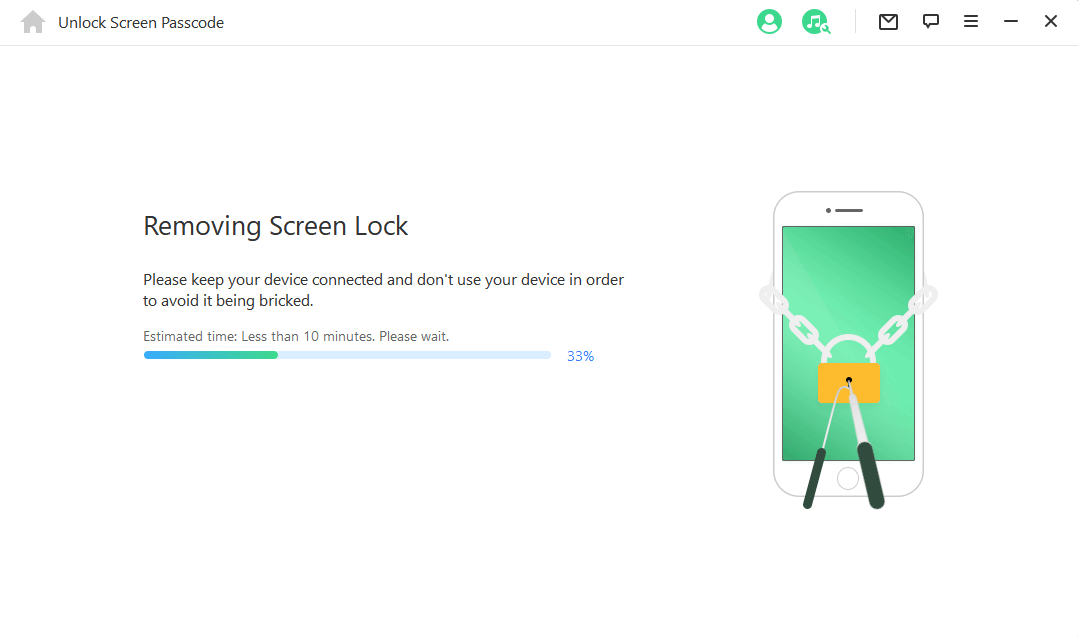
FAQs zur Verwendung von iDelock:
Wie kann ich herausfinden, ob mein Gerät unterstützt wird oder nicht?
Schließen Sie Ihr Gerät an und klicken Sie auf Bildschirm-Code entsperren. Klicken Sie auf Start. Wenn Ihr Gerät nicht unterstützt wird, wird die Meldung Ihr Gerät wird nicht unterstützt angezeigt.
Werden dabei meine Daten gelöscht?
Ja, wenn Sie iDelock verwenden, um den Bildschirm-Code zu entsperren, wird Ihr iPhone zurückgesetzt und die iOS-Version auf die neueste aktualisiert.
Ist iDelock sicher?
iDelock ist 100% sicher. WooTechy hat mehr als 2 Millionen Kunden, und iDelock ist sein empfehlenswertes Tool. Es wird den iPhone-Code sicher entfernen, und Sie können Ihr Gerät wieder benutzen.
Lösung 4: iPhone mit iTunes wiederherstellen
Die Wiederherstellung des iPhones mit iTunes ist die offizielle Methode, um den Code zu entfernen. Sie funktioniert jedoch nicht bei allen Geräten. Es kann ein Fehler oder ein Problem auftreten. Außerdem gibt es einige Voraussetzungen.
Vorraussetzungen:
- iTunes sollte auf dem neuesten Stand sein.
- Ihr Gerät sollte zuvor mit iTunes synchronisiert worden sein, oder Sie müssen Ihr Gerät in den Wiederherstellungsmodus versetzen.
Schritte zur Verwendung von iTunes zum Entfernen des Codes
Schritt 1: Öffnen Sie iTunes auf Ihrem Computer. Aktualisieren Sie es auf die neueste Version.
Schritt 2: Schließen Sie das Gerät an einen Computer an. Und öffnen Sie iTunes. Wenn Ihr Gerät normal erkannt wird, sehen Sie in der oberen linken Ecke ein Gerätesymbol. Klicken Sie darauf und wählen Sie auf der nächsten Seite iPhone wiederherstellen.
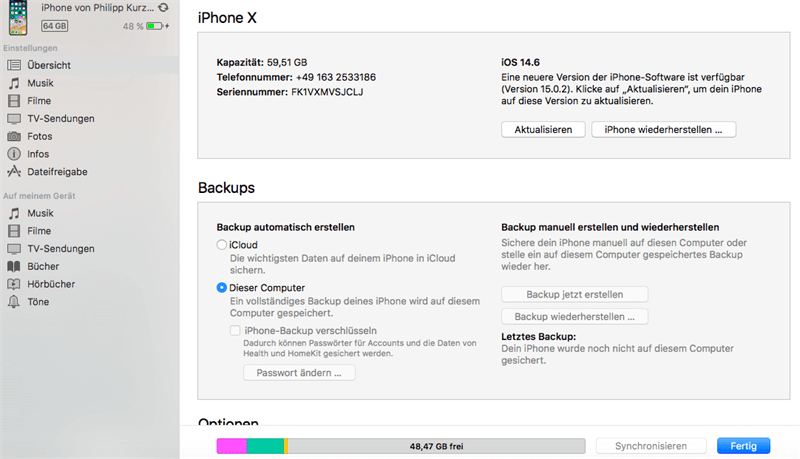
Schritt 3: Wenn Ihr Gerät nicht erkannt wird, müssen Sie Ihr iPhone in den Wiederherstellungsmodus versetzen. Folgen Sie dazu den unten stehenden Anweisungen.
- Für das iPhone 8 oder spätere Modelle: Drücken Sie die Lauter-Taste und lassen Sie sie los, dann die Leiser-Taste. Halten Sie schließlich die Seitentaste gedrückt, bis Sie den Bildschirm für den Wiederherstellungsmodus sehen.
- Für das iPhone 7/7 Plus: Halten Sie die Leiser- und die Seitentaste gleichzeitig gedrückt. Lassen Sie sie erst los, wenn Sie den Bildschirm mit dem Wiederherstellungsmodus sehen.
- Für das iPhone 6 oder ältere Modelle: Halten Sie die Home- und Seitentaste gleichzeitig gedrückt. Lassen Sie sie los, wenn Sie den Bildschirm mit dem Wiederherstellungsmodus sehen.
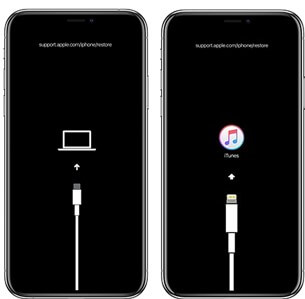
Schritt 4: Dann wird ein Pop-up-Fenster angezeigt. Klicken Sie darauf auf Wiederherstellen. Folgen Sie danach den Anweisungen auf dem Bildschirm, um den gesamten Vorgang abzuschließen.
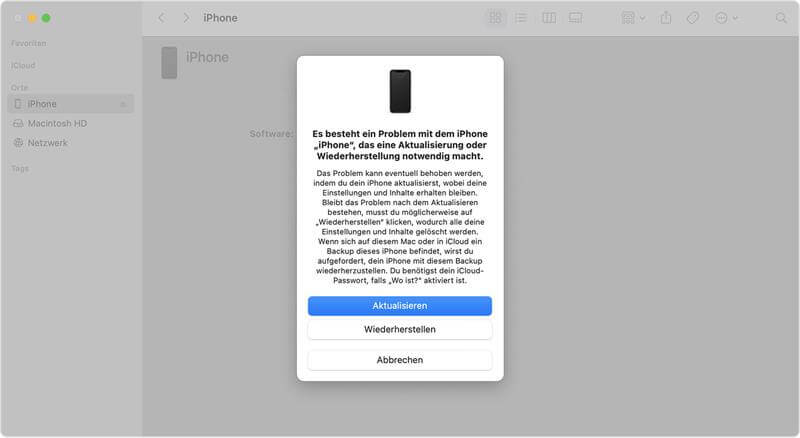
Lösung 5: iPhone über iCloud löschen
Mit iCloud kann das iPhone oder iPad aus der Ferne gelöscht werden. Das ist ein einfacher und schneller Weg, um den Code loszuwerden. Sie hat auch einige Voraussetzungen. Sie können diese Methode entweder auf Ihrem Computer oder einem anderen mobilen Gerät anwenden.
Vorraussetzungen:
- 1. Sie benötigen eine Apple ID und ein Passwort, um sich bei Ihrem Konto anzumelden.
- 2. Die Funktion "Mein iPhone suchen" sollte auf dem Gerät aktiviert sein.
Schritte zum Löschen des iPhone mit iCloud
Schritt 1: Öffnen Sie einen beliebigen Browser auf Ihrem Computer oder Mobiltelefon. Gehen Sie zu iCloud.com.
Schritt 2: Melden Sie sich bei Ihrem Konto an, indem Sie die Anmeldedaten eingeben.
Schritt 3: Wählen Sie auf dem nächsten Bildschirm iPhone suchen > Alle Geräte. Es wird eine Liste der Geräte angezeigt, die mit Ihrer ID registriert sind.
Schritt 4: Klicken Sie auf das Gerät, das Sie löschen möchten, und wählen Sie die Option "iPhone löschen". Sie müssen die Anmeldedaten auf dem Gerät erneut eingeben, um den Löschvorgang zu bestätigen.
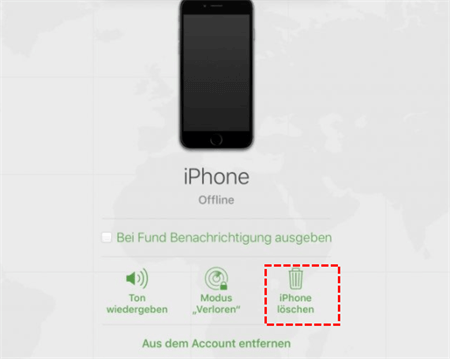
Dann müssen Sie einige Minuten warten, bis Ihr Gerät gelöscht ist. Danach können Sie Ihr iPhone wie ein neues Gerät einrichten.
Wie ändere ich den iPhone Code von 6-stellig in 4-stellig?
Wenn Sie iOS 14.5 oder höher verwenden, können Sie die folgenden Schritte ausführen, um den iPhone-Code von einem 6-stelligen Code in einen 4-stelligen Code zu ändern:
Schritt 1: Öffnen Sie die App "Einstellungen" auf Ihrem iPhone.
Schritt 2: Scrollen Sie nach unten und tippen Sie auf "Face ID & Code" oder "Touch ID & Code", je nach Ihrem Gerät.
Schritt 3: Geben Sie Ihren aktuellen 6-stelligen Code ein.
Schritt 4: Scrollen Sie nach unten zu "Code ändern" und tippen Sie darauf.
Schritt 5: Geben Sie Ihren aktuellen Code erneut ein.
Schritt 6: Wenn Sie aufgefordert werden, einen neuen Code einzugeben, tippen Sie auf "Code-Optionen".
Schritt 7: Wählen Sie "vierstelliger numerischer code" aus der Liste der Optionen.
Schritt 8: Geben Sie Ihren neuen vierstelliger Code ein.
Schritt 9: Geben Sie den neuen vierstelligen Code zur Bestätigung erneut ein.
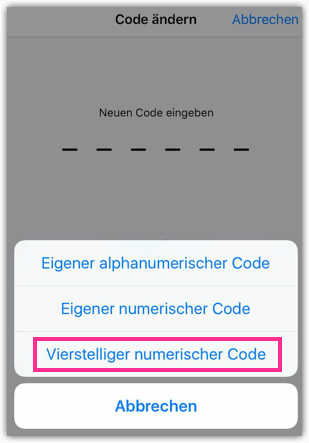
Ihr iPhone-Code wurde jetzt von einem 6-stelligen Code in einen 4-stelligen Code geändert. Es ist wichtig zu beachten, dass ein 4-stelliger Code weniger sicher ist als ein 6-stelliger Code, daher sollten Sie einen Code wählen, der nicht leicht zu erraten ist. Wenn Sie den iPhone-Code von 4-stellig in 6-stellig ändern möchten, folgen Sie einfach den oben genannten Anweisungen.
Tipps für andere iOS-Update-Probleme
Unterbrechung der Wi-Fi-Verbindung
Benutzern festgestellt, als sie ihre Systemversion auf iOS16 aktualisiert haben. Während der Verwendung des Geräts wird die Wi-Fi-Verbindung automatisch unterbrochen. Die Verbindung bricht auch auf dem Sperrbildschirm und im Ruhemodus ab.
Dieses Problem wurde in den neueren Versionen von iOS behoben. Wenn Sie mit diesem Problem konfrontiert sind, müssen Sie Ihr Gerät einfach erneut aktualisieren.
Das iPhone bleibt auf dem Bildschirm "Slide to Upgrade" hängen
Dieses Problem tritt auf, wenn Sie versuchen, auf iOS 16/17 zu aktualisieren. Viele Menschen sind auf dieses Problem gestoßen. Wenn dies das Problem mit Ihrem Gerät ist, sollten Sie einen Neustart des Geräts erzwingen. Wenn es gut funktioniert, gibt es keinen Grund zur Sorge. Wenn nicht, müssen Sie Ihr Gerät mit iTunes wiederherstellen. Sie können auch iDelock verwenden, wenn iTunes in Ihrem Fall nicht funktioniert.
Neustart-Schleife
Viele Menschen haben festgestellt, dass ihr Telefon nach der Update auf iOS 16/17 immer wieder neu startet. Es gerät in eine Neustartschleife, die nicht endet, und Ihr Gerät startet immer wieder neu. Es ist besser, den Neustart des iPhone zu erzwingen, aber wenn das nicht funktioniert, müssen Sie das Gerät über iTunes wiederherstellen.
Das iPhone bleibt beim Apple-Logo hängen
Wenn das Gerät nach der Update beim Apple-Logo hängen bleibt, müssen Sie das Gerät wiederherstellen. Auch in diesem Fall können Sie iTunes oder iDelock verwenden.
FAQs zum iPhone, das nach dem Update einen 6-stelligen Code verlangt
Q1. Warum fragt mein iPhone nach einem 6-stelligen Passcode nach dem Update?
Es kann sein, dass Ihr iPhone nach der Update aus Sicherheitsgründen nach einem Code verlangt. Bei Update werden manchmal bestimmte Einstellungen zurückgesetzt, darunter auch der Code, um die Sicherheit des Geräts zu gewährleisten.
Q2. Warum hat sich der Code meines iPhones automatisch von 4 auf 6 Ziffern geändert?
Ihr iPhone-Code hat sich möglicherweise aufgrund eines Software-Updates oder einer Sicherheitsfunktion von selbst von 4 auf 6 Ziffern geändert. Einige iOS-Updates erfordern einen sichereren Code, der 6-stellig ist.
Wenn Sie kürzlich Touch ID oder Face ID aktiviert haben, wird der Code automatisch auf einen 6-stelligen Code umgestellt, um die Sicherheit zu erhöhen.
Q3. Gibt es einen Standard-Code für das iPhone?
Nein, es gibt keinen Standard-Code für das iPhone. Wenn Sie Ihr iPhone einrichten, werden Sie aufgefordert, einen Code zu erstellen, den Sie entweder 4- oder 6-stellig wählen können.
Q4. Warum erkennt mein iPhone meinen Code nicht?
Es kann verschiedene Gründe dafür geben, dass Ihr iPhone Ihren Code nicht erkennt. Das kann daran liegen, dass Sie mehrmals den falschen Code eingegeben haben, ein Softwarefehler, ein Hardwareproblem oder ein vergessener Code.
Fazit
Wenn Ihr iPhone nach einem iOS-Update weiterhin nach einem 6-stelligen Passcode fragt, können Sie die oben genannten Lösungen ausprobieren, um das Problem zu lösen. Alle Methoden funktionieren gut, und sie haben unterschiedliche Voraussetzungen, Funktionen, Vor- und Nachteile. Unter ihnen empfehlen wir WooTechy iDelock, weil es alles hat, was Sie brauchen.
Sie werden in der Lage sein, Ihr Gerät selbst zu entsperren. Es dauert nur ein paar Minuten, und Ihr Code wird dauerhaft entfernt. Probieren Sie WooTechy iDelock aus, um den iPhone-Passcode schnell zu entfernen.