Note: The device may be unlocked only with the user's authorization.
A few decades ago, our mobile phones would work for anyone, meaning everyone could access their data on their device. However, as time passed, the Mobile security standard also changed. A passcode feature was introduced, and with the help of this feature, no one can tamper with your data as this feature keeps your data safe.
However, in some situations you may have to disable or remove the passcode from your device. If you don’t know how to remove passcode from iPhone, then you are in the right place because, in this guide, we will share the best methods to remove the passcode from your iPhone.
- Part 1. How to Remove Passcode from iPhone when Locked? - Use WooTechy iDelock
- Part 2. How to Remove Passcode from iPhone?
- 1. Remove the Passcode from iPhone in Settings
- 2. Remove Passcode from iPhone in iTunes
- 3. Remove Passcode from iPhone via "Find My"
- Part 3. Why Can't I Turn the Passcode off on iPhone?
- Part 4. What to Do if Turn Passcode off is Greyed out?
How to Remove Passcode from iPhone when Locked? - Use WooTechy iDelock
WooTechy iDelock is one of the best iPhone unlock tools available online. With the help of this tool, you can unlock any restriction on your iOS devices, such as Apple ID, iCloud lock, iPhone screen passcode and MDM lock.
iDelock is an easy-to-use and reliable tool that a newbie can operate this program without any professional help. It has the highest success and safety rate compared to other iPhone unlock tools available online. Moreover, it keeps your device safe from any malware and other viruses. So if you plan to give or sell your device to someone and don't know how to remove passcode from iPhone, this tool is your best option.
Here are some of the main features of this unlock tool that will help you decide why to choose this program.
Features:
Has the ability to remove various iPhone restrictions such as Apple ID, Screen lock and more.
With the help of this tool, you can bypass MDM lock with 3 simple clicks. No need to enter username and password.
You can remove MDM profile without informing the admin
With one-click users can remove screen time passcode without data loss
Compatible with all iOS devices and software, including the latest iOS 16 and iPhone 14
Has the highest success and safety rate as compared to others
Free Download
Secure Download
How to use iDelock to remove the passcode from iPhone?
Follow the steps given below to remove passcode from iPhone.
Before unlocking, you must download and install iDelock on your PC. Launch the program and select the Unlock screen passcode mode from the main interface.

Pick up your locked device, connect it to your PC via USB cable, and click Next to continue.

This tool will auto-detect all the information on your device and suggest the best firmware version. Click on Download to begin downloading.

Once the downloading is complete, extract the file and tap on the Unlock option.
Now the screen below will appear on your device, read the notice carefully and then enter the 000000 to confirm it. Click the Unlock button, and your device will be put into recovery mode.

Wait a few more minutes, and your passcode will be removed from your device.

How to Remove Passcode from iPhone?
If you don't want to use any third-party program to remove the passcode from your iPhone, then don't worry. Here are some of the best methods to remove passcode without using any third-party application.
1Remove the Passcode from iPhone in Settings
If you remembered your iPhone passcode, you can effortlessly remove it from the Settings app.
Follow these instructions to remove the passcode within iPhone.
Open your iPhone and then select the Settings App.
Navigate until the Face ID & Passcode option appears on your screen, and select it.
Now scroll down and then select the Turn Passcode off option
A warning box will appear on your screen; select the turn off option to confirm it.
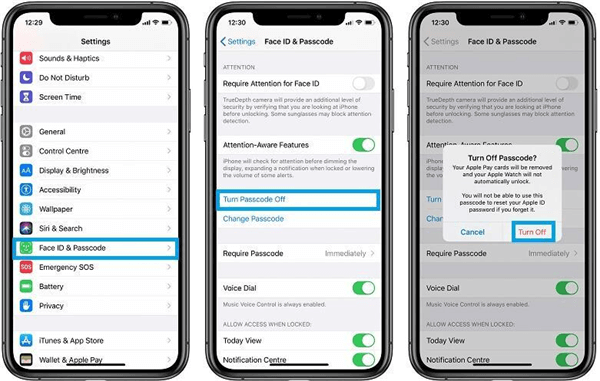
2Remove Passcode from iPhone in iTunes
Due to too many wrong attempts on your iPhone passcode, you won't be able to open your device. Now you must sync your device with iTunes to unlock or remove the passcode from your iPhone.
Follow these steps to unlock iPhone passcode with iTunes.
First, launch iTunes on your PC and ensure you use the latest version.
Now connect your iOS device to your PC with a USB Cable.
Select the small phone logo to enter your iPhone Summary page.
Then choose the Restore iPhone button to restore iPhone to factory settings and erase iPhone passcode.
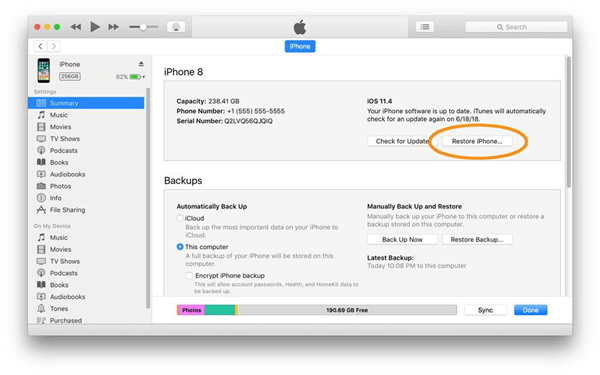
3Remove Passcode from iPhone via "Find My"
Last but not least, another best method to remove iPhone passcode is through Find My. With the help of this feature, you can remotely erase all your device data, including your passcode.
Follow these steps to remove iPhone passcode through the Find My feature.
Open the web browser on your PC, go to iCloud.com and then Sign in with your Apple ID and Password to continue.
Now choose the Find iPhone option from the iCloud menu.
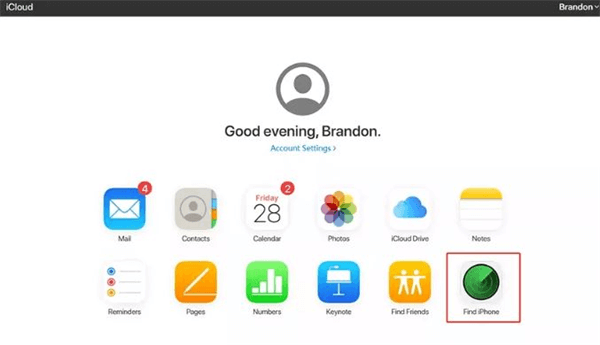
Select the All Devices option and then choose the iPhone on which you want to remove passcode.
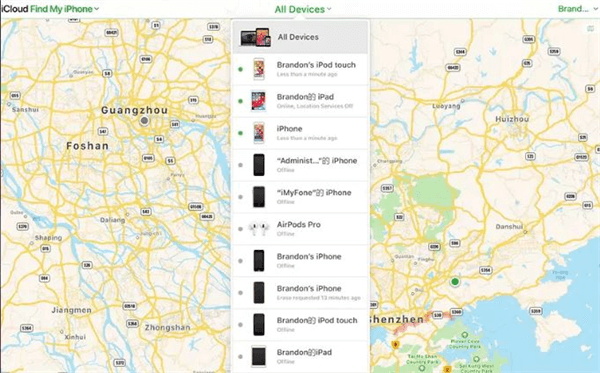
Press the Erase iPhone option.
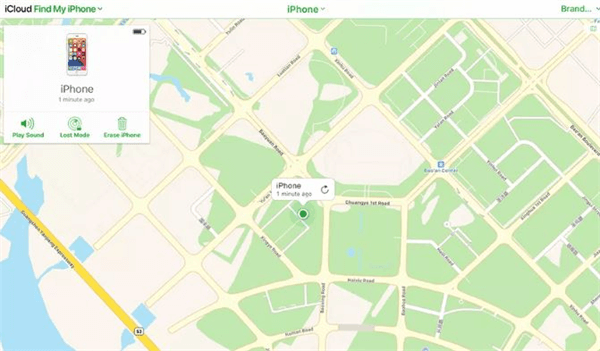
Click on Erase once again to confirm your command.
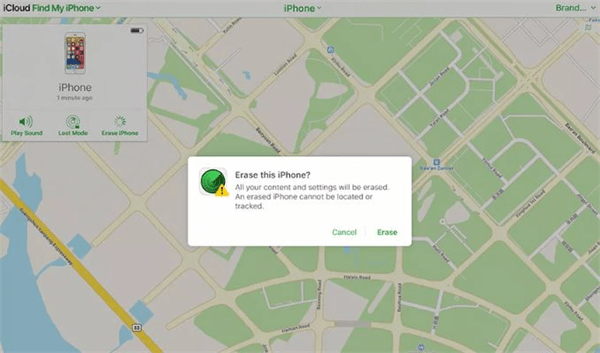
In the end, enter your Apple ID and password to confirm the reset of your iPhone.
Why Can't I Turn the Passcode off on iPhone?
Recently many users have been facing the same issue where their iPhone turn-off passcode is greyed out. This bug may occur from the following reasons:
If your iPhone is provided by your employer, the company may have enforced certain security policies that require a passcode to be set on the device.
If you have enabled Screen Time/restrictions on your iPhone, it may prevent you from turning off the passcode.
It's possible that the version of iOS installed on your iPhone does not allow you to turn off the passcode. In this case, you can try updating your iPhone to the latest version of iOS.
If you have enabled Touch ID or Face ID on your iPhone, you may not be able to turn off the passcode. You can try disabling Touch ID or Face ID first and then turn off the passcode.
If you have recently changed your passcode or there is a potential security concern, your iPhone may not allow you to turn off the passcode.
What to Do if Turn Passcode off is Greyed out?
We know this restriction can create a lot of unnecessary frustration, but don't worry; we will show you the best solution to this issue.
Follow these 3 solutions to get rid of this issue instantly. Ensure to try them one by one until you find a suitable solution to your problem.
Solution 1: Delete the Email Account
Sometimes an email account has a security mechanism that will restrict you from making any changes to your device. In case this is the reason that is causing this issue on your device, then you have to delete that email account.
Unlock your Device and then select the Settings App.
Scroll down and then select the Mail option.
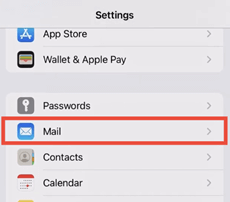
Then choose the Account option and select the Exchange button.
Press the Delete Account option to remove the account causing this issue.
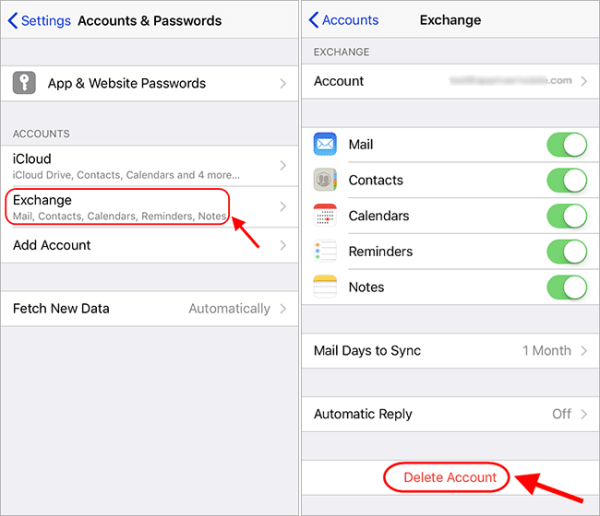
Solution 2: Reset Your iPhone
If the above method fails to solve your issue, reset your iPhone. Because resetting your device back to factory settings will surely solve many minor issues, including this one.
Follow these steps to reset your iPhone.Open the Settings App on your iPhone and then select the General option.
Now scroll down and select the Reset option.
Tap on Erase all Content and Settings, and then enter your device passcode to confirm it.
Select the Erase all Content and Settings option once more to confirm it.
Your device will reset and turn on as a new device.
Solution 3: Delete MDM
MDM profiles are usually installed on devices by your workplace or school. These MDM profiles can also force you to use a passcode and disable the option to which makes your passcode option greyed out. Follow the below instruction to delete the MDM profile.
Case 1: You have MDM credentials
Open the Settings App and then choose the General option.
Scroll down and then select the Profiles & Device Management option.
Choose the MDM profile and then tap the Remove Profile option.
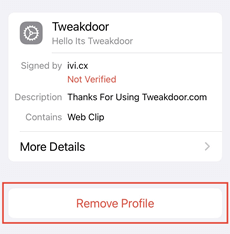
Enter your device passcode to confirm it.
Case 2: You don’t have MDM credentials
If you don’t know the user name or password for the MDM profile, iDelock could also help you with that.
Free Download
Secure Download
Select the Bypass MDM option on the program's main interface.
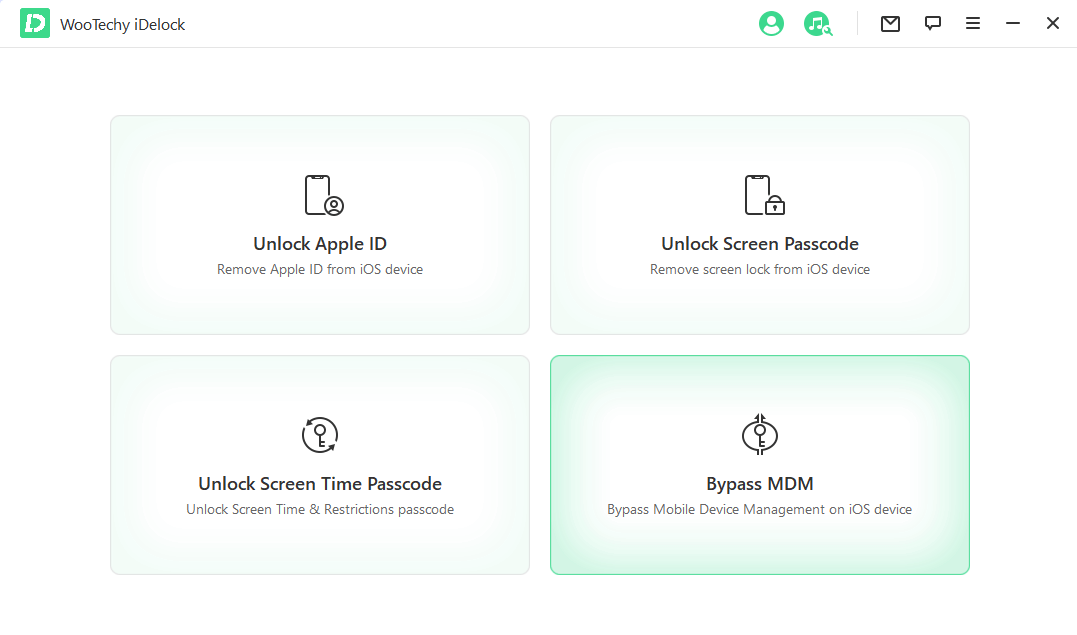
Connect your device to the computer via a USB cable.

Depending on your situation, select either Bypass MDM or Remove MDM. If you're currently locked out of the MDM screen, choose Bypass MDM and click Start to proceed.
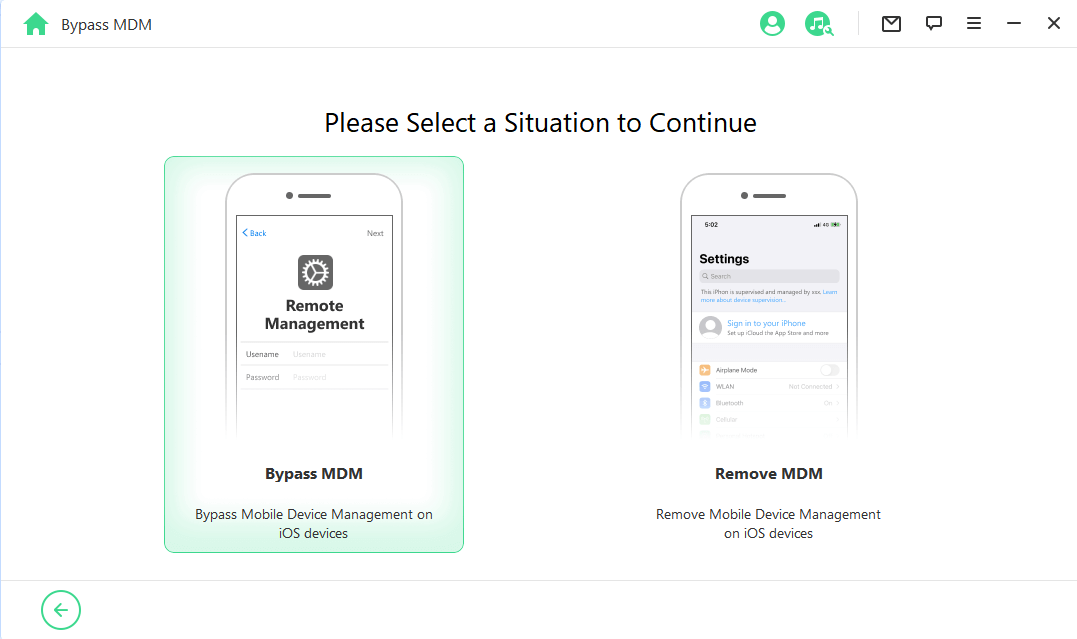
iDelock will bypass the MDM within a few minutes, and you'll receive a successful message on the screen.
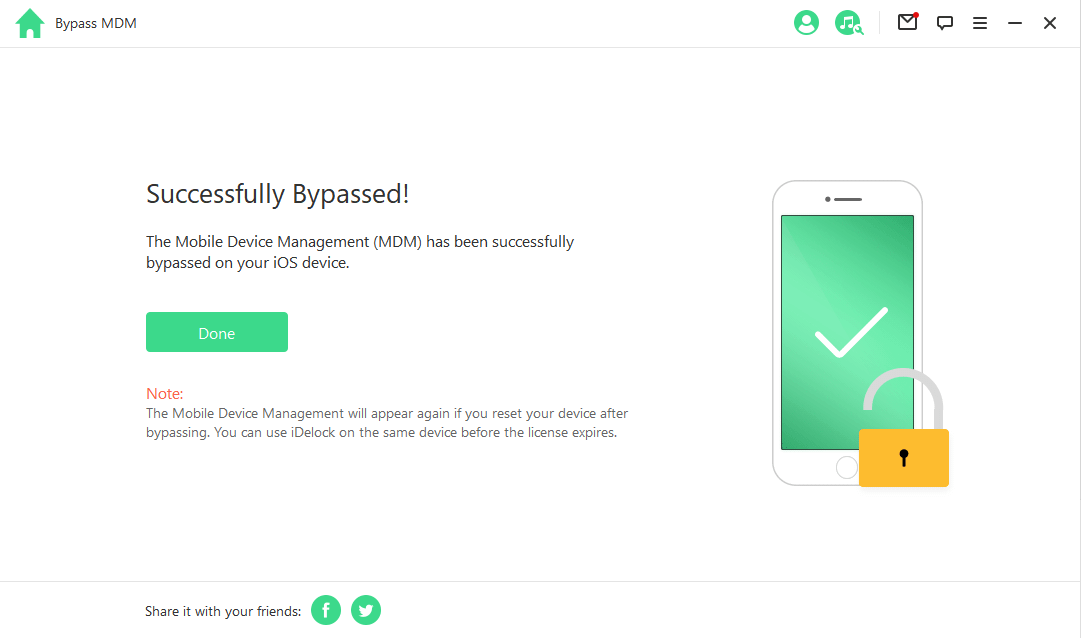
If your device is managed and supervised by other organizations, select Remove MDM.
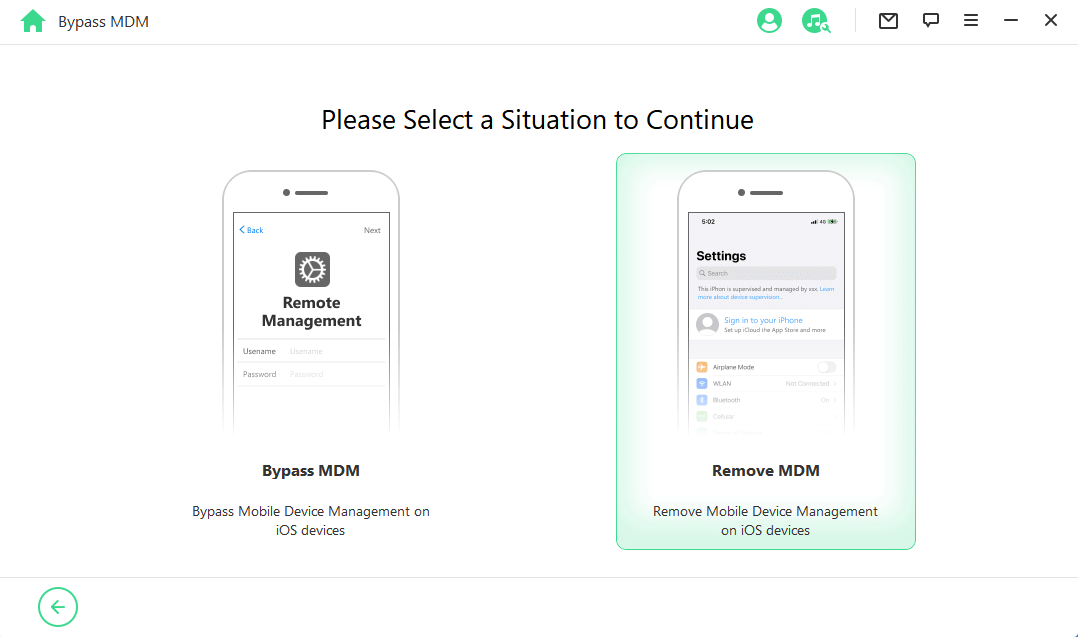
Click Start to begin the process. iDelock will begin removing the MDM from your device immediately.
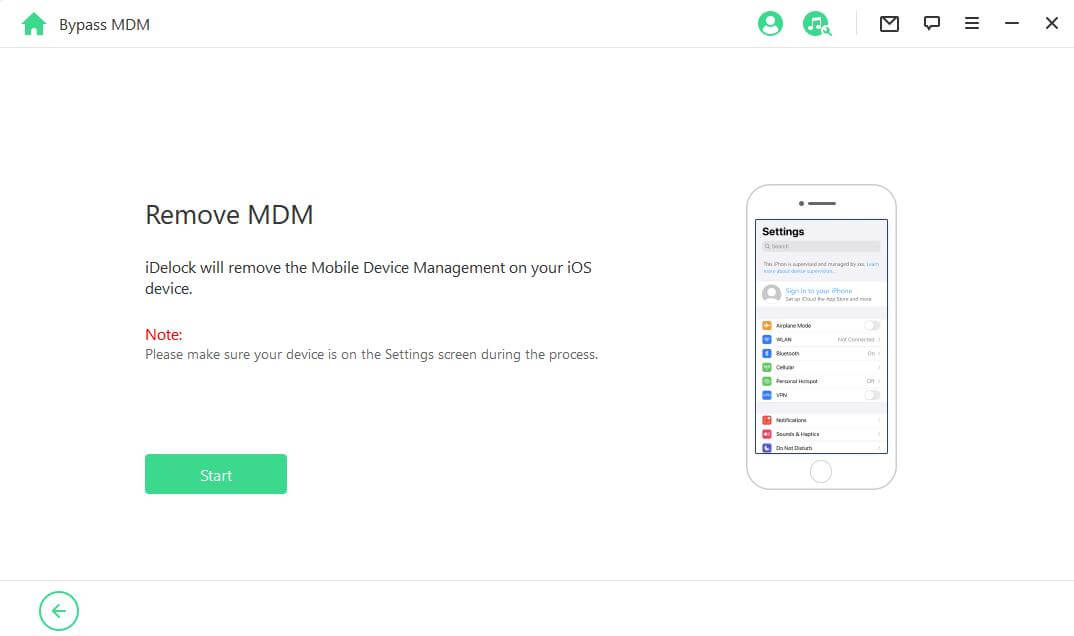
The entire process takes up to 10 minutes, and once completed, there won't be any MDM on your device.
Conclusion
To sum it all, this article shows how to remove the passcode from iPhone in many ways. All the methods are personally tested. So if you don't know how to remove the passcode from your device, read this guide and follow the ways mentioned above. In the end, we have also mentioned the solution regarding your iPhone passcode option greyed out.









