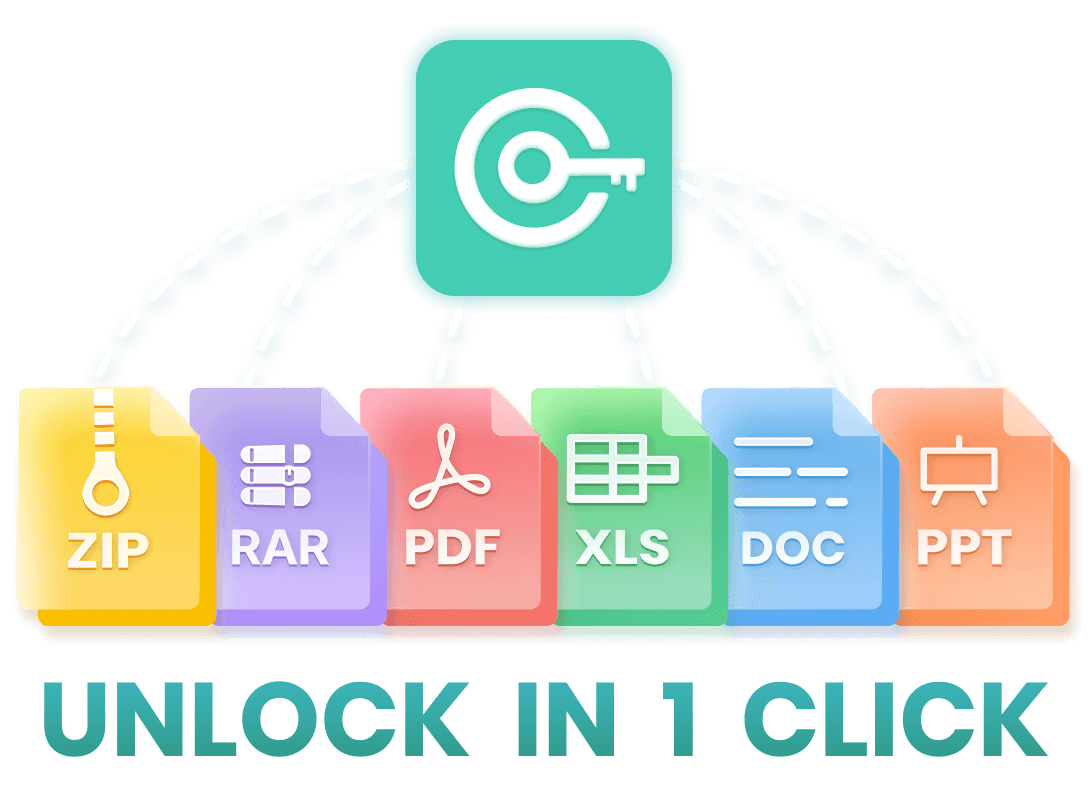Microsoft Word permite proteger documentos con contraseña, ya sea para impedir su apertura o para restringir su edición. Sin embargo, ¿qué tal si olvidas la contraseña?¿qué pasa si no tienes la contraseña? Aquí tienes la solución.
Cada mes, miles de personas buscan cómo desbloquear un archivo de Word protegido por contraseña. Sin embargo, muchas de las soluciones disponibles no son efectivas o resultan complicadas de aplicar. Por eso hoy traemos tres métodos comprobados para quitar la contraseña de un Word sin conocerla, Así que puedes editarlo libremente.
Las 3 Mejores Formas de Desbloquear un Documento de Word:

Método 1: Desbloquear Cualquier Word Sin Contraseña con iCrowbar [Alta tasa de éxito]
Cuando hablamos de herramientas profesionales para eliminar contraseñas o desbloquear archivos de Word, WooTechy iCrowbar se posiciona como la mejor opción del año. Esta herramienta especializada ha ganado popularidad por su capacidad para abrir documentos protegidos sin perder datos, incluso cuando se trata de archivos antiguos, en modo lectura o cifrados con contraseñas complejas.
WooTechy iCrowbar – El mejor eliminador de contraseñas de Word

8,000,000+
Downloads
- Recuperación de contraseñas:Recupera contraseñas de archivos Word, Excel, PowerPoint, PDF, ZIP y RAR de manera eficiente.
- Eliminación de restricciones:Permite eliminar restricciones de edición en documentos protegidos, facilitando su modificación.
- Tecnología de IA:Incorpora cuatro modos avanzados de ataque con inteligencia artificial para maximizar la tasa de éxito en la recuperación de contraseñas.
- Fácil de usar: su diseño intuitivo permite desbloquear Word paso a paso, sin necesidad de conocimientos técnicos.
Pasos para Quitar la Contraseña de un Word con WooTechy iCrowbar
Paso 1. Descarga e instala WooTechy iCrowbar en tu ordenador. Ejecútalo.
Paso 2. En la interfaz principal de iCrowbar, importar el documento de Word que deseas desbloquear.
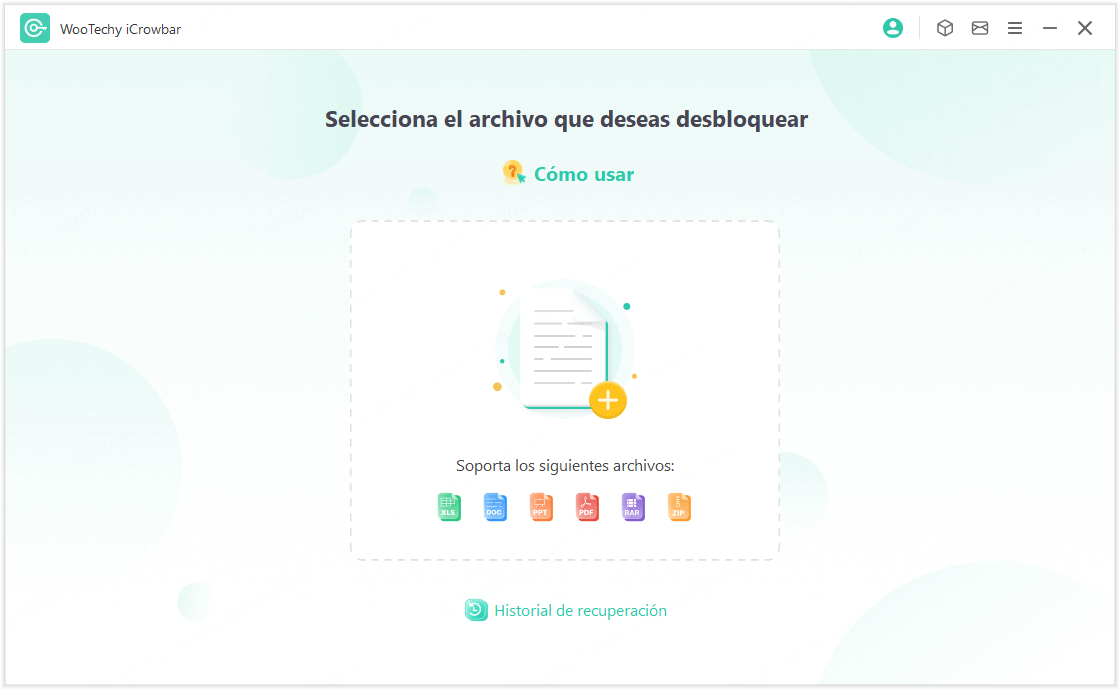
Paso 3. iCrowbar ofrece varios métodos para recuperar o quitar contraseñas. Elige el método que mejor se adapte a tu situación y haz clic en "Recuperar".
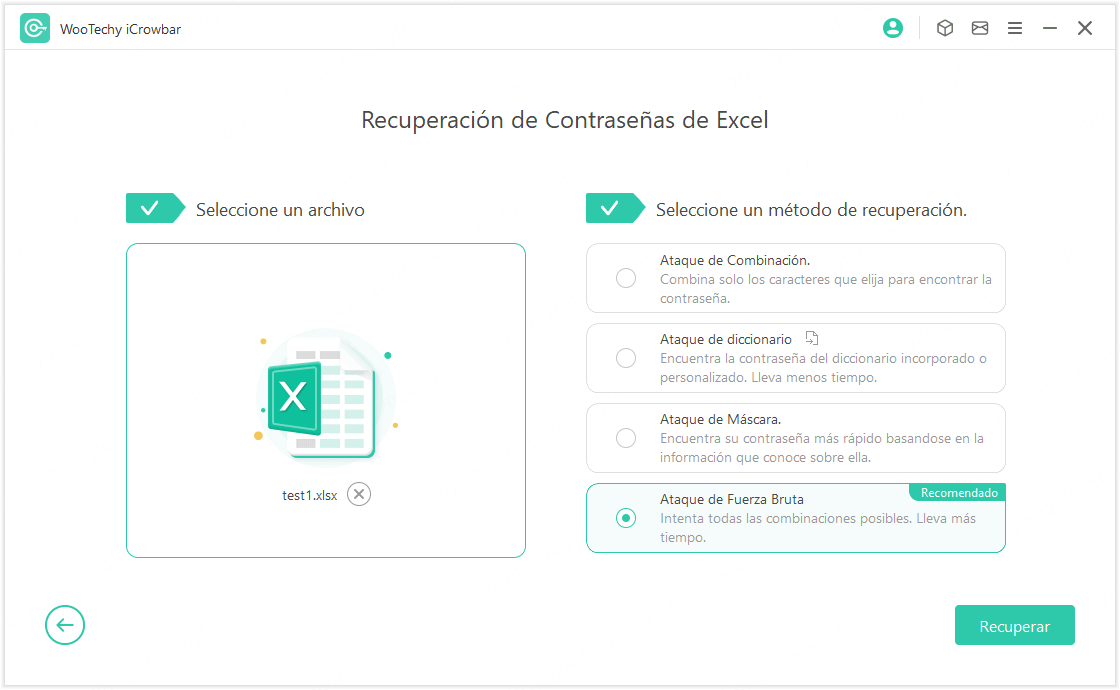
Paso4. Una vez finalizado el proceso, iCrowbar mostrará la contraseña recuperada. Cópiala e introdúcela en tu documento de Word para acceder al contenido.
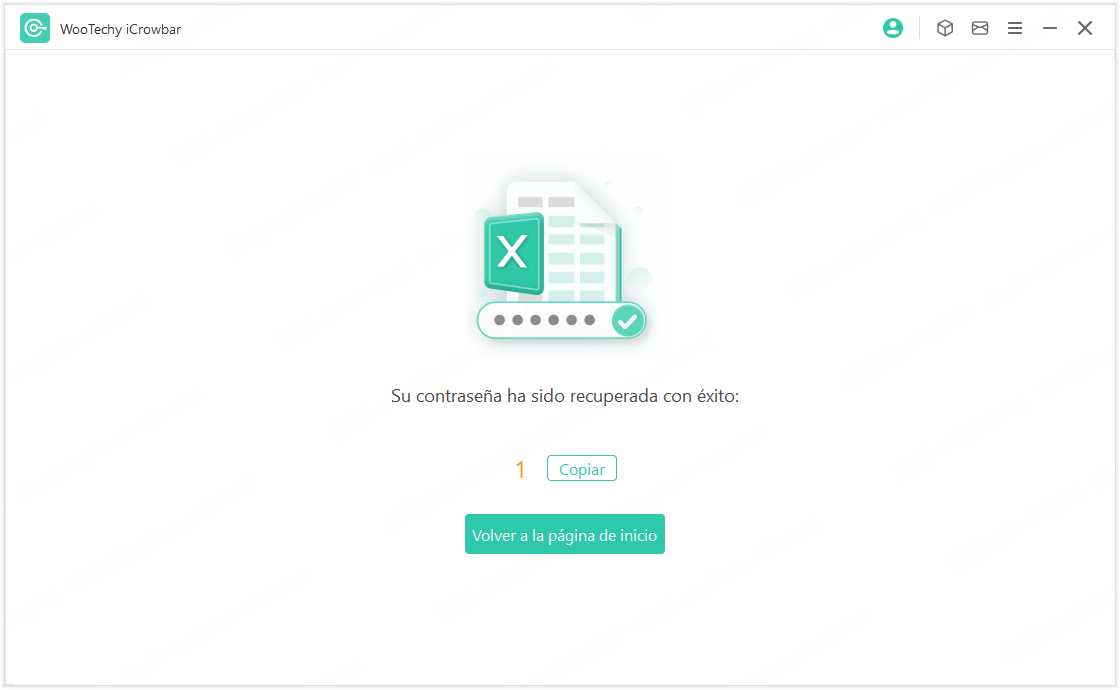
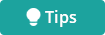
Método 2: Desbloquear un documento de Word con VBA
Si desea desbloquear documento de Word gratis, entonces VBA (MS Visual Basic for Application) es una buena opción para usted.
VBA (Visual Basic for Applications) es un lenguaje de programación integrado en las aplicaciones de Microsoft Office, como Word y Excel. Permite automatizar tareas mediante macros. En este contexto, se puede utilizar un script de VBA para intentar eliminar la protección por contraseña de un documento de Word.
Sin embargo, cabe señalar que este enfoque requiere algunos conocimientos de código y habilidad y puede ser un poco complicado para las personas no técnicas.
Pasos para desbloquear un documento de Word con VBA
Paso 1. Abra su documento de Word. Abre tu documento Word.
Paso 2. Presiona ALT + F11 para abrir el Editor de Visual Basic.
Paso 3. En el panel izquierdo, haz clic derecho sobre el nombre del documento y selecciona Insertar > Módulo.
Paso 4. Se abrirá una nueva ventana en blanco. Copia y pega el siguiente código en ella:
Sub PasswordBreaker()
Dim i As Integer, j As Integer, k As Integer
Dim l As Integer, m As Integer, n As Integer
Dim i1 As Integer, i2 As Integer, i3 As Integer
Dim i4 As Integer, i5 As Integer, i6 As Integer
On Error Resume Next
For i = 65 To 66: For j = 65 To 66: For k = 65 To 66
For l = 65 To 66: For m = 65 To 66: For i1 = 65 To 66
For i2 = 65 To 66: For i3 = 65 To 66: For i4 = 65 To 66
For i5 = 65 To 66: For i6 = 65 To 66: For n = 32 To 126
ActiveSheet.Unprotect Chr(i) & Chr(j) & Chr(k) & _
Chr(l) & Chr(m) & Chr(i1) & Chr(i2) & Chr(i3) & _
Chr(i4) & Chr(i5) & Chr(i6) & Chr(n)
If ActiveSheet.ProtectContents = False Then
MsgBox "Password is " & Chr(i) & Chr(j) & _
Chr(k) & Chr(l) & Chr(m) & Chr(i1) & Chr(i2) & _
Chr(i3) & Chr(i4) & Chr(i5) & Chr(i6) & Chr(n)
Exit Sub
End If
Next: Next: Next: Next: Next: Next
Next: Next: Next: Next: Next: Next
End Sub
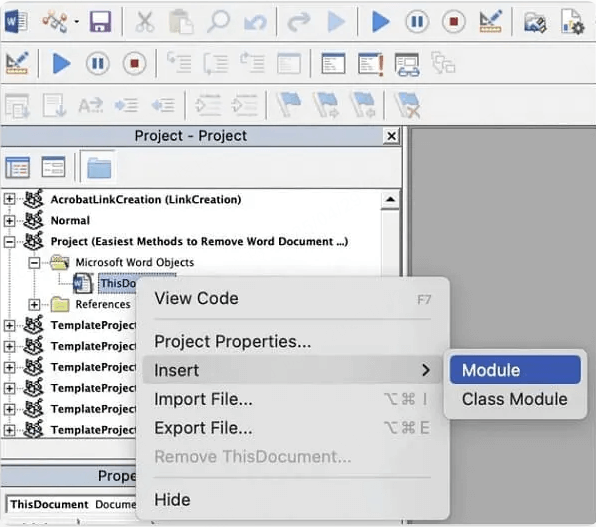
Paso 5. Haz clic en el botón de Ejecutar (ícono de "play") o presiona F5 para ejecutar el script. Si el proceso tiene éxito, aparecerá una ventana emergente mostrando la contraseña recuperada.
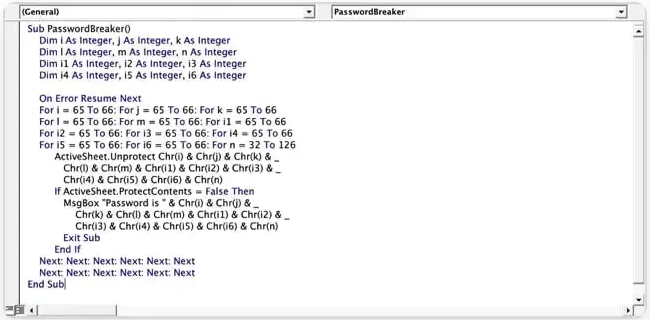
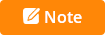
Este método no es infalible y puede no funcionar en documentos con contraseñas complejaso en versiones más recientes de Word.
Manipular macros puede representar riesgos de seguridad si no se tiene experiencia. Se recomienda utilizar este método solo si se tiene confianza en el manejo de VBA y se comprende el proceso.
Método 3: Desbloquear un documento de Word en línea con LostMyPass
Si lo que buscas es desbloquear un documento de Word protegido con contraseña sin instalar programas, este método online es para ti. En internet existen múltiples herramientas gratuitas para esto, y una de las más usadas es LostMyPass.
LostMyPass es un servicio web especializado en recuperar contraseñas de archivos como documentos de Word (.doc y .docx). Su sistema combina bases de datos de contraseñas frecuentes con ataques de fuerza bruta para intentar descifrar la clave de tu archivo. Eso sí, ten en cuenta que el éxito depende de la complejidad de la contraseña.
Pasos para desbloquear un documento de Word en línea
Paso 1. Accede a la página oficial de LostMyPass.
Paso 2. Haz clic en "Subir archivo" y selecciona el documento de Word protegido por contraseña que deseas desbloquear.
Paso 3. El sistema comenzará automáticamente el proceso de recuperación utilizando su base de datos de contraseñas comunes.
Paso 4. Si la contraseña se encuentra en la base de datos, se mostrará en pantalla. Si no, se te ofrecerá la opción de realizar una búsqueda más profunda (de pago) que puede tardar hasta 24 horas.
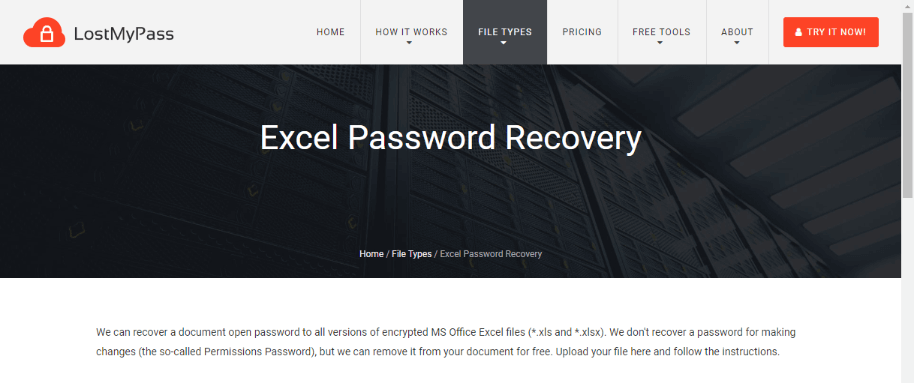
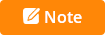
Al utilizar servicios en línea como LostMyPass, estás subiendo tu documento a un servidor externo. Aunque el sitio afirma respetar la privacidad de los usuarios, no se recomienda utilizar este método para documentos que contengan información confidencial o sensible.
Conclusión
Desbloquear un documento de Word no tiene por qué ser complicado. En esta guía te hemos presentado las 3 mejores formas para eliminar contraseñas de documentos Word, paso a paso.
Además, te ofrecemos una comparación rápida para que puedas ver de un vistazo las ventajas y desventajas de cada método.
| Herramienta | iCrowbar | VBA | En línea |
|---|---|---|---|
| Tasa de éxito | >95% | 75% | 85% |
| Tiempo requerido | Corto | Largo | Medio |
| Límite de archivo | Sin límite | Sin límite | <100MB |
| Seguridad | Sin riesgos | Sin riesgos | Posible fuga de datos |
| Facilidad de uso | Muy fácil | Moderadamente difícil | Muy fácil |
Y si buscas una solución eficaz, rápida y sin riesgos, ¡ WooTechy iCrowbar es sin duda la herramienta más recomendada!
Pruébala gratis y empieza a desbloquear tus documentos Word con facilidad.
Abre cualquier archivo al instante: Word, Excel, PowerPoint, PDF, ZIP, RAR y más.