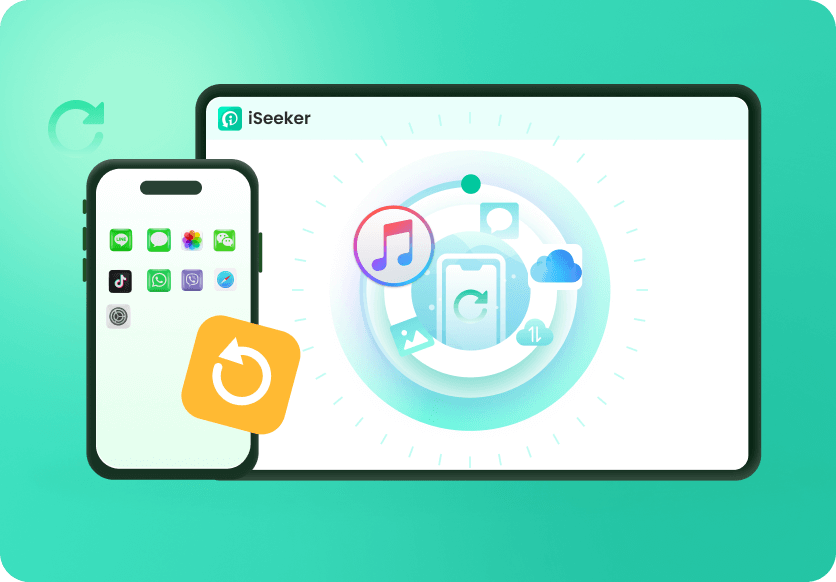Vous ouvrez le navigateur web Safari sur votre iPhone, vous allez dans l'onglet Historique, vous essayez de trouver le lien vers la page web que vous avez consultée il y a quelques minutes, et puis bam, vous appuyez sur le bouton Supprimer.
L'historique Safari de votre iPhone a disparu. Vous n'avez plus aucune trace. Comment allez-vous le récupérer ? Que vous ayez effacé par erreur tous vos historiques Safari, ou qu'ils aient été perdus après la mise à jour iOS 16 ou une réinitialisation d'usine, cet article vous montrera comment récupérer l'historique Safari supprimé sur l'iPhone.
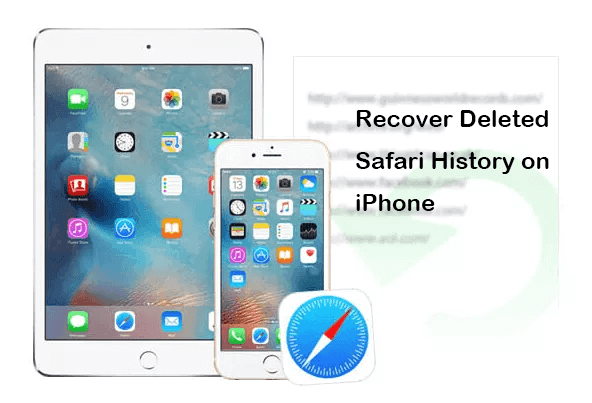
- Peut-on récupérer l'historique Safari supprimé ?
- Comment récupérer l'historique Safari supprimé sur l'iPhone ?
- Méthode 1. Via les réglages de l'iPhone
- Method 2. From iCloud Web
- Méthode 3. Depuis iCloud Backup
- Méthode 4. À partir d'une sauvegarde iTunes
- Méthode 5. Récupérer l'historique Safari supprimé sans sauvegarde
- FAQ : Combien de temps Safari conserve-t-il l'historique Internet sur l'iPhone ?
Pouvez-vous récupérer l'historique Safari supprimé ?
Oui. Même si vous avez supprimé l'historique de navigation dans Safari de votre iPhone, il n'a pas été définitivement supprimé de votre appareil. Il peut être stocké sur votre appareil pendant un certain temps et il est impossible d'y accéder. Ainsi, en prenant les bonnes mesures, vous pouvez toujours récupérer l'historique Safari supprimé sur votre iPhone. Vous trouverez ci-dessous les méthodes détaillées et les étapes à suivre. Poursuivons.
Comment récupérer l'historique Safari supprimé sur l'iPhone ?
Nous allons vous proposer 5 méthodes simples et réalisables pour récupérer l'historique Safari supprimé sur l'iPhone. Regardez-les et choisissez celles que vous souhaitez essayer.
Méthode 1. Récupérer l'historique Safari supprimé à partir des paramètres de l'iPhone
L'iPhone conserve les données du site Web pendant un mois. Ainsi, si vous avez supprimé l'historique de Safari dans les 30 jours, vous pouvez afficher et récupérer l'historique de Safari supprimé à partir des Réglages. Voici les étapes à suivre :
Étape 1. Allez dans Réglages sur votre appareil Apple.
Étape 2. Faites défiler la liste jusqu'à ce que vous trouviez Safari et appuyez dessus.
Étape 3. Tapez sur l'option Avancé en bas de la page.
Étape 4. Pour voir l'historique de navigation supprimé, passez à la section suivante et sélectionnez Données du site web.
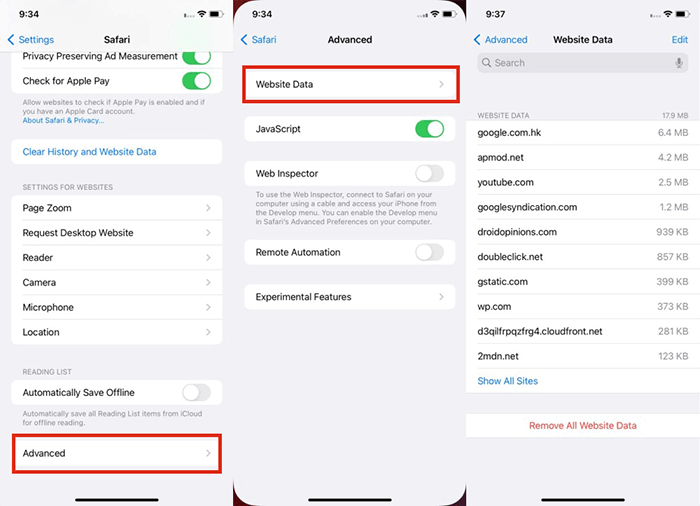
Remarque
Si vous avez supprimé les cookies, les données et le cache, ou si vous utilisez le mode incognito, vous ne pourrez pas afficher l'historique supprimé de Safari ici.Méthode 2. Récupérer l'historique Safari supprimé sur l'iPhone à partir d'iCloud Web
iCloud est le moyen de sauvegarde officiel qui vous permet de synchroniser et de stocker des données. Si vous avez synchronisé Safari dans iCloud et ajouté les URL dont vous avez besoin aux signets, il est possible de récupérer l'historique Safari supprimé sur l'iPhone en restaurant les signets depuis le web iCloud.
Étape 1. Visitez iCloud.com et connectez-vous avec votre identifiant Apple privé.
Étape 2.Sélectionnez ensuite Réglages du compte.
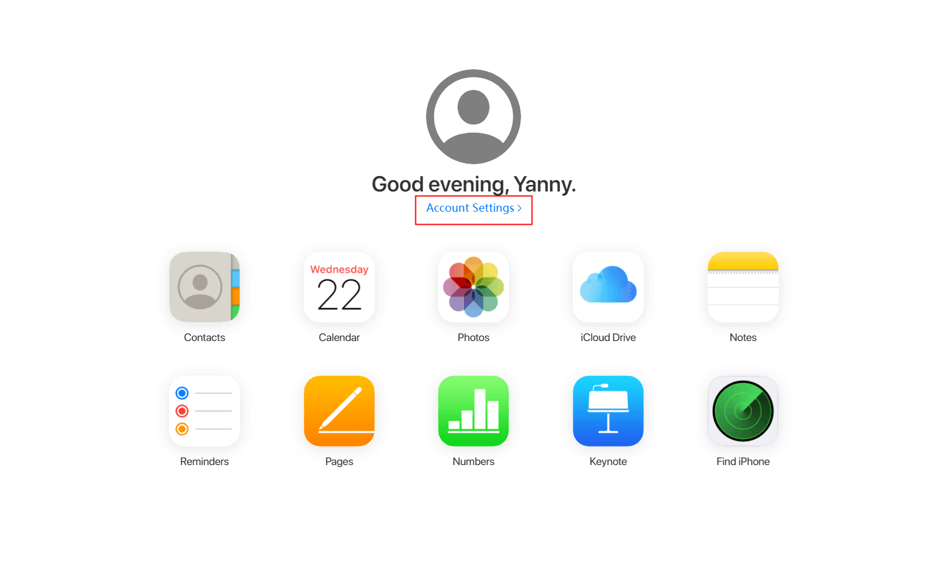
Étape 3. Cliquez sur Restaurer les signets situé en bas de la fenêtre du navigateur.
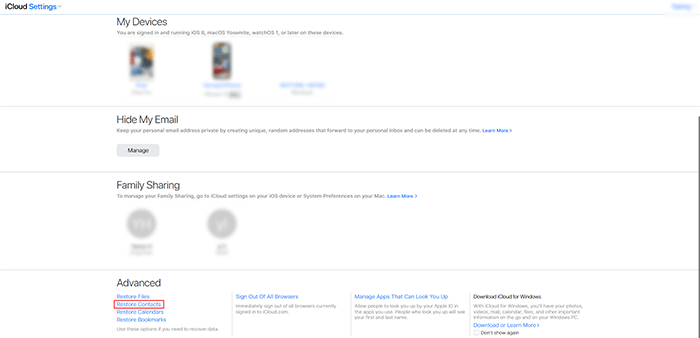
Étape 4. Sélectionnez les signets concernés et restaurez-les. Vos signets seront restaurés et vous pourrez les consulter sur votre appareil.
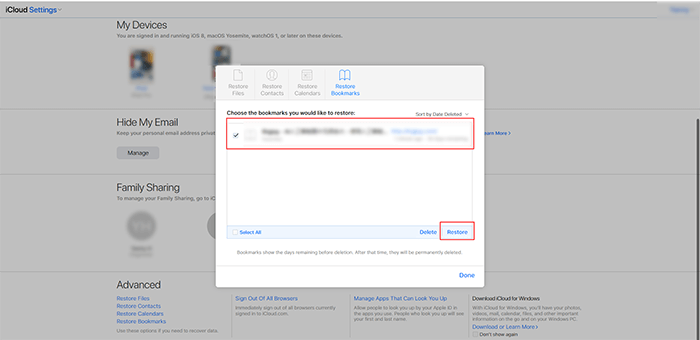
Remarque
Dans cette situation, vous ne pouvez restaurer les signets que s'ils ont été supprimés au cours des 30 derniers jours. Si vous n'avez pas ajouté le site Web aux signets ou si vous l'avez supprimé il y a plus de 30 jours, cette méthode risque de ne pas fonctionner.Méthode 3. Récupérer l'historique Safari supprimé sur l'iPhone à partir d'une sauvegarde iCloud
Si vous n'avez pas réussi à récupérer l'historique de navigation perdu avec les deux méthodes ci-dessus, vous pouvez également récupérer l'historique Safari supprimé à condition d'avoir sauvegardé votre iPhone sur iCloud. Cependant, pour terminer le travail de récupération, vous devez d'abord effacer toutes les données existantes sur l'appareil, il est donc préférable d'effectuer une sauvegarde avant de procéder à la récupération.
Suivez ces étapes pour récupérer l'historique Safari supprimé sur l'iPhone à partir d'une sauvegarde iCloud :
Étape 1. Allez dans Réglages > Général > Réinitialiser sur votre iPhone et sélectionnez Effacer tout le contenu et tous les réglages.
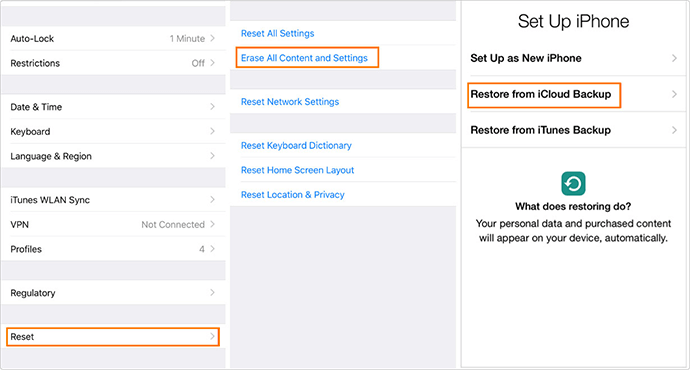
Étape 2. Dans la page Apps et données, sélectionnez Restaurer à partir de la sauvegarde iCloud après avoir terminé les étapes de configuration.
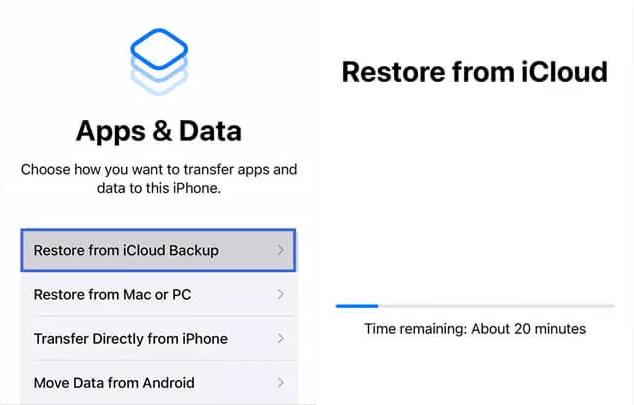
Étape 3. Pour récupérer l'appareil, connectez-vous à iCloud et sélectionnez une sauvegarde contenant votre historique Safari supprimé. Ce processus prendra plusieurs fois.
Méthode 4. Récupérer l'historique Safari supprimé sur l'iPhone à partir d'une sauvegarde iTunes
Étant donné qu'iCloud a une limite de stockage libre, de nombreux utilisateurs préfèrent iTunes pour sauvegarder les données de l'iPhone. Si vous avez sauvegardé votre iPhone avec iTunes, vous pouvez récupérer l'historique Safari supprimé sur l'iPhone à partir de la sauvegarde iTunes. Cela fonctionne également si Safari a disparu sur l'iPhone à la suite d'une mise à jour. Cependant, l'inconvénient de la sauvegarde iTunes est que les données et les paramètres actuels seront écrasés par les données récupérées, tout comme lors de la restauration à partir d'une sauvegarde iCloud. Il est fortement recommandé d'effectuer une sauvegarde avant de restaurer à partir d'iTunes.
Voici comment récupérer l'historique Safari supprimé à partir d'une sauvegarde iTunes :
Étape 1. Ouvrez iTunes après avoir connecté votre iPhone à votre ordinateur via une connexion USB.
Étape 2. Lorsque l'icône de l'iPhone s'affiche dans iTunes, cliquez sur votre iPhone. Cliquez ensuite sur Résumé dans la barre latérale gauche. Choisissez Restaurer la sauvegarde dans le menu déroulant.
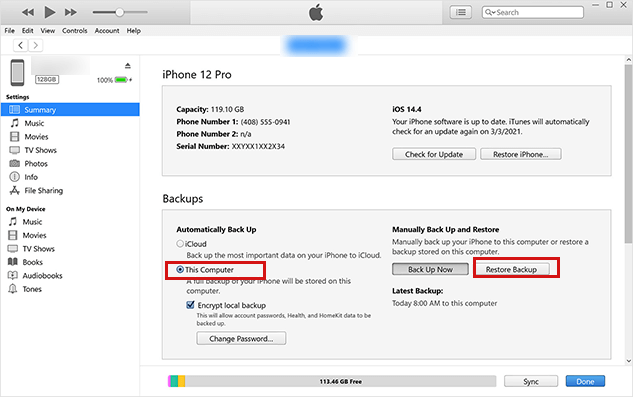
Étape 3. Entrez le mot de passe si on vous le demande, puis cliquez sur Restaurer et attendez que le processus se termine.
Méthode 5. Récupérer l'historique Safari supprimé sur l'iPhone sans sauvegarde
Si vous n'avez pas l'habitude de créer une sauvegarde des données de votre iPhone, existe-t-il un moyen de récupérer l'historique Safari supprimé ? La réponse est oui. Pour cela, vous avez besoin d'un outil de récupération de données professionnel.
WooTechy iSeeker est un outil de récupération de données iOS fiable qui vous sauvera de diverses situations de perte de données iOS. Il prend en charge tous les types de données courants tels que l'historique de Safari, les messages texte, les messages WhatsApp, etc.
De plus, il peut scanner votre appareil et récupérer les données perdues directement depuis votre iPhone. Par conséquent, il n'est pas nécessaire d'effectuer une sauvegarde au cours du processus de récupération. Il n'est pas non plus nécessaire d'effacer votre iPhone avant de commencer la récupération. Vous pouvez récupérer vos données en trois étapes simples.
WooTechy iSeeker : L'outil de récupération de données le plus puissant pour l'iPhone

100.000+
Téléchargements
- A le plus haut taux de réussite de récupération et prend en charge plus de 18 types de données différentes, y compris l'historique Safari supprimé, les photos cachées, l'historique des appels, les messages WhatsApp.
- Fonctionne bien sur différentes versions d'iOS, y compris la dernière iOS 16.
- Offre une version d'essai gratuite pour télécharger et analyser afin de vérifier si les données peuvent être récupérées.
- Permet de prévisualiser les données après l'analyse et de choisir les fichiers nécessaires à la récupération plutôt que de restaurer toutes les données sur votre iPhone.
- Garantit la confidentialité et la sécurité de vos données, et ne les tracera pas une fois le processus de récupération terminé.
Télécharger Maintenant
Téléchargement Sécurité
Comment récupérer l'historique Safari supprimé sur l'iPhone sans sauvegarde
Étape 1.Téléchargez et lancez iSeeker sur votre ordinateur. Choisissez Récupérer à partir d'un appareil iOS dans la barre latérale gauche. Connectez ensuite votre appareil iPhone à l'ordinateur. Pour continuer, cliquez sur Suivant une fois que votre appareil est détecté.
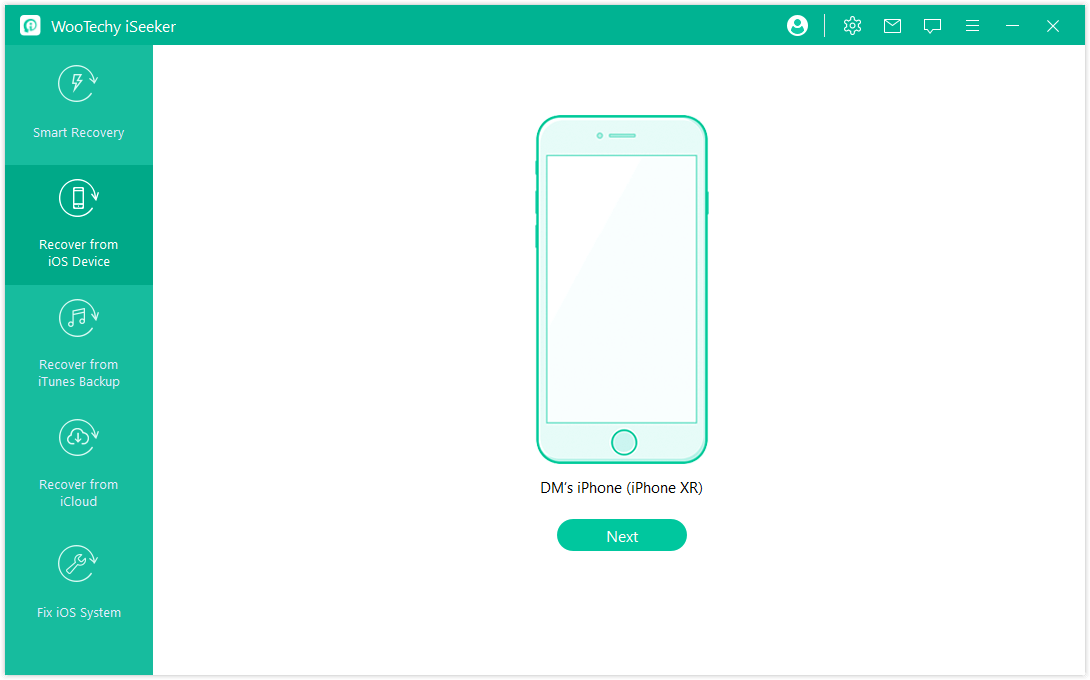
Étape 2. Cliquez sur le bouton Analyser après avoir sélectionné Safari dans la liste. Cliquez sur le bouton Analyser après avoir sélectionné l'historique de Safari et les autres types de fichiers que vous souhaitez restaurer. Le processus prendra plusieurs fois le temps d'exécuter une analyse rapide de votre appareil.
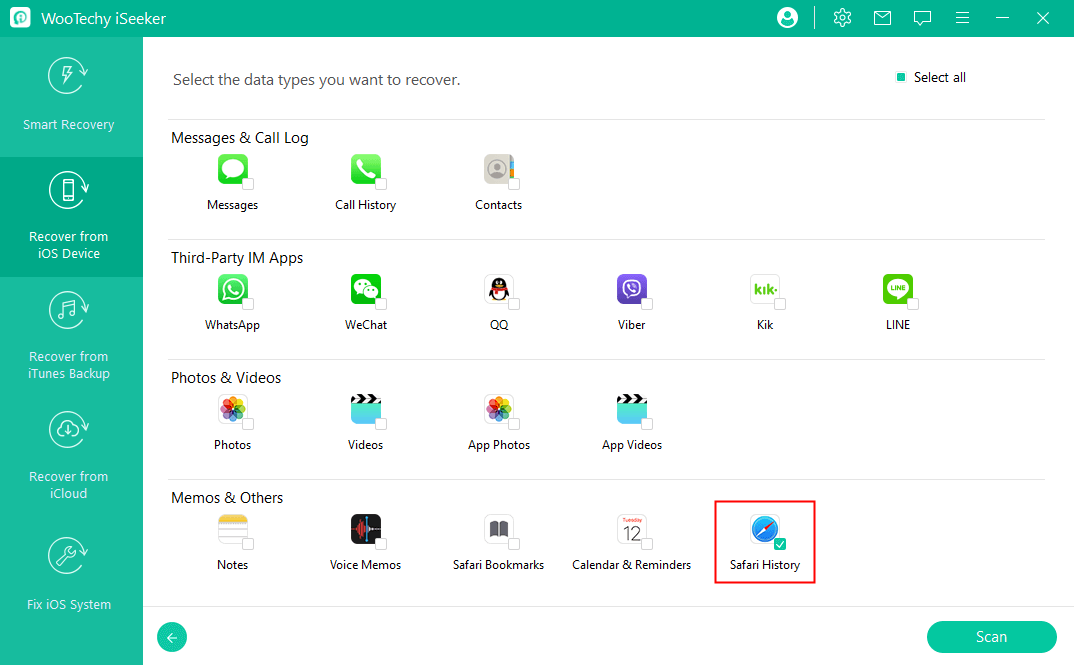
Étape 3.Une fois l'analyse terminée, tous les fichiers concernés seront restaurés. Une fois l'analyse terminée, tous les fichiers concernés seront correctement regroupés. Après avoir sélectionné les fichiers dont vous avez besoin, allez dans le coin inférieur droit de la fenêtre du logiciel et cliquez sur le bouton Récupérer. Vous récupérerez alors toutes vos données, y compris l'historique de Safari supprimé !
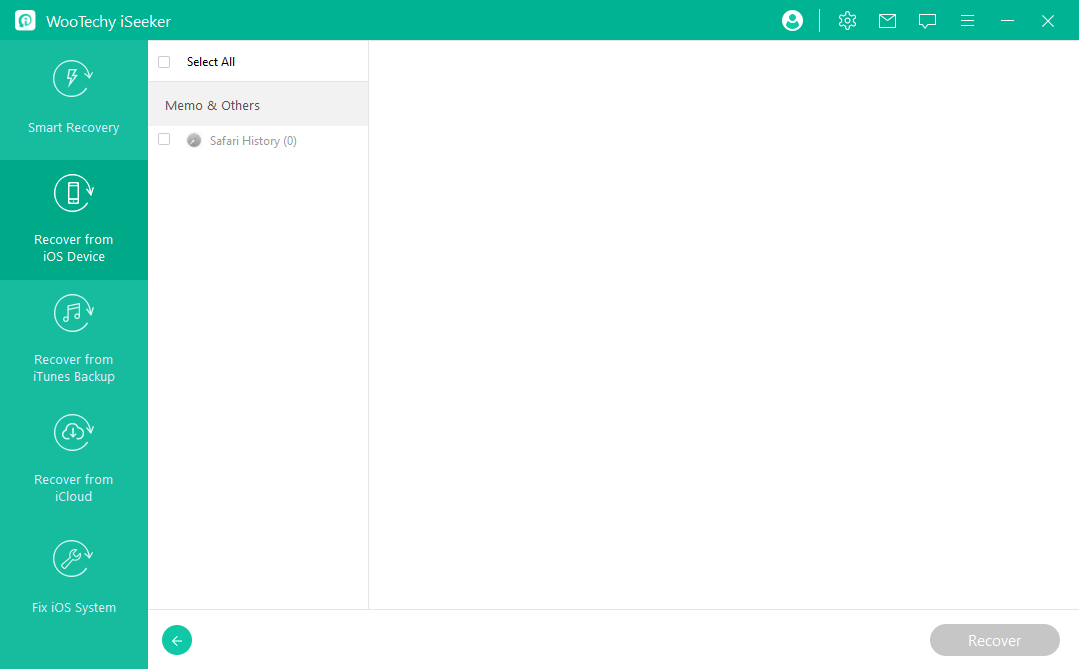
FAQ sur l'historique de Safari
Puis-je transférer l'historique de navigation entre des appareils iOS ?
La réponse est oui. Les signets Safari peuvent être synchronisés entre votre Mac et vos appareils iOS via iCloud. Cependant, si vous avez activé Safari dans iCloud sur votre Mac, les signets et la liste de lecture seront fusionnés, ce qui signifie que l'historique de Safari sur l'un de vos appareils Apple peut être écrasé par d'autres.
Si vous souhaitez continuer à naviguer sur d'autres appareils avec votre identifiant Apple, vous pouvez passer d'un appareil à l'autre.
Combien de temps Safari conserve-t-il l'historique de navigation sur l'iPhone ?
Votre historique de navigation sur votre Mac peut être conservé jusqu'à un an, mais certains appareils iDevices ne le conservent que pendant un mois. Safari utilise iCloud pour conserver votre historique de navigation sur tous vos appareils Apple. Allez dans Réglages > [votre nom] > iCloud pour vous assurer que Safari est activé.
Conclusion
Dans cet article, nous avons abordé différentes options pour récupérer l'historique Safari supprimé sur l'iPhone. Vous pouvez choisir la méthode qui répond le mieux à vos besoins. .
Parmi elles, WooTechy iSeeker peut rendre les choses plus simples et plus rapides pour vous, quel que soit le type de données que vous souhaitez récupérer. Il peut récupérer l'historique Safari supprimé ou toute autre donnée perdue sur l'iPhone, même sans sauvegarde. Et il est très facile à utiliser. Obtenez une version d'essai gratuite ici pour vérifier vos données supprimées !
Télécharger Maintenant
Téléchargement Sécurité