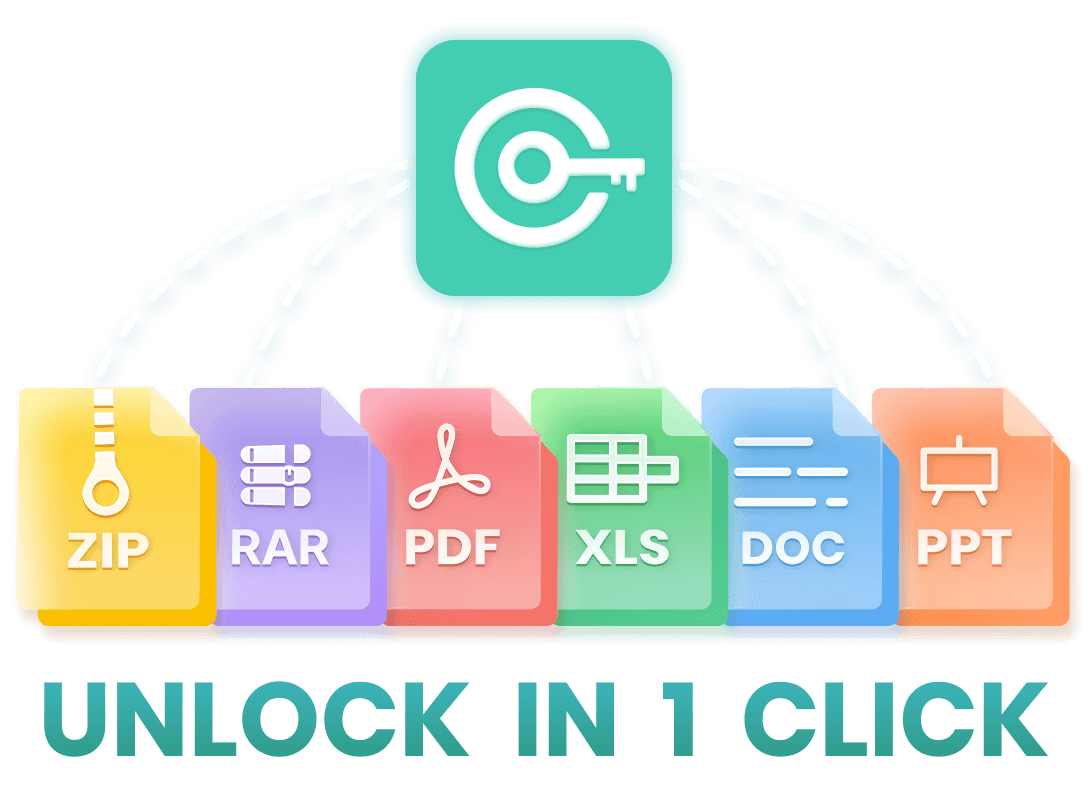Vous vous demandez comment protéger un fichier Excel avec un mot de passe ? Vous essayez de comprendre comment déprotéger fichier Excel parce que vous avez oublié le mot de passe pour crypter les fichiers Excel ? Vous êtes au bon endroit ! Ce guide complet vous montrera comment protéger un fichier Excel par un mot de passe, ainsi que les 3 méthodes les plus efficaces pour déprotéger une feuille Excel ! Faites défiler vers le bas pour voir !
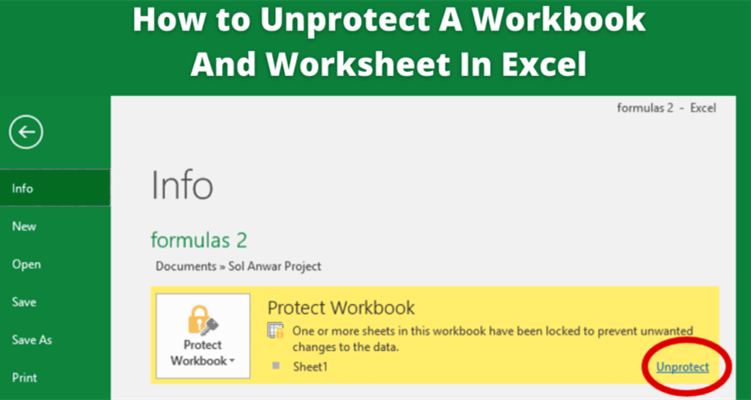
- Partie 1 : Comment protéger un fichier Excel avec un mot de passe ?
- Partie 2 : Comment déprotéger un classeur Excel ?
Partie 1 : Protéger Cellule Excel
La protection par mot de passe d'Excel est une fonction très utile. Elle empêche les utilisateurs non autorisés d'ouvrir, de modifier ou de copier des données. Si votre fichier Excel contient des informations sensibles ou confidentielles, telles que des données financières, des informations personnelles ou des politiques commerciales, la protection par mot de passe peut renforcer la sécurité en garantissant que seules les personnes disposant du mot de passe correct peuvent accéder au fichier et le consulter.
Comment protéger un fichier Excel ?
Pour protéger un fichier Excel par un mot de passe, vous pouvez suivre les étapes suivantes :
Étape 1 : Ouvrez le fichier Excel que vous souhaitez protéger. Cliquez sur l'onglet "Fichier" et sélectionnez "Protéger le classeur" dans le menu. (Dans les versions plus anciennes d'Excel, cette option peut se trouver sous "Info" ou "Outils" au lieu de "Fichier").
Étape 2 : Choisissez l'option "Cryptage par mot de passe". Saisissez un mot de passe et cliquez sur "OK".
Étape 3 : Saisissez à nouveau le mot de passe et cliquez sur "OK" pour confirmer le mot de passe.
Étape 4 : Enregistrez le fichier Excel. La protection par mot de passe prend effet immédiatement.
Désormais, chaque fois qu'une personne tentera d'ouvrir le fichier Excel protégé, elle sera invitée à saisir le mot de passe que vous avez défini. Sans le mot de passe correct, le fichier ne peut pas être ouvert ou visualisé.
Remarque
Il est toujours bon de conserver une copie de sauvegarde du mot de passe dans un endroit sûr au cas où vous perdriez l'accès à votre fichier Excel crypté. Vous pouvez utiliser un indice de mot de passe lors de la définition du mot de passe, ce qui peut vous aider à vous souvenir du mot de passe.
Partie 2 : Déprotéger Fichier Excel
Si vous oubliez le mot de passe ou le perdez, est-il possible d'ouvrir des fichiers Excel protégés par un mot de passe ? Existe-t-il un moyen de récupérer le mot de passe d'Excel crypté ? Bien sûr ! Voici les 3 meilleures méthodes éprouvées pour déprotéger une feuille Excel :
「 Méthode 1 」Déprotéger fichier Excel sans mot de passe
Si vous avez oublié le mot de passe pour déprotéger un fichier Excel, vous pouvez utiliser un outil de récupération de mot de passe tiers. Il y a plusieurs applications logicielles disponibles qui offrent la récupération de mot de passe pour les fichiers Excel, et la plus populaire et la plus efficace est indéniablement WooTechy iCrowbar.
En tant qu'outil de suppression de mot de passe Excel largement reconnu, iCrowbar utilise des algorithmes avancés et diverses technologies pour fournir 4 modes d'attaque pour craquer le mot de passe, récupérer le mot de passe ou supprimer la protection indépendamment de la complexité et de la force du mot de passe.
WooTechy iCrowbar - Meilleur outil pour déprotéger fichier Excel 2025

8,000,000+
Downloads
- Récupération de Mot de Passe : Récupère rapidement les mots de passe de Excel/Word/PowerPoint/PDF/ZIP/RAR pour ouvrir les fichiers verrouillés
- Suppression de Restrictions : 1 clic pour supprimer les restrictions d'édition sur Excel/Word/PowerPoint/PDF afin de modifier les fichiers en lecture seule
- Prise en Charge Multi-Langues : Plus de 10 mots de passe multilingues sont pris en charge, y compris l'anglais, le français, l'espagnol, l'allemand, le chinois
- Technologie IA : 4 modes d'attaque avancés de l'IA intégrés pour un taux de réussite élevé du déverrouillage des fichiers
- Utilisation Illimitée : Aucune limite sur le nombre d'utilisations, déverrouillez autant de fichiers que vous le souhaitez
- Haute Sécurité : Aucune donnée de fichier ne sera endommagée ou perdue, et aucun contenu de fichier ne sera affecté
- Facile à Utiliser : Interface intuitive, déverrouillez les fichiers en quelques étapes simples, facile à utiliser pour les personnes non-techniques
- Garantie de Remboursement de 30 Jours : Remboursement immédiat dans les 30 jours si le fichier ne peut pas être déverrouillé
-
Essai Gratuit
Téléchargement Sécurisé
Version Complète
Paiement Sécurisé
Comment déprotéger un fichier Excel sans mot de passe ?
Étape 1 : Téléchargez et installez le logiciel WooTechy iCrowbar sur votre ordinateur. Lancez le logiciel et choisissez l'option "Excel".
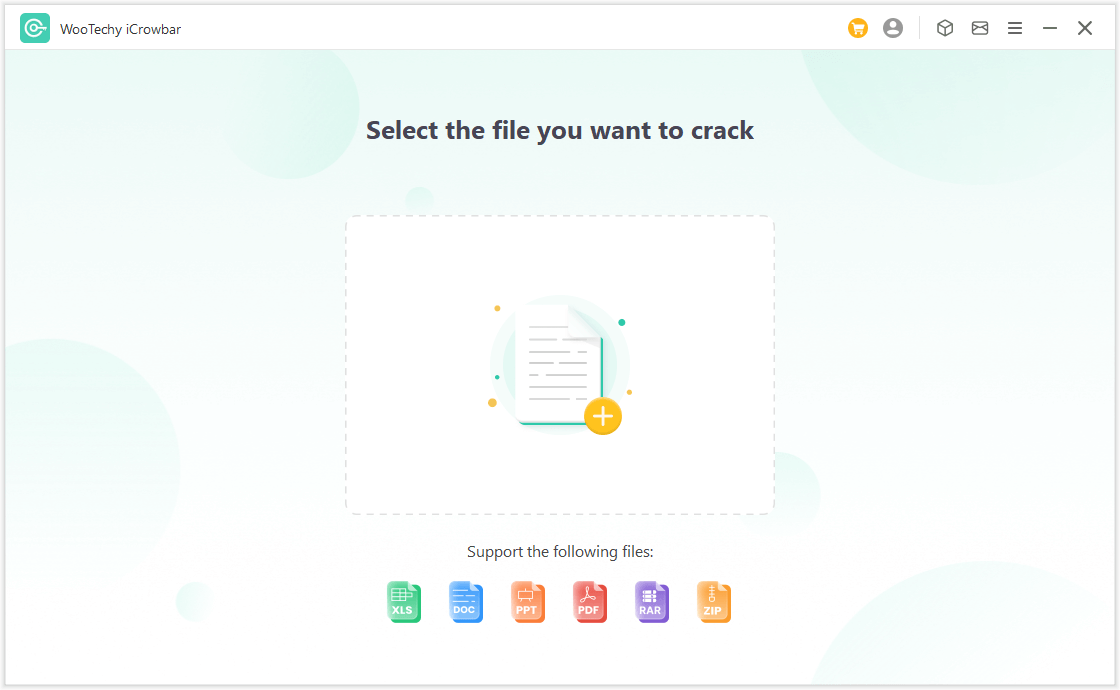
Étape 2 : Sélectionnez le mode "Récupérer le mot de passe", puis cliquez sur "Ajouter" pour télécharger le fichier protégé par mot de passe dans le logiciel.
Étape 3 : Choisissez un type d'attaque en fonction de votre situation, puis cliquez sur "Récupérer" pour lancer la récupération du mot de passe.
Étape 4 : Une fois le mot de passe récupéré, il sera affiché sur l'interface. Vous pouvez maintenant cliquer sur "Copier" pour copier et coller le mot de passe afin d'ouvrir le fichier crypté.
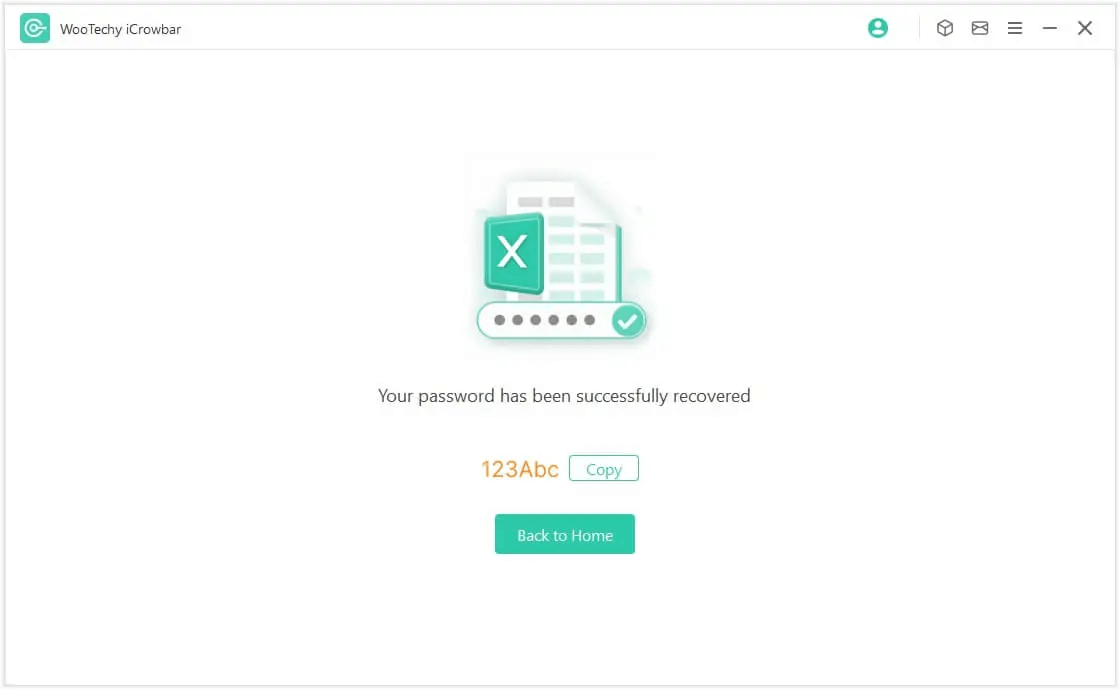
Voilà, c'est fait ! Vous avez réussi à déprotéger la feuille Excel et vous pouvez maintenant accéder au fichier Excel sans aucune restriction de mot de passe.
Conseils
Les étapes pour déverrouiller d'autres types de fichiers courants tels que Word, PowerPoint, PDF, RAR, ZIP, etc. sont identiques et faciles à suivre !
Essai Gratuit
Téléchargement Sécurisé
Acheter Maintenant
Paiement sécurisé
「 Méthode 2 」Déprotéger fichier Excel en ligne
De nombreux sites web proposent des services en ligne pour déprotéger les fichiers Excel ou récupérer les mots de passe Excel. Vous pouvez les rechercher sur Internet et choisir un site réputé qui répond à vos besoins. LostMyPass est l'un de ces services en ligne.
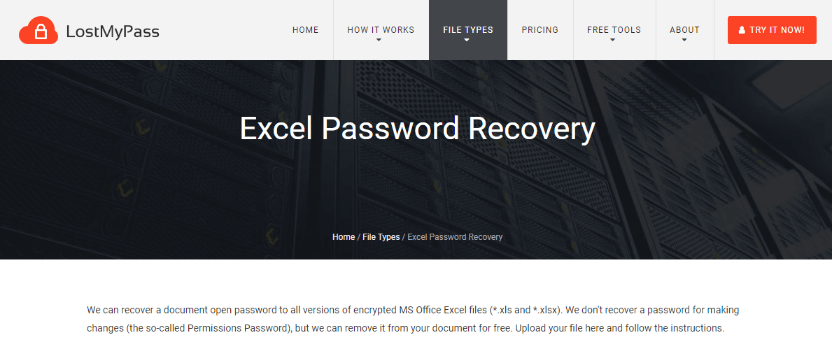
Comment déprotéger un classeur Excel en ligne ?
Étape 1 : Allez sur le site Web de LostMyPass.
Étape 2 : Sélectionnez "Excel" dans le menu déroulant "Type de fichier".
Étape 3 : Téléchargez votre fichier Excel protégé depuis votre ordinateur.
Étape 4 : Le processus de craquage de mot de passe s'exécutera automatiquement. Une fois le processus terminé, LostMyPass vous fournira le mot de passe récupéré ou un lien de téléchargement pour le fichier Excel non protégé.
Remarque
Bien que ces services en ligne vous permettent de déprotéger une feuille Excel en ligne gratuitement sans utiliser de logiciel, les versions gratuites de ces services en ligne ne permettent généralement de déprotéger que les fichiers Excel de petite taille.
Les services en ligne exigent que vous téléchargiez les fichiers protégés par un mot de passe sur leurs serveurs, ce qui peut présenter certains risques pour la sécurité. Veuillez faire preuve de prudence lorsque vous utilisez ces services en ligne pour déprotéger une feuille Excel cryptée, en particulier lorsque vous téléchargez des fichiers sensibles ou confidentiels.
「 Méthode 3 」Déprotéger fichier Excel avec VBA
Si le fichier Excel contient des macros VBA protégées par un mot de passe, vous pouvez créer une nouvelle macro dans un fichier Excel séparé pour déverrouiller le fichier protégé. En d'autres termes, vous pouvez écrire un code VBA qui interagit avec le fichier protégé et supprime la protection.
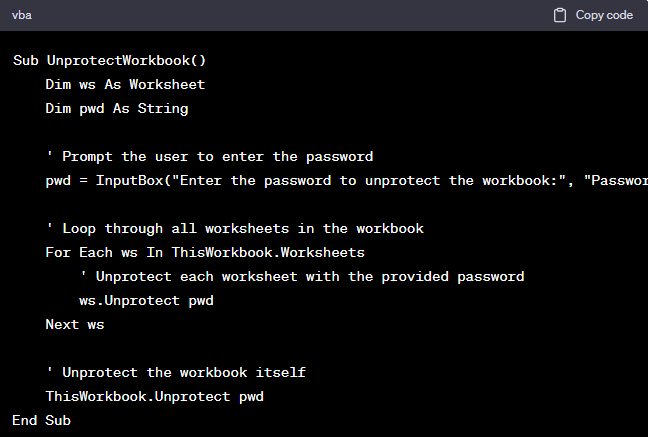
Comment déprotéger une feuille Excel avec VBA ?
Voici un tutoriel étape par étape sur l'utilisation d'une macro VBA pour déprotéger un fichier Excel :
Étape 1 : Ouvrez Excel et appuyez sur "Alt+F11" pour ouvrir l'éditeur Visual Basic for Applications (VBA).
Étape 2 : Dans l'éditeur VBA, cliquez sur "Insérer" dans le menu supérieur et sélectionnez "Module" pour insérer un nouveau module.
Étape 3 : Dans le nouveau module, collez le code VBA suivant :
Sub UnprotectWorkbook()
Dim ws As Worksheet
Dim pwd As String
' Prompt the user to enter the password
pwd = InputBox("Enter the password to unprotect the workbook:", "Password")
' Loop through all worksheets in the workbook
For Each ws In ThisWorkbook.Worksheets
' Unprotect each worksheet with the provided password
ws.Unprotect pwd
Next ws
' Unprotect the workbook itself
ThisWorkbook.Unprotect pwd
End Sub
Étape 4 : Enregistrez le projet VBA en appuyant sur "Ctrl+S" ou en cliquant sur l'icône d'enregistrement dans l'éditeur VBA.
Étape 5 : Fermez l'éditeur VBA en cliquant sur le "X" dans le coin supérieur droit ou en appuyant sur "Alt+Q" dans Excel.
Étape 6 : Ouvrez le fichier Excel que vous souhaitez déprotéger. Appuyez sur "Alt+F8" pour ouvrir la boîte de dialogue "Macro".
Étape 7 : Sélectionnez la macro "UnprotectWorkbook" dans la liste et cliquez sur le bouton "Exécuter".
Étape 8 : Une invite apparaît pour vous demander d'entrer le mot de passe. Saisissez le mot de passe utilisé pour protéger le classeur et cliquez sur "OK". La macro va alors déprotéger toutes les feuilles de calcul du classeur ainsi que le classeur lui-même en utilisant le mot de passe fourni.
Remarque
Cette méthode nécessite une certaine connaissance de la programmation VBA, ce qui peut s'avérer un peu compliqué et difficile pour les non-techniciens.
Conclusion
Vous savez maintenant comment protéger un fichier Excel avec un mot de passe, et vous connaissez également les 3 méthodes les plus efficaces pour déprotéger une feuille Excel ! Évidemment, l'utilisation de iCrowbar est la meilleure de toutes ! Cet outil permet de déprotéger facilement une feuille Excel sans mot de passe, en plus de supprimer rapidement les restrictions d'édition d'un fichier Excel. Si vous n'avez pas le temps d'essayer les méthodes qui réussissent à 100%, nous vous recommandons d'utiliser cet outil professionnel de suppression de mot de passe Excel iCrowbar sans hésitation ! Et il est maintenant devenu un logiciel indispensable pour de nombreux employés de bureau ! Essayez-le gratuitement maintenant !
Dites adieu aux mots de passe de Excel / Word / PowerPoint / PDF / ZIP / RAR !