Comment rétrograder iOS sur Windows ? Est-il possible de rétrograder iOS sur Windows sans iTunes ? La recherche s'arrête ici ! Ce guide complet vous montrera les 3 meilleures façons de rétrograder iOS sur Windows avec leurs tutoriels détaillés étape par étape ! Mieux encore, vous obtiendrez également des conseils sur la façon de rétrograder iOS sans perte de données ! Lisez la suite !
- Partie 1. Comment faire une sauvegarde avant de rétrograder iOS sur Windows ?
- Partie 2. Comment rétrograder iOS sous Windows ?
- Méthode 1. Rétrograder iOS sur Windows avec iMaster
- Méthode 2. Rétrograder iOS sur Windows avec TinyUmbrella
- Méthode 3. Rétrograder iOS sur Windows avec iTunes
- Partie 3. Comment restaurer une sauvegarde après avoir rétrogradé iOS sous Windows ?
Partie 1. Comment faire une sauvegarde avant de rétrograder iOS sous Windows ?
Downgrade iOS et mettre à jour iOS vers une autre version d'iOS signifie installer un nouveau logiciel iOS sur votre appareil ; par conséquent, toutes vos données seront effacées pendant le processus de downgrade. Pour éviter de perdre des données importantes, il est essentiel de faire une sauvegarde complète de votre appareil avant de procéder à la mise à jour, cela vous aidera à récupérer vos données après le processus de mise à jour.
Méthode 1. Sauvegarder iOS avec iCloud
Étape 1. Connectez-vous au réseau Wi-Fi.
Étape 2. Naviguez vers Réglages > Votre nom > iCloud.
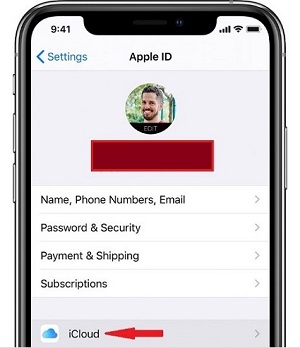
Étape 3. Activez le bouton vert à côté de Sauvegarde iCloud. Appuyez sur Sauvegarder maintenant.
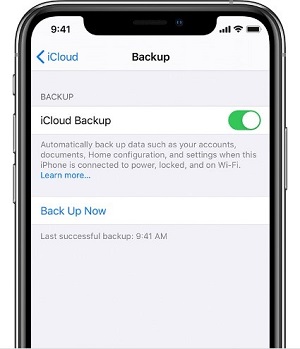
Remarque
Veillez à rester connecté au réseau sans fil jusqu'à ce que la sauvegarde soit terminée.
Vérifiez que la sauvegarde est terminée en recherchant la dernière sauvegarde réussie.
Méthode 2. Sauvegarder iOS avec iTunes
Étape 1. Lancez iTunes sur votre ordinateur Windows.
Étape 2. Cliquez sur l'icône de l'appareil en haut de l'écran.
Étape 3. Cliquez sur Restaurer l'iPhone et sélectionnez Ne pas crypter si vous voyez une option en ce sens.
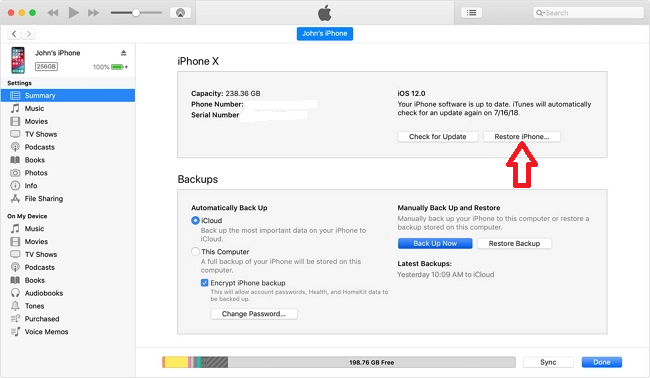
Étape 4. En fonction de la taille de vos données, le processus de sauvegarde peut prendre un certain temps.
Partie 2. Comment rétrograder iOS sous Windows ?
Nous sommes maintenant officiellement dans le vif du sujet : comment rétrograder iOS sous Windows ? Nous avons résumé les 3 meilleures façons de rétrograder iOS sur Windows, lisez la suite et vous verrez que ce n'est pas si difficile.
Méthode 1. Rétrograder iOS sur Windows avec iMaster
Si vous souhaitez rétrograder iOS sur Windows sans perdre de données, iMaster est votre meilleur choix. En tant qu'outil de rétrogradation d'iOS le plus populaire de nos jours, il peut rapidement rétrograder l'iPhone vers n'importe quelle version d'iOS prise en charge sans perte de données, ce qui rend la rétrogradation d'iOS très pratique. En quelques clics, votre iPhone est prêt pour le downgrade iOS.
WooTechy iMaster - Meilleur Outil Pour Rétrograder iOS
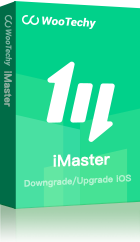
75,000,000+
Téléchargements
- Rétrograder iOS : Rétrograder l'iPhone/iPad vers n'importe quelle version d'iOS supportée sans perte de données
- Mise à jour iOS : Mettre à jour l'iPhone/iPad vers la dernière version d'iOS 100% gratuitement
- Sauvegarde iOS : Sauvegarde de toutes les données de l'iPhone/iPad sans limitation de stockage
- Facile à utiliser : Étapes simples, aucune connaissance technique spécialisée n'est requise
- Prise en charge multilingue : Prise en charge de l'anglais, du français, de l'espagnol, de l'allemand, du chinois, du japonais, etc
- Garantie après-vente : Politique de remboursement de 30 jours avec remboursement immédiat en cas d'échec
Essai Gratuit
Téléchargement Sécurisé
Essai Gratuit
Téléchargement Sécurisé
Comment rétrograder iOS sous Windows avec iMaster ?
Étape 1. Téléchargez, installez et lancez iMaster sur votre ordinateur. Connectez votre appareil iOS avec un câble USB et cliquez sur Downgrade iOS.
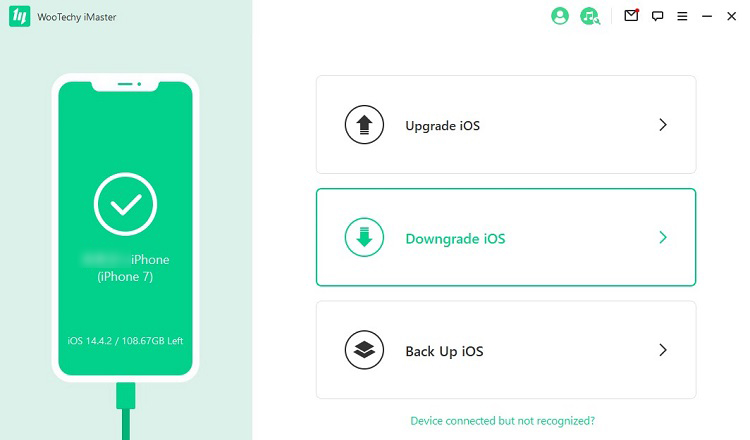
Étape 2. Sélectionnez la version du firmware vers laquelle vous souhaitez rétrograder, cliquez sur Suivant pour le télécharger.
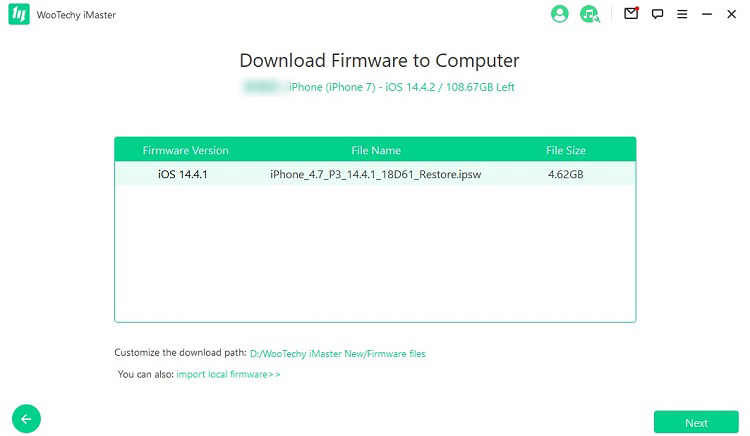
Étape 3. Une fois le micrologiciel téléchargé et vérifié, cliquez sur Démarrer pour lancer le processus de rétrogradation.
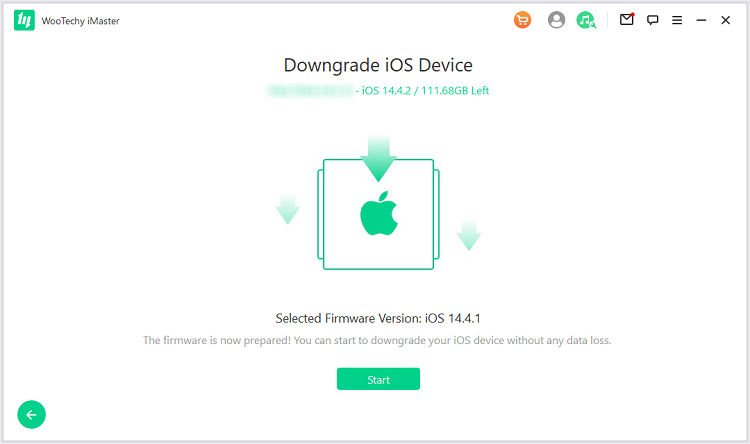
Étape 4. Lorsque la rétrogradation est terminée, cliquez sur Terminé. Votre appareil iOS a été rétrogradé avec succès !
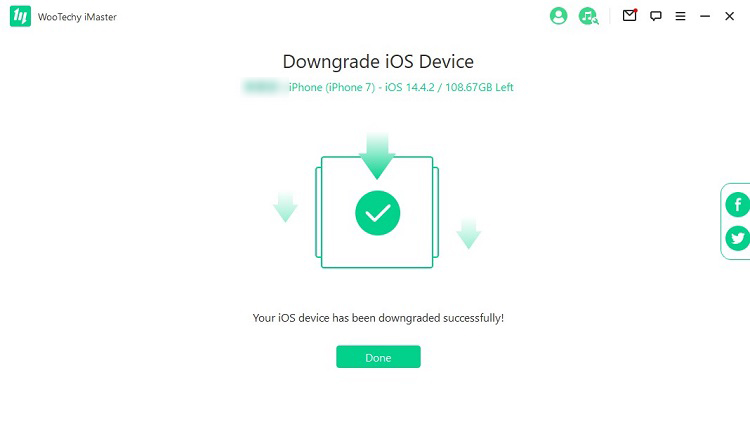
[Tutoriel Vidéo] Comment rétrograder iOS sous Windows ?
Essayer Gratuitement
Téléchargement Sécurisé
Essayer Gratuitement
Téléchargement Sécurisé
Méthode 2. Rétrograder iOS sur Windows avec TinyUmbrella
TinyUmbrella est un logiciel disponible sur la plateforme Windows qui peut être utilisé pour revenir à une version précédente d'iOS. Il trouve et détecte automatiquement le SHSH Blob pour votre appareil iOS. Les étapes décrites ci-dessous vous aideront à utiliser TinyUmbrella pour rétrograder votre appareil.
Comment rétrograder iOS sur Windows via TinyUmbrella ?
Étape 1. Téléchargez TinyUmbrella sur votre PC.
Étape 2. Installez et lancez le programme TinyUmbrella.
Étape 3. Connectez votre appareil iOS à votre PC à l'aide d'un câble USB.
Étape 4. Dans l'écran en haut à droite de TinyUmbrella, cliquez sur Save SHSH. Ce processus affichera tous les fichiers SHSHs disponibles. Sélectionnez l'option appropriée.
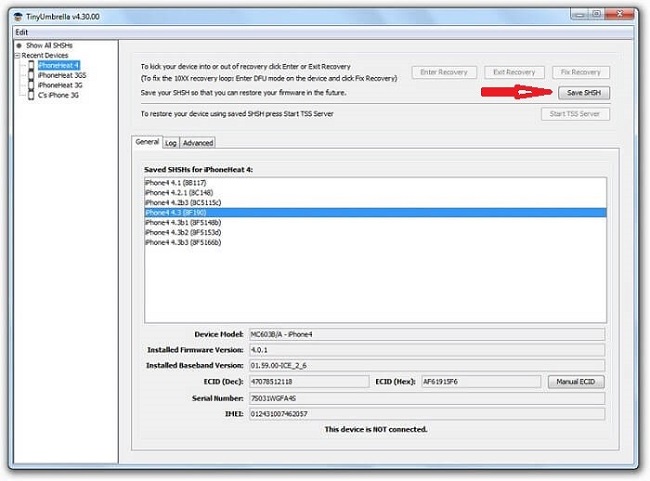
Étape 5. Cliquez sur Start TSS Server.
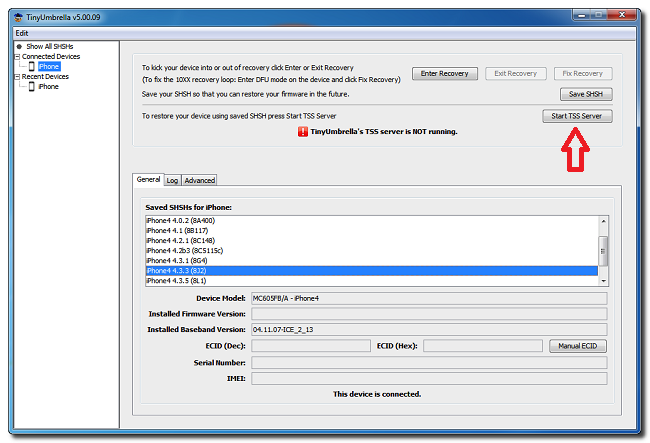
Étape 6. Une fois que le serveur a exécuté sa fonction, une erreur 1015 s'affiche à l'écran. Dans le panneau de gauche, cliquez avec le bouton droit de la souris sur le nom de votre appareil et cliquez sur Exit Recovery.
Étape 7. Sous Avancé, décochez l'option Définir les hôtes sur Cydia à la sortie pour terminer le processus. (Si vous avez besoin d'une restauration propre d'Apple, décochez cette case).
Méthode 3. Rétrograder iOS sur Windows avec iTunes
Si iTunes est installé sur votre ordinateur, vous pouvez utiliser iTunes pour rétrograder iOS. Les étapes ci-dessous vous montreront comment utiliser iTunes pour rétrograder votre appareil iOS sous Windows.
Comment rétrograder iOS sur Windows avec iTunes ?
Étape 1. Allez chercher un firmware iOS signé sur le site officiel du firmware iOS - ipsw.me. (Un IPSW non signé ne peut pas être restauré via iTunes)
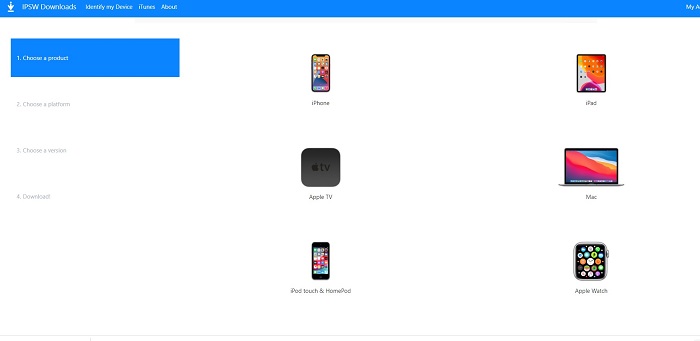
Étape 2 : Ouvrez iTunes sur votre PC Windows.
Étape 3. Connectez votre appareil iOS à votre ordinateur à l'aide d'un câble USB.
Étape 4. Sur votre appareil iOS, appuyez sur Réglages > Votre nom > Trouver mon, puis désactivez Trouver mon iPhone.
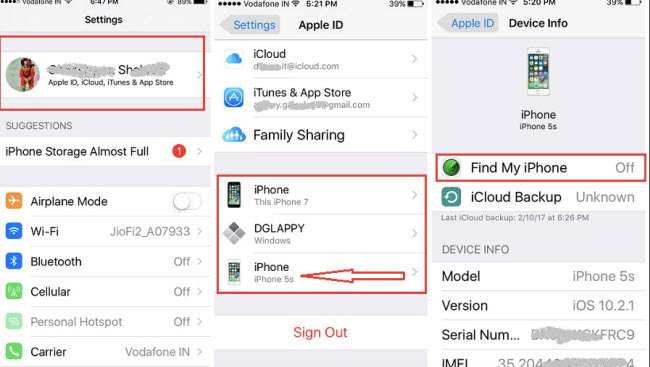
Étape 5. Restaurez votre appareil à l'aide du fichier IPSW que vous avez téléchargé sur le site officiel d'Apple IPSW :
Cliquez sur l'icône du téléphone dans l'écran supérieur d'iTunes.
Cliquez sur Restaurer l'iPhone tout en maintenant la touche Majuscule enfoncée.
Sélectionnez le fichier de micrologiciel iOS que vous avez téléchargé précédemment et cliquez sur Restaurer. Maintenant, votre iPhone va commencer à rétrograder vers votre nouvelle version du logiciel iOS.
Étape 6. Une fois la rétrogradation terminée, votre appareil devra être configuré de la même manière qu'un nouvel iPhone. Lors de la configuration de votre appareil, veillez à sélectionner l'option Ne pas transférer les applications et les données lorsque vous atteignez l'écran Apps et données.
Partie 3. Comment restaurer une sauvegarde après avoir rétrogradé iOS sous Windows ?
Après avoir rétrogradé vers une autre version d'iOS, vous constaterez que toutes vos données ont disparu. Ne vous inquiétez pas si cela se produit. Vous pouvez restaurer vos données à partir de la sauvegarde que vous avez faite via iTunes.
Étape 1. Sur votre ordinateur Windows, recherchez Exécuter et ouvrez l'application qui s'affiche.
Étape 2. Tapez %appdata% et cliquez sur OK.
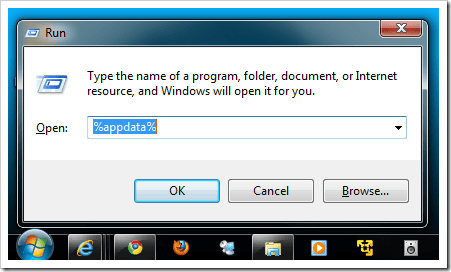
Étape 3. Naviguez vers Apple Computer > MobileSync et ouvrez le fichier de sauvegarde.
Étape 4. Faites un clic droit et ouvrez info.plist avec n'importe quel éditeur de texte.
Étape 5. Appuyez sur Control + F, recherchez la version du produit et changez sa version de 14.0 à 13.0 (ou 17.0 à 16.0).
Étape 6. Fermez le fichier info.plist.
Étape 7. Dans l'écran d'information de votre appareil mobile sur l'application iTunes, cliquez sur Restaurer la sauvegarde et sélectionnez le fichier de sauvegarde modifié.
Étape 8. Sélectionnez Utiliser l'ancienne sauvegarde si une boîte de dialogue s'affiche.
Étape 9. Attendez que la restauration soit terminée et que vous ayez récupéré vos données perdues. Cette restauration vous permettra de récupérer vos images, vidéos, messages, etc.
Conclusion
Vous connaissez maintenant les 3 meilleures façons de rétrograder iOS sur Windows ! Ce que je dois dire, c'est qu'iMaster est un logiciel indispensable pour de nombreux utilisateurs d'iPhone. Il est complet, facile à utiliser et vous permet non seulement de rétrograder iOS sans perdre de données, mais aussi de mettre à jour iOS, de sauvegarder iOS et de restaurer les sauvegardes ! Essayez-le gratuitement dès aujourd'hui !
Essayer Gratuitement
Téléchargement Sécurisé
Essayer Gratuitement
Téléchargement Sécurisé







