De nombreux utilisateurs d'Apple ont voulu rétrograder iOS pour une raison ou une autre, soit parce qu'il y a trop de bogues dans la dernière version d'iOS, soit tout simplement parce qu'ils n'aiment pas les changements de fonctionnalités. Cependant, comme Apple ferme périodiquement le portail de rétrogradation d'iOS, il se peut que vous ayez des difficultés à rétrograder iOS via iTunes, et c'est probablement la raison pour laquelle vous êtes ici !
Comment installer une ancienne version d'iOS sans iTunes ? Comment restaurer l'iPhone sans iTunes ? C'est facile ! Ce guide ultime vous montrera 3 façons simples de rétrograder iOS sans iTunes avec des tutoriels étape par étape ! Lisez la suite !
Partie 2. Comment sauvegarder l'iPhone avant de le mettre à jour ?
Partie 3. Comment restaurer l'iPhone à partir d'une sauvegarde après la rétrogradation ?
Partie 1. Comment rétrograder iOS sans iTunes ?
S'il vous est difficile de rétrograder iOS avec iTunes, il existe heureusement une certaine marge de manœuvre qui peut être exploitée pour mettre en œuvre la rétrogradation iOS sans utiliser iTunes. Voici 3 méthodes pour y parvenir.
Méthode 1. Rétrograder iOS sans iTunes via iMaster
iMaster est un bon choix si vous souhaitez rétrograder iOS sans jailbreaking ni perte de données. En tant qu'outil de rétrogradation iOS le plus populaire de ces dernières années, il peut rapidement rétrograder l'iPhone vers n'importe quelle version iOS prise en charge en quelques étapes simples, ce qui rend le processus de rétrogradation iOS très facile.
Comment rétrograder iOS sans iTunes via iMaster ?
Étape 1. Téléchargez, installez et lancez iMaster sur votre ordinateur. Connectez ensuite votre appareil iOS avec un câble USB et cliquez sur Downgrade iOS.
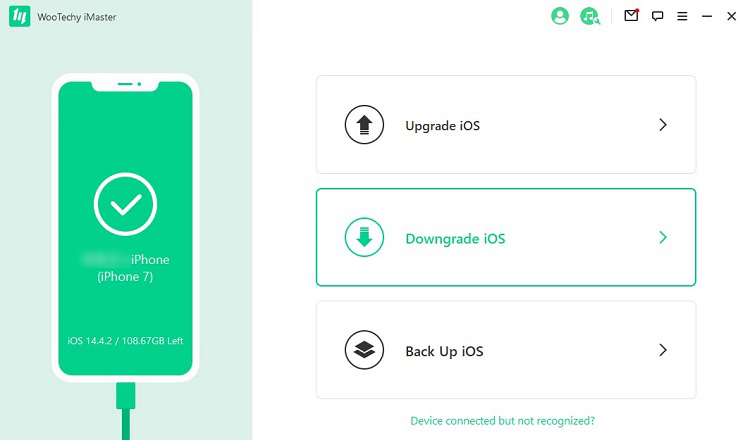
Étape 2. Sélectionnez la version du firmware vers laquelle vous souhaitez rétrograder, cliquez sur Suivant pour le télécharger.
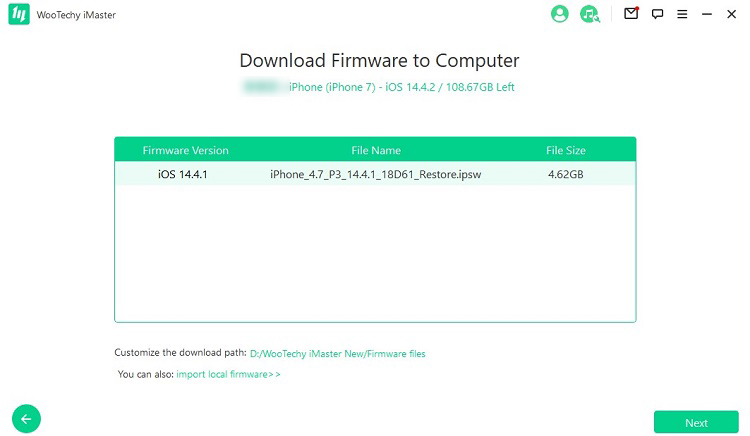
Etape 3. Une fois le firmware téléchargé et vérifié, cliquez sur Démarrer pour lancer le processus de rétrogradation.
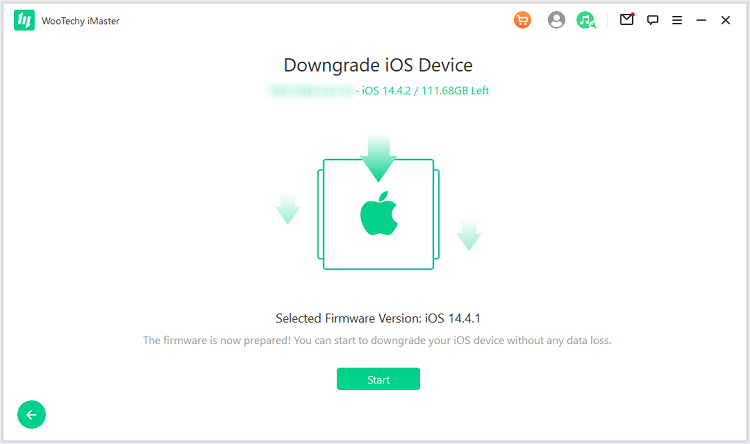
Étape 4. Lorsque la rétrogradation est terminée, cliquez sur Terminé. Votre appareil iOS a été rétrogradé avec succès !

[Tutoriel Vidéo] Comment rétrograder iOS sans iTunes ?
Essayer Gratuitement
Téléchargement Sécurisé
Essayer Gratuitement
Téléchargement Sécurisé
Méthode 2. Rétrograder iOS sans iTunes via le Finder
Le Finder est une autre méthode populaire pour rétrograder iOS sans iTunes. Cependant, cette méthode ne fonctionne que sur les Mac. Si vous n'avez qu'un ordinateur Windows, vous ne pourrez pas utiliser cette méthode, tournez-vous vers iMaster ci-dessus.
Comment rétrograder iOS sans iTunes via Finder ?
Étape 1. Désactivez "Find My iPhone".
Allez dans Réglages, appuyez sur votre nom en haut de l'écran, puis cliquez sur Trouver mon > Trouver mon iPhone et appuyez sur la bascule à côté de Trouver mon iPhone pour désactiver la fonction.
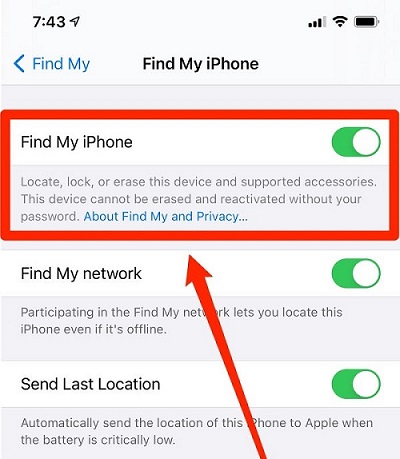
Étape 2. Téléchargez la bonne image de restauration.
Téléchargez l'image de restauration correspondant à l'ancienne version vers laquelle vous souhaitez rétrograder et à votre modèle de téléphone.
Étape 3. Connectez votre appareil iOS à votre ordinateur.
Une fois le téléchargement terminé, connectez votre appareil iOS à votre ordinateur à l'aide d'un câble USB.
Étape 4. Ouvrez le Finder.
Si vous utilisez macOS Catalina (10.15 ou version ultérieure) ou macOS Big Sur (11.0 ou version ultérieure), vous pouvez ouvrir l'application Finder si elle ne s'ouvre pas automatiquement sur votre appareil iOS. Cliquez sur le nom de votre appareil iOS sous Emplacements dans la barre latérale. Vous pouvez passer à l'étape suivante si vous ne le trouvez pas.
Étape 5. Faites confiance à l'ordinateur.
Après avoir choisi votre appareil iOS, cliquez sur le bouton Confier qui s'affiche. Une invite s'affiche sur l'écran de votre iPhone. Appuyez sur Confiance, puis entrez le code d'accès de votre appareil pour accorder à votre ordinateur les droits d'accès aux données de votre appareil.
Étape 6. Installez l'ancienne version d'iOS.
Dans l'écran Général. Maintenez la touche Option enfoncée, puis choisissez Vérifier la mise à jour ou Restaurer l'iPhone.
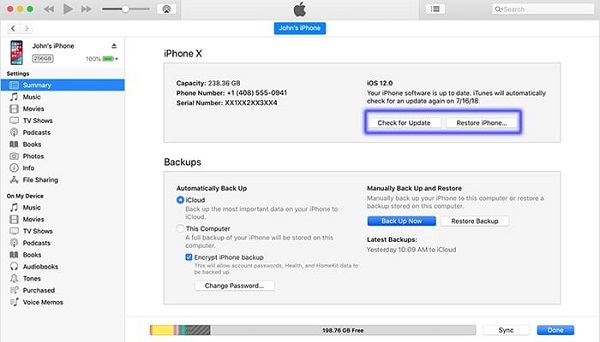
Avec Vérifier la mise à jour, vous pouvez essayer de rétrograder votre appareil en conservant vos données intactes. Vous risquez de rencontrer des problèmes par la suite, car vous passez à une version d'iOS incompatible avec certaines fonctionnalités de l'appareil.
C'est pourquoi vous pouvez choisir de restaurer l'iPhone, ce qui permet de reprendre le processus à zéro. Vous pouvez ensuite restaurer l'appareil à l'aide de votre sauvegarde iCloud.
Après avoir choisi une option, une fenêtre contextuelle de navigateur de fichiers s'affiche. Cliquez ensuite sur l'image de restauration pour terminer le processus. Laissez votre appareil connecté à l'ordinateur jusqu'à la fin du processus.
Méthode 3. Rétrograder iOS sans iTunes via TinyUmbrella
Une autre façon de rétrograder iOS sans iTunes est d'utiliser TinyUmbrella.
Comment rétrograder iOS sans iTunes via TinyUmbrella ?
Etape 1. Téléchargez et installez l'application TinyUmbrella.
Etape 2. Lancez l'application Tiny Umbrella. Connectez votre appareil iOS à un ordinateur à l'aide d'un câble USB. L'application TinyUmbrella devrait détecter l'appareil automatiquement.
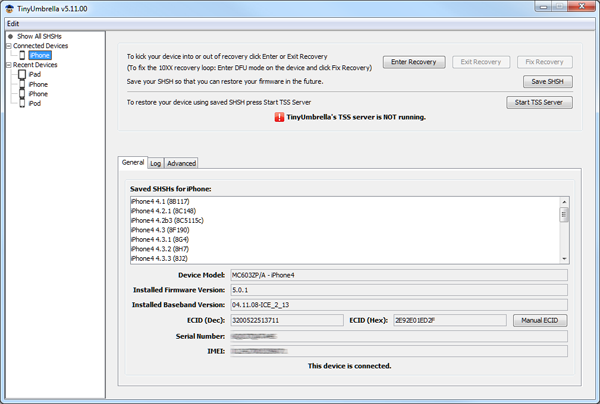
Etape 3. Cliquez sur le bouton "Save SHSH", qui vous permet de sauvegarder le cryptage 126-bit sur l'appareil.
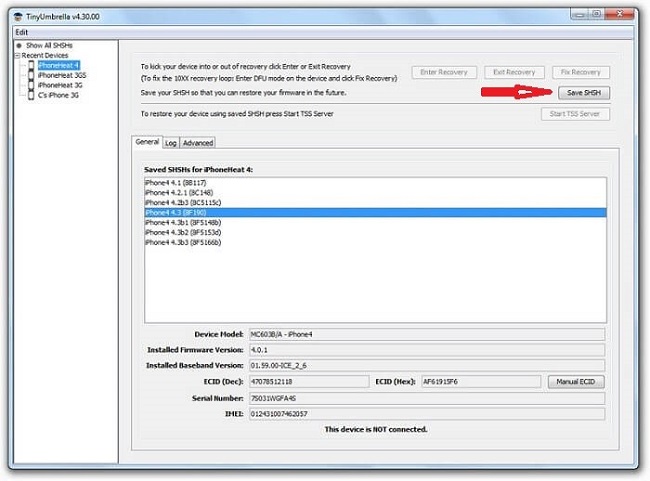
Étape 4. Il y a un bouton juste en dessous du bouton "Save SHSH" lié au serveur TSS. Cliquez sur "Start TSS Server" pour poursuivre le processus.
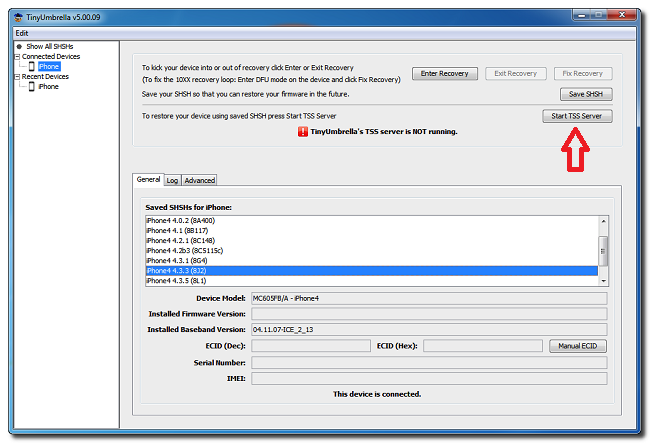
Étape 5. Vous recevrez un message d'erreur 1015 lorsque le serveur aura terminé le processus. Vous pouvez alors passer à l'option Exit Recovery under the recovery devices (Quitter la récupération sous les périphériques de récupération) .
Étape 6. Passez ensuite à l'option avancée pour décocher la case en surbrillance et terminer le processus.
Après avoir terminé le processus de mise à niveau inférieure du micrologiciel, vous devrez enregistrer les blobs SHSH et redémarrer l'appareil pour mettre à niveau automatiquement le micrologiciel.
Partie 2. Comment sauvegarder l'iPhone avant la mise à niveau vers le bas d'iOS ?
La rétrogradation d'iOS est comme une réinitialisation d'usine qui efface toutes les données existantes sur votre appareil iOS avant d'installer l'ancienne version d'iOS. Par conséquent, il est très important de sauvegarder l'iPhone, ce qui est la première chose à faire avant de commencer la rétrogradation d'iOS. Voici deux façons simples et rapides de le faire.
Méthode 1. Sauvegarder l'iPhone avec iCloud
La sauvegarde iCloud est la méthode officielle et l'une des plus courantes. Vous pouvez même configurer iCloud pour qu'il sauvegarde automatiquement votre iPhone tous les jours.
Comment sauvegarder l'iPhone avec iCloud ?
Étape 1. Connectez votre appareil iOS à un réseau Wi-Fi.
Étape 2. Cliquez sur Réglages, cliquez sur votre nom, puis sur iCloud. Pour les versions iOS 10.2 ou antérieures, cliquez sur l'icône iCloud dans les réglages de votre iPhone.
Étape 3. Sélectionnez Sauvegarde iCloud. Pour une version iOS 12 ou antérieure, cliquez sur Sauvegarde.
Étape 4. Sélectionnez Sauvegarder maintenant et maintenez la connexion à votre réseau Wi-Fi jusqu'à ce que vous ayez terminé le processus de sauvegarde.
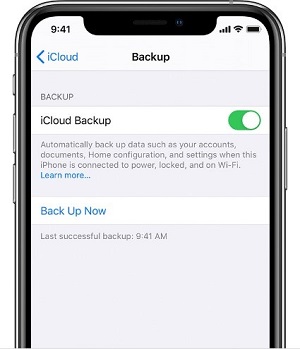
Une fois le processus de sauvegarde terminé, allez dans les réglages de l'iPhone sur votre appareil, cliquez sur votre nom, puis sur iCloud. Vous cliquez sur stockage iCloud et tapez sur Gérer le stockage, où vous voyez les détails de la dernière sauvegarde.
Avec iOS 12 et les versions antérieures, cliquez sur iCloud dans les Réglages de l'iPhone, puis sur Stockage avant de cliquer sur Gérer le stockage.
Remarque
Il est indéniable que la sauvegarde d'un iPhone via iCloud est lente et prend du temps. De plus, iCloud ne dispose que d'un espace de stockage gratuit très limité, donc si vos données sauvegardées dépassent l'espace de stockage disponible, vous devrez dépenser une somme importante pour l'acheter.
Méthode 2. Sauvegarder l'iPhone via iMaster
Si vous souhaitez sauvegarder les données de votre iPhone gratuitement et sans limite d'espace de stockage, vous pouvez utiliser iMaster. En tant que meilleure alternative à la sauvegarde iCloud, iMaster est devenu un outil indispensable pour de nombreux utilisateurs d'iPhone. Il s'agit d'un outil professionnel et populaire de sauvegarde gratuite d'iPhone qui est facile à utiliser et vous permet de sauvegarder rapidement iOS en quelques clics.
Comment sauvegarder l'iPhone avec iMaster ?
Étape 1. Téléchargez, installez et lancez iMaster sur votre ordinateur. Connectez ensuite votre appareil iOS à l'ordinateur et cliquez sur le mode Sauvegarder iOS une fois l'appareil reconnu.
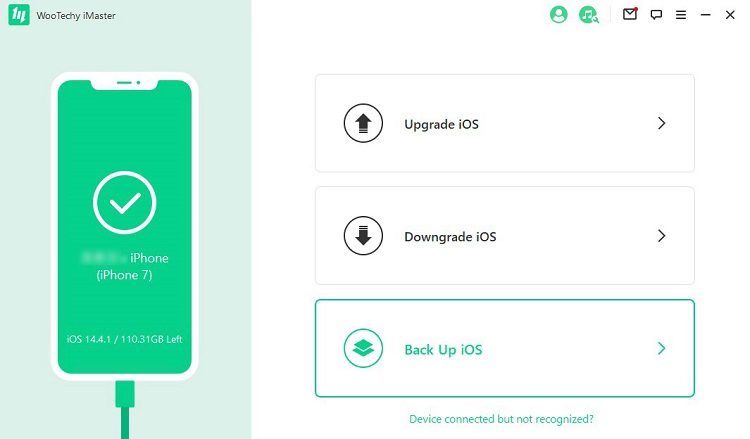
Étape 2. Choisissez un emplacement de stockage pour enregistrer le fichier de sauvegarde et cliquez sur Démarrer pour sauvegarder les données de votre iPhone.
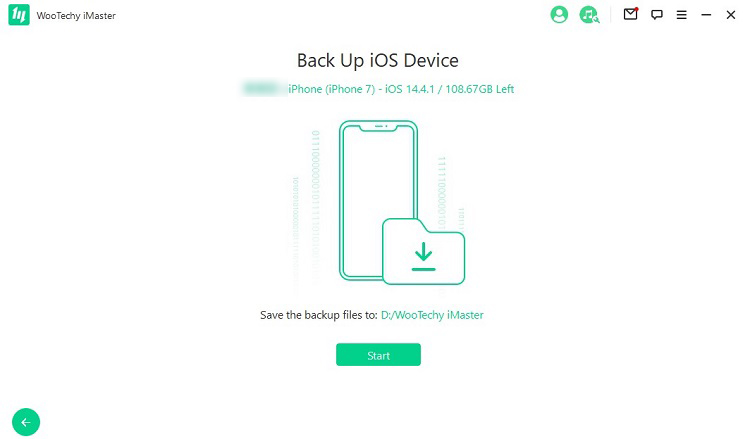
Etape 3. Une fois le processus de sauvegarde terminé, cliquez sur Terminé. Toutes les données de votre iPhone ont été sauvegardées sur votre ordinateur avec succès !
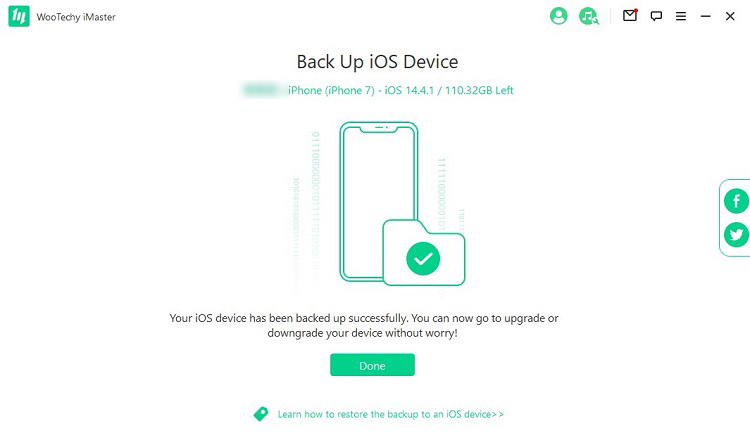
[Tutoriel Vidéo] Comment sauvegarder l'iPhone gratuitement ?
Essayer Gratuitement
Téléchargement Sécurisé
Essayer Gratuitement
Téléchargement Sécurisé
Partie 3. Comment restaurer l'iPhone à partir d'une sauvegarde après une rétrogradation ?
Une fois la rétrogradation d'iOS terminée, la dernière étape consiste à restaurer l'iPhone à partir d'une sauvegarde. Voici encore 2 façons de le faire.
Méthode 1. Restaurer l'iPhone à partir d'une sauvegarde avec iCloud
Si vous avez déjà utilisé iCloud pour sauvegarder votre iPhone, vous pouvez aller sur iCloud pour restaurer l'iPhone à partir d'une sauvegarde iCloud.
Comment restaurer l'iPhone à partir d'une sauvegarde avec iCloud ?
Étape 1. Ouvrez votre navigateur et allez sur iCloud.
Étape 2. Saisissez le mot de passe de votre compte iCloud, puis appuyez sur la touche Entrée de votre clavier pour continuer.
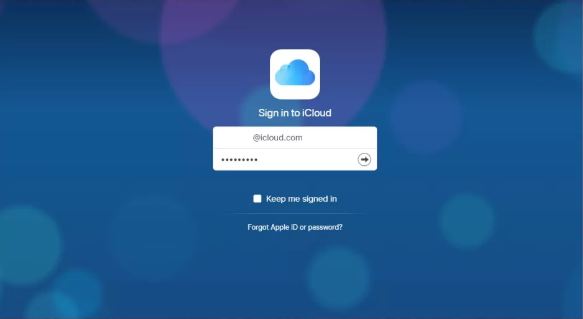
Etape 3. Vous verrez l'interface suivante. Ici, par exemple, si vous voulez récupérer des photos dans le fichier de sauvegarde iCloud, vous devez cliquer sur Photos dans cette interface pour continuer.
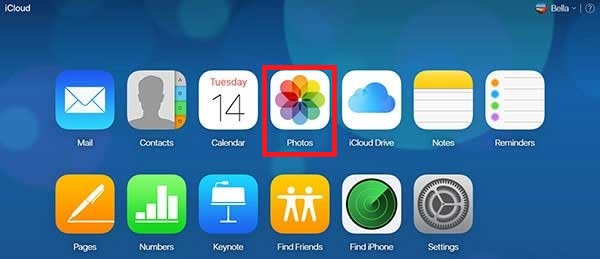
Étape 4. Vous entrerez dans l'interface avec les photos de l'iPhone listées. Vous pouvez alors cliquer sur la photo cible pour la sélectionner, et cliquer sur le bouton de téléchargement pour la télécharger sur votre ordinateur.
Étape 5. Vous trouverez vos données récupérées dans une galerie séparée. Vous pouvez alors sélectionner les fichiers que vous souhaitez récupérer avant de cliquer sur Restaurer vers l'appareil vers la sauvegarde iCloud après la rétrogradation.
Méthode 2. Restaurer l'iPhone à partir d'une sauvegarde avec iMaster
Oui, iMaster peut également vous aider à restaurer votre sauvegarde. Il est très performant pour la mise à niveau d'iOS, la rétrogradation d'iOS et la sauvegarde d'iOS. Vous pouvez également l'utiliser pour restaurer rapidement votre iPhone à partir d'une sauvegarde.
Comment restaurer l'iPhone à partir d'une sauvegarde avec iMaster ?
Etape 1. Lancez iTunes sur votre PC ou Mac et connectez votre appareil à l'ordinateur avec un câble USB.
Étape 2. Cliquez sur l'icône Apple lorsqu'elle apparaît dans iTunes, puis sélectionnez "Restaurer la sauvegarde" dans le module "Résumé".
Étape 3. Choisissez le fichier de sauvegarde créé par iMaster, puis cliquez sur "Restaurer" et attendez la fin du processus de restauration.
Conclusion
La rétrogradation d'iOS peut être décourageante pour les débutants. Heureusement, cet article fournit les 3 méthodes les plus simples pour rétrograder iOS sans iTunes. Il va sans dire qu'iMaster devrait être votre meilleur choix lorsque vous souhaitez rétrograder iOS sans utiliser iTunes. Il prend même en charge la sauvegarde de votre iPhone avant la rétrogradation d'iOS et la restauration de votre sauvegarde après la rétrogradation d'iOS ! Essayez-le gratuitement dès aujourd'hui !
WooTechy iMaster - Meilleur Outil Pour Rétrograder iOS

75,000,000+
Téléchargements
Rétrograder iOS : Rétrograder l'iPhone/iPad vers n'importe quelle version d'iOS supportée sans perte de données
Mise à jour iOS : Mettre à jour l'iPhone/iPad vers la dernière version d'iOS 100% gratuitement
Sauvegarde iOS : Sauvegarde de toutes les données de l'iPhone/iPad sans limitation de stockage
Facile à utiliser : étapes simples, aucune connaissance technique spécialisée n'est requise
Prise en charge multilingue : Prise en charge de l'anglais, du français, de l'espagnol, de l'allemand, du chinois, du japonais, etc
Garantie après-vente : Politique de remboursement de 30 jours avec remboursement immédiat en cas d'échec
Essai Gratuit
Téléchargement Sécurisé
Essai Gratuit
Téléchargement Sécurisé









