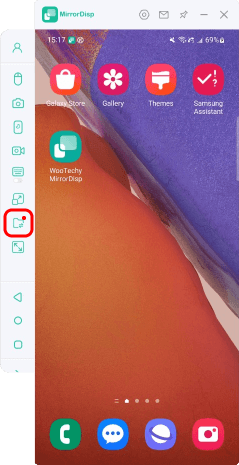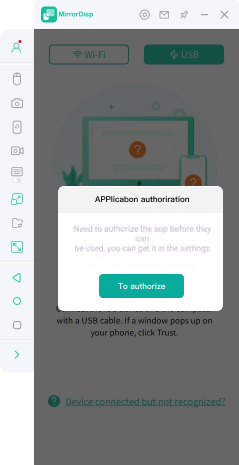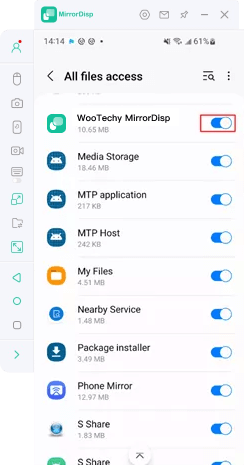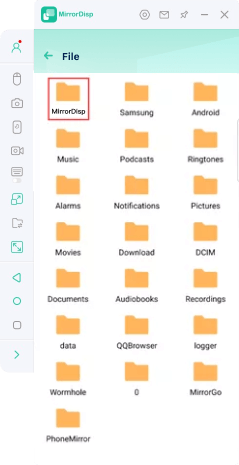User Guide of MirrorDisp
Learn how to mirror your iOS/Android phone screen to a PC. With a user-friendly interface, it lets you view and control the screen on a larger screen, play mobile games with a keyboard and mouse, stream your phone with audio, and transfer files.
Part 1. Mirror Android Screen to PC
Option 1: Mirror Android Screen to PC via WiFi
Step 1: Launch WooTechy MirrorDisp
Install and launch WooTechy MirrorDisp on your computer. Make sure both your Android and computer are under the same WiFi network. Then choose "Android" from the program.
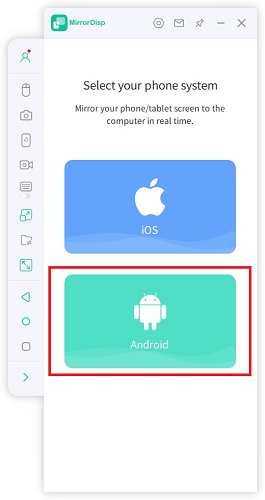
Step 2: Allow Networks Access on Computer
Check and allow Domain networks, Private networks, and Public networks when your Windows Defender Firewall shows the alert. Click on Allow access.
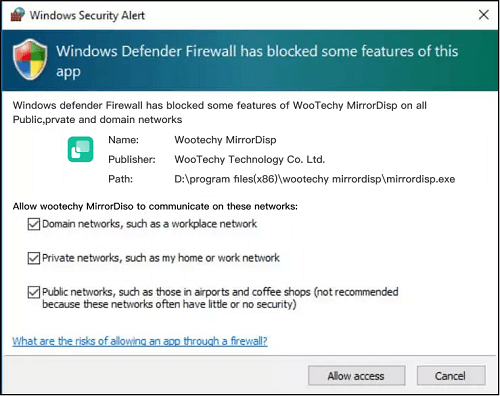
Step 3: Choose WiFi Connection and Device Info
If you have connected the Android phone with the computer before, make sure your phone and PC are on the same WiFi network. Then choose your device information and click on OK to continue.
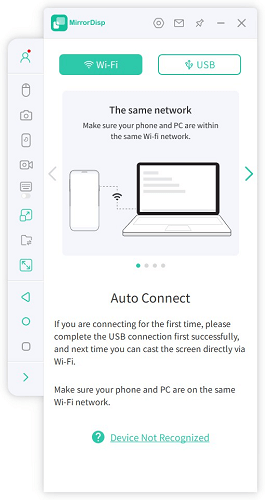
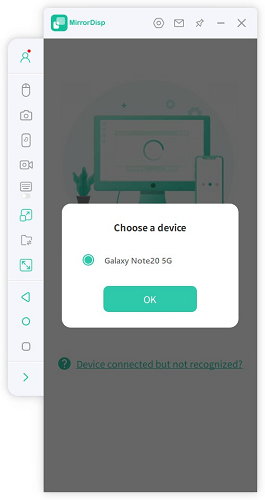
If this is the first time for connection, you need to connect your Android with computer via USB cable. Then Go to your Android phone's Settings > About Phone > Software information. Tap on Build number for 7 times to enter developer mode. Go back to Settings and find Developer Options, then turn on USB Debugging.
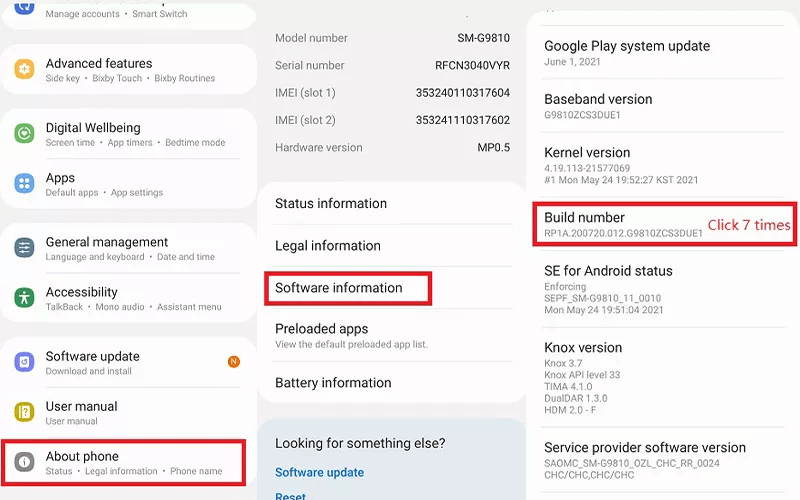
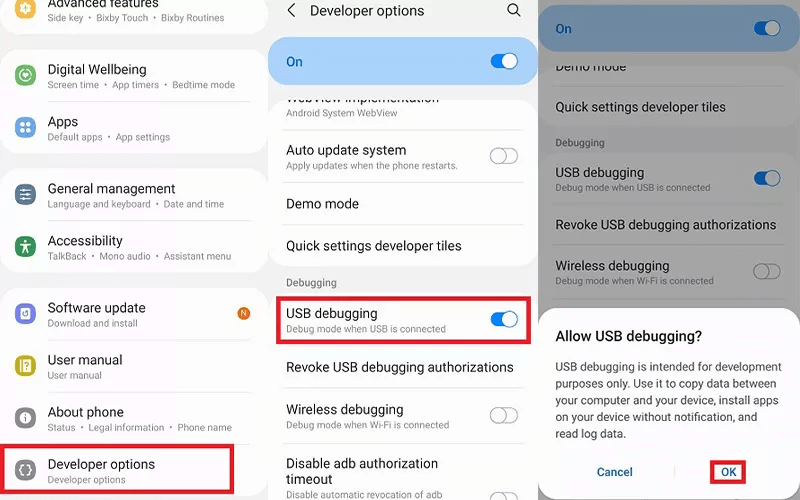
Step 4: Allow Permission on MirrorDisp
When the program asks for permission, click on Turn on. Then a mobile terminal of this tool will be automatically installed on your Android device.
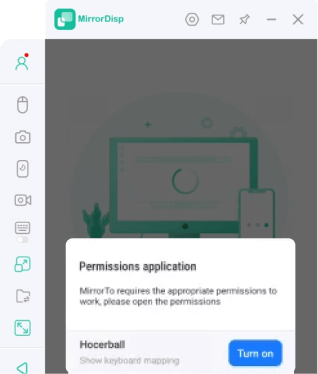
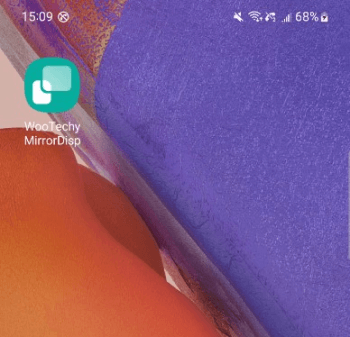
Step 5: Start Controlling Android Phone from PC
Now you have successfully cast your Android phone screen to computer, and you can fluently play mobile games or control your other mobile applications from a larger screen.
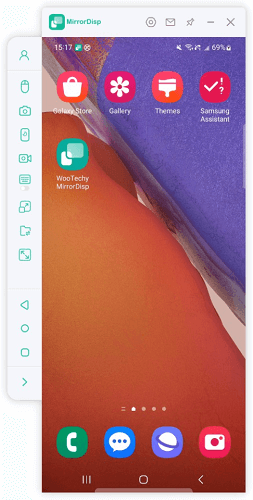
Option 2: Mirror Android Screen to PC via USB
Step 1: Launch WooTechy MirrorDisp
Install and launch WooTechy MirrorDisp on your computer. Then select "Android" from the program.
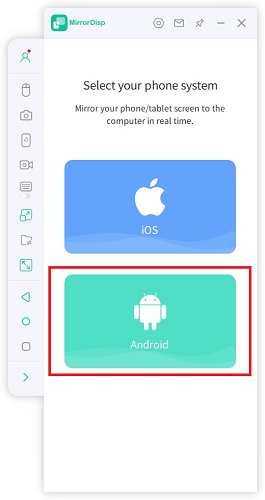
Step 2: Choose USB Mode on Android
Select MTP mode when it pops up. If you encounter problems, you can try other modes. Then, Select your device information and click "OK".
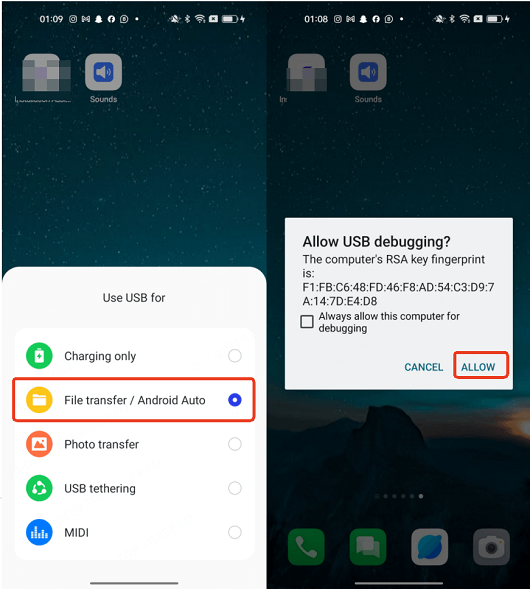
If this is the first time for connection, you need to enable the USB Debugging by the following steps.
Go to your Android phone's Settings > About Phone > Software information. Tap on Build number for 7 times to enter developer mode. Go back to Settings and find Developer Options, then turn on USB Debugging.
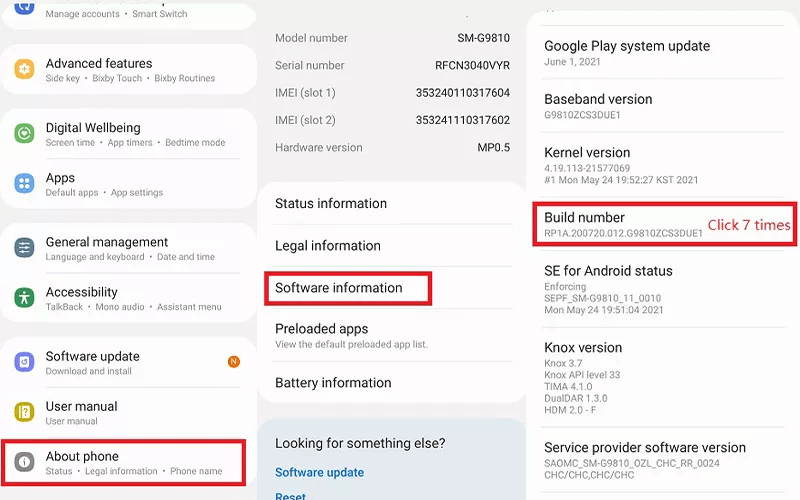
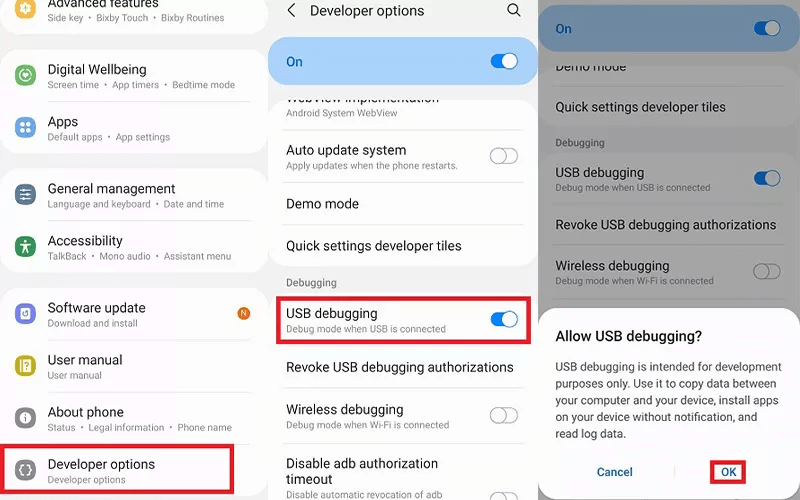
Step 3: Allow Permission on MirrorDisp
When the program asks for permission, click on Turn on. Then a mobile terminal of this tool will be automatically installed on your Android device.
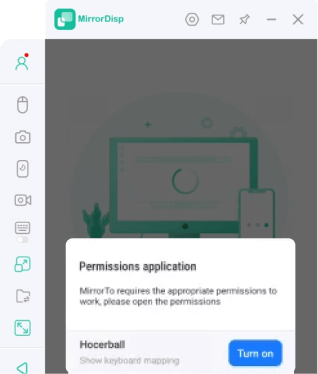
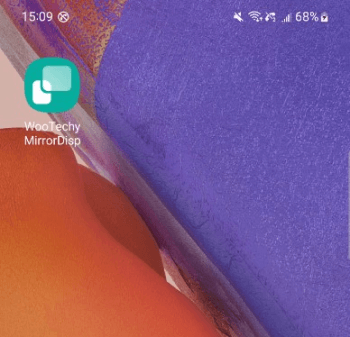
Step 4: Start Controlling Android Phone from PC
Now you have successfully cast your Android phone screen to computer, and you can fluently play mobile games or control your other mobile applications from a larger screen.
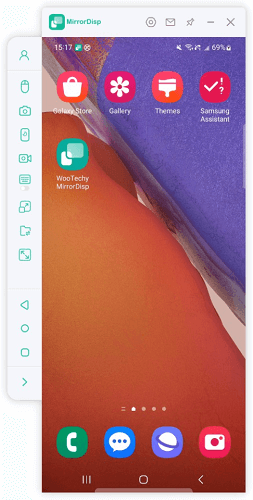
Part 2. Mirror iOS Screen to PC
Option 1: Mirror iOS Devices to PC via WiFi
Step 1: Choose WiFi Connection
Launch MirrorDisp and select iOS as the above steps mentioned. Choose WiFi as the screen mirroring connection method. Connect your iPhone to the desktop's hotspot if you are using a desktop instead of a laptop.
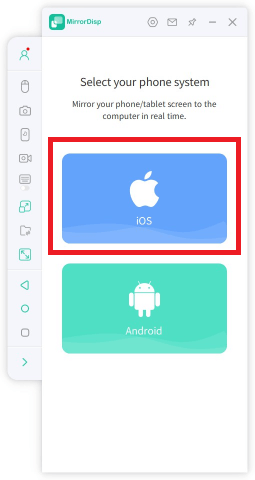
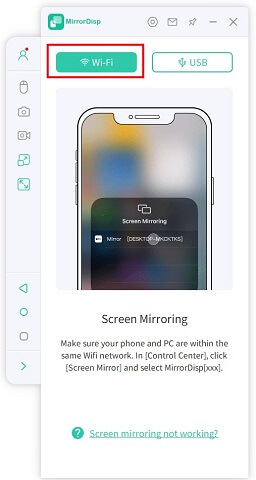
Step 2:Allow Networks Access on Computer
Check and allow Domain networks, Private networks, and Public networks when your Windows Defender Firewall shows the alert. Click on Allow access.
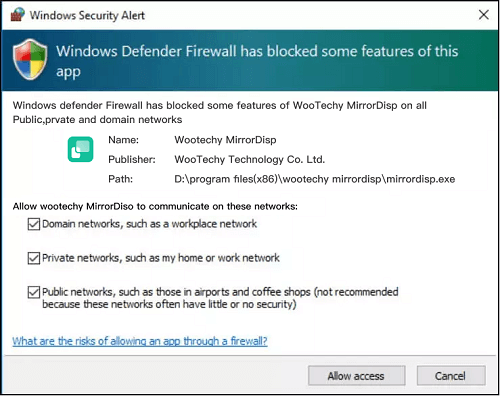
Step 3:Screen Mirroring from iPhone
From your iPhone, go to Control Center > Screen Mirroring. Select MirrorDisp from the available devices list.
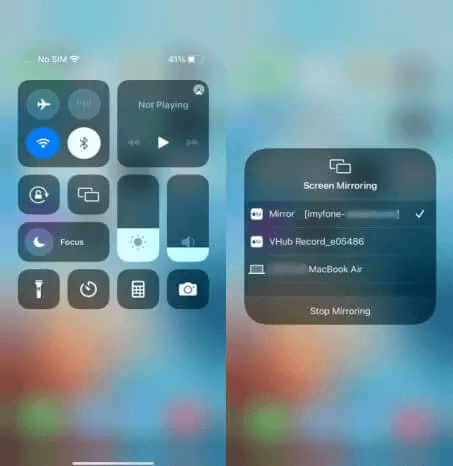
Step 4:Bluetooth Pairing and Successfully Mirror iPhone
Go to iPhone Settings and pair your phone with computer via bluetooth. Now you can control your phone with the side action bar on your computer.
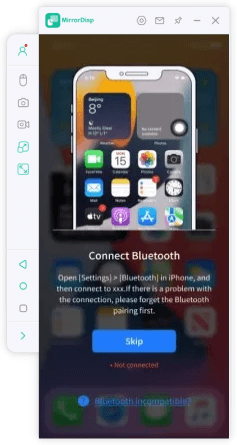
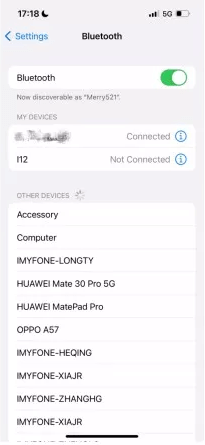
Option 2: Mirror iOS Devices to PC via USB
Step 1: Launch WooTechy MirrorDisp
Download and Launch WooTechy MirrorDisp on your computer. Select "iOS" from the phone system page on program.
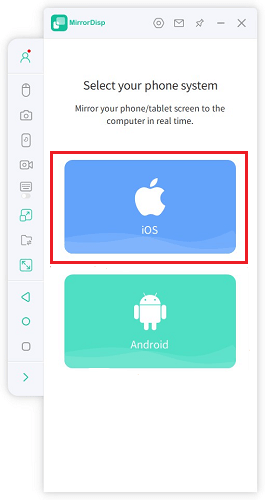
Step 2:Connect Devices with USB Cable
Choose USB from the option, and connect your iphone with computer using USB cable.
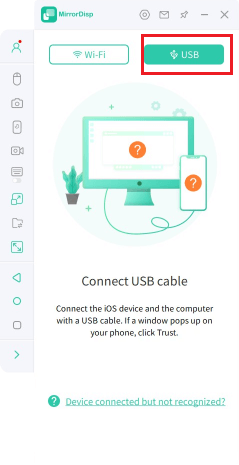
Remember to tap on Trust This Computer from your iPhone.
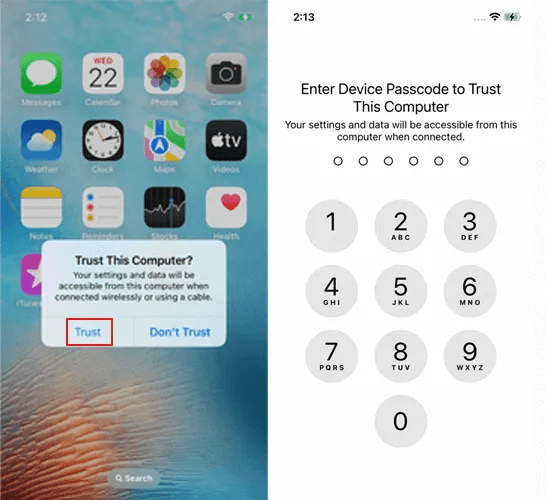
Step 3:Install the Needed Drivers and Reconnect
You will need to install the needed drivers first if it shows that your computer doesn't have one. After the installation, reconnect devices and restart MirrorDisp so that the drivers could function normally.
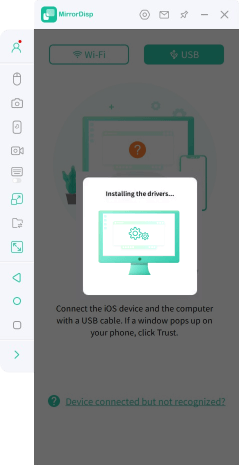
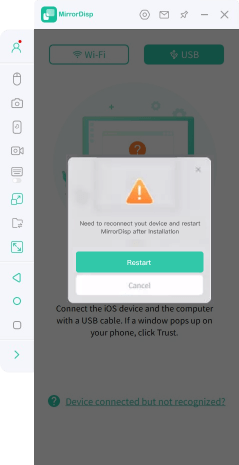
Step 4:Bluetooth Pairing and Successfully Mirror iPhone
Now you will see your phone screen from your computer. Pair iPhone with computer from iPhone Settings. And you can control your phone with the side action bar on your computer.
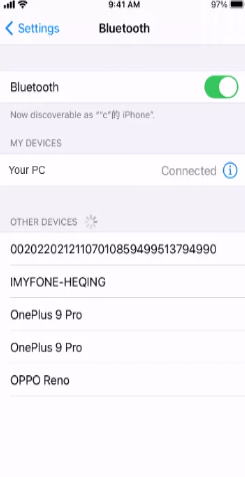
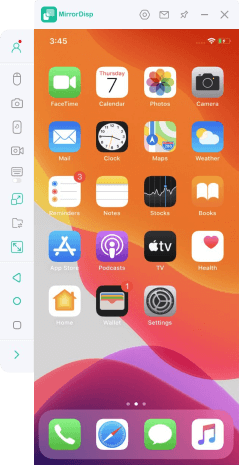
Part 3. Stream to Conferencing & Live Streaming Platforms
After connecting your Android or iOS devices to computer successfully, you can stream to your phone screen with audio to conferencing software and live streaming platforms.
Option 1: Stream to Conferencing Software
Step 1: Choose Streaming Function
Click on streaming icon from the side action bar on the program. choose To Conference Software. Toggle on Stream window and Stream microphone options, then click on Start Streaming.
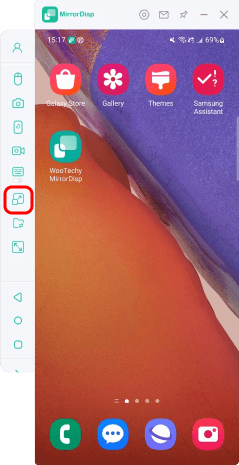
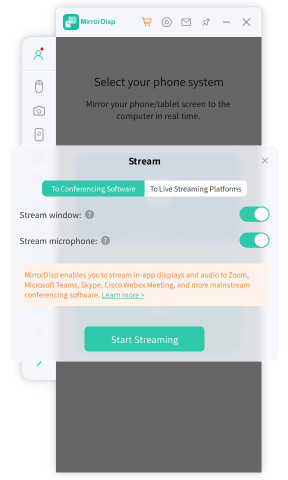
Step 2: Complete Settings on Conferencing Software
Launch conferencing software like Zoom on your computer and host or join a meeting. locate the "Camera" option and select "MirrorDisp Virtual Camera64".
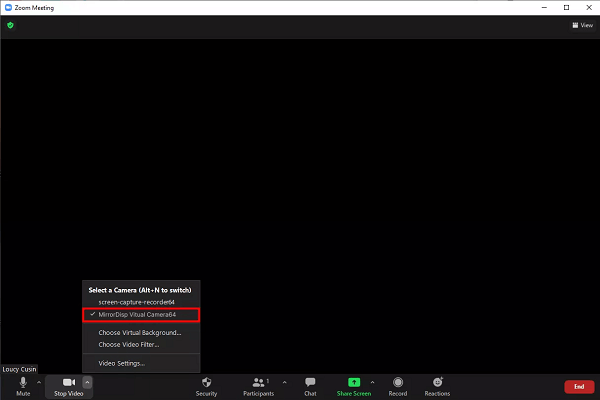
Next, select the "Voice Changer Virtual Audio Device WDM" option as your system speaker.
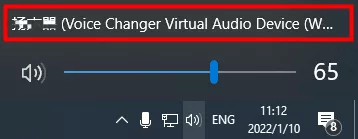
Then, click on "Mute My Audio" to access the Microphone and Speaker settings. Choose the "Voice Changer Virtual Audio Device WDM" option for both.
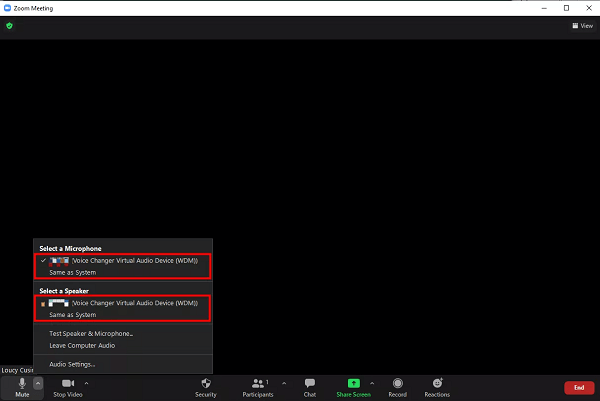
Step 3: Check Audio Settings on MirrorDisp
Make sure that the Audio input Settings in MirrorDisp has been set to All sounds option.
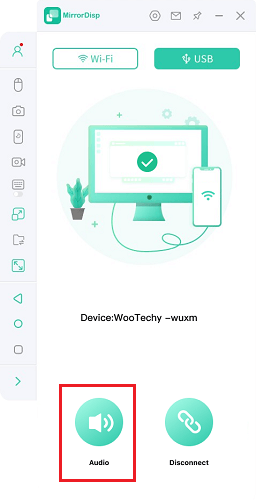
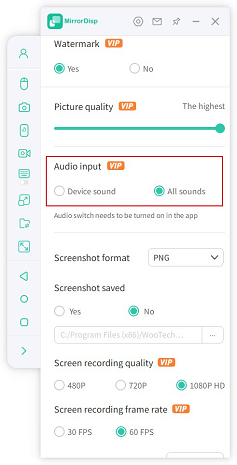
Step 4: Successfully Stream to Conferencing Software
Now you can normally participate in the meeting and use your mobile device as camera and microphone.
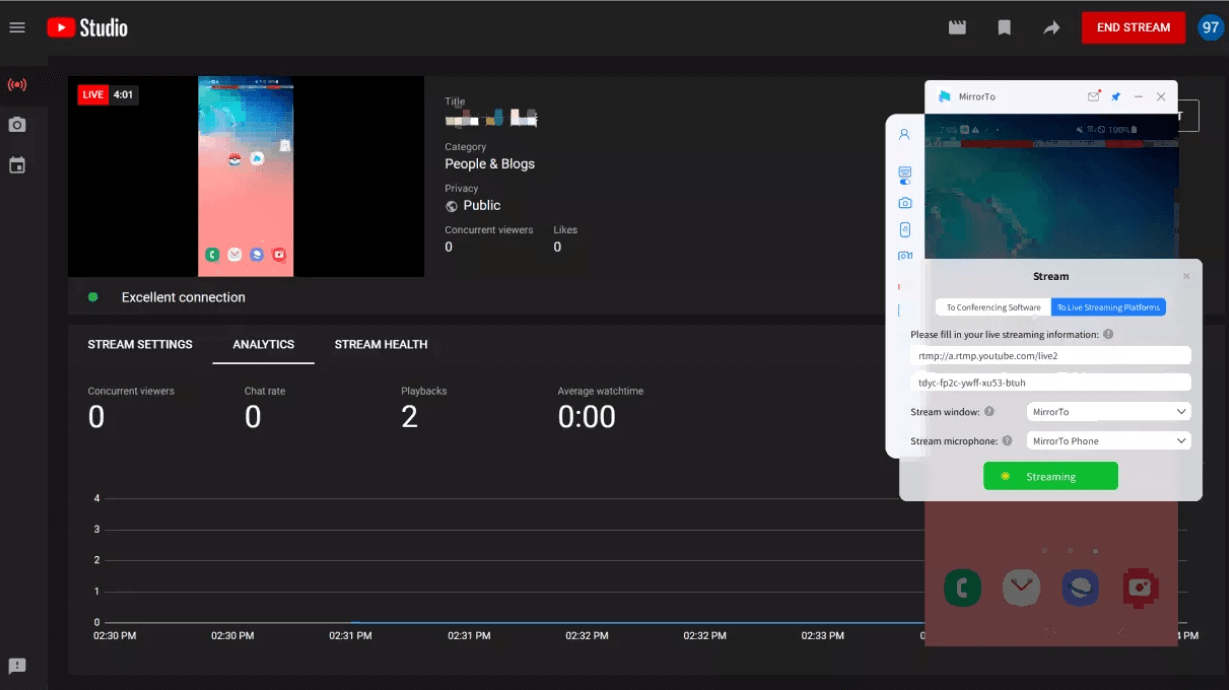
Option 2: Stream to live Streaming Platforms
Step 1: Choose Streaming Function
Click on streaming button from the tool bar. choose To Live Streaming Platforms. Select and set Stream window and Stream microphone options.
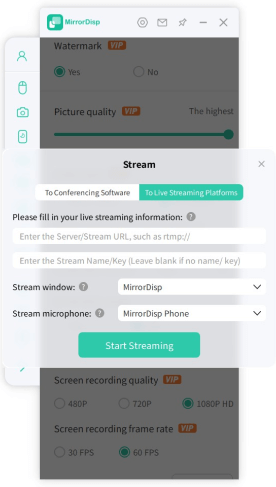
Step 2:Copy and Paste Live Streaming Info
Now start live streaming on computer and find the stream code in the streaming platform. Copy them.
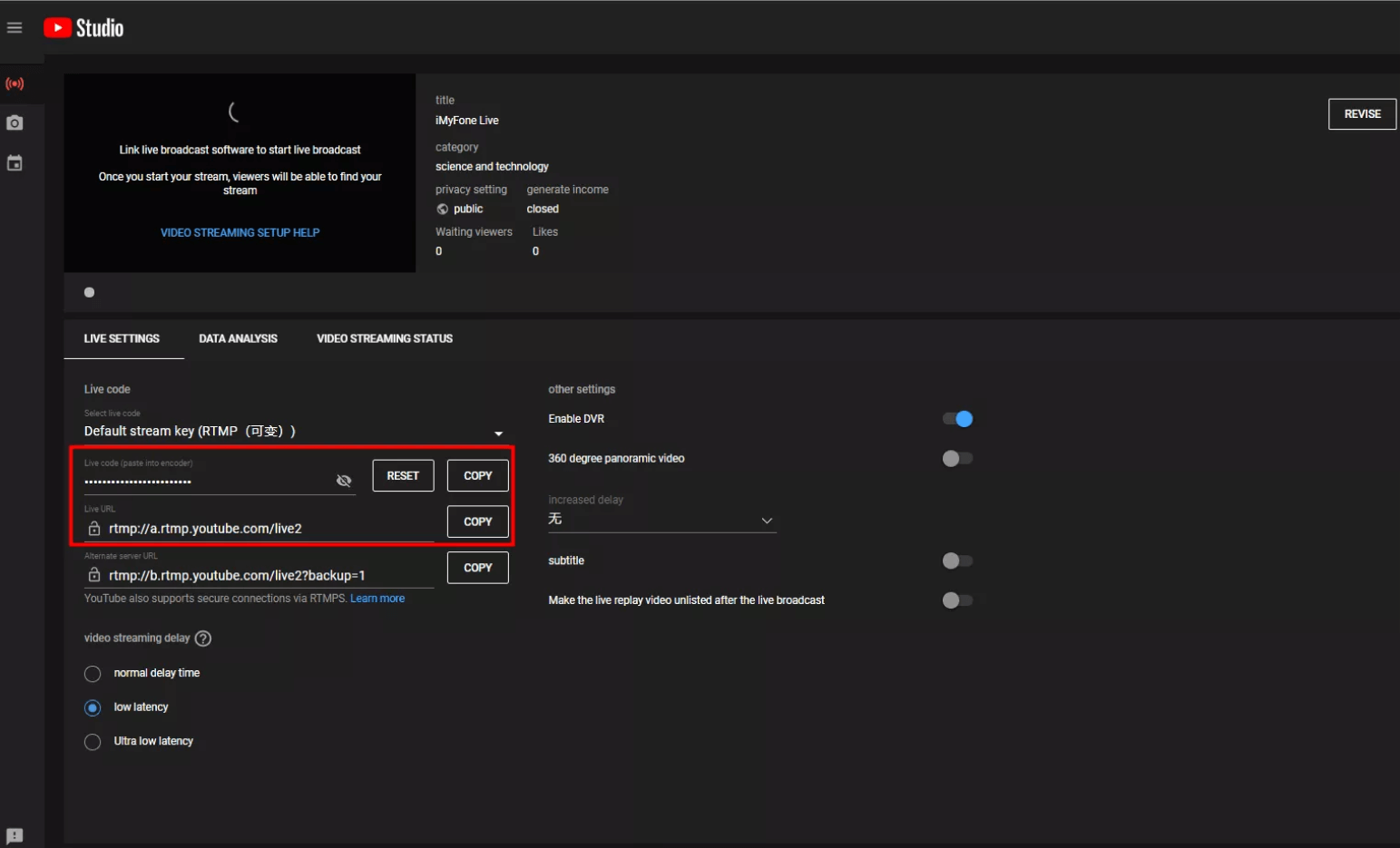
Fill the needed streaming information on MirrorDisp.
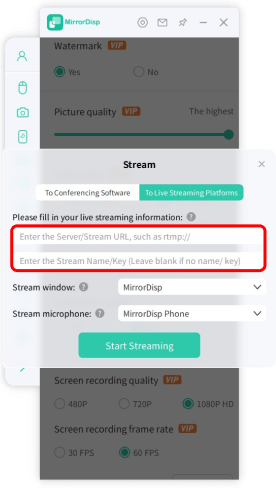
Step 3:Successfully Stream to Live Streaming Platform
Finally click on Start Streaming. Now you have successfully streamed your phone with audio to live streaming platform.
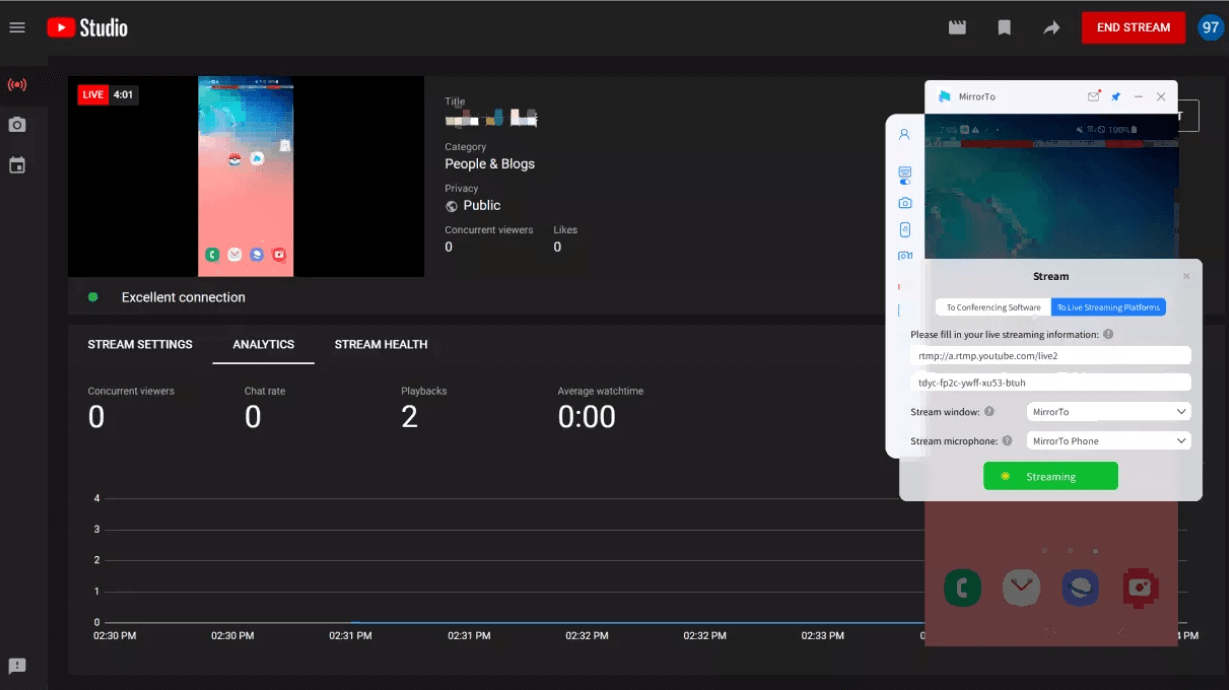
Part 4. Transfer Files from PC to Android
After connecting your mobile devices to computer, you can also transfer files from your computer to Android phone.
Step 1: Choose File Transfer Function
Click on file transfer icon from the side action bar.
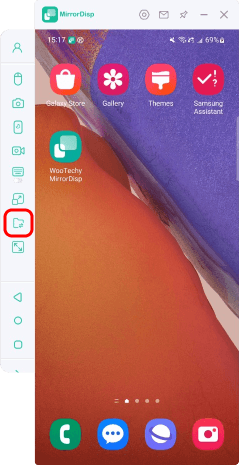
Step 2: Choose Files to Transfer to Android
Now you can choose any files you need to transfer.
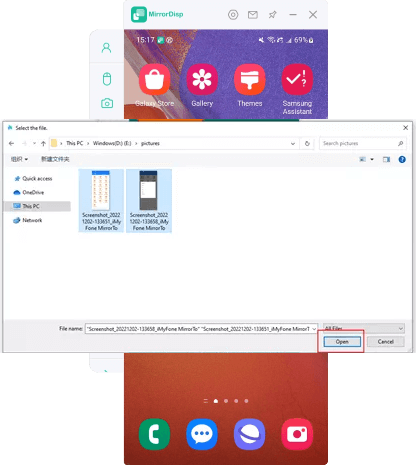
Step 3: Authorize MirrorDisp and File Access to Complete Transformation
By clicking the small red dot, you can access the transferred files on your Android phone.
After authorizing the app as shown in the reference picture below during the first use, you will be able to view all transferred files on your Android phone.