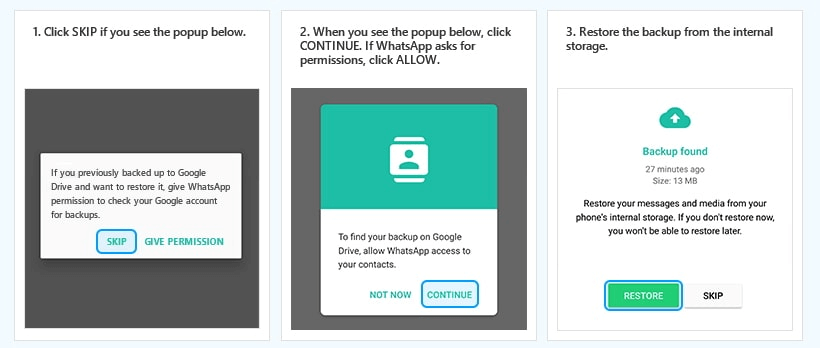iSeeker
iSeeker(Android)
-
1. What can WooTechy iSeeker do?
The main features of WooTechy iSeeker are as follows:
① Recover deleted data from iPhone/iPad/iPod, iCloud, and iTunes backup.
② Supports the recovery of photos, videos, messages, notes, and much more.
③ Restore data lost in various scenarios like accidental deletion, factory reset, iPhone damage, etc.
-
2. What's the difference between the free version and
full version of iSeeker?
With the trial version, you can scan and preview deleted data to check whether your data can be recovered. If you want to recover unlimited data, please proceed to purchase the full version and enjoy the full features of iSeeker.
-
3. Is it safe to use WooTechy iSeeker?
The answer is a definite YES, it is 100% secure to operate iSeeker iPhone data recovery tool. WooTechy complies with GDPR and other data processing regulations to protect your personal info and data from unauthorized access. Plus it won't affect the existing data on your devices.
-
4. Can I run this data recovery program on my
iPhone/iPad?
Sorry, you can't – because iSeeker is a desktop application, it cannot be installed on an iPhone or iPad. However, you can run this program on both Windows and Mac computers.
-
5. Can I restore photos on iPhone that deleted long
time ago?
Actually, the answer is "it depends". When a file is deleted on the iPhone, the space previously used to save the deleted file is marked as free space. So, there's still a chance to get them back with iPhone data recovery software if your deleted photos haven't yet been overwritten by new data.
-
6. Is it possible to recover data from encrypted
iTunes backup with iSeeker?
iSeeker allows you to access data stored in the encrypted iTunes backups, so if you know the password, you can recover the data.
-
7. Can I recover third-party app data?
Of course, iSeeker iPhone Data Recovery enables you to recover deleted messages and attachments from WhatsApp, Viber, WeChat, Kik, Line, and QQ.
-
8. Can I recover data using WooTechy iSeeker if my
iPhone screen is black or unresponsive?
I regret to inform you that data recovery directly from an iPhone in this manner is not possible. This is because your iPhone doesn't establish trust with the computer where the program is installed.
However, you can attempt the standard mode to repair your iPhone without risking any data loss.
-
9. Why I can't log in to iCloud with the prompt
"Verification Failed"?
First, please make sure you have entered the correct Apple ID and password. Then please turn off two-factor authentication for your Apple ID and try to log in again.
-
10. Can I recover data from a password locked iDevice
using WooTechy iSeeker?
If you have trusted the computer while using iSeeker iPhone data recovery software and haven't restarted your device after that, then iSeeker can probably recognize the device and recover data from it. Even if the program can't detect the locked iOS device, you can also recover data from iTunes/iCloud backups.
-
11. Can I transfer recovered data back to my iOS
device with iSeeker application?
For now, WooTechy iSeeker doesn't support the transfer of recovered data back to your iOS devices to avoid any data overwriting.
-
12. Why does it show 'unknown' for contacts in the
process of SMS recovery?
This occurs when your messages and contacts are deleted altogether, meaning the contact information and date may not match perfectly during the recovery process. However, all these messages can be found under the "Unknown" section or other phone number strings.
-
1. What should I do if I can't download/install the software?
Please download the latest iSeeker for Android here if you have trouble downloading it from our official website.
https://download.wootechy.com/wootechy-iseeker-android_setup.exe -
2. What's the difference between the Trial and the
Paid versions?
In the trial version, you can scan the data on your Android device and preview the data that you lost/deleted. To recover any files you want back, you need to purchase the full version.
-
3. If my device model isn't listed, am I still able to
use this program?
Yes. A key feature that sets iSeeker for Android apart from other Android data recovery programs is its seamless compatibility with all Android devices, even broken ones. If you've set up a Google account on your Android device and have synced your data before, then there's the possibility of recovering data from a Google backup.
-
4. Is it possible to recover data from an inaccessible
device?
Yes! As long as the computer can recognize your phone, you can recover data from an inaccessible device.The inaccessible devices include:
Locked devices (locked by pattern/pin/password/fingerprint/face lock/FRP/carrier),
Devices with a black screen
Devices with a broken screen
Devices with a frozen screen
-
5. Is it possible to recover lost data after a factory
reset?
WooTechy iSeeker Android only works when the DB (data base) file of your device is existing and complete. Since factory resetting wipes out the DB file, virtually no data can be recovered.
-
6. Is it possible to recover data deleted several
years ago?
If the deleted files have not been overwritten, you can recover them.
Please download the free trial to see if iSeeker can find your deleted data before purchasing.
-
7. Where can I find the model of my device?
Your device model is required before downloading the matched data package. You can find it from:
-The back of your device
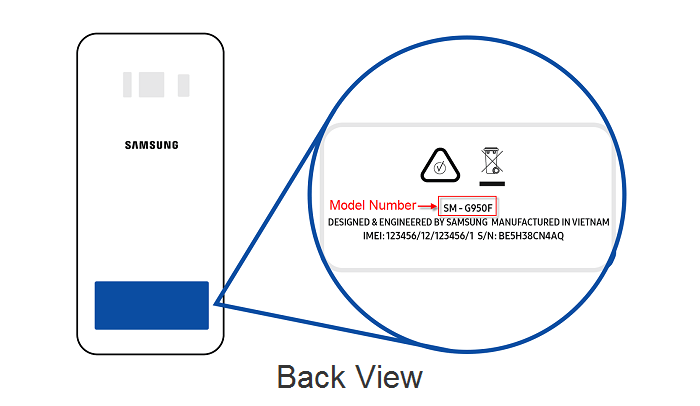
-The sticker on the battery
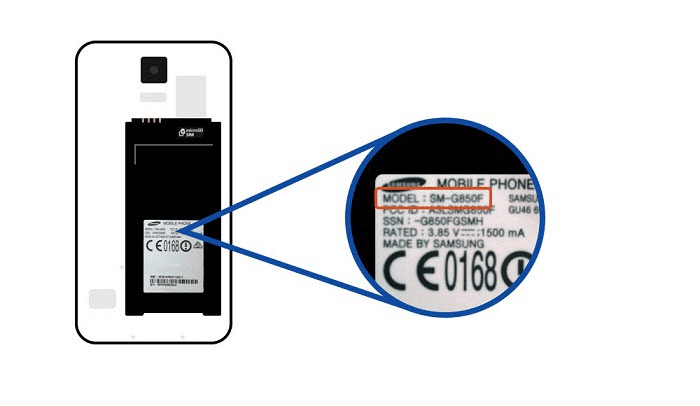
-
8. Does data recovery take a long time?
It depends on the number of files on your device. Wait patiently if you have a lot of messages, call logs or pictures on your device.
In summary, the recovery speed is closely related to many factors, including phone models, network speeds, and data sizes.
-
9. Why did the program not find all the deleted data after scanning?
If iSeeker was unable to recover the specific file you were looking for, there is a high probability that the deleted data has already been overwritten. Please refrain from using your device after data loss to avoid this.
-
10. Can I use my phone normally while using this
program?
If you're using iSeeker for Android, you will be put into Downloading and Recovery modes in turn.
During these modes, you cannot use your phone normally.
-
11. How do I leave the Downloading and Recovery
mode?
You have two options to return your device to normal:
1. On the scan results interface, click the "Exit Recovery Mode" button.
2. Exit the program. You will be prompted to exit the mode once your device is in Downloading
Recovery mode.
-
12. Can I recover data stored in SD card with this
program?
Yes. iSeeker for Android supports the recovery of app data and user data (files) that are stored in the SD card.
-
13. How can I locate the recovered data?
Note that all recovered data are saved to the folder you selected before recovering. The data will not appear on your Android device.
-
14. How should I proceed if my phone goes offline
while I'm using the app?
In the event that your phone goes into offline mode when iSeeker (Android) is analyzing your device data, then you need to download a software called Bus Hound to fix the problem. This software is available for free download and installation on computers.
You must restart the computer after the installation is complete.
There is no need for further action. Next you can use iSeeker (Android) to scan your phone again and recover those lost files.
-
15. Is there an option to save the recovered files to
an external hard drive
program?
Yes. You can choose those needed files and then hit the "Recover" button. You can then choose the recovery path to store the recovered files.
-
16. How to enable USB debugging on Xiaomi/Redmi?
For MIUI 11 and later:
Step 1. Go to Settings app > All specs > Find MIUI version and tap it for 7 times > Go back to the Settings screen and find Additional settings.
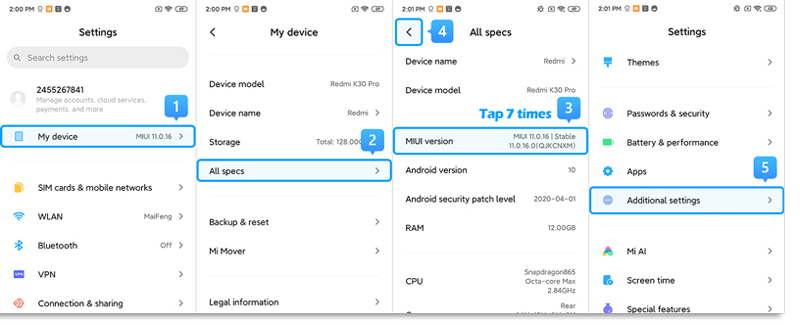
Step 2. Make sure the Developer options is turned on > Scroll down and turn on the USB debugging and Install via USB options as well.
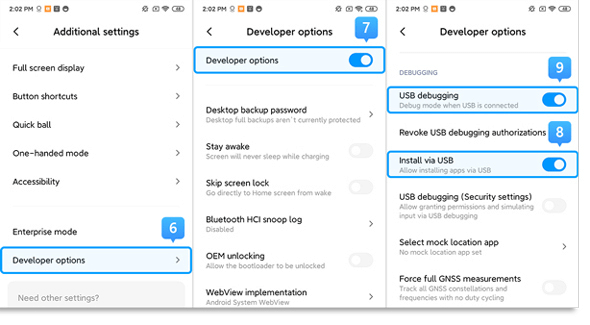
For MIUI 6 to MIUI 10:
Step 1. Go to Settings app > Find About phone > Tap MIUI version/Android version for 7 times > Go back to the Settings screen and find Additional settings.
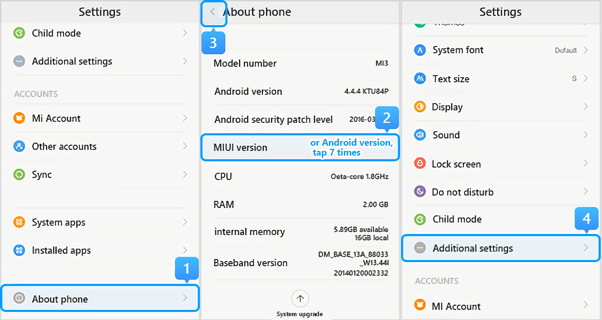
Step 2. Make sure the Developer options is turned on > Scroll down and turn on the USB debugging and Install via USB options as well.
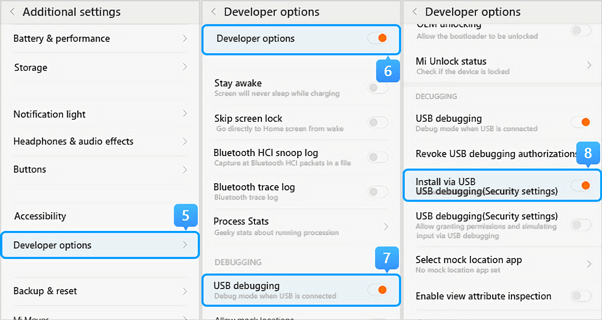
For MIUI 5 or earlier
Step 1. Go to Settings > About Phone > Tap on the Build number/MIUI version for 7 times to turn on the developer option.
Step 2. Go back to the Settings screen > Developer option, make sure the Developer options is turned on, then scroll down to enable the USB debugging and the install via USB buttons as well.
-
17. How do I change USB configuration to MTP or PTP?
Connect your device to the computer using the original USB cable.
Tap the notification that appears on the drop-down menu and says something like Connected as a... or USB Charge Only.
Then you can see USB computer connection options and choose MTP or PTP from the list.
You can also open Settings app and search USB configuration or USB preference in the search bar to see the USB connection options.
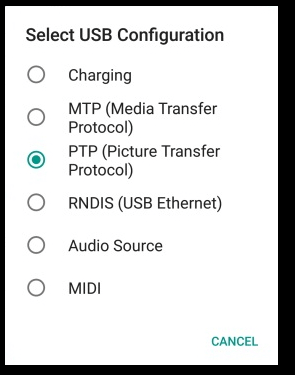
-
18. How do I update the customized WhatsApp to the official WhatsApp?
Make sure that the data in the customized WhatsApp is what you want to keep. To avoid data loss, you can back up the WhatsApp data on your Android device with iTransor for WhatsApp first.
Then follow the steps below to update the customized WhatsApp to the latest official version.
Step 1. Back up WhatsApp on the Android device to the phone's local storage. Open WhatsApp Settings > Chats > Chat Backup.
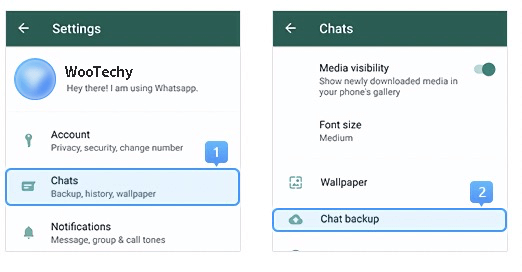
Step 2. If the backup process and finish directly, confirm the last backup time and move on to step 3.
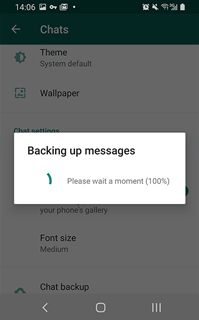
If the backup screen pop-up, turn off auto backup to Google Drive and then click BACK UP.
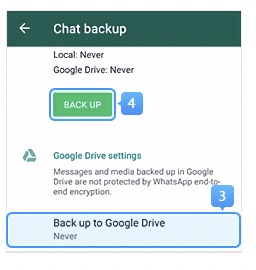
Step 3. Uninstall the customized WhatsApp from your device. Download the official WhatsApp from Google Play. Before login the newly installed WhatsApp, make sure you have turned on the storage permission, otherwise, your local backup won't be recognized.
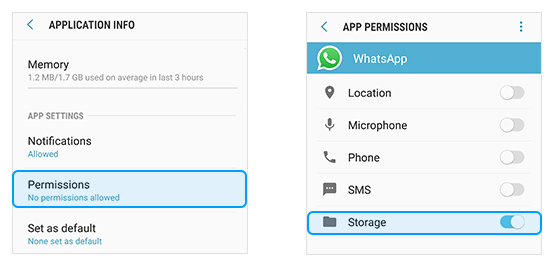
Step 4. Log into the WhatsApp, and restore the local backup you just created to the official WhatsApp (see the guide in the screenshot below). Now you have updated the customized WhatsApp to the latest official version.