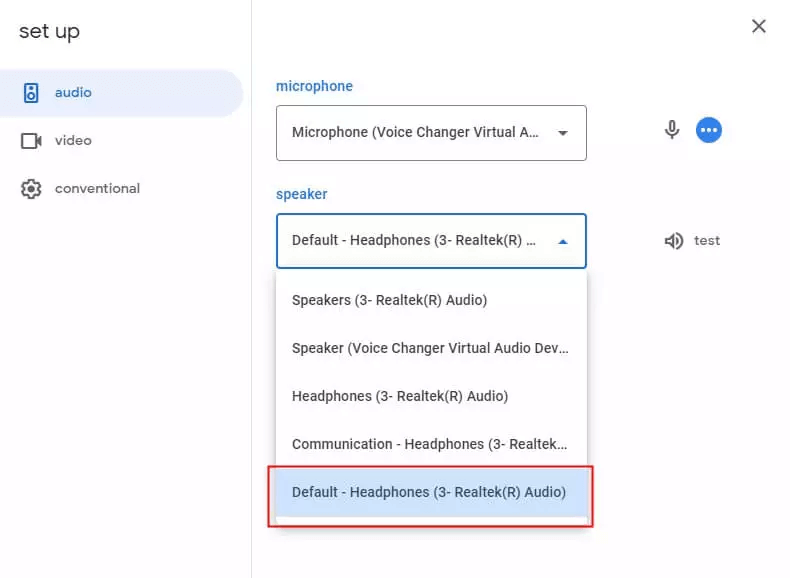SoundBot
-
1. What's the difference between the full version and the free version?
WooTechy SoundBot updates 5 free voices daily in the free version. However, the full version provides access to all voices and sounds. Additionally, purchasing the full version allows you to enjoy more advanced features, such as versatile applications support, voice cloning with RVC models, voice export and more.
-
2. Can i change my email if i forgot the account & password?
You can't change the registered email or WooTechy ID/account. But you can contact our support group by email at support@wootechy.com and tell us your purchase ID. Our support group will reply and help you change that.
-
3. How to reduce noise or increase microphone volume?
*Type "Sound" in the Windows Search Bar.
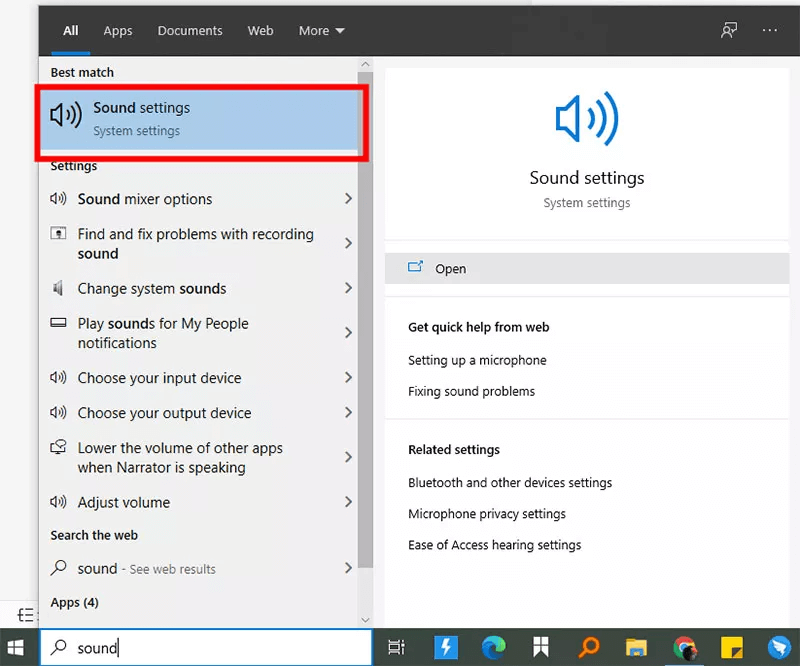
*Click on "Sound" or navigate to the Control Panel option.
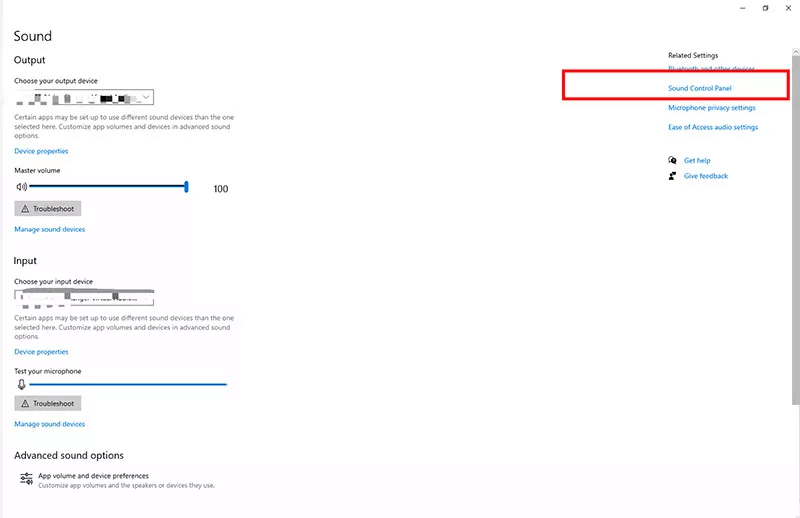
*In the Sound settings or Control Panel window, go to the "Recording" tab.
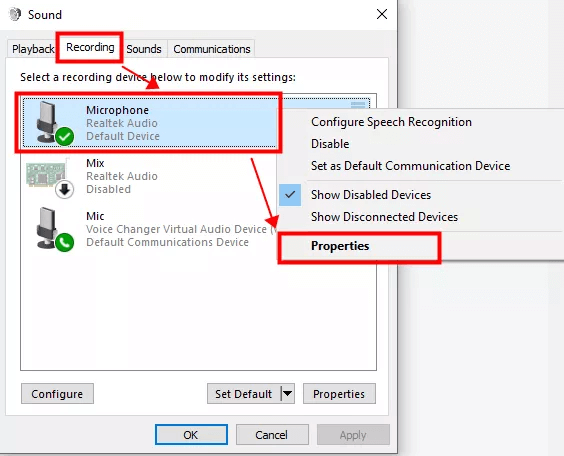
*On the "Levels" tab, adjust the "Microphone" slider to set the volume (typically between between 80-100) and "Microphone Boost" (typically between between 0-10).
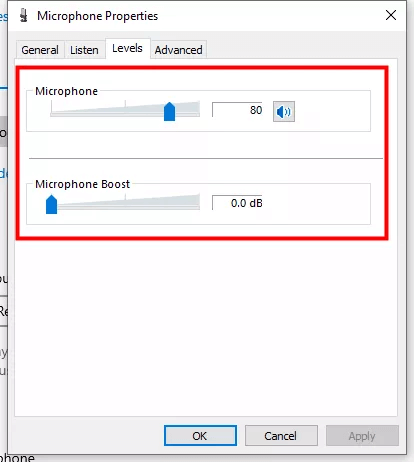
-
4. What can I do if WooTechy SoundBot doesn't work?
Problem 1: Problem 1: No Sound/Low Sound on SoundBot
1. Go to SoundBot "Settings" and select the microphone and headphone device from the drop-down menu.
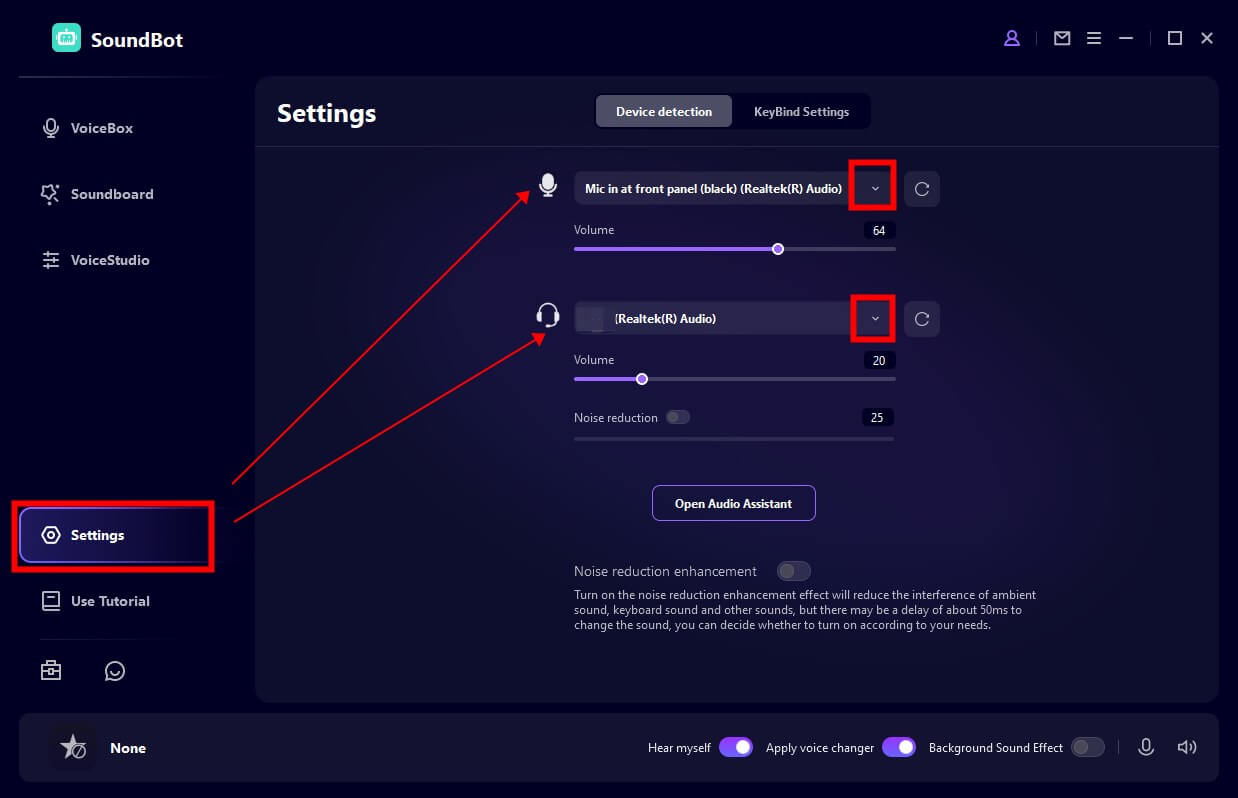
2. If there is low or no sound, adjust the volume controls for both microphone and headphones (marked as “1” in Picture 2). The audio volume bar should respond accordingly as you adjust the settings.
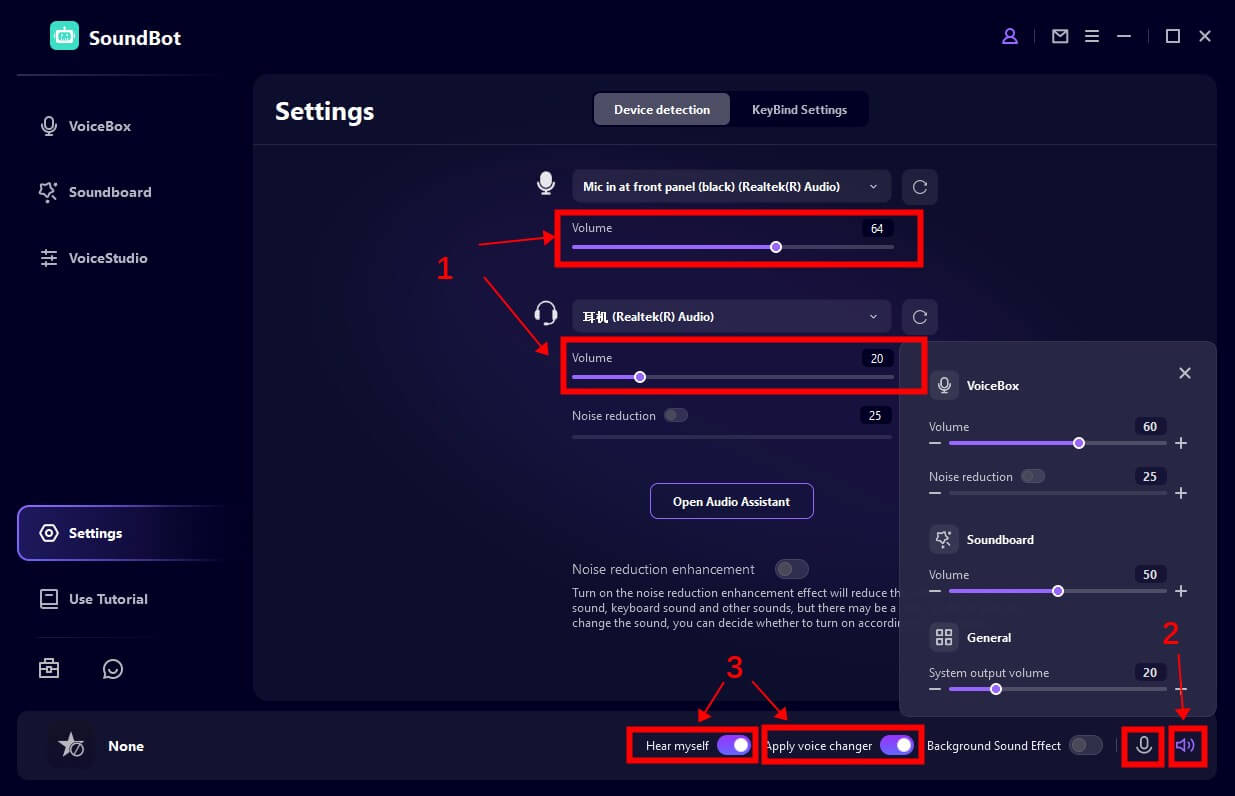
3. If you're speaking but no sound is detected, ensure that the Microphone button (marked as 2 in Picture 2) and "Hear myself" button (marked as 3 in Picture 2) are turned on.
4. To reduce strong noise and echo, enable the "Noise reduction" button in the Speaker section (marked as 2 in Picture 2) and adjust the noise reduction level as needed.
5. If voice changer effects aren't working, verify that the "Apply voice changer" button (marked as “3” in Picture 2) is enabled.
Problem 2: Problem 2: Microphone or Headphones Not Detected by SoundBot
1. Go to your computer's "Control Panel" > "Hardware and Sound" > "Sound".
Check if your Microphone (under Recording options) and Headphones (under Playback options) are available. If disabled, right-click to enable them.
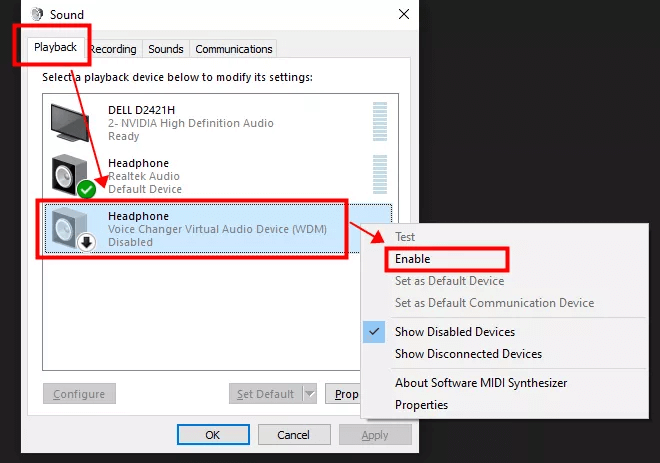
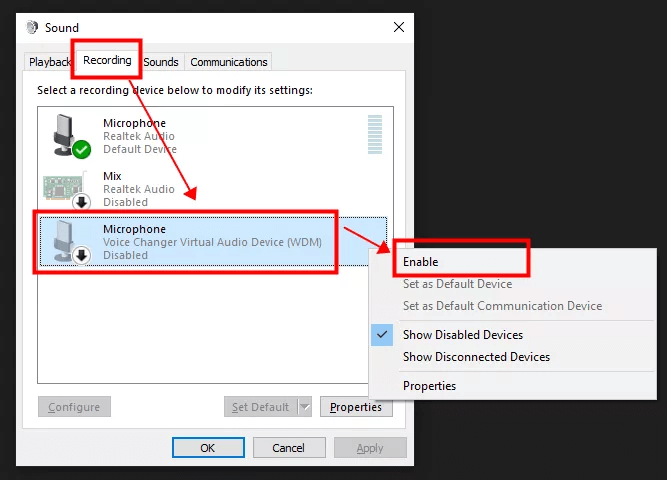
2. If your device is still not detected, ensure your output device is set to "Headset".
If the device remains undetected by Windows system, consider downloading the free "MaxxAudio" software online. For Dell users, search for "MaxxAudio" in the Windows Search Bar. Now, follow prompts to select "Headset" when asked about the plugged-in device.
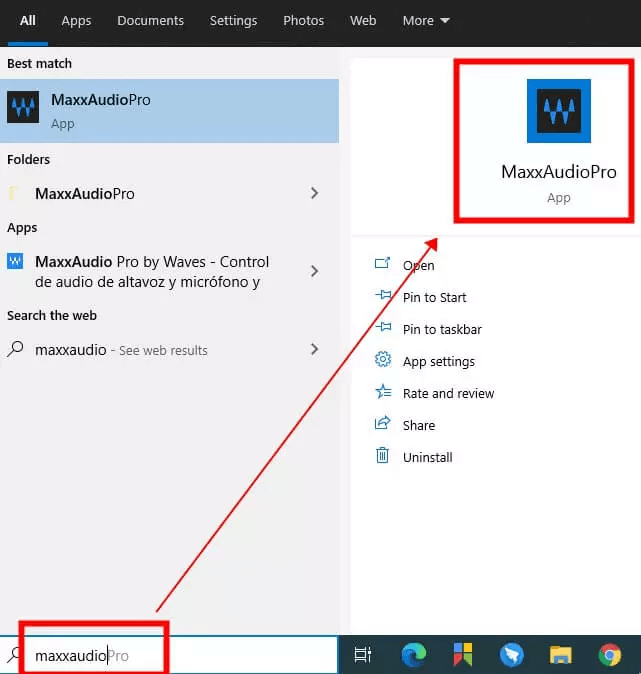
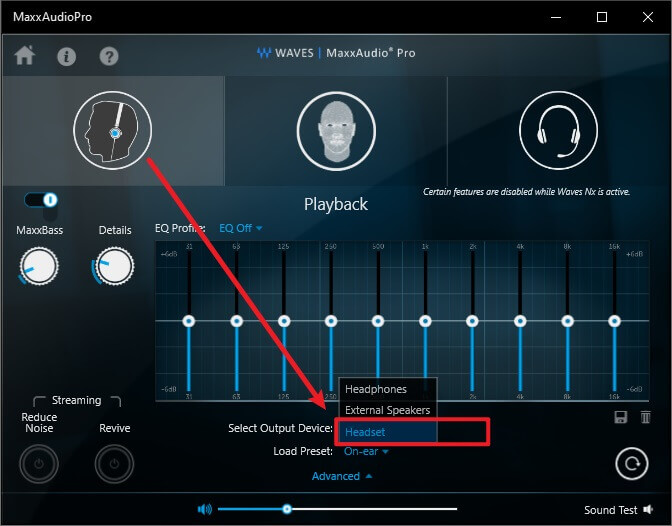
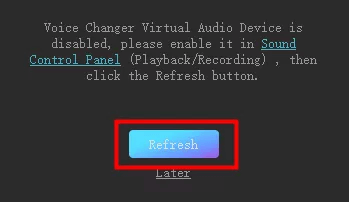
-
5. How to use SoundBot in Discord?
*Download, install and set up SoundBot on your computer.
*Launch Discord and click on your voice settings icon at the bottom. Choose the "Voice" tab on the user settings window.
*Under the "INPUT DEVICE" tab, choose "Microphone (Voice Changer Virtual Audio Device)".
*Turn off "Automatically determine input sensitivity".
*Adjust the sensitivity setting and speak into your microphone. Ensure the notification is showing green when you speak. Finally click "Escape". -
6. What can I do if SoundBot doesn't work in Discord?
Problem 1: Discord doesn't work with SoundBot
*Ensure SoundBot is setting up correctly and working normally.
*Ensure to select SoundBot virtual microphone as “Input DEVICE” in Discord.
*Ensure the output devices in both the SoundBot and Discord are the same.
*Turn off “INPUT SENSITIVITY” If you select Voice Activity on Discord “INPUT MODE” settings. Adjust the voice volume below until you can be heard.
*Click “Let’s Check” on Discord.
Problem 2: Discord voice sounds stuttered or blurred
*Disable “Noise Suppression” on Voice&Video (Discord -User Settings). It will prevent all non-human voices so as to keep the human voice sounds clear. But it also prevents interesting voice-changing effects in entertainment scenarios.
*Disable “Echo Cancellation” on Voice&Video (Discord -User Settings).
*Leave other settings as default. For other problems, contacts us for further improvements. -
7. How to use SoundBot in Fortnite?
*Open SoundBot on your computer and turn on the “SoundBot” toggle at the bottom of the window. Download Fortnite Battle Royale and launch it.
*Click "Settings" > "Audio" > "Voice Chat" > "Voice Chat Input Device" and choose "Microphone" (Voice Changer Virtual Audio Device) microphone as your input device. Then click the "Apply" button.
*Now you are free to select any voice you like in SoundBot to apply it in Fortnite. -
8. How to use SoundBot in PUBG/CF/Overwatch?
*Download, install and set up SoundBot on your computer.
*Choose "Voice Changer Virtual Audio Device" (WDM) as audio input in the communication program that you use for your online games (Steam, Discord…).
*Choose the SoundBot voices you want to use in the game. -
9. How to Use SoundBot on Roblox Voice Chat?
1. Open SoundBot then open Roblox. (If you open Roblox at first, pls close it before open SoundBot.)
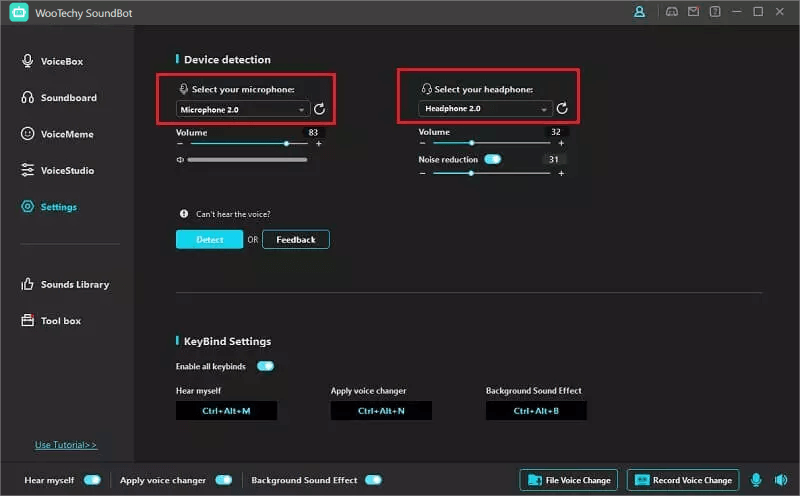
2. Choose microphone and headphone device on SoundBot until it is set correctly. Then open Roblox voice chat, voice changer on Roblox will work.
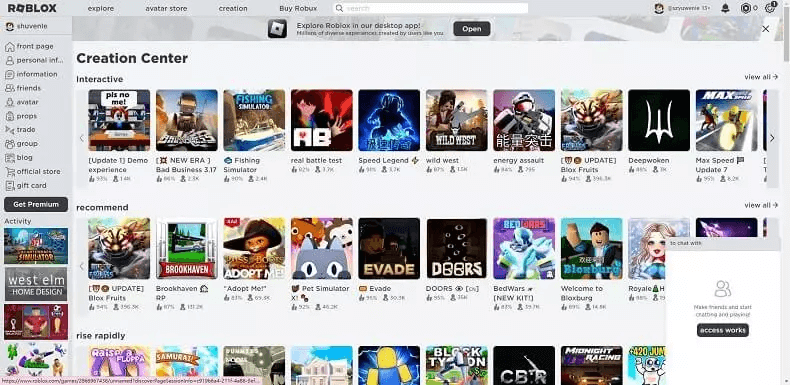
-
10. How to use SoundBot in League of Legends?
*Download, install and set up SoundBot on your computer. Turn on the SoundBot toggle at the bottom of the window.
*Look through the soundboards and voice filters, add keybinds to your favorites.
*Open the League of Legends client and go to the "settings" at the top right corner.
*Go to the “Voice” menu option. Under the "Input settings" tab, set your input device as Microphone (Voice Changer Virtual Audio Device). -
11. How to use SoundBot in CS:GO?
*Open SoundBot and set SoundBot virtual microphone as default.
*Open and enjoy CS:GO with SoundBot. -
12. How to use SoundBot in World of Warcraft?
*Download, install and set up SoundBot on your computer. Open World of Warcraft and sign in your account.
*Press the "ESC" key, then click the "Options" button. Click the “Voice” tab at the bottom to open the "Voice settings" window.
*Check the box next to "Enable Voice Chat". Choose "Voice Changer Virtual Audio Device" as default device in the Microphone options.
*Choose "OK" and now you can restart the game to apply the changes. -
13. How to use SoundBot in Second Life?
*Download, install and set up SoundBot on your computer. Open Second Life and sign in your account.
*Go to the "Me" menu > click the "Preferences" command. Choose the "Sound & Media category".
*Click the "Input/Output devices" button and choose “Voice Changer Virtual Audio Device”. Finally click the "OK" button. -
14. How to use SoundBot in Skype?
*Download, install and set up SoundBot on your computer. Open Skype and sign in your account.
*Go to the "Settings" > "Audio & Video"
*Under "Microphone" tab, choose "Microphone (Voice Changer Virtual Audio Device)". Finally click the "Save" button. -
15. How to use SoundBot in Zoom?
*Download, install and set up SoundBot on your computer. Open Zoom and go to the "settings". Click "Audio".
* Under "Microphone" tab, choose "Microphone (Voice Changer Virtual Audio Device)". Turn off "Automatically adjust volume".
*Hit the "Test Mic" button. Adjust the microphone position to your mouth and speak into your microphone until the bars appear in the middle. Adjust your real microphone by chosing your real microphone and running "Test Mic" for it if the microphone was originally not setup. Then go back to the SoundBot "Virtual Audio Device" and leave it at 50%. -
16. How to useSoundBot in Twitch?
*Download, install and set up SoundBot on your computer. Open Twitch and go to the "settings" under your user name.
*Go to "Audio/Video", and under "Microphone" tab, choose "Microphone (Voice Changer Virtual Audio Device)".
*Click the "OK" button and close the window. Run SoundBot when you are using Twitch. -
17. How to use SoundBot in XSplit?
*Download, install and set up SoundBot on your computer. Open XSplit and go to the "settings" > "Devices".
*Under "Microphone" tab, choose "Microphone (Voice Changer Virtual Audio Device)". -
18. How to use SoundBot in Streamlabs?
*Download, install and set up SoundBot on your computer. Open Streamlabs and go to the "Editor".
*Add a New Audio Input Capture and choose Microphone (Voice Changer Virtual Audio Device).
*SoundBot voice changer can process the mic signal in real-time. -
19. What to do if I cannot use microphone in other programs after SoundBot is turned off?
*After exiting SoundBot program, open your computer system “Control Panel” > Hardware and Sound > Sound. Set microphone (on Recording option) from Voice Changer Virtual Audio Device (WDM) to default one.
-
20. What if SoundBot works normally,but other program sounds can’t be heard?
*Please check whether you choose same playback device on both Windows system and SoundBot setting.
(Note: Only Playback setting need to be same.)
-
21. How to Use SoundBot Voice Changer for Google Meet?
1. Open Google Meet,and click "Settings" on the right corner.
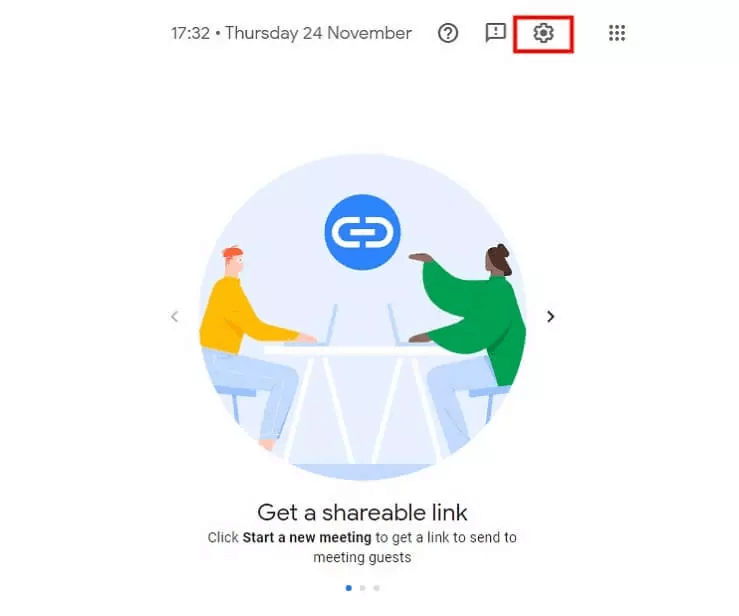
2. In Google Meet settings, choose SoundBot virtual audio device as your microphone.
SoundBot virtual device: Voice Changer Virtual Audio Device (WDM)
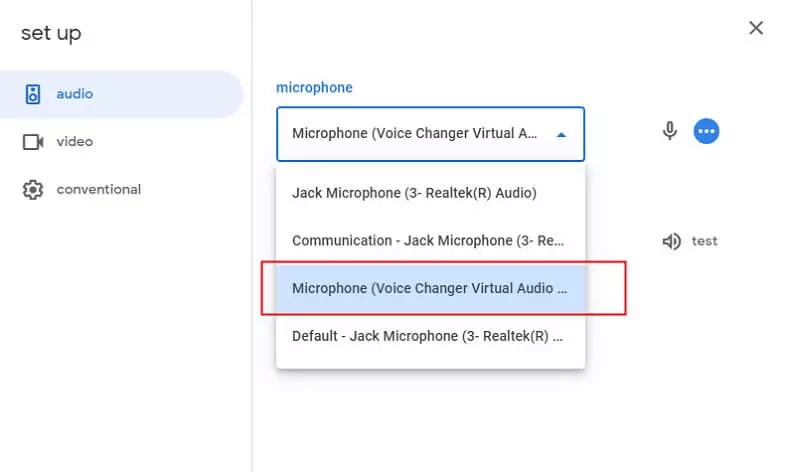
3. Choose your physical headphone device(like headphones) on Speaker setting.