iPhones and iPads are equipped with special security features that keep your privacy safe. No one can intrude on your device if they don't know the Apple ID passcode. However, you might have forgotten your Apple ID password while you want to reset the device.
If this is your case, calm down. We are here to help you reset your iPhone/iPad without the Apple ID password. All the methods discussed in this article can be finished on your own, so you don't need to go to the Genius Bar. Let's get started.
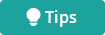
First off, you should know that the reset will erase all of your content and settings on the iPhone/iPad.
Reset iPhone/iPad Without Apple ID Password From Settings
If you still remember the screen passcode of your device, it is easy to reset the iPhone or iPad without an Apple ID. However, this method can not remove the Apple ID and password from your device. Follow the steps below:
Go to Settings > General > Reset > Reset All Settings/Erase All Content and Settings. If you only want to reset settings, tap on Reset All Settings. If you want to remove the content as well, tap on Erase All Content and Settings.
Then you'll be asked to enter the screen passcode. Follow the prompts and your device will be reset automatically.
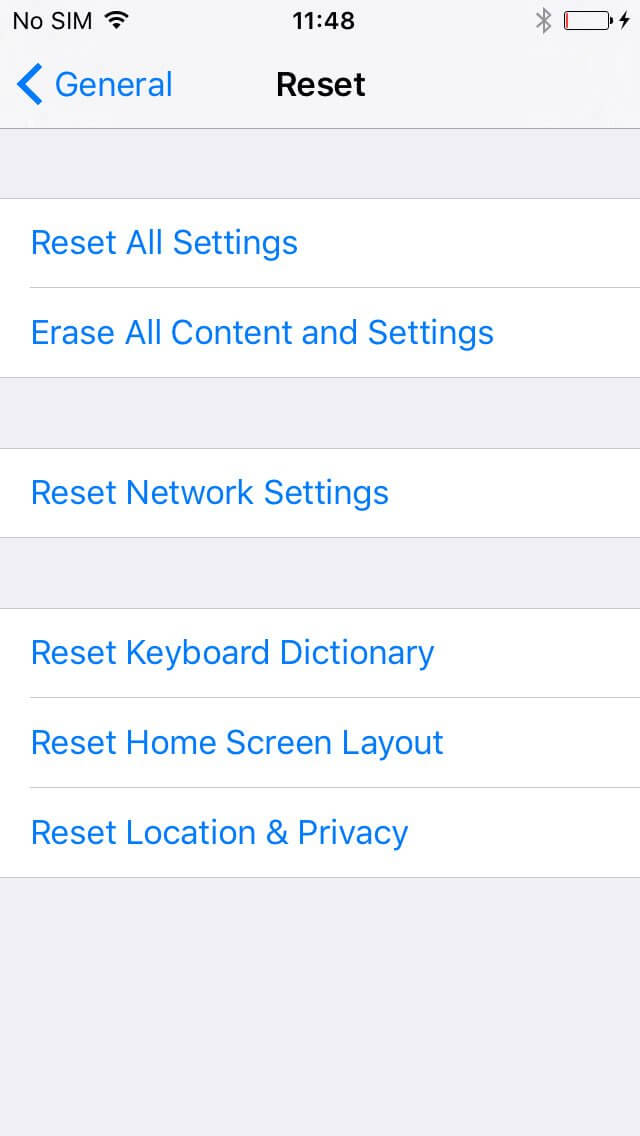
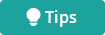
Restoring through Settings is an official method; however, it does not work all the time. If you are asked to enter the Apple ID password, move to the next method.
Reset iPhone/iPad Without Apple ID Password via iDelock
The safest and easiest way to reset iPhone/iPad without Apple ID password is by using WooTechy iDelock. It is such a powerful tool that will remove the Apple ID without password quickly and easily.
During the removal process, the iPhone/iPad can be reset to the factory settings, which means you can use it as a brand new device. With it, you don't need to enter the password and can use it on all iOS/iPadOS versions including the latest iOS/iPadOS 15.
Features of iDelock:
- iDelock can be effective to remove the Apple ID without password.
- It only requires a few simple steps that can be done within several minutes.
- iDelock can also be used for other purposes, such as removing MDM, screen passcode, Screen Time passcod.
- Before buying the tool, you can confirm its compatibility using the free version. And it has the 30-day money back guarantee.
Here are the detailed steps:
Step 1: Lunch iDelock on your computer. Then, click on Unlock Apple ID from the 4 options provided. Next, connect the device to your computer via USB cable.

Step 2: Follow the instructions on your screen to start the process. Below are 2 scenarios that you can choose from. (Find My disabled/Two-Factor Authentication enabled)
- Situation 1: If the Find My iPhone is disabled on your device, then your unlock will be successful shortly. (All iOS versions are supported.)
- Situation 2: If Two-Factor Authentication is enabled, simply follow the guide in iDelock, confirm your device status and click on Next.
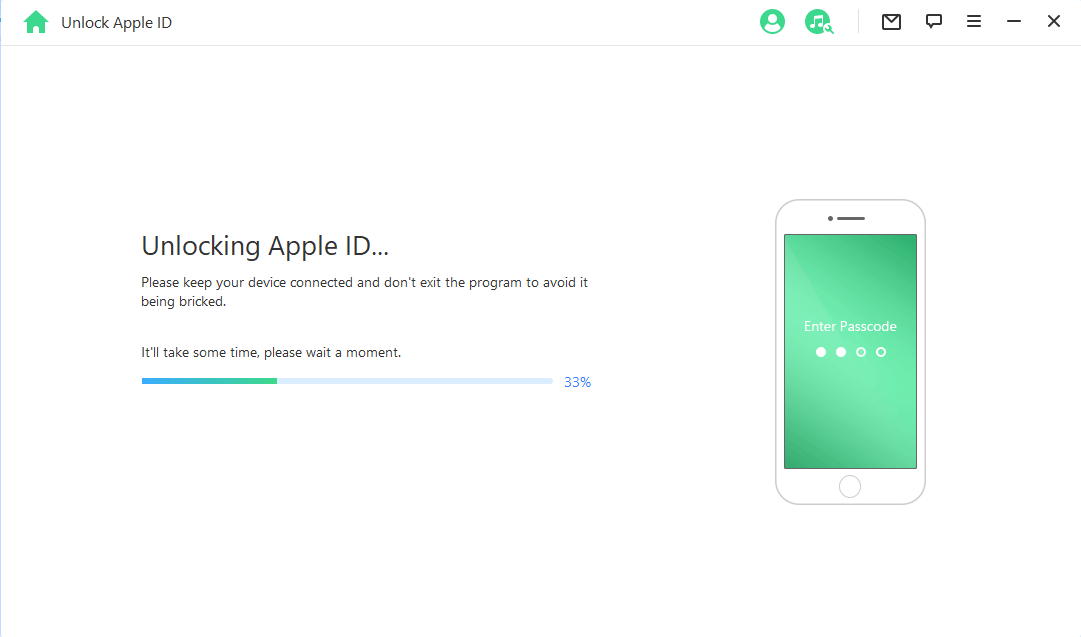

Now, click on Start to Unlock. For confirmation, you need to enter 000000 and choose Unlock. Your device will be reset automatically.

There will be an activation lock on the screen asking for Apple ID password. Tap on Unlock with Passcode, and then tap on Use Device Passcode. Enter the passcode, and you are good to go.
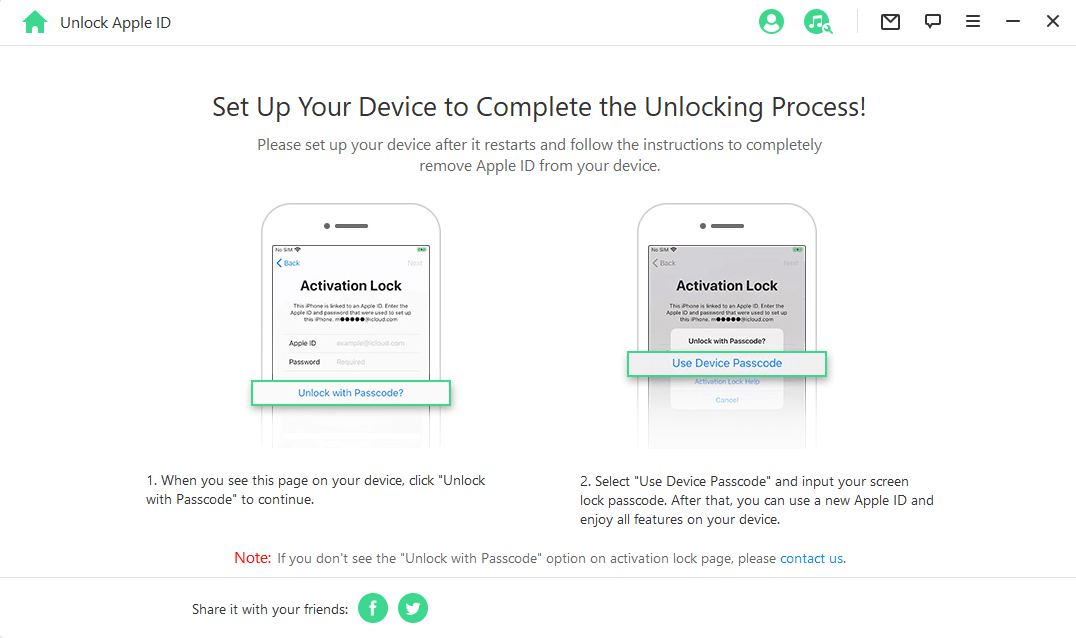
Now, you can log in with a new Apple ID on this device!
Reset iPhone/iPad Without Apple ID Password via iTunes
You can reset your iPhone/iPad without Apple ID password by using iTunes. It is an official method, so it works on all iOS versions. However, it does not remove the Apple ID password permanently.
Step 1: Open iTunes on your computer and make sure it is up to date. Connect your device to the computer using a USB cable.
Step 2: Next, put your iPhone into recovery mode. Based on your device model, follow the steps below to complete it.
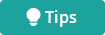
For iPhone 8 or later: With your iPhone connected to your PC, press the Volume Up button, press the Volume Down button, and then hold down the Side button until you see the recovery mode screen.
For iPhone 7/ 7 Plus: Press and hold the Top (or Side) and Volume Down buttons at the same time. Keep holding them until you see the recovery mode screen.
For iPhone 6s or earlier, including iPhone SE: Press and hold both the Home and the Top (or Side) buttons at the same time. Keep holding them until you see the recovery mode screen.
For an iPad without a Home button: Press and quickly release the Volume Up button. Then, press and quickly release the Volume Down button farthest from the top button. Next, press and hold the Top button until the iPad enters recovery mode.
For an iPad with a Home button: Press and hold both the Home and the Power buttons at the same time. Keep holding the buttons until you see the recovery mode screen.
Step 3. Now, your device will be detected automatically and you will see a pop-up on your iTunes. Simply click on Restore and follow the instructions on the screen.
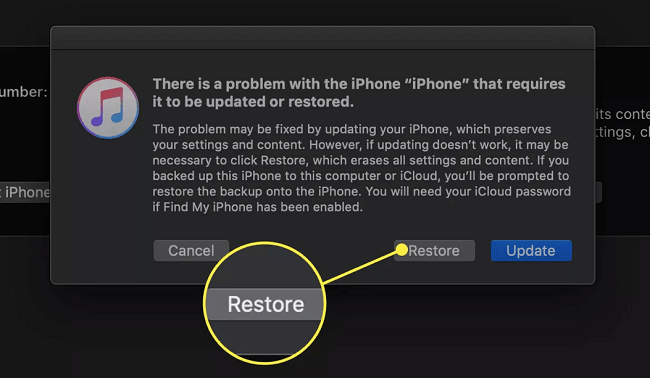
Wait until the process is completed and your device will be reset successfully.
Final Words
Many people forget their Apple ID password and want to reset the device. Therefore, we have explained various methods to reset iPhone/iPad without Apple ID password. You can use any of the explained methods based on your needs.
We recommend WooTechy iDelock because it works well on all iOS/iPadOS versions and removes the Apple ID without any hassle. It is simple and beginner-friendly. Just Download and give it a try!











