Did you know that you can mirror the screen of your iPhone onto a Samsung TV using a nifty feature called AirPlay? However, it's important to note that not all Samsung TV models support this feature. So, what to do if your TV doesn’t support AirPlay feature?
Worry not, this article aims to guide you on how to screen mirror your iPhone to a TV using different methods with the detailed steps, pros and cons. To meet your needs, we'll also discover the tips to mirror your iPhone to PC.
- Part 1: Screen Mirror iPhone to Samsung TV with AirPlay
- Part 2: Screen Mirror iPhone to Samsung TV without AirPlay
- Part 3: Bonus-How to Mirror iPhone/Android to PC
- Part 4: Screen Mirror iPhone to Samsung TV with Roku stick
Part 1: How to Screen Mirror iPhone to Samsung TV with AirPlay
Screen mirroring allows you to project the content of your phone or computer screen onto a larger display, such as a TV. On Apple devices, this feature is known as AirPlay. While originally exclusive to Apple products, the introduction of AirPlay 2 in 2018 has made it easier to connect across different device ecosystems. If you own a Samsung Smart TV manufactured in 2018 or later, chances are that you can use AirPlay to mirror your iPhone or iPad screen without having to use an Apple TV.
1.1 Samsung TV Models that Have AirPlay
The following Samsung TV models have AirPlay feature:
| Samsung TV model | Year |
|---|---|
| SamsungQLED 8K Q9, Q8 series | 2019-2020 |
| SamsungQLED 4K Q9, Q8, Q7, Qx series | 2018-2021 |
| SamsungFHD / HD 5.4 series | 2018-2020 |
| SamsungSerif Serie | 2019-2020 |
| SamsungFrame Series | 2018-2021 |
| SamsungSero Series | 2019-2020 |
| SamsungUHD 8,7,6 Series | 2018-2021 |
1.2 Steps of Mirror iPhone to Samsung TV with AirPlay
Here are the steps on how to use AirPlay to screen mirror your iPhone to a Samsung TV:
Step 1: Enable Apple AirPlay mode on your Samsung TV by accessing the general settings option.
Step 2: Open the control center on your iPhone by swiping down from the top right corner of the screen. Locate the "screen mirroring" option, which is situated next to the brightness control button, and tap it.
Step 3: Choose your Samsung TV from the list of available devices that appear.
Step 4: Upon selecting your TV, an access code will be displayed on the screen. Enter the code on your iPhone when prompted.
Step 5: Your iPhone screen should now be visible on your Samsung TV.

- It's very easy to use AirPlay for screen mirroring and media streaming, making it an attractive option for those who want a seamless streaming experience.
- AirPlay supports high-quality streaming and can stream at resolutions up to 4K for compatible devices.
- AirPlay 2 allows the streaming of media to multiple devices simultaneously, which is useful when you want to want to send media to several speakers or TVs in different rooms.

- AirPlay only works on Apple devices and a handful of third-party devices and platforms, which can be frustrating for non-Apple users.
Part 2: How to Screen Mirror iPhone to Samsung TV without AirPlay
The Streamer for Chromecast app is designed specifically for Chromecast devices and is considered to be the best screen mirroring app available.
This app boasts a plethora of impressive features to enhance your streaming experience, including the ability to cast and stream all types of media from your iPhone or iPad to the TV. In addition to supporting apps and games, it also accommodates audio, video, and music.
2.1 Steps of Mirror iPhone to Samsung TV with iStreamer
Below are the steps for using the Streamer for Chromecast app for screen mirroring:
Step 1: Install the Streamer for Chromecast app on your iPhone or iPad and ensure that both your phone and TV are connected to the same network. Then, open the app and establish a connection to your TV.
Step 2: Locate the "Screen Cast" option within the app and tap it.
Step 3: Once in the screen mirroring mode, click on the screen recording button.
Step 4: Select "Start Broadcast." Wait for a moment, and you should be able to see your iPhone or iPad screen mirrored on your TV.

- The Streamer for Chromecast app supports a wide range of streaming services, including audio, video, music, and games.
- The app's simple interface is easy to navigate, with an intuitive design and user-friendly options.

- Voice quality is not good.
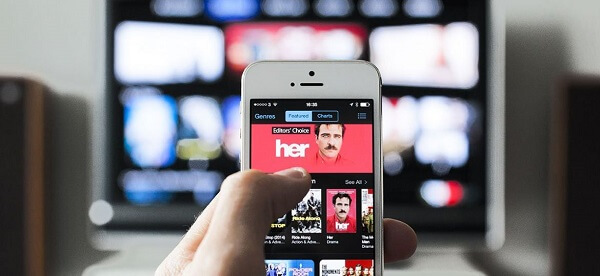
Part 3: Bonus-How to Mirror iPhone/Android to PC
WooTechy MirrorDisp is a screen mirroring program that allows you to mirror most Android and iOS screens to your PC, enabling you to control your phone more efficiently from a larger screen.
One of the most attractive features of WooTechy MirrorDisp is its ability to offer lag-free mobile gaming on your PC with a keyboard and mouse. Additionally, the program allows you to live stream the phone's screen, audio, and in-app display to platforms such as YouTube or Zoom.
3.1 Features of Wootechy MirrorDisp:

- You can mirror most Android and iOS screens to your PC and control your phone from a larger screen.
- Play mobile games on your PC with a keyboard and mouse without delay.
- Live stream phone's screen, audio, and in-app display to YouTube, Zoom, and other platforms.
- Make a real-time recording of the screen, audio, and in-app display with high definition and take screenshots.
- Directly transfer files, including media, documents, and more from PC to Android phones.
Download Now
Secure Download
Download Now
Secure Download
3.2 Steps to Screen Mirror Android &iPhone to PC
Here's a step-by-step guide to mirroring your iPhone screen with Wootechy MirrorDisp:
Step 1: Download and install the Wootechy MirrorDisp software for Windows or Mac. Select iOS from the system page program.
Step 1: Connect your iPhone to your PC. You can do this via a USB cable or WiFi connection.
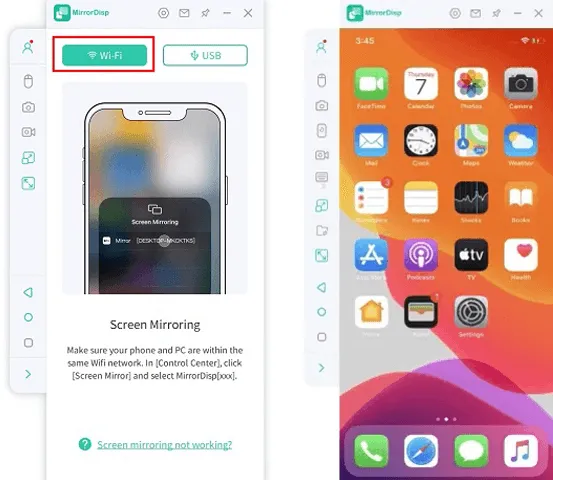
Step 2: To connect via USB, you’ll need to trust the computer from your iPhone, then install the necessary drivers and reconnect the app. Restart the connection after installing the drivers, then restart MirrorDisp for them to work properly. For controlling iPhone from PC, pair the iPhone with your computer's Bluetooth.
Step 3: To connect with WiFi, select WiFi as the screen mirroring method and connect your iPhone to the PC's hotspot. Allowing network access on your PC is required; check and authorize domain networks, private networks, and public networks when an alert is shown from Windows Defender. Just click "Allow Access." On your iPhone, go to control center> screen mirroring and choose MirrorDisp from the list of devices.
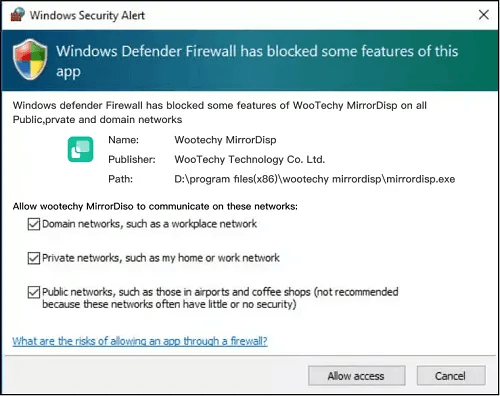
Step 4: Now, you can use all of its features, such as streaming, file transfer, etc.; just follow the instructions onscreen according to what you would like to do.

Part 4: How to Screen Mirror iPhone to Samsung TV with Roku stick
The Roku streaming stick is a handy gadget that you can connect to your TV's HDMI port, allowing you to stream online content. In addition, it enables iPhone screen mirroring on your Samsung TV without the need for the AirPlay service.
4.1 Steps of Mirror iPhone to Samsung TV with Roku Stick
Step 1: Connect the Roku stick to your Samsung TV. Next, using the remote provided, navigate to the homepage and click on “settings”.
Step 2: Once inside "settings," select "system" and check if you need a system update to use the app properly. Return to the system settings, and click on ‘screen mirroring’.
Step 3: Download and open the Roku app on your iPhone.
Step 4: On your iPhone, at the bottom of the screen, you'll notice a button for mirroring your screen. Press the connect button and wait for the Roku device to appear on your iPhone.
Step 5: Connect your iPhone to the selected Roku device to start mirroring your screen to your Samsung TV.

- Affordable, providing a wide range of streaming services without committing to a cable.
- Easy to set up and use, with the ability to stream content within minutes of set up.
- It has a user-friendly interface, making it easy to scroll through the content library and find what you want.
- Compatible with most TV models.

- The device has limited storage space for its operating system and installed apps that may cause slow performance.

Conclusion
If you want to screen mirror your iPhone to Samsung TV, there are several easy and effective methods available to you.
From using Apple's AirPlay technology to employing various third-party apps, you can easily share your iPhone's screen with your Samsung TV, allowing you to enjoy your favorite apps, movies, and games on a larger screen. For those Samsung TV without Airplay features, you can also use iStreamer, Roku Stick and so on.
However, if you wanna mirror the screen iPhone to your PC, we recommend you use Wootechy MirrorDisp. Whatever, you want to use iPhone in a big screen, Live steam, or something else, it would be a great choice.
Download Now
Secure Download
Download Now
Secure Download










