
When I mirror the iPhone to a PC, Apple TV, Samsung or LG Tv, it works but it fails to show the full screen. And I can’t find a setting to adjust it. Has anyone seen any resolution?
Screen mirroring allows you to share the display of your device on a larger screen. However, sometimes you may find that the full screen is not shown, leading to a less-than-optimal viewing experience. So in this article, we will mainly talk about how to make screen mirroring full screen and provide the steps you can take to maximize your screen during mirroring.
- Part 1: Why Phone Screen Mirroring Is Not Showing Full Screen?
- Part 2: How to Make Screen Mirroring Full Screen on PC?
- Part 3: How to Make Screen Mirroring Full Screen on TV?
- Samsung TV
- Apple TV
- LG TV
- Roku TV
Part 1: Why Phone Screen Mirroring Is Not Showing Full Screen?
If you're experiencing screen mirroring issues where the PC or TV don't show a full screen when mirroring a phone, it's more likely due to 2 reasons as follows.
Mismatched Aspect Size and Ratio: The main reason is that there are some differences in aspect size and ratio between the mirrored device and the PC / TV. As we all know, iPhones have a portrait orientation with a larger height and smaller width, while PCs and TVs have a wider aspect ratio. This discrepancy in aspect ratios may cause only a portion of the phone's screen shows, or the image fits, but with black bars filling the extra space.
App-Specific Limitations and App Settings: Whether or not your phone shows full screen when mirroring also depends on what apps you're mirroring through, and whether or not your settings are correct. Some of the software's default settings may not utilize the full screen, requiring you to set it manually. Some apps may restrict full-screen mirroring due to content licensing or technical constraints. You have to try other mirroring tools.

Part 2: How to Make Screen Mirroring Full Screen on PC?
Phone's display onto a TV or a PC, maximizing the viewing area is key. We have learned why your iPhone mirroring fails to show full screen, Next, let's discuss how to solve this problem and make your screen full screen on different devices.
To mirror your iPhone or Android Phone to PC in a full screen, the simplest way is to use some mirroring software that can directly support full screen, such as WooTechy MirrorDisp.
WooTechy MirrorDisp versatile screen mirror that enables you to seamlessly share your iOS or Android device's screen onto a larger display, including PCs or Macs. It offers full-screen mirroring for an immersive viewing experience. Moreover, it supports controlling your phone from a computer to reply to messages, play mobile games or access any other phone applications.
Key Highlights of WooTechy MirrorDisp

- Full-Screen Mirroring: Enjoy a complete and unobstructed display without distractions.
- Device control: Operate your phone directly from your computer using a keyboard and mouse.
- High-quality mirroring: Provide 100,000+ HD Desktop Wallpapers, and experience smooth, lag-free visuals.
- Multiple Devices Support: Easy to cast 5 devices to a PC simultaneously.
- Live Streaming: Support stream your phone to PC without delay.
- Annotation: Provide annotation features to optimize presentations.
- Other Features: File transfer, take screenshots, record screen activity from PC.
-
Try it Free
Secure Download
Unlock All Features
Secure Buy
WooTechy MirrorDisp provides visually satisfying screen mirroring, while it is easy to use. Follow the steps to mirror and control your iOS or devices on PC.
Step 1. Get the WooTechy MirrorDisp software. Launc it, select “iOS” or “Android” based on your devices, and connect it to the computer with USB or WiFi. If choosing WiFi, both mobile phone and computer need to be on the same network for wireless mirroring.
Comparability:
WooTechy MirrorDisp supports various versions of iOS and Android devices, including the latest iOS 18 and Android 15. You can mirror most of the phone to PC like, All models of iPhone, iPad, Samsung, Google Pixel, Huawei, LG, Sony, Oppo, Vivo, Xiaomi, OnePlus, Motorola, and so on.

Step 2. Click “Trust” when your phone pops up with the message "Do you trust this computer?”
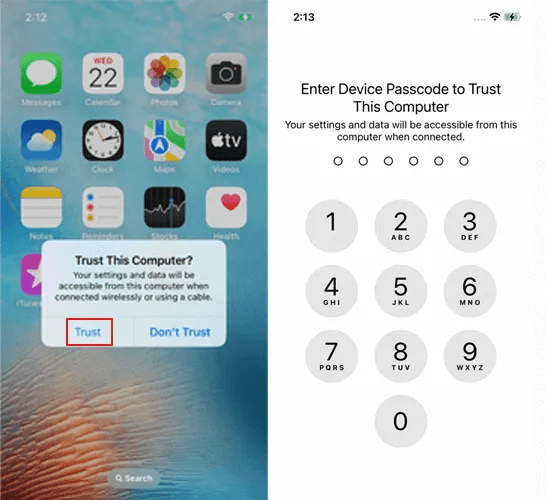
Step 3. Once done, you will find that your phone has been mirrored to your PC.
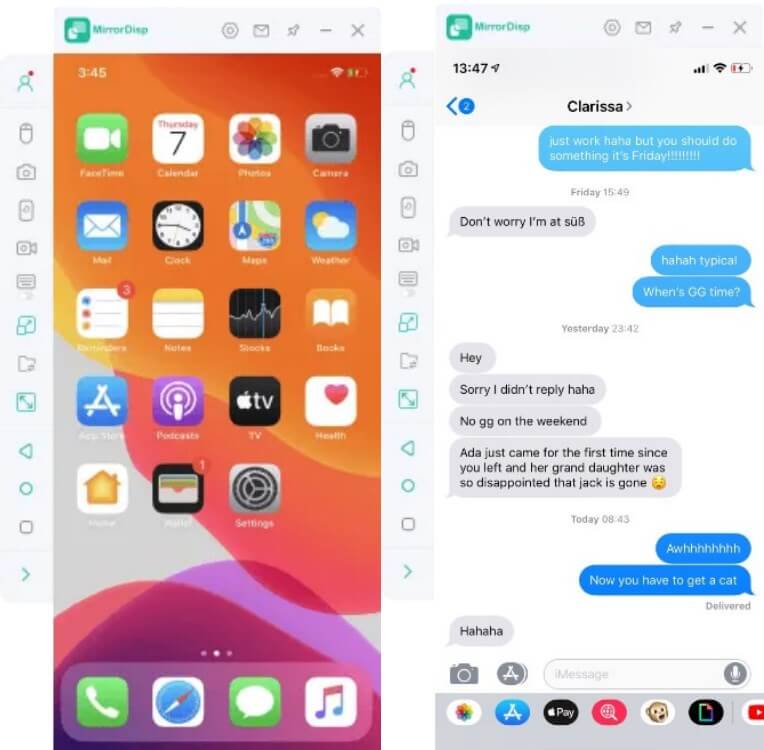
Step 4. If you are looking to make screen mirroring full screen, click the "Full Screen" button in the top menu to expand the mirrored screen to fill your computer display.
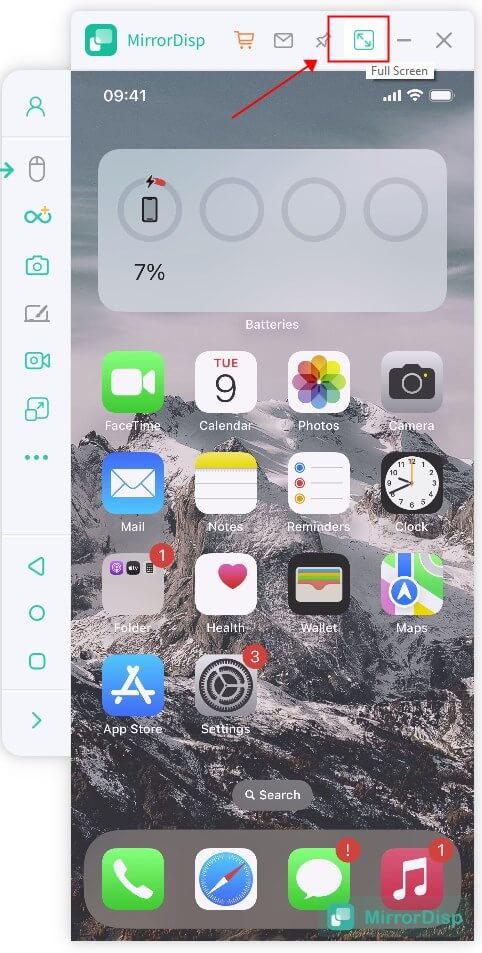
Tip: How to Control Screen Phone from PC
To control your phone with the mouse and keyboards, you need to pair the Bluetooth of your phone and PC. Then you can freely run and access mobile applications on your PC.
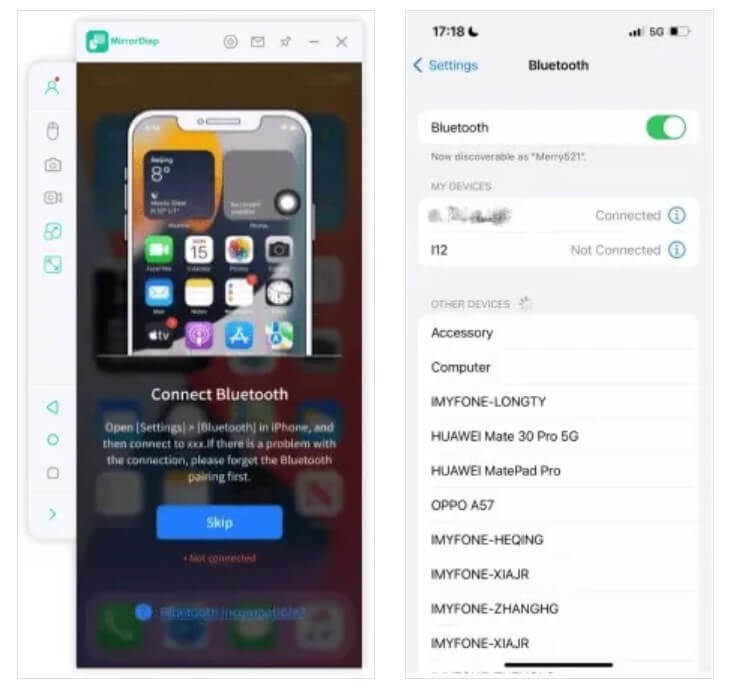
Part 3: How to Make Screen Mirroring Full Screen on TV?
You may also face the challenge of the mirrored content not occupying the entire screen of the TV. However, the process of making your screen mirroring experience full screen depends on your TV model and brand. So in this part, we’re going to focus on some of the mainstream TVs including Samsung TV, Apple TV, LG TV and Roku TV.
1. Make Screen Mirroring Full Screen on Samsung TV
There are two main methods for screen mirroring to a Samsung TV: using Smart View or casting directly from your device. Here's how to make the screen mirroring full screen for both methods.
Method 1: Using TV's Built-in Screen Mirroring
Step 1: On your Samsung TV, go to Settings > enable Screen Mirroring.
Step 2: On your phone, access the screen mirroring options (found in the Quick Settings menu). Select your Samsung TV from the list of available devices.
Step 3: Look for a "Full Screen" option on your TV and enable it.
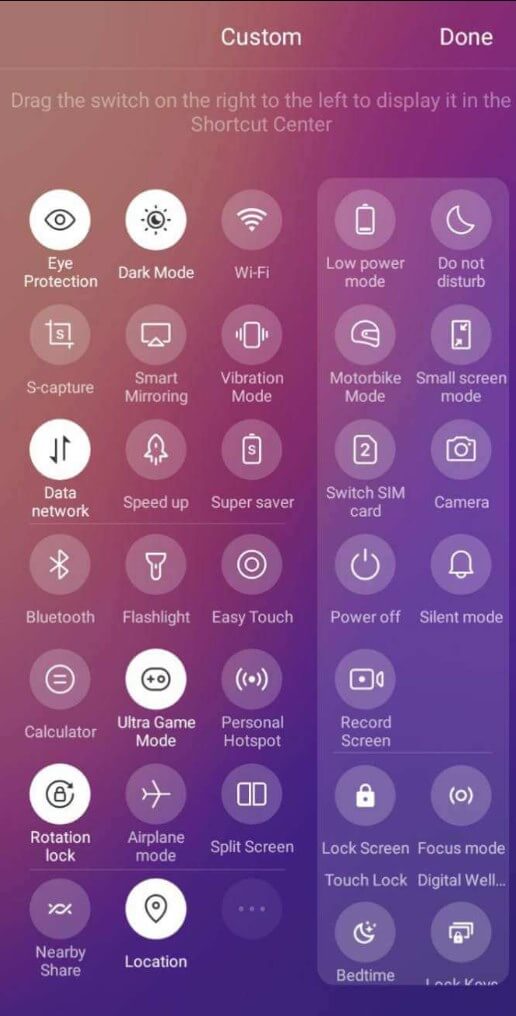
Method 2: Using Smart View
Step 1: Check if your phone and TV are compatible with Smart View. If available, on your Samsung TV remote, press the Smart Hub button, find the "Apps" section, and select "Smart View," and enable the “Screen Mirroring.”
Step 2: On your smartphone, go to Settings > Connections > Screen Mirroring, and elect your Samsung TV from the available devices. Also, you should connect both your phone and TV to the same Wi-Fi network.
Step 3: After connecting, go to your TV settings or Smart View options. Look for the aspect ratio settings and select "Full screen" on the connected device.
Now, you should have made screen mirroring full screen on the Samsung TV. By the way, these steps may slightly vary depending on your Samsung TV model.
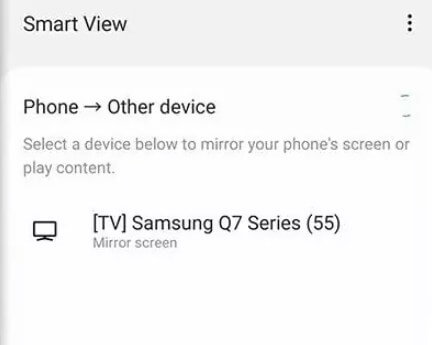
2. Make Screen Mirroring Full Screen on Apple TV
Mirroring phone to Apple TV in full screen is easier. First, you should ensure your phone and PC connect to the same WiFi, and finish the the mirroring process. Then, you can follow the below steps to make the mirrored content fill the entire TV screen.
Step 1: Navigate to Settings on your Apple TV. Select the AirPlay option.
Step 2: Find and enable the AirPlay Display Underscan setting. This automatically adjusts the screen mirroring display to fit your TV's screen size.
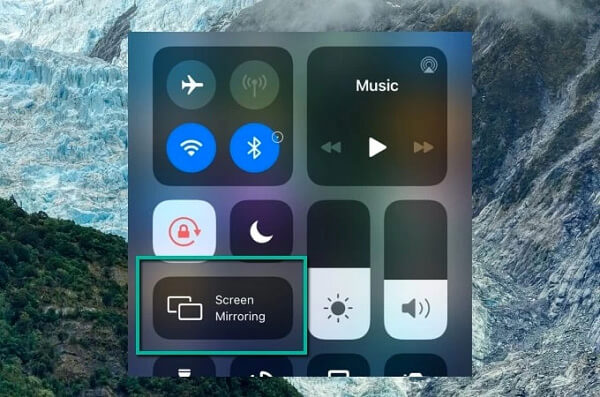
3. Make Screen Mirroring Full Screen on LG TV
For LG TV users, making screen mirroring full screen is the simplest as it has a built-in Airplay feature. Take the below steps to achieve it.
Step 1: Access the Home menu or Apps section on your LG TV, and enable the Airplay feature.
Step 2: Go to your iPhone, swipe and access the Control Center, enable Screen Mirroring, and select your LG devices.
Once connected, you can directly enjoy a full screen on your TV.
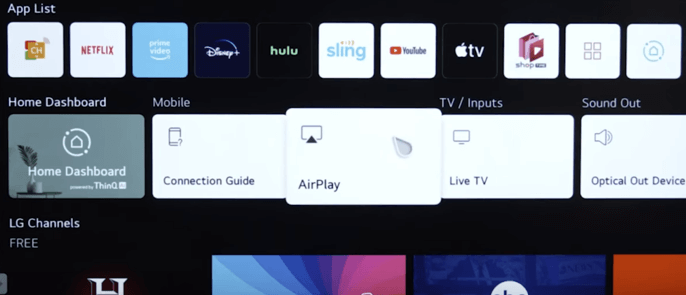
4. Make Screen Mirroring Full Screen on Roku TV
Mirroring phone to Apple TV in full screen is easier. First, you should ensure your phone and PC connect to the same WiFi, and finish the the mirroring process. Then, you can follow the below steps to make the mirrored content fill the entire TV screen.
Step 1: Press the Home button on your Roku remote.
Step 2: Navigate to Settings > System > Screen mirroring.
Step 3: Select Display type and choose Auto-detect. This will attempt to automatically adjust the resolution and aspect ratio to match your mirroring device's screen.
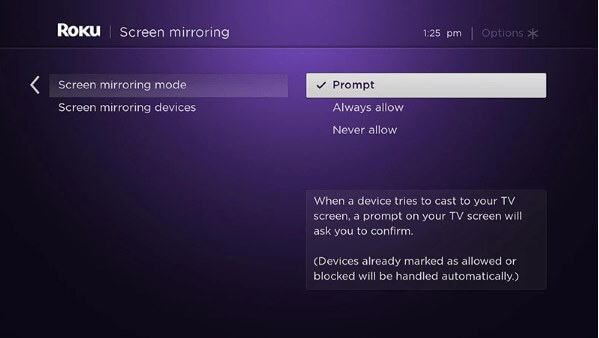
Conclusion
We have discussed how to make screen mirroring full screen for iPhone and Android. If you face the issue if unable to mirror full screen to TV, you can follow the above guides based on your TV models. And if you want to mirror your phone to a PC with a full screen, don’t forget to use WooTechy MirrorDisp. Try out it now and enjoy the convenience of controlling and viewing your mobile content on a larger screen with ease!
Try it Free
Secure Download
Unlock All Features
Secure Buy









