Chromecast is a widely used method to cast your iPhone's screen to a TV. This device is affordable and saves you a lot of money since you don't have to buy an Apple TV just for the iPhone screen casting feature. With this small device, you can cast iPhone to Chromecast, which then works as a TV box and mirrors the phone screen to the TV screen.
However, if you are looking for alternative ways to mirror your phone's screen other than cast iPhone to Chromecast method, then there are ways to do just that. We are going to discuss how to cast iPhone to Chromecast and the alternatives to this method, so read on.
- Part 1: What is Google Chromecast
- Part 2: How to Cast iPhone to Chromecast-Google Home
- Part 3: The Drawbacks of Google Chromecast
- Part 4: 4 Alternatives for iPhone Cast to Chromecast
Part 1: What is Google Chromecast
As mentioned earlier, Chromecast is a streaming device, and it's a product offered by Google. You can directly plug Google Chromecast device through the HDMI port of your TV, and it then pairs to your iPhone or Android device to mirror its screen to the TV.
You still have to connect the Chromecast adapter to a power source and power it using a USB cable in order for it to work. Since most smart TVs can't connect to an iPhone to mirror its screen, Chromecast is one of the popular ways to get around this issue.

Part 2: How to Cast iPhone to Chromecast-Google Home
Casting your iPhone to Chromecast using Google Home is the easiest and most reliable way to cast your iPhone to Chromecast. You can link the Google Home application with your desired streaming services, which can then be cast to your TV using Chromecast. Here are the exact steps for casting iPhone to Chromecast using Google Home:
Step 1. Before you begin the setup process, connect your Chromecast device to your TV using HDMI.

Step 2. Download the official Google Home app on your iPhone and add your Apple ID to it. Now make sure that your Chromecast and iPhone are both connected to the same Wifi network.
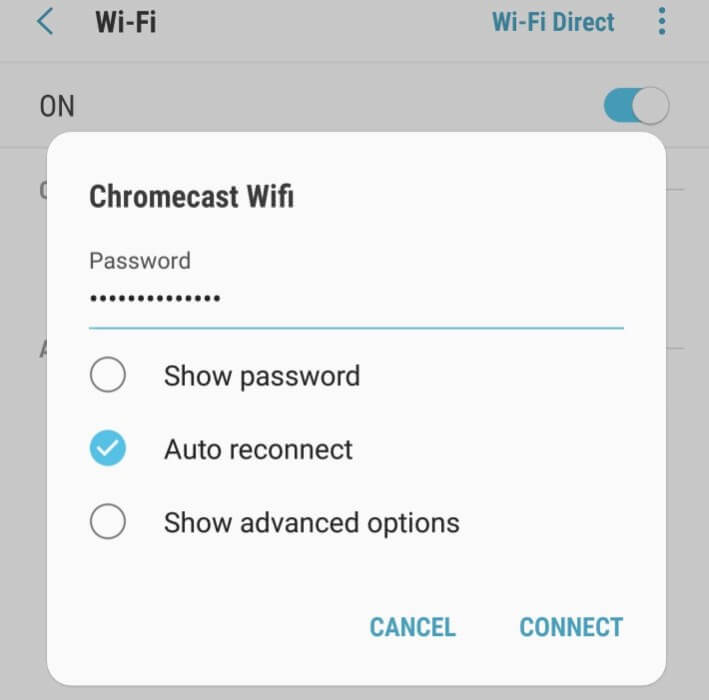
Step 3. Open the Google Home app and set it up by following the instructions and scan for surrounding devices. Once Google Home detects your Chromecast device, you can see the name of the device, and once you tap on it, the connection will be complete.
Step 4. Now select Cast My Screen to start casting.
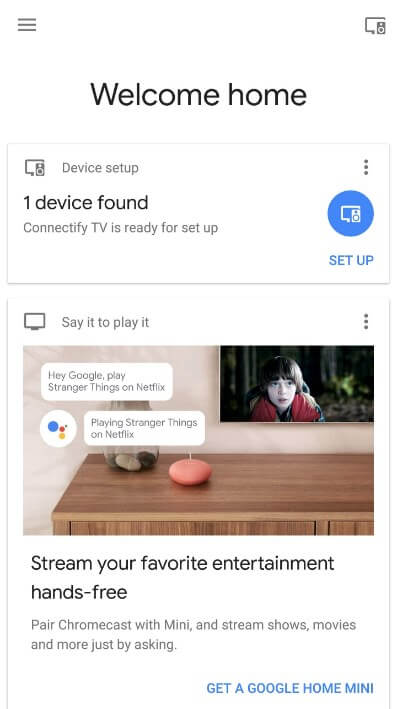
Part 3: The Drawbacks of Google Chromecast
While it is convenient to cast iPhone to Chromecast, this iPhone screen mirroring method does come with its set of drawbacks. Some of the major drawbacks of Google Chromecast are as follows:
1.There are no universal controls, and different apps may have their unique controls for skipping forward or rewinding.
2.Chromecast lacks support for specific audio and video formats, which affects user experience.
3.Most TVs can't power it, and you need to connect it to a separate power source.
4.If you don't have a Chromecast device, then it has to be purchased, and it costs a fair bit of money.
Part 4: 4 Alternatives for iPhone Cast to Chromecast
Due to the limitations of Chromecast, people often look for alternatives for casting iPhone to TV and computer. Not to mention, most people who don't have a Chromecast device may want an alternative way to cast their iPhone to a bigger screen. Here are the top 4 alternatives to Cast iPhone to Chromecast:
1Wootechy MirrorDisp
If you want to do more than just mirror your iPhone's screen to a bigger screen and actually want to control it through a computer, then Wootechy MirrorDisp is an excellent option. This tool seamlessly connects your iPhone to your PC or Mac and allows you to control the iPhone through a mouse and control on top of streaming media.

- Easy to connect and cast phone screen to PC.
- Doesn't require a device to connect to the PC.
- Provides complete control of your iPhone through your computer.
- Can mirror & control multiple iOS/Android devices at the same time.
- You can annotate the iPhone screen when casting if you want to present it to an audience.
- Allows you to record and take screenshots of iPhone screen on a PC.
- Support both USB and WiFi connection.

- Doesn't work on a smart TV. (Available for PC)
- Requires a computer.
Here are the steps for using Wootechy MirrorDisp to cast your iPhone to a PC:
Step 1. Download the MirrorDisp software on your PC from the official website and install it.
Free Download-Win
Secure Download
Free Download-Mac
Secure Download
Step 2. Connect your device to the PC with the help of a USB or WiFi. Select iOS since you want to mirror an iPhone.

Step 3. Tap on "Trust This Computer" prompt on your iPhone, and if drivers aren't installed already, then wait for automatic drivers install and restart MirrorDisp.
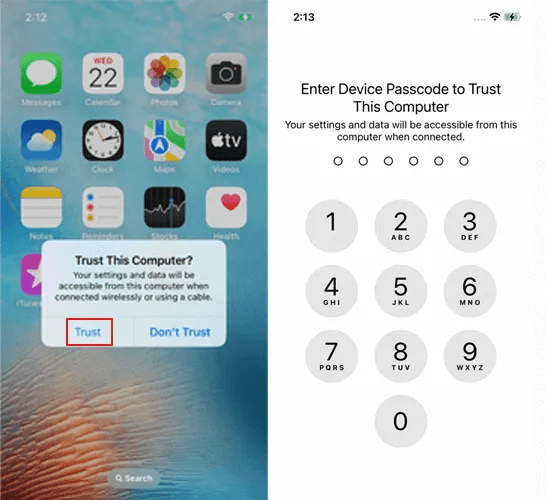
Step 4. Now, your phone screen will be casted automatically. If you wanna control your phone from the PC, go to iPhone Bluetooth, connect your PC, and start replaying to messages, playing mobile games or accessing other applications.
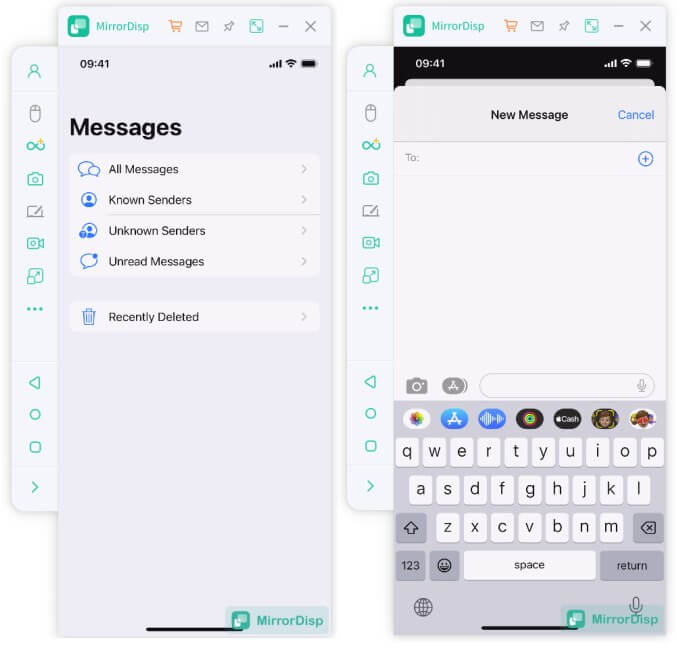
2Streamer for Chromecast TVs
Streamer for Chromecast TVs is an app that is designed for TVs that come with built-in Chromecast features. This app allows you to stream movies, photos, and slideshows to your Chromecast TV. This app can be downloaded directly on your iPhone from the App Store; however, this app is not offered by Apple; instead, it's a third-party app.

- Free to use.
- Stable and easy to use.
- Streams both audio and video.

- Only works on TVs with Chromecast.
- Not an official Apple app.
- Only works on devices with iOS 12.0 or later.
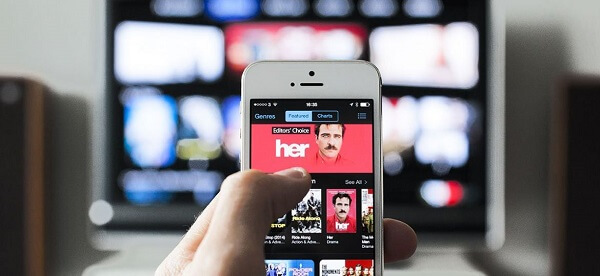
3Docast
Docast is another app for iOS devices that can help you mirror your iPhone to a Chromecast TV, Android TV, or Fire TV.
This app can be downloaded directly from the App Store, and it works similarly to the Streamer for Chromecast.

- Has a free version.
- High-quality audio and video.

- The free version only allows 15-minute mirroring sessions.
- Requires permission to access device data.
- Third-party app.
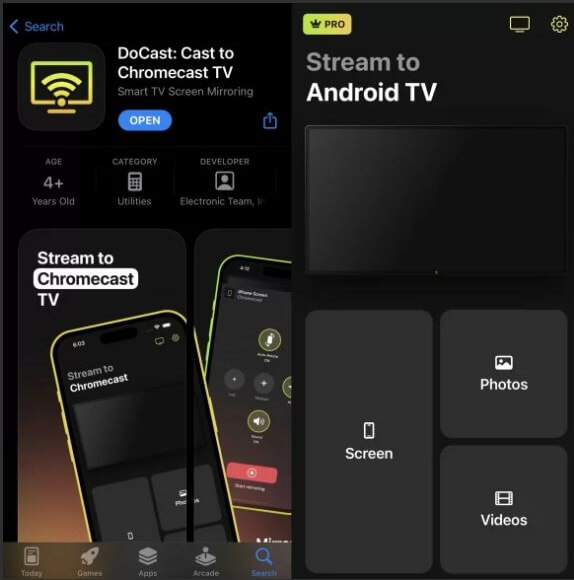
4Screen Mirroring Z – Miracast
This mirroring app is compatible with a wide range of TVs, making it a more versatile option for mirroring iPhone screens. As long as your TV has Chromecast, WebOS, DLNA, or Miracast, you can use Screen Mirroring Z to mirror your iPhone with it.

- Works with a wide range of TVs.
- One of the best apps for Miracast TVs.

- Ad pop-ups with free version.
- Laggy mirroring experience.
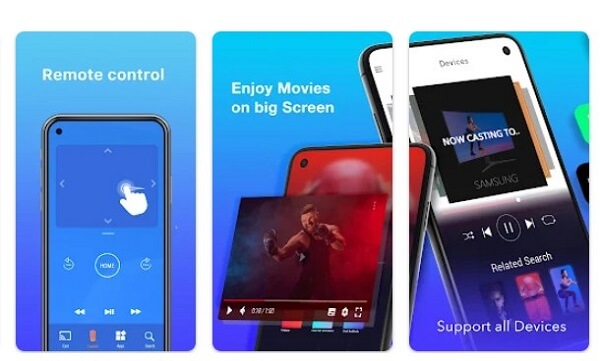
Conclusion
Mirroring an iPhone to your TV can be a challenge if you don't have a Chromecast device. Even with the iPhone mirroring apps, the mirroring can be laggy, and your TV might not support the mirroring app in the first place. However, you can use some alternative to Chromecast.
Moreover, if you want to mirror screen to computer, Wootechy MirrorDisp remains the only reliable one that consistently performs well when casting an iPhone screen to a PC. Try MirrorDisp for free and start mirroring your iPhone to a bigger screen today.
Free Download
Secure Download
Buy Now
Secure Buy









