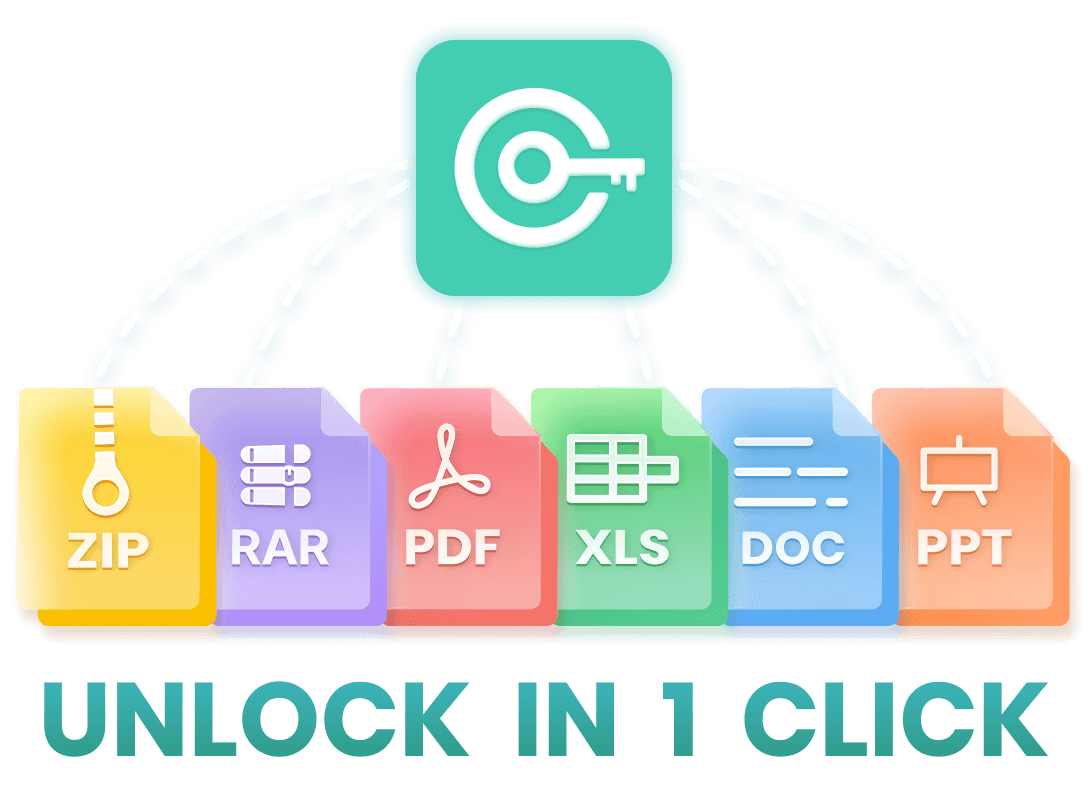Wonder how to password protect a Word document to prevent unauthorized people from viewing or editing the content of the document? Forgot the password of the encrypt Word document and try to figure out how to unlock a Word document? This comprehensive guide will show you the step-by-step tutorial to password protect Word document, as well as the 3 fastest ways to unlock Word document! Keep reading!
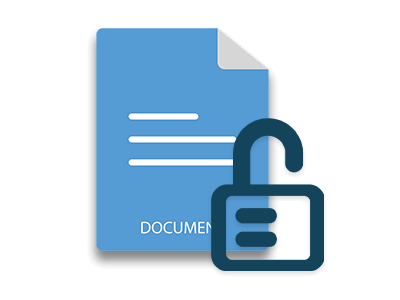
Part 1: How to Password Protect a Word Document?
Password protecting a Word document can help maintain your privacy. If the Word document contains sensitive or confidential information such as personal data, financial details, or trade secrets, password protection can add an extra layer of security.
How to Password Protect Word Document?
Step 1: Open the Word document you want to protect. Click on the "Info" or "File" tab and select "Protect Document" from the menu.
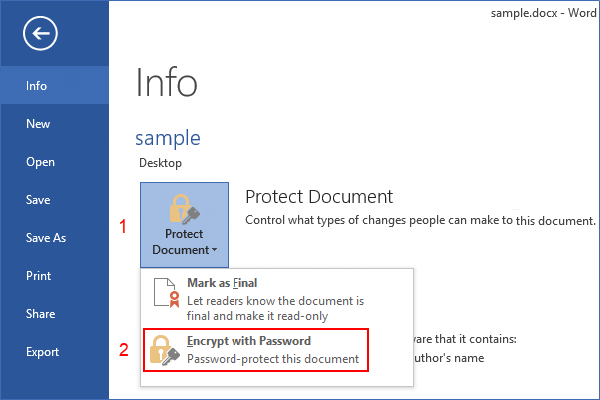
Step 2: Click on "Encrypt with Password". Enter a password and click "OK".
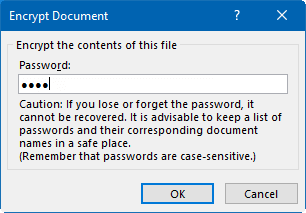
Step 3: Re-enter the password and click "OK" to confirm.
Step 4: Save the document. The password protection will take effect immediately.
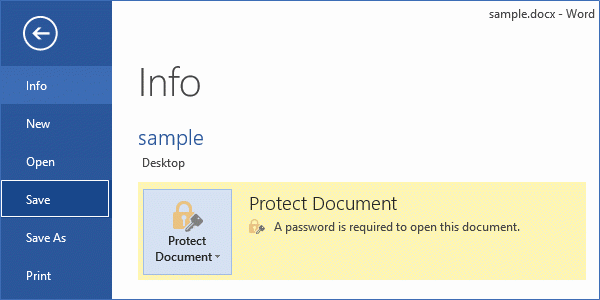
From now on, whenever someone tries to open the password-protected Word document, they will be prompted to enter the password. Without the correct password, the document would not be accessed.
Note
It's crucial to remember the password you set, as Microsoft does not provide an official way to recover it. If you forget the password, you may lose access to the document.
Part 2: How to Unlock a Word Document?
Is it possible to access the password-protected document if you have forgotten the password for an encrypted Word document? In fact, Microsoft does not provide a password recovery service for encrypted documents, so there is no built-in or official way to unlock it without the password.
However, it is still possible for you to crack or recover the password of an encrypted Word document. We've tested and summarized the 3 fastest ways to unlock Word document, and now we're sharing them with you!
Method 1: Unlock Word Document Without Password
One of the more common ways to unlock Word documents when people forget the password for an encrypted Word document is to use third-party password recovery tool. There are several programs that claim to recover or remove passwords from Word documents, the most popular and effective of which is WooTechy iCrowbar.
With cutting-edge algorithms and advanced technology, WooTechy iCrowbar offers 4 password attack modes, which can recover or remove passwords from various common office files such as Word document, Excel sheet, PDF file, etc., regardless of the strength of the password.
As a new password recovery software launched in 2025 , although WooTechy iCrowbar was introduced less than a year ago, but with a high success rate and ultra-fast decoding speed, it has been widely recognized by users so far!
WooTechy iCrowbar – The Best Tool to Unlock Word Document

5,000,000+
Download
- Unlock Password: Quickly recover passwords for various file types, including Excel, Word, PowerPoint, PDF, RAR, ZIP, etc.
- Remove Restriction: 1-click to remove editing and formatting restrictions on Excel, Word, PowerPoint, PDF so you can modify, copy and print
- 4 Attack Modes: Provide 4 powerful password attack modes with the highest decoding success rate in its class
- 10 Times Faster: Utilize advanced algorithm and GPU acceleration, decoding speed is 10 times faster than similar products
- Easy To Use: Unlock files in just a few simple steps, no expertise required, friendly to non-technical people
Win: Free Download
Secure Download
Mac: Free Download
Secure Download
How to Unlock Word Document Without Password?
Step 1: Download and install WooTechy iCrowbar software on computer. Launch it and choose the "Word" option.
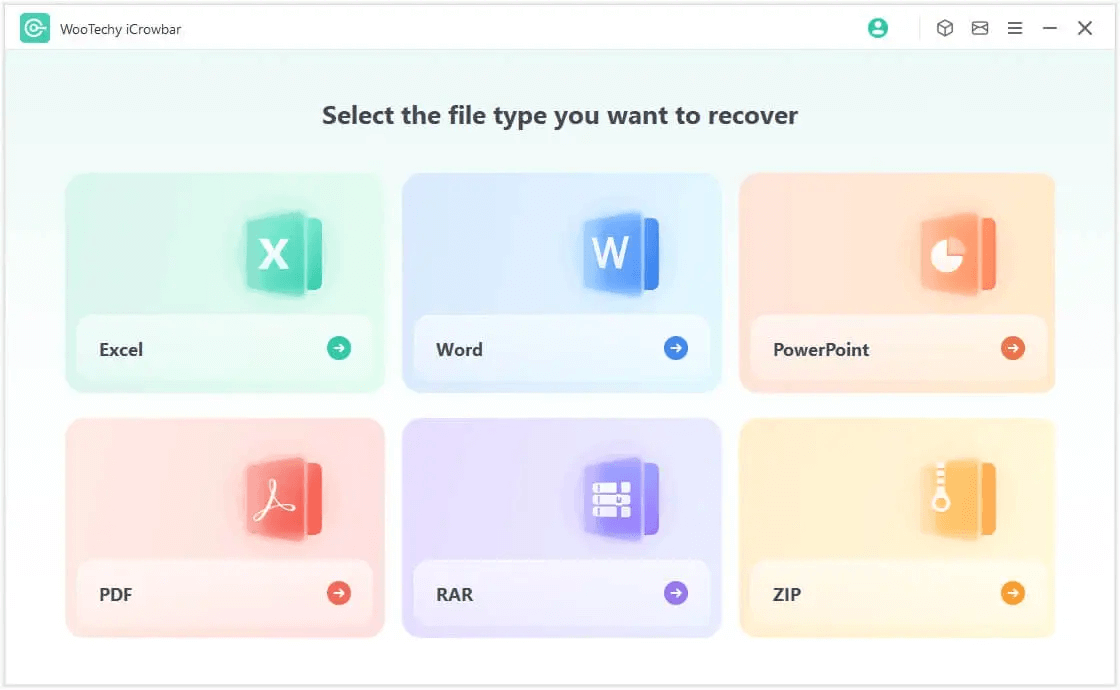
Step 2: Select the "Recover Password" mode, then click "Add" to upload the password protected file into the software.
Step 3: Choose an attack type according to your situation, then click "Recover" to start the password recovery.
Step 4: Once the password is recovered, it will be displayed on the interface. Now you can click "Copy" to copy and paste the password to open the encrypted file.
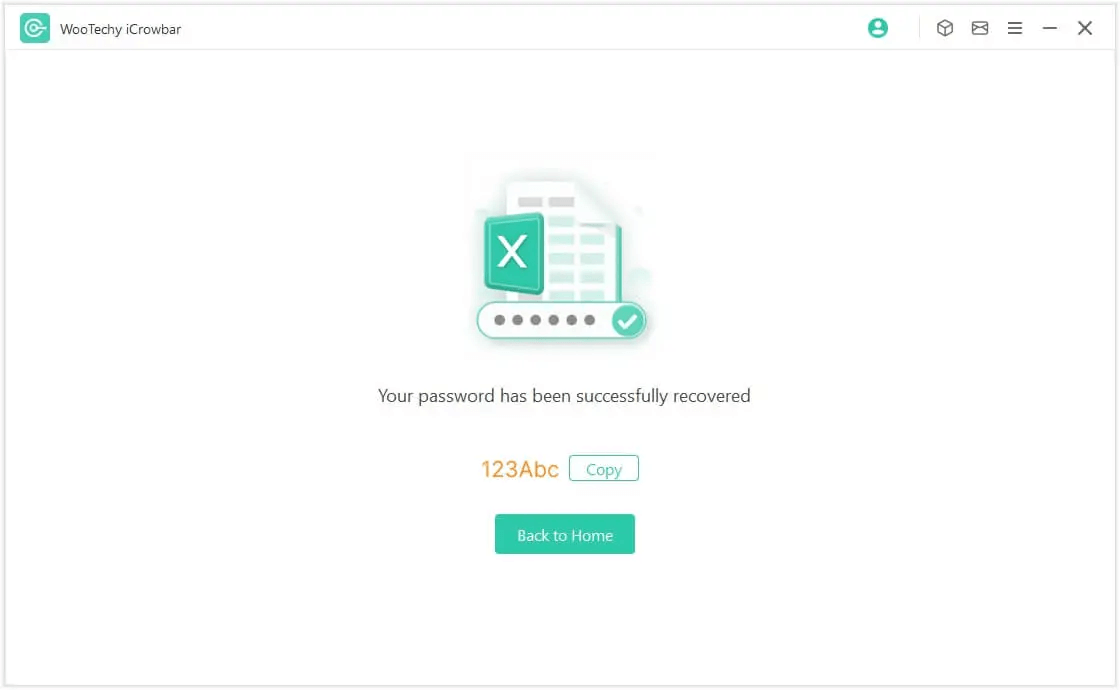
That's it! You have successfully unlocked the Word document and you now can access the it without any password restrictions.
Tips
The steps to unlock other common file types such as Excel, PowerPoint, PDF, RAR, ZIP, etc. are the same and easy too!
Method 2: Unlock Word Document Using VBA
If you do not want to download and install third-party software, then you can choose to use the MS Visual Basic for Application (VBA) built into Windows to unlock the password-protected Word documents.
How to Unlock Word Document Using VBA?
Step 1: Open Microsoft Word and enable the Developer Tab.
Step 2: Click on the "Developer" tab, and then click on the "Visual Basic" button in the "Code" group to open the Visual Basic Editor.
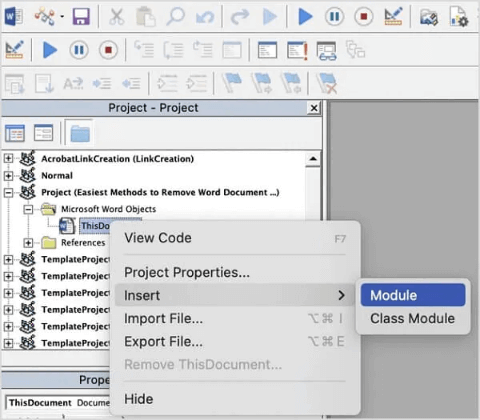
Step 3: In the Visual Basic Editor, click on "Insert" in the top menu, and then click on "Module" from the dropdown menu to insert a new module into the project.
Step 4: Copy and paste the following VBA code into the module window:
Sub UnlockWordDocument()
Dim doc As Document
Dim password As String
' Set the path to your Word document
Set doc = Documents.Open("C:\Path\to\your\document.docx")
' Prompt the user to enter the password
password = InputBox("Enter the document password:", "Password Required")
' Unlock the document with the provided password
doc.Unprotect password
' Save and close the document
doc.Save
doc.Close
' Clean up
Set doc = Nothing
' Display a message to indicate the document has been unlocked
MsgBox "Document unlocked successfully!"
End Sub
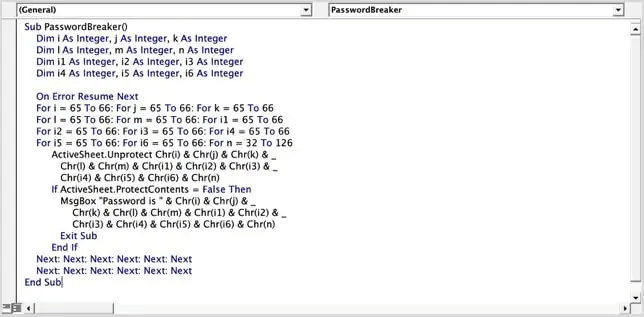
Step 5: In the VBA code, replace "C:\Path\to\your\document.docx" with the actual path and filename of your Word document.
Step 6: Click on the "File" menu in the Visual Basic Editor and select "Save" to save the macro. Then close the Visual Basic Editor.
Step 7: Go back to the Word document window and click on the "Developer" tab. In the "Code" group, click on "Macros" to open the "Macros" dialog box.
Step 8: In the "Macros" dialog box, select the "UnlockWordDocument" macro that you created before.
Step 9: Click on the "Run" button to execute the macro. It will prompt you to enter the password for the document. Provide the correct password and click "OK".
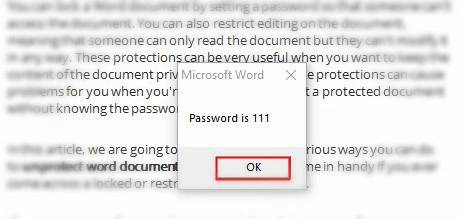
Step 10: The macro will unlock the Word document using the provided password. It will then save and close the document. A message box will appear indicating that the document has been unlocked successfully.
Note
This method requires some knowledge of VBA code programming and may be a bit complicated and difficult for non-technical people.
It only works for weakly encrypted Word documents with *.doc and *.docx extensions and passwords of 3 characters or less.
Method 3: Unlock Word Document Online
There are quite a few online services that claim to remove password protection from Word documents, LostMyPass is one such document password removal online service that uses a cloud-based platform to process documents and recover or remove passwords.
How to Unlock Word Document Online?
Step 1: Go to the LostMyPass website.
Step 2: Select " Word" from the "File Type" drop-down menu.
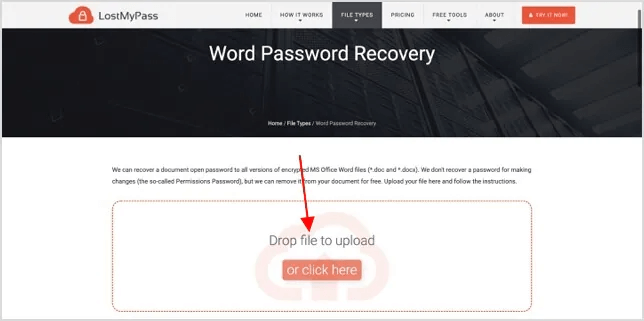
Step 3: Upload the password protected Word document from your computer.
Step 4: The password recovering process will run automatically. Once the process is complete, LostMyPass will provide you with the recovered password for the Word document.
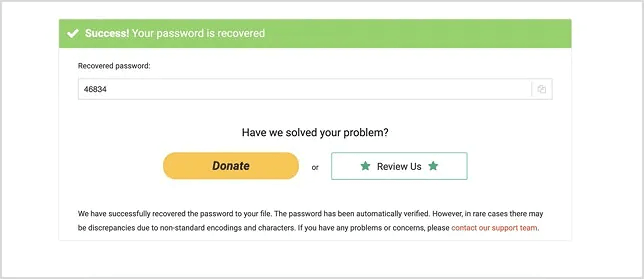
Note
While LostMyPass and similar services can be a convenient option for unlocking files when the password is lost or forgotten, uploading sensitive files to third-party services involves a degree of risk, so it is critical to consider the security and privacy implications.
The free versions of these online services only support unlocking Word document with small size.
Conclusion
Well, now you know how to password protect Word document, and more importantly you know the 3 most effective ways on how to unlock Word document! Obviously, using WooTechy iCrowbar is the best of them all! This tool makes it easy to unlock Word document without password, in addition to quickly removing editing restrictions on it. If you don't have time to try which method is 100% successful, then don't hesitate to use WooTechy iCrowbar to remove password from Word document without any effort! Try it out now!
Win: Free Download
Secure Download
Mac: Free Download
Secure Download