Note: The device may be unlocked only with the user's authorization.
“Your Apple ID has been disabled for security reasons.”
Did that ever pop up on your screen while trying to access your Apple ID? If you ever find yourself inputting your password more times than necessary, or someone else does so on your behalf, your account will be locked automatically by Apple for security reasons. When your Apple ID has been disabled automatically, you will see an on-screen message informing you of this action. The most common messages include:
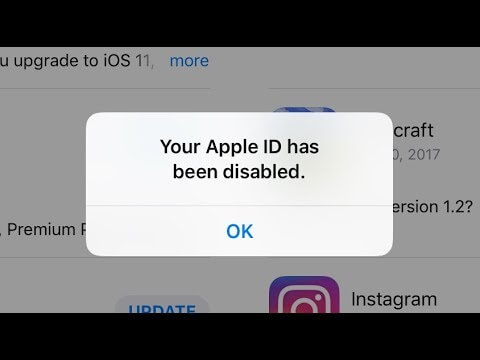
- This Apple ID has been disabled for security reasons.
- This Apple ID has been locked due to security reasons.
- Your Apple ID has been disabled.
- You can't sign in because your account has been disabled due to security reasons.
- Your Apple ID has been locked for security reasons. To unlock it, you must verify your identity.
If you have seen one of them, do not be afraid! There are a few ways for you to unlock a disabled Apple ID. Let's see how to do it.
- Why Does My Apple ID Say Its Been Disabled
- What to Do if Your Apple ID Has Been Disabled
- 1. Log Out and Back In Your Apple ID
- 2. Sign In Your Disabled Apple ID via PC
- 3. Use the 2-Step Verification and Recovery Key
- 4. Reset Your Apple ID Password
- 5. Contact Apple Support
- Bonus Tip: How to Unlock Disabled Apple ID on Your iPhone
Why Does My Apple ID Say Its Been Disabled
Apple prioritizes the security of your account information and they will always protect your interest when they sense an attack. With that in mind, your Apple ID will be disabled when you accidentally or consciously type the wrong password too many times or someone else is trying to gain access(either legally or illegally) to your account. When your Apple ID has been disabled, you will be unable to access Apple features and services such as FaceTime, iCloud, App Store, Apple Music, and more.
Apple also disables your Apple ID when they detect a hacking technique called a Brute Force Attack. This standard hacking technique works by logging in to an account while attempting to guess the user’s password. In this case, only the owner of the Apple ID account who knows the correct information can reactivate it.
What to Do if Your Apple ID Has Been Disabled
If your Apple ID has been disabled, there's no need to panic. Here are a few methods you can use to reset your Apple ID account. Choose any one of them based on your situation or just try them one by one until you succeed.
1. Log Out and Back in Your Apple ID
If you receive an on-screen message that your Apple ID has been disabled, you can log out and back into your Apple ID account.
How to sign out and in on your iPhone, iPad, or iPod touch:
- Go to the Settings app.
- Select the profile on the upper side and scroll down to the bottom.
- Tap on Sign out and enter your Apple ID password to continue.
- After that, go back to the profile section and type in your Apple ID and password. Then input the six-digit verification code sent to your trusted device or phone number.
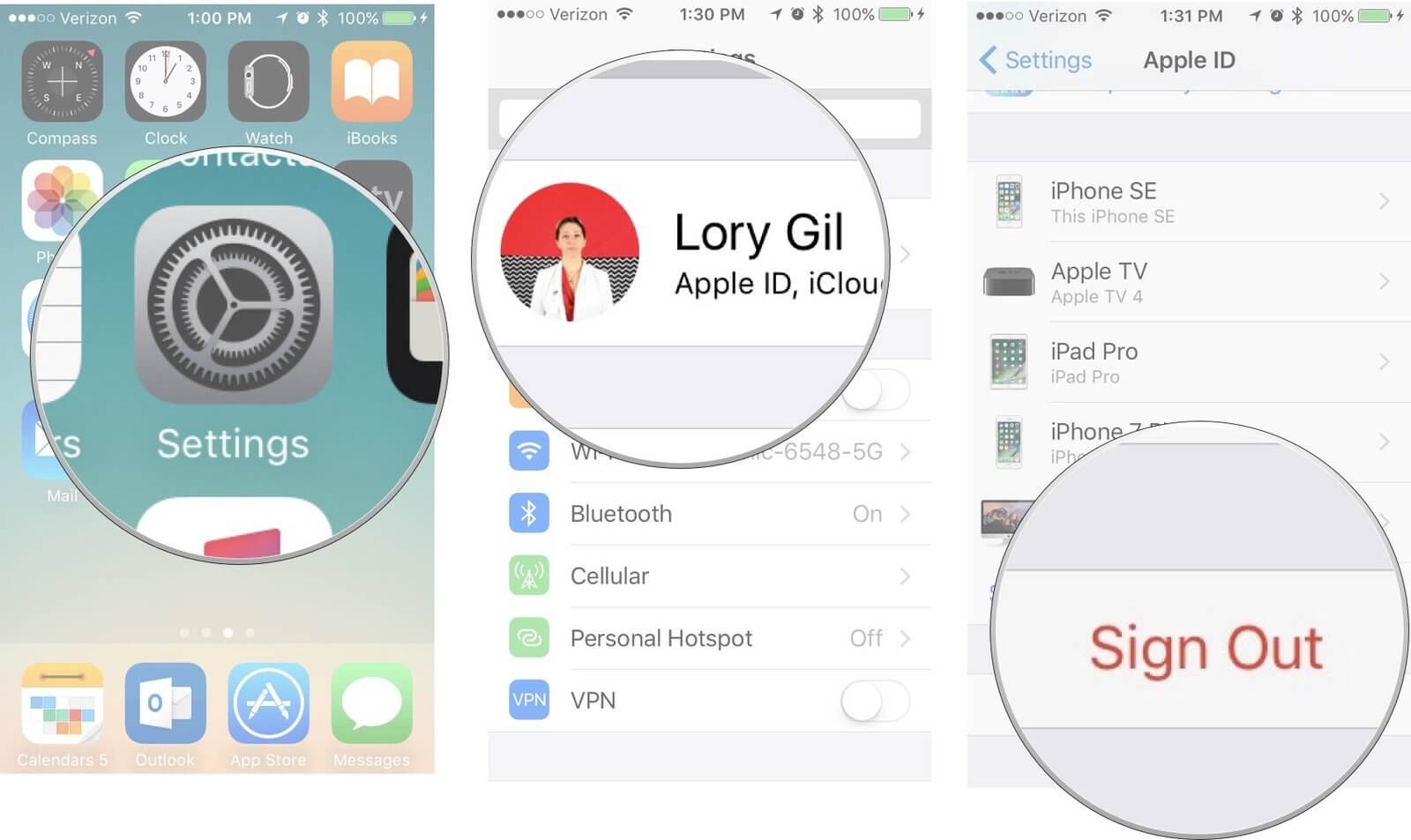
How to log out and back in your account on a macOS:
- Click the Apple logo > System Preferences > Apple ID.
- Tap Overview below your image and name.
- Click Sign Out. After that, click Sign in again.
- Enter your Apple ID and password. Finally, input the six-digit verification code sent to your trusted device or phone number and complete the process.
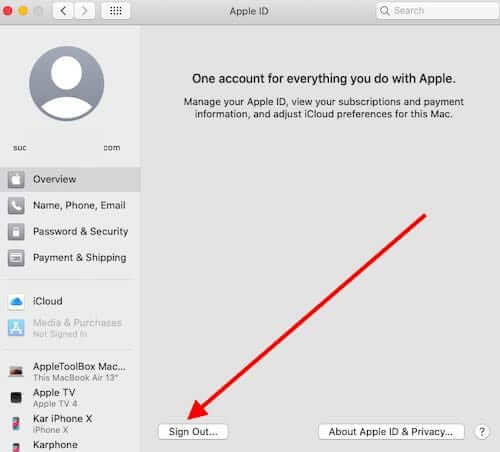
By using this method, you should be able to solve the issue of your Apple ID has been disabled as you are using the correct password and verify your identity.
2. Sign In Your Disabled Apple ID via PC
You can also sign in to your disabled Apple ID via your computer. Apple has an official web page for users to retrieve their Apple account. Once you prove yourself to be the true owner, you can enable your disabled Apple ID.
How to do this:
- Go to Forgot Apple ID page.
- Type in your Apple ID and the email address linked to your Apple account.
- Input the code to prove you're not a robot and then choose Continue.
- If you use two-factor authentication, you'd receive a code on your phone. Enter the verification code.
- If you use a two-step verification, you'd need the recovery key sent to you or a code sent to a trusted device. This step is important if your apple ID has been disabled.
- If you don’t use any of the verification methods mentioned above, you'd have to answer some security questions to unlock your disabled account.
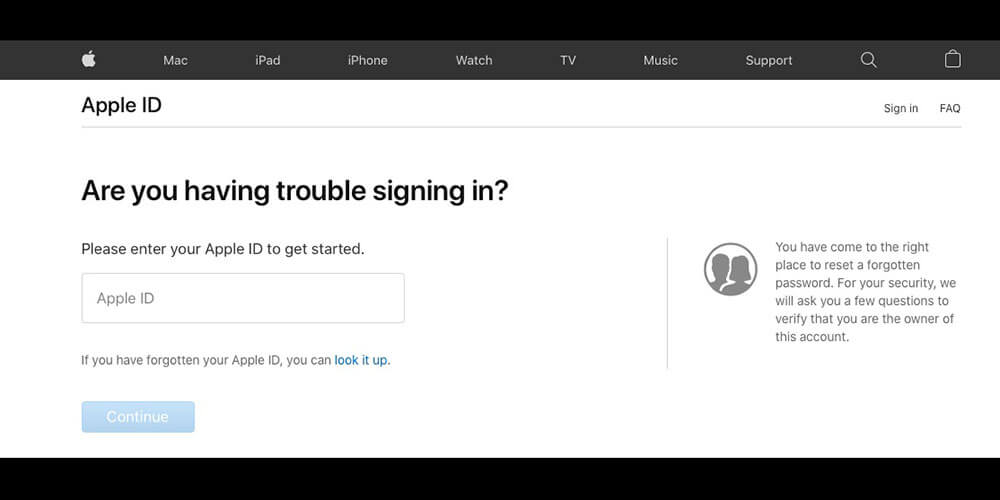
3. Use the 2-Step Verification and Recovery Key
Recovery key is a verification process for Apple ID security. And you can use it to retrieve the account if your Apple ID has been disabled. To use this method, you need to turn the Recovery Key feature on before the Apple ID has been disabled and have the copy of the key. If you are eligible for this method,
- Go to Apple ID page.
- Enter your Apple ID and password to log in.
- You’ll be asked for the Recovery Key if you are using two-step verification. Enter the right combination of the key to proceed.
- You can enable the disabled Apple ID again and choose to change password or not.
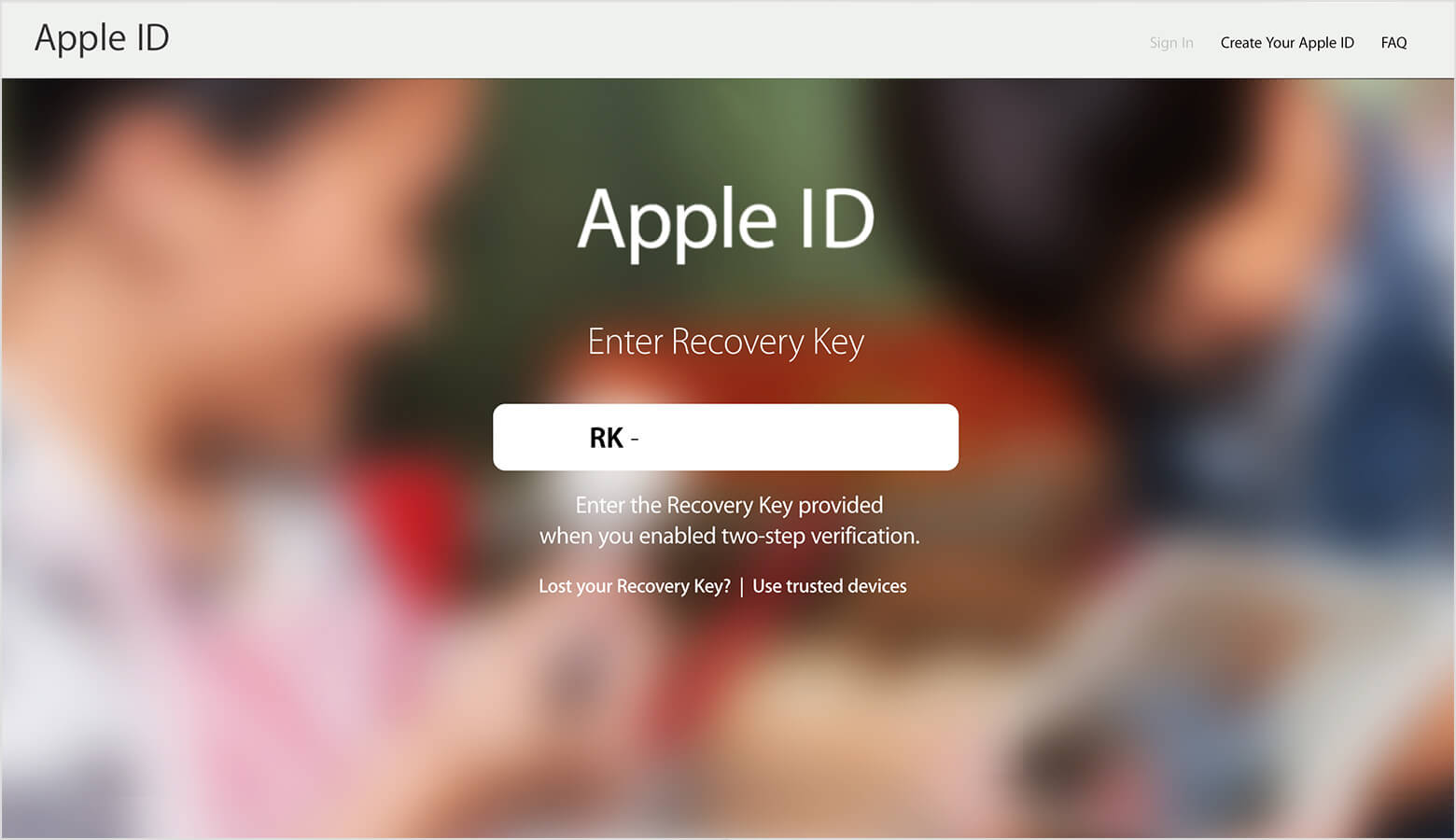
4. Reset the Password of Your Apple ID
You can also unlock your disabled Apple ID by resetting the password on your device.
How to reset your Apple ID password on your iPhone or iPad:
- Go to the Settings app.
- Select your name in the banner at the top.
- Choose Password & Security and then Change Password.
- Input your device passcode and then enter your new Apple ID password twice.
- Tap Change and choose whether to sign out from other devices that share this Apple ID.
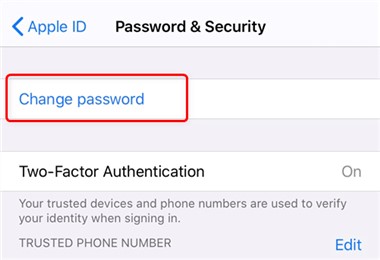
5. Contact Apple Support
If none of the methods above works, you can only seek help from Apple Support. Apple Support can help you unlock the problem of your Apple ID has been disabled.You can call them, and they will be able to assist you with enabling your Apple ID. To talk to a customer care executive, visit Apple Support page and input your Apple ID to continue. After this, you can set up a call or chat session with the executive.
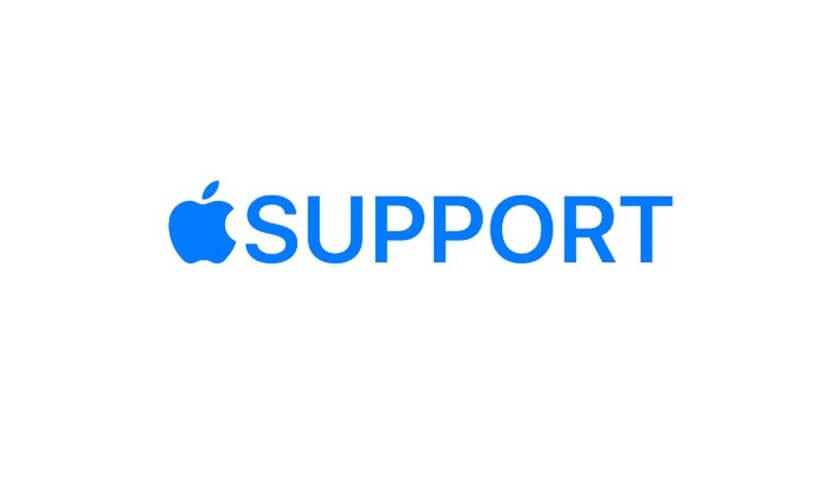
Bonus Tip: How to Unlock Disabled Apple ID on Your iPhone
WooTechy iDelock is an amazing tool in unlocking your disabled Apple ID account. No matter you forget the passcode of your Apple ID, or you want to change the Apple ID logged in the device but do not know the password, the WooTechy iDelock can be of great help. With it, you can easily remove the Apple ID on the device in several clicks. Furthermore, you don’t need to know any technical knowledge as its interface is very user-friendly. Check some of its outstanding features below:
Prominent features of WooTechy iDelock:
- Fix "Your Apple ID has been disabled" issue with ease.
- Remove various iDevice locks: Apple ID, screen lock, screen time & restrictions and MDM.
- Work with all iDevices and all iOS versions including the newest iPhone 13 and iOS 15.
- 24/7 Customer Service for you to use this software effortlessly.
How to use WooTechy iDelock to fix “your Apple ID has been disabled” issue:
Step 1: Launch WooTechy iDelock on your PC and choose the Unlock Apple ID option.

Step 2: Connect your iPhone to your PC with the aid of a USB cable.
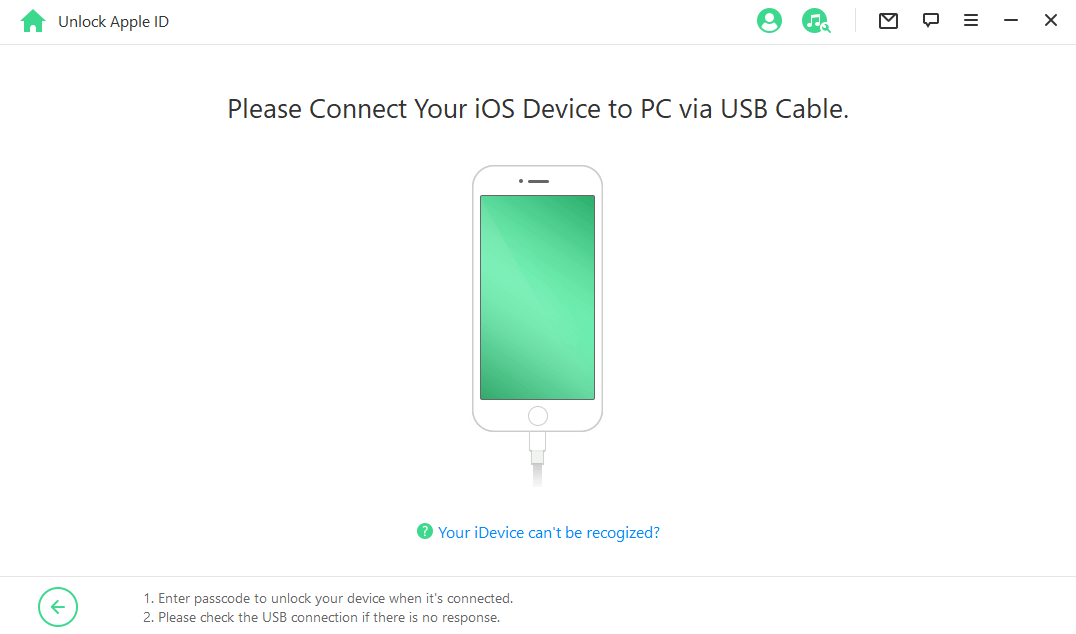
Step 3: Click Start Unlock if Find My iPhone is disabled on your device.
If Find My iPhone is enabled, you'd need to reset all settings on your device by going to the Settings > General > Reset > Reset All Settings. After resetting the device, go back to the software interface and click Start Unlock.
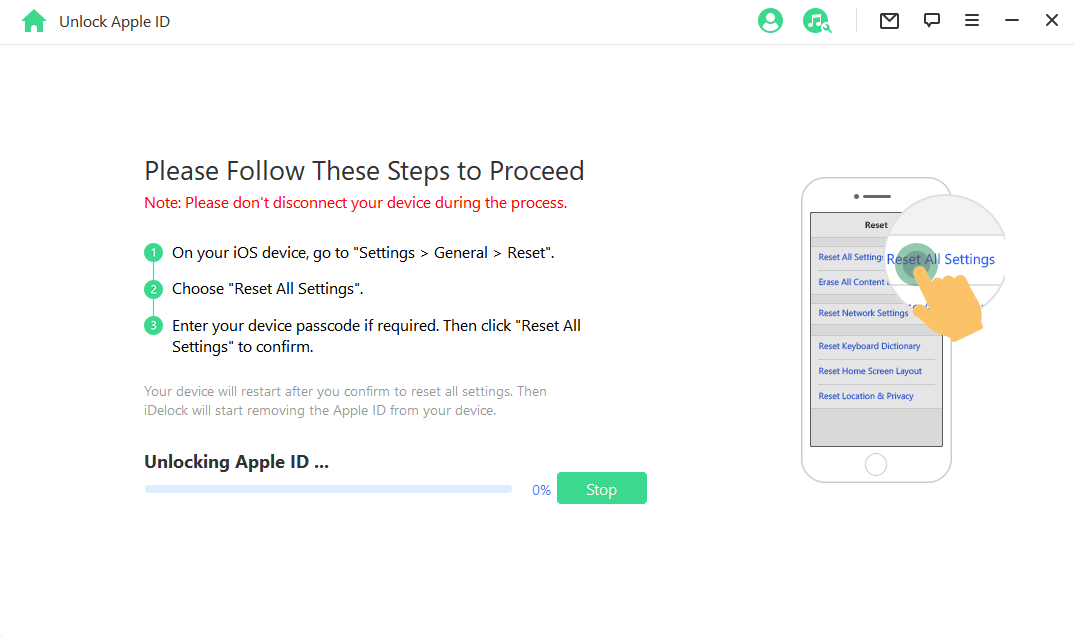
If Two-Factor Authentication is enabled, click Next on the next screen. If you are not sure whether it id enabled, go to Settings > Apple ID > Password & Security and have a check. Meanwhile, you have to set up a screen time passcode.

You'll be asked to enter 000000 for confirmation. Then iDelock will begin unlocking the Apple ID for you.

Wait for a few minutes, and the unlocking process will be over. After that, set up your device after it restarts and choose Unlock with Password when the page appears. Finally, select Use Device Passcode and enter your screen passcode and finish the whole process.
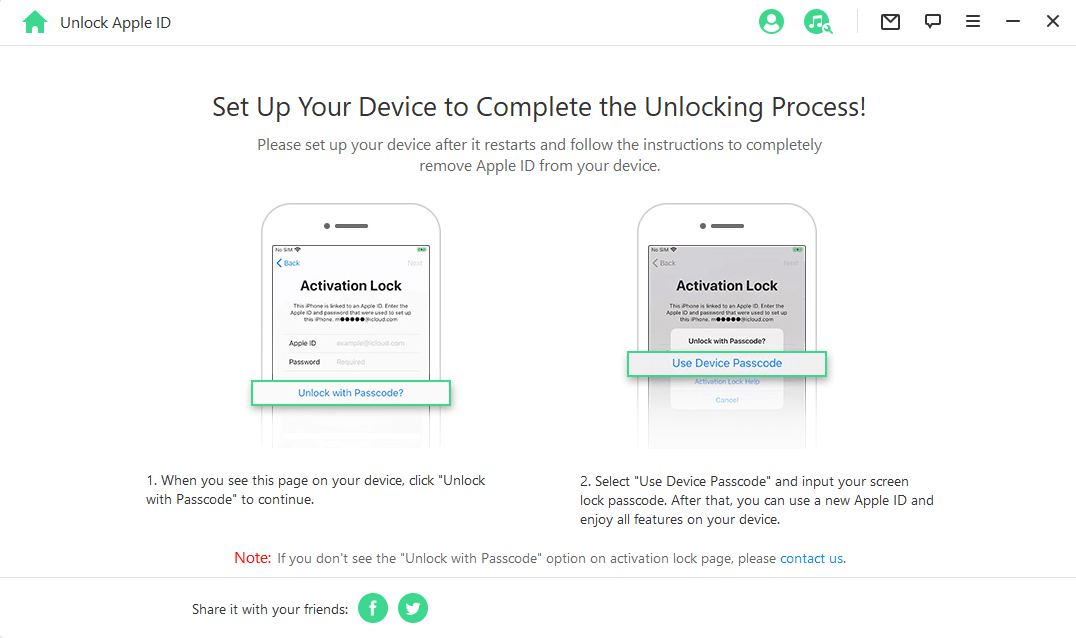
Conclusion
Next time when your Apple ID has been disabled, do not panic. With any of the methods mentioned above, you'll be able to unlock your Apple ID and continue to enjoy Apple services.
However, we highly recommend using WooTechy iDelock to unlock your disabled Apple ID. It has a super high rate of success. Also, compared to other methods, it's fast, multifunctional and easy to use. Don’t hesitate. Just download and give it a try!











