It seems that Apple has yet again taken a step forward in the advancement of technology. With the most recent update on macOS Sierra, if you have an Apple Watch on you. Then you would be able to unlock your Mac computer without having to touch any button or input a long password! However, there are still some issues that customers are receiving, the most common is that you can't unlock Mac using Apple Watch.
Generally, how the Apple Watch should function is once you wear it and you're near your Mac then the Mac will sense when you're close and will log you in.
So, if your Apple Watch stopped unlocking your Mac then stay tuned and find out how to overcome this setback.
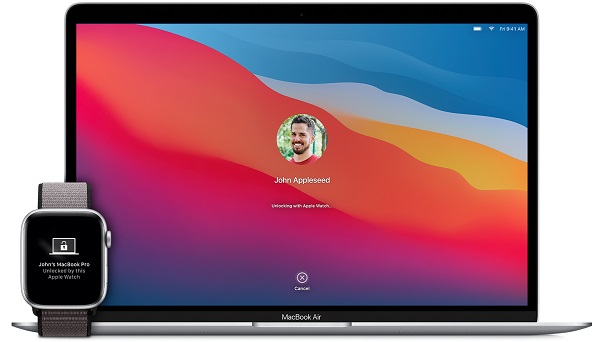
Part 1: Apple Watch Won't Unlock Mac? Set Up Auto Unlock.
1.1 Requirement for Setting Up Auto Unlock
If the feature of unlocking Mac with Apple Watch not working, then we will need to first find out if your device supports the Auto Unlock feature.
First things first your Mac computer needs to be running at least macOS Sierra or a more updated version of macOS.
For your Apple Watch, it will need to be running at least watchOS 3. Then you must make sure your watch and mac are signed in to the same Apple ID and have Two-Factor authentication enabled.
1.2 How to Set Up Auto Unlock
Once you determine if your devices meet all the requirements for Auto Unlock then you will need to follow these steps.
Step 1: Have you Mac, Bluetooth and Wi-Fi on.
Step 2: Assure yourself that both Apple Watch and Mac are signed into the same Apple ID and using the two-factor authentication.
Step 3: Have your Apple Watch use a passcode.
Step 4: Then open the Apple menu on Mac.
1. Go to System Preferences
2. Click Security & Privacy
3. Click "Use your Apple Watch to unlock apps and your Mac" or "Allow your Apple Watch to unlock your Mac."
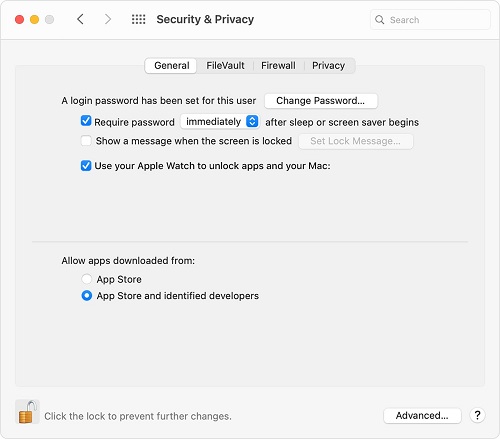
Part 2: Can't Unlock Mac Using Apple Watch? Simple Check.
If you're still having issues unlocking the Mac after you determine that you meet all the requirements. Then we will need to check if there are other issues that might be affecting your mac.
2.1 Doess Your Mac Support Auto Unlock?
If you do have macOS Sierra or a more updated version but you still can't unlock Mac using Apple Watch. Then you need to check if your Mac supports Auto Unlock. To check simply follow these steps.
Step 1: Go and click the Apple Logo in your Menu Bar.
Step 2: Click "About this Mac" when the dropdown menu appears.
Step 3: Select "System Report".
Step 4: Then click the arrow next to Network.
Step 5: Select "Wi-Fi".
Step 6: Locate "Interfaces" which is on the right-side panel.
Then you will see an option named "Auto Unlock" and if your mac supports Auto Unlock it will show "Supported".
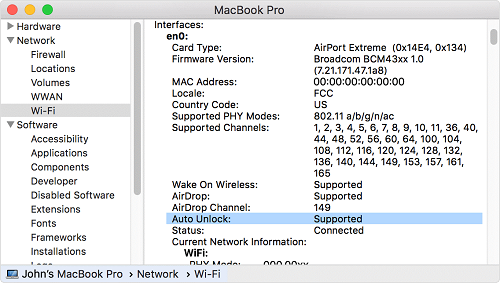
2.2 Have You Enabled the Unlock Mac Feature?
To make sure you have enabled the Unlock Mac feature follow the steps shown in 1.2:
Once you allow your Apple Watch to unlock the Mac in the System Preferences tab.
You will need to type in your macOS password when you first login after your Mac is on.
Then restart or log out and once you have the apple watch on, it should log you in automatically.
2.3 Does Your Apple Watch Close Enough to Your Mac?
At this point, your Apple Watch should unlock your Mac but if you're still having issues then make sure you're at an appropriate distance.
For your Watch to unlock the Mac computer you cannot be outside of its unlocking range which is 48 inches, 4 feet, or 1.22 meters. If you go outside of the range, then the Mac will not unlock.
Part 3: Unlock Mac with Apple Watch Still Not Working? Troubleshoot It.
3.1 Update Your Mac and Apple Watch
As mentioned for the Apple Watch to unlock your Mac, you will need to have the most updated versions of the software.
For Mac, you will need to be running at least macOS Sierra and for your Apple Watch, you need it to be running at least watchOS 3
If you're unsure if your devices are updated, then follow these steps.
To update your Apple Watch simply:
Step 1: Open the Watch app on the iPhone and click My Watch at the bottom of the screen.
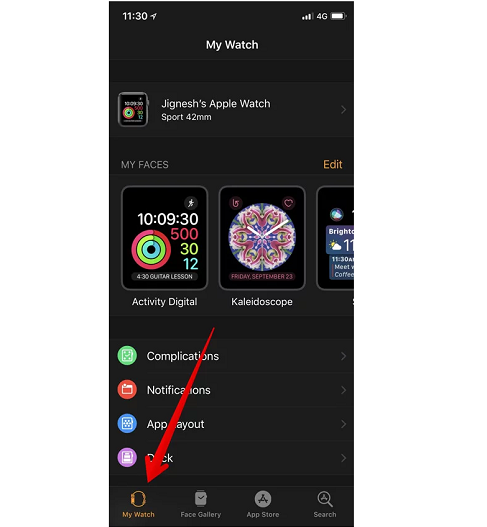
Step 2: Click "General" then "Software Update". Once you click "Software Update" determine if your watch needs to update. If so, click "Update".
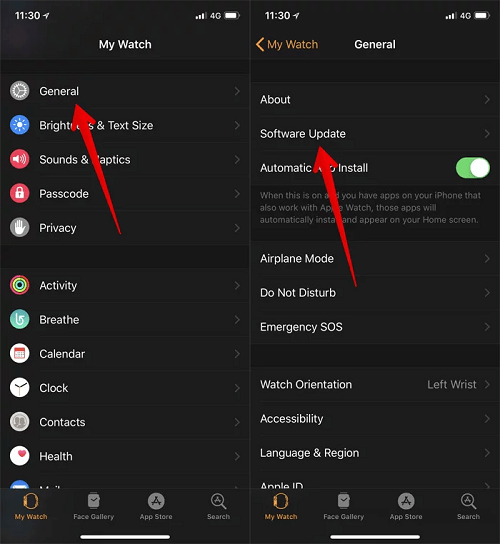
To update your Mac simply:
Step 1: Go to the Mac App Store and click "Updates" at the toolbar that is located above the apps.
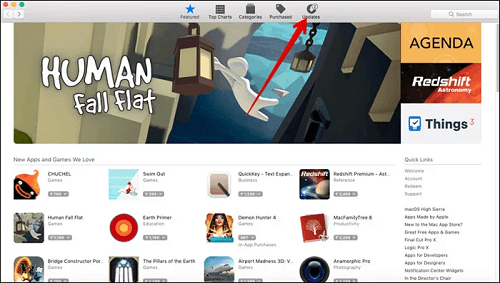
Step 2: If there is a macOS software update waiting for you to update, make sure to install it.
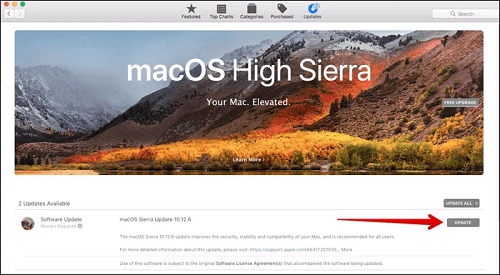
3.2 Re-pair Your Apple Watch
A fast and easy solution to do is unpair and re-pair your Apple Watch. To do this, go to your iPhone and click:
- Watch App
- My Watch
- Then click unpair Apple Watch
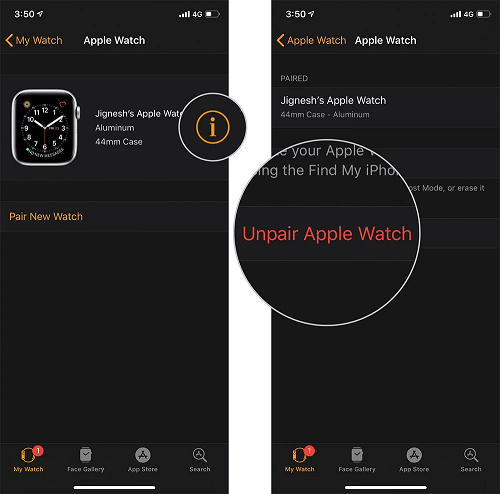
After you unpair the device, go to the application once more and pair your Apple Watch again.
3.3 Reset Radios on Mac and Apple Watch
A common reason why your watch might not work properly with your Mac can be due to the Radio. To solve this, try resetting the Bluetooth and Wi-Fi options on the Mac and Apple Watch.

-Swipe up on the watch and go to the control center on the Apple Watch
-Turn on Airplane Mode and turn off all radios such as Wi-Fi, Bluetooth, etc.
-Wait about a minute and turn Airplane Mode off and restart the radios

-Click the Wi-Fi icon on the top right
-Press Turn Wi-Fi Off
-Click the Bluetooth option that is also on the top right of the screen or you can search for it.
-Turn off Bluetooth
-Once a minute has passed turn them both on and see if your watch can now unlock your Mac.
3.4 Disable Internet Sharing
The Auto Unlock feature will not work in any sort of way if you have Internet Sharing enables on the Mac computer.
To disabled Internet Sharing, go to:
Step 1: System Preferences
Step 2: Click "Sharing" then uncheck the box next to Internet Sharing.
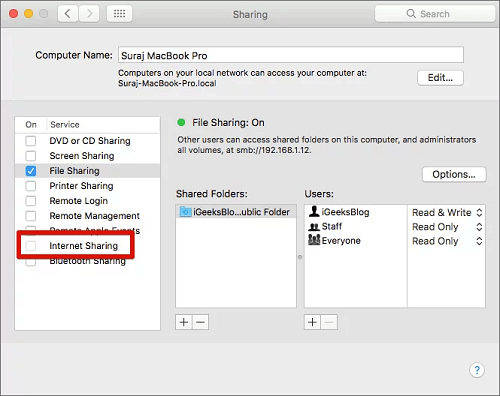
Conclusion
Not being able to have your devices reach their full potential can be infuriating sometimes. Especially if it's about convenience, so you won't have to type your long password every time you try to log into your Mac. By following these solutions mentioned above you will be one step closer to unlocking your Mac by simply being next to it with your Apple Watch.








