iCloud is tagged as the most ingenious feature of Apple devices and almost every Apple user makes use of it. But the procedure of accessing your files stored on iCloud really differs from device to device – that often creates confusion for users.
This blog post aims to provide detailed guidance on how to access iCloud on Mac/iPhone/PC and with it, we will also answer some FAQs of users about iCloud.
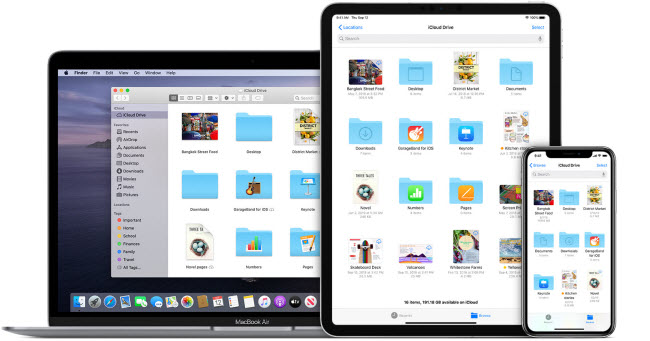
Part 1. What You Should Know about iCloud
1 What Is iCloud?
Launched in 2011, iCloud allows you to safely store/backup any kind of file on iCloud storage and access them whenever you want – where ever you want. By default, every user gets 5GB of free storage on signing up for iCloud, but you can buy more iCloud storage – should you need it – and have to pay a monthly fee for it.
Once you upload data on the iCloud drive, you can view, delete, and edit it from any device using the same Apple ID credentials. In case, your data is lost or you want to set up a new device, you can easily restore iCloud backups in hardly a few minutes.
Additionally, iCloud also helps users track lost or stolen iOS devices using its multi-purposed “Find My iPhone” feature.
2 How Does iCloud Work?
iCloud works on the principle of cloud-based storage service where you can update iCloud data on one device and it automatically synchronizes that data across various Apple devices.
That is, if you upload, delete, or edit iCloud storage on any device – the change gets pushed to all your iPhone/iPad/Mac/Windows devices synched to that iCloud account.
In a way, it acts as a safety net for users and ensures you always have up-to-date documents regardless of the device you’re using to access them.
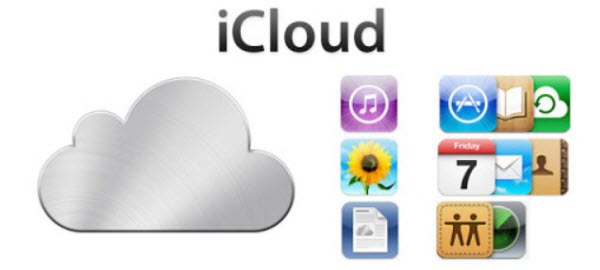
3 What Is iCloud Backups
iCloud backup, as the name indicates, is a copy of your data stored on your iPhone/iPad. Backing up your iPhone’s data is the primary purpose of iCloud since mobile devices have a greater risk of data loss due to damage or being stolen, compared to your computer.
You can have more than one backup on iCloud Drive and can restore any of the iCloud backups on your iPhone/iPad, whenever you want.
Part 2. How to Access iCloud on Windows
It’s true that Microsoft and Apple usually compete against each other – but not when it comes to iCloud. Luckily, accessing iCloud on your Windows PC is easier than you think it is and it hardly takes you a few minutes to view your data stored on the iCloud drive using your PC.
Requirements
If you’re using Windows 10, all you need is to navigate to iCloud for Windows and download and install it on your computer.
For users having earlier versions of Windows, download and install iCloud for Windows.
After that, restart your PC and then, follow the below steps to learn how to access iCloud on Windows.
Step 1. Launch the iCloud for Windows and Sign In with your Apple ID. Soon after, you’ll see the breakdown of all the files stored on your iCloud storage.
Step 2. Click on “Options” in front of each feature and select the data you need to edit or delete the data across your devices, and hit on Apply to save changes.
You can click on the “Storage” option to see the details of iCloud storage covered by each app or/and service.
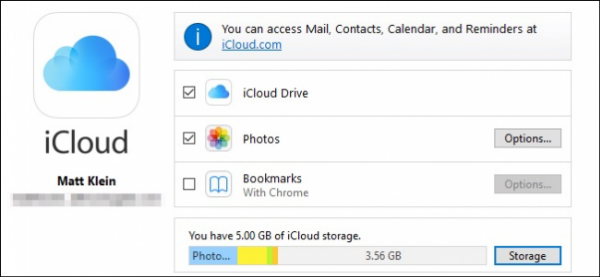
Part 3. How to Access iCloud from Mac
Accessing iCloud from your Mac is the easiest task you can ask for. Unlike Windows, you don’t need to install any software or tool to access your iCloud Drive using Mac.
Mac users have to follow a simple and straightforward procedure to view and edit the documents stored on iCloud. Follow the below instructions to view iCloud storage on a Mac:
Step 1. Hit on the Apple Icon at the top-left of your Mac screen and scroll - all the way – down to System preferences.
Step 2. After that, you need to click on “iCloud” – which is present at the far left of the middle row. Now, sign in with your Apple ID at the Sign-in prompt, and then enable the “iCloud Drive” option, if it’s not already.
You’ll see an iCloud Drive window as shown in the figure.
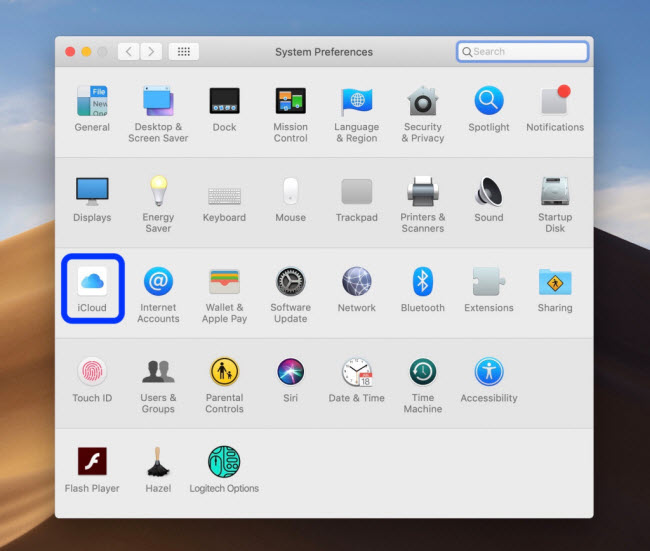
Step 3. Here, you can do whatever you want to do - delete, edit, upload – with your data. Use the “Manage” option to analyze the details of iCloud storage covered by each app. You can use “Options…” in front of various apps or services to make changes.
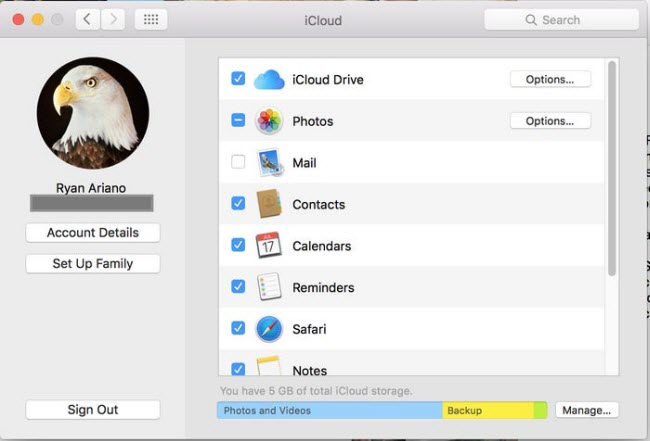
Part 4. How to Access iCloud on iPhone/iPad
Much like on a Mac, you can directly access iCloud on your iPhone or iPad. With just a few taps, you can view the documents saved on iCloud.
So, if you’re wondering how do i access my iCloud on iPhone/iPad, follow the below steps:
Step 1. From the “Home” Screen, go to “Settings” and tap your “Name” (at the top of the screen).
Now, scroll down to “iCloud” and tap it. Here, you’ll see various apps and services synced with iCloud backup. You can use the “Toggle” next to each of them to enable or disable syncing.
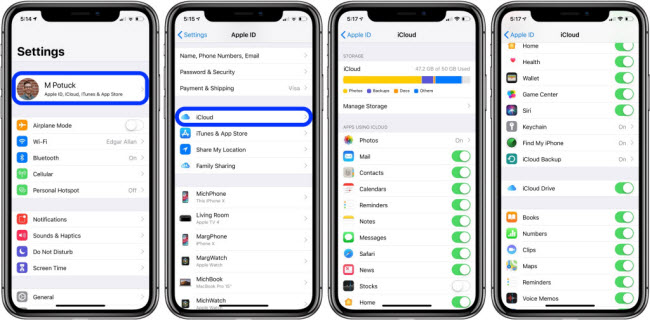
Step 2. Now, tap “Manage Storage” (below the colored bar Graph) to see the complete breakdown of the iCloud storage covered by Apps/Services on your iPhone/iPad and manage them accordingly, if you want.
Part 5. How to Access iCloud on from Website Browser
Users can access iCloud via the Web Browser anywhere they want. What’s more, you can use this method on both Windows and Mac with the same steps.
This option comes in handy when you’re away from home and needs to manage your iCloud files – especially the ones that won’t sync with your iPhone/iPad and need a desktop.
You just need an active internet connection to proceed. Here’s how you do it:
Step 1. Open any Web Browser on your computer and navigate to iCloud.com. On the main page, you have to sign in with your Apple ID and password to enter an interface as shown in the figure.
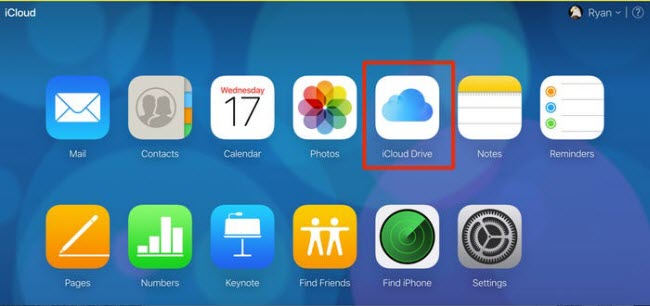
Step 2. Here, you can manage your Photos, Calendar, Notes, Contacts, Reminders, including Apple apps on your iPhone. The extra benefit of using Web Browser is that you can also manage Apple services like Find My and Find Friends here.
Click on “iCloud Drive” to view the documents backed up on iCloud and make changes App/Service you want to make changes in.
Part 6. More information about Accessing iCloud You Want to Know
Users always have various queries when it comes to using various aspects of iCloud – and quite rightly so. It is vital to understand the basic ins and out of iCloud to make the best use of this remarkable feature.
We have gathered and answered the 3 most FAQs of our readers pertaining to iCloud Drive. Let’s read them out.
1. How to Do I Access iCloud Photo on iPhone/iPad?
Simply put, if the Photos app is synced with iCloud backup, every photo on your phone’s gallery is backed up on iCloud.
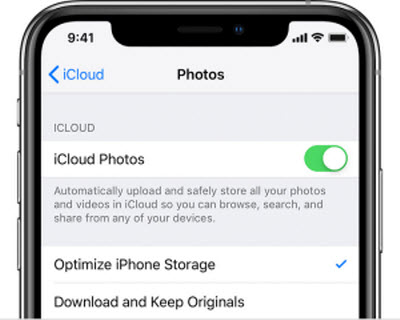
You just have to launch the Photos app to access iCloud photos. Use the Albums, For You, and Library options sat the bottom tab to view your photos in various categories.
If you want to access your deleted photos within the last 30 days, then:
Open the “Photos” app and tap “Albums” from the bottom tab.
Scroll down to and tap the “Recently Deleted” folder under the Utilities section. Here, you can Recover the deleted photo or delete any or all permanently.
2. How do I Access Files in The iCloud Drive?
Each document or file saved on the iCloud drive can be viewed by users on their iPhones/iPads. To access files in iCloud Drive, make sure you’ve enabled it in the iCloud. To check that:
Go to “Settings > Your Name > iCloud > iCloud Drive” and Turn the toggle in front of it “ON”, if it’s not already.
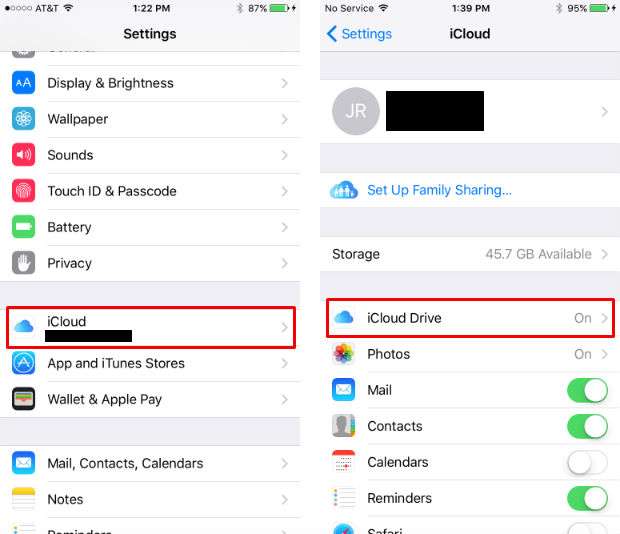
Now that you’ve enabled it, you can access your files using the Files App. For that:
Launch Files App on your iPhone/iPad and tap “three dots” at the top-right corner. From the drop-down list hit on “Edit” and enable the “iCloud Drive” slider.
Now, you’ll view and manage all the files stored on iCloud Drive.
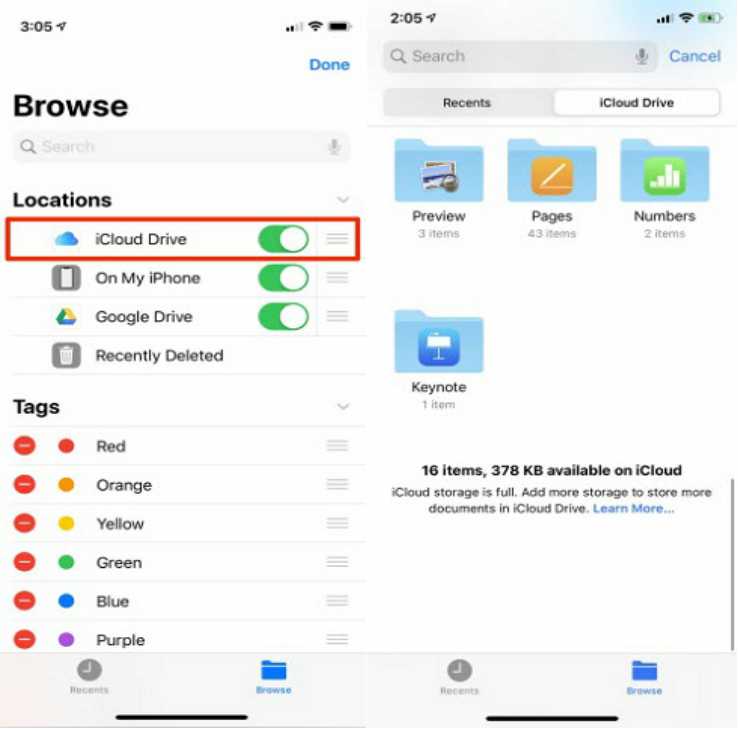
3. What's The Difference between iCloud and iCloud Drive?
iCloud Drive is one of the many services of iCloud. It is more of a file-sharing service, just like Dropbox or OneDrive, where all your documents are stored.
iCloud, on the other hand, is a broad feature that also contains many services, including iCloud Drive, Find My iPhone, Keychain, and many more.
Conclusion
As you have seen, accessing iCloud on any of your devices, be it iPhone, iPad, Mac, Windows, or Web browser, has never been easier. This blog-post has outlined a step-by-step guide on how can you view the documents saved on iCloud using various devices.
That being said, you can fall back on this article whenever you’re facing difficulty in accessing your iCloud storage on any platform – except for Android.








