Whether to contact a faraway friend or relative or for a meeting, Facetime is one of the most useful iOS features. But what if we tell you there's more to it, and apart from just using your camera, you could also share your screen on Facetime? Because that is exactly what the iOS 15.1 update allowed users to do. So, keep reading and find out how to share screen on Facetime.
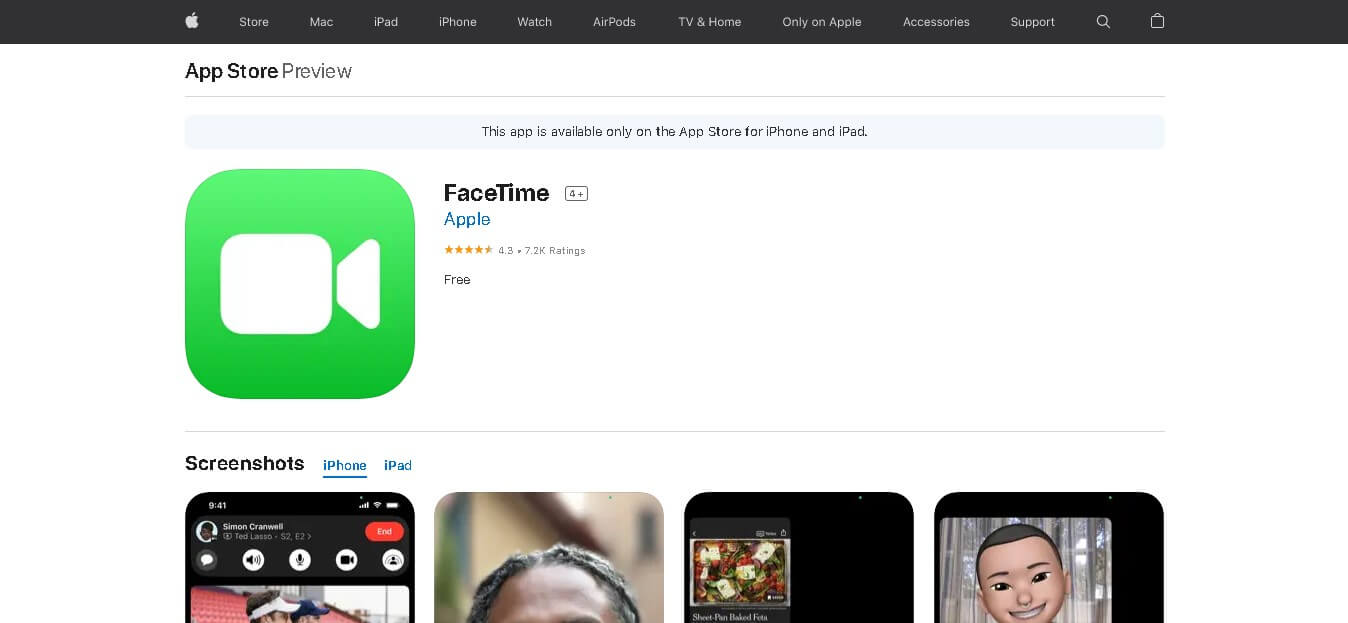
Is it possible to share the screen on Facetime?
Before the iOS 15.1 update, sharing your iPhone screen was not possible when using Apple’s Facetime app. Hence, this feature was only to be accessed by using applications like Discord, Zoom, or Google Meets.
However, it all changed when the iOS 15.2 update launched and gave the IOS users the ability to simultaneously share their screen when on a call on the Facetime app. With the share screen feature, you could now easily share videos and movies without any trouble.
How to share your screen on Facetime?
Now that the feature has been added to the Facetime app, the question that yet remains is how to access this feature or simply how to share your screen on Facetime.
Well, you will find out how to share your screen on Facetime in the following 4 easy steps.
STEP 1: First, you will have to make sure that the "Shareplay” option is enabled in your iPhone settings.
Open settings and navigate to Facetime and then to Shareplay.
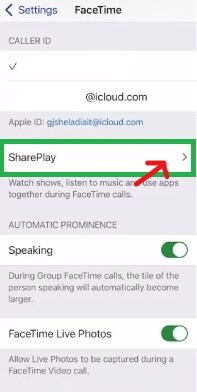
Tap on Shareplay to enable the option.
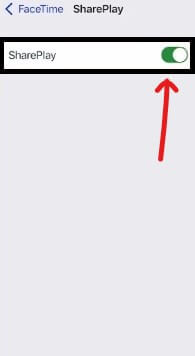
STEP 2: Tap on the Facetime app on your phone to launch it.
STEP 3: Now tap on the "New Facetime" option and select those contacts with whom you want to share your content in the form of screen share.
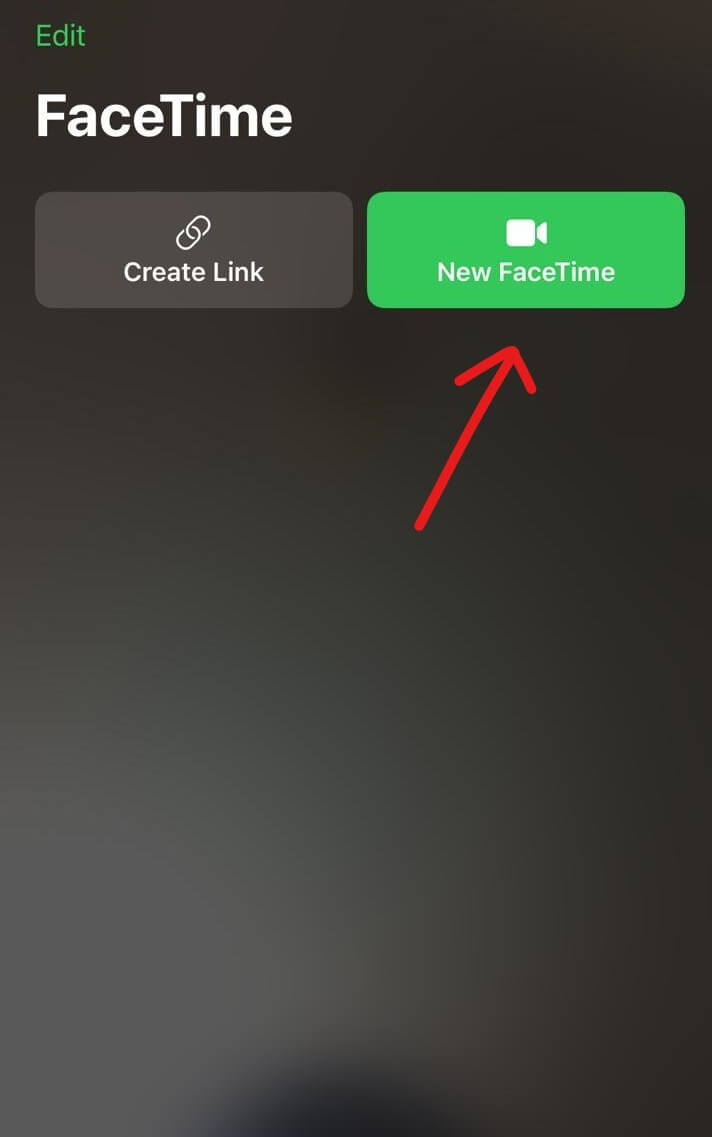
STEP 4: After the call is placed, wait for the contacts to pick up your call. Now tap on the “Share content” option available on the top right of your screen.
After you have chosen "Share My Screen," your screen will be shared.
Everyone will be able to see the content shown on your screen, but they won't be able to control it by any means. They won't see any of your notifications either.
They also won’t be able to view anything that requires a subscription to use or is on a free trial.
How to fix when Facetime is not Screensharing?
Can’t figure out how to share your screen on Facetime because, for some reason, your screenshare option is not working after installing the iOS 15 update; then do not panic as we have the perfect answer to your problem, the Wootechy iPhixer.
Wootechy iPhixer can fix all of your iOS problems, and you won't even have to lose data when doing so. Here is how you can fix your screenshare issue by using this application.
STEP 1: Go to Wootechy iPhixer to download the application.
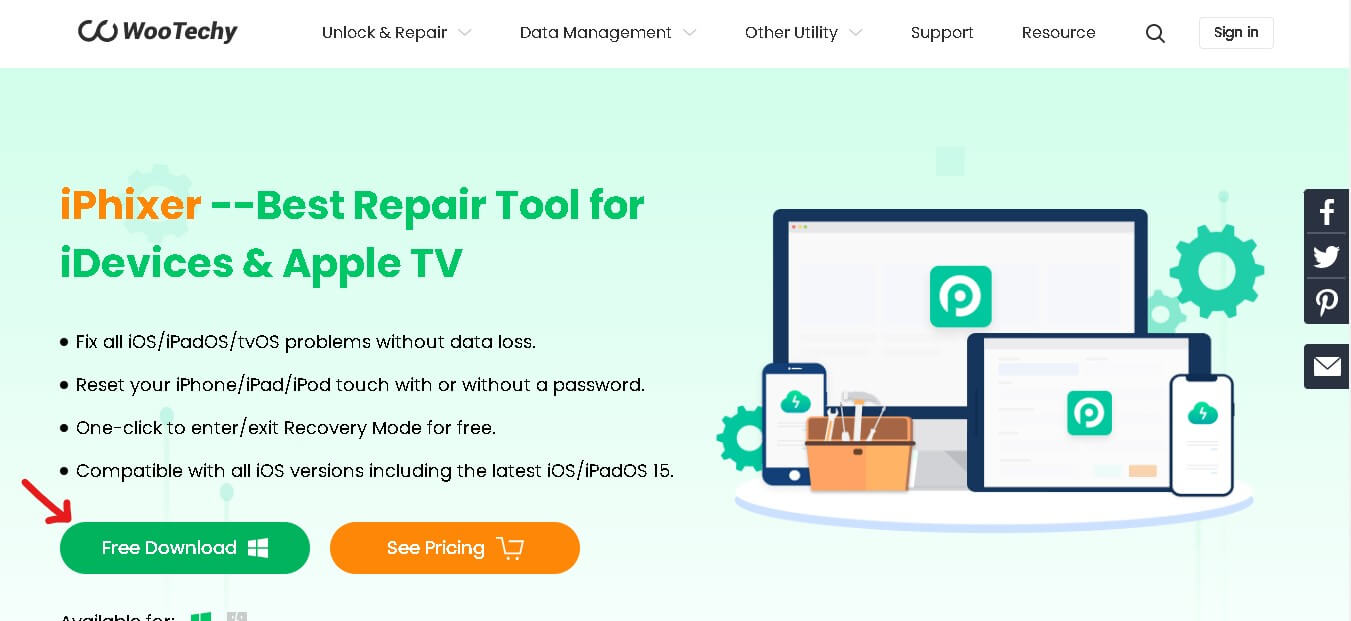
STEP 2: After downloading the Wootechy iPhixer software, run it and wait for the installation to finish.
STEP 3: After the installation has finished, run the application and click NEXT.
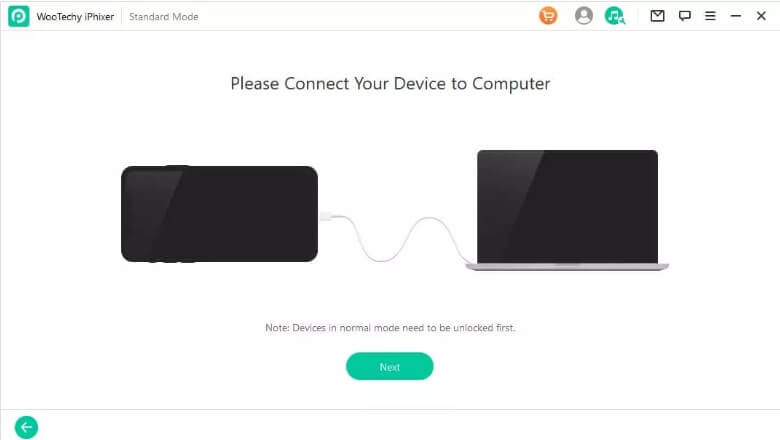
STEP 4: Follow the procedure to put your device either in DFU mode or Recovery Mode.
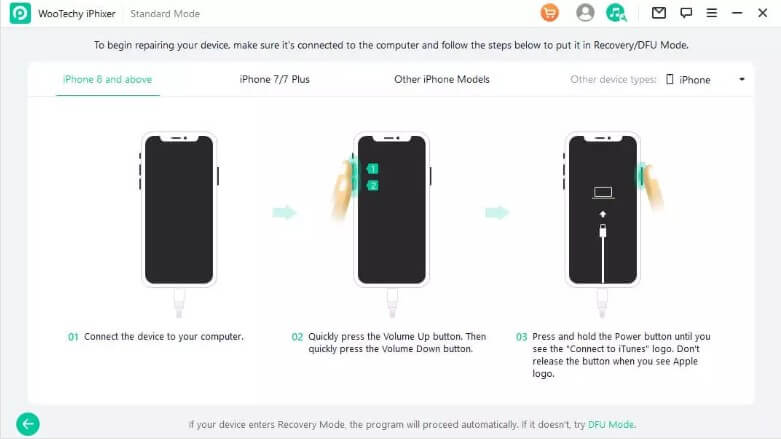
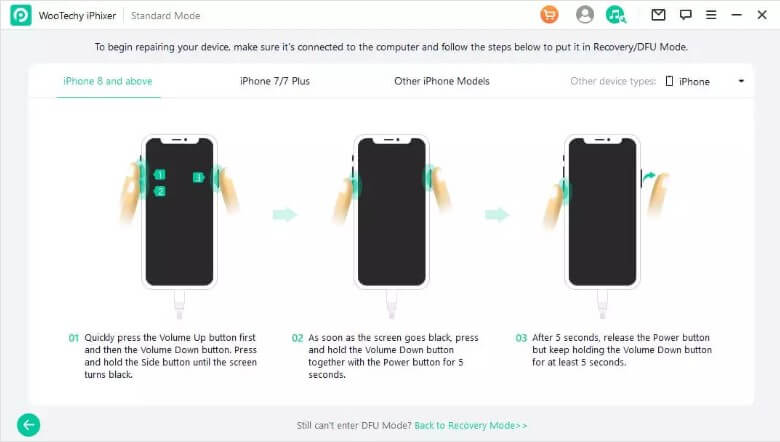
STEP 5: Click on the download button to download the firmware required to fix your I=iOS.
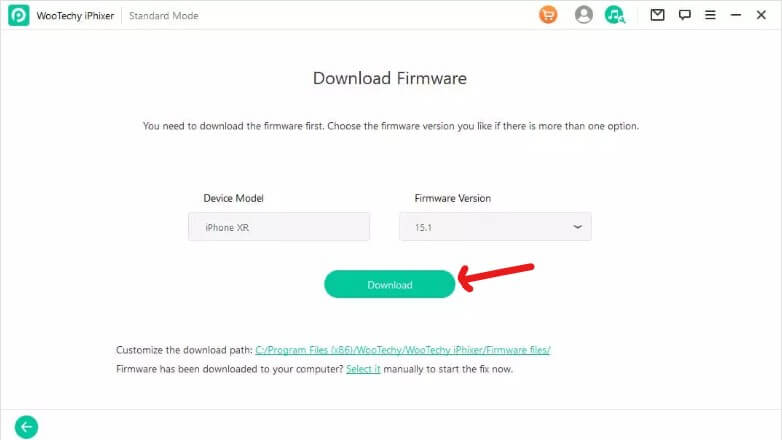
STEP 6: After the firmware has been downloaded, click the Start button. No matter what, DO NOT disconnect or operate your device during the repair; otherwise,, it will stop functioning.
You can restart your device and use it normally after the process has been completed.
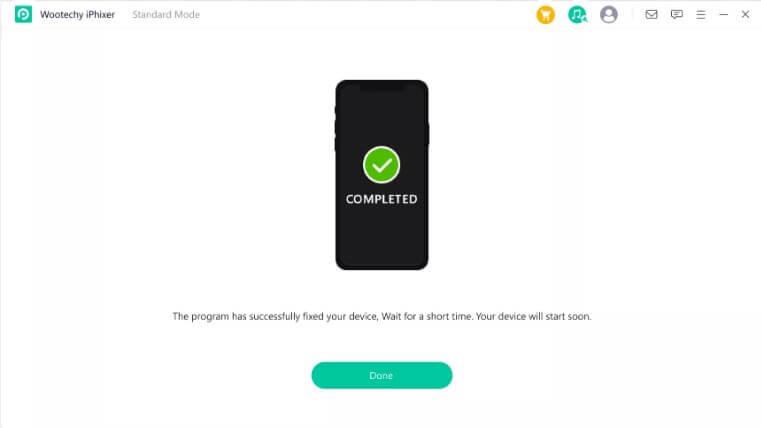
Conclusion:
Facetime is a really handy iPhone app, and with the recent iOS update, you can also easily share your screen on Facetime during your calls.
These were just some simple and easy steps on how to share a screen on Facetime using your iPhone. However, if, for some reason, your screenshare feature is not working even after the iOS update, then don't panic; you can download Wootechy iPhixer.
Not only will you be able to fix your iOS-related issues, but you will also not lose any of your precious data.
Key Features of iPhixer

75.000.000+
Downloads
- Resolve all iOS update problems such as iPhone stuck on preparing update, iPhone stuck on update requested and iPhone freezing during update without data loss.
- Support all models of iPhone/iPad/iPod touch/Apple TV and iOS versions.
- With a high success rate, iPhixer brings your device back to normal via a few clicks.
Free Download
Secure Download









