Apple products are state-of-the-art technology. Because of their advanced and sophisticated technology, they are often glitch-free. But from time to time, users complain of different mishaps on their mobile device like screen hanging, black screen, iPhone not turning on, iOS not updating etc. To resolve issues caused by a software malfunction, Apple Inc. provides its iPhone users the DFU restore feature through iTunes.
DFU mode is an advanced form of a similar feature called recovery mode. Recovery mode is used to troubleshoot the device and fix software faults. Alongside fixing your software issues, Device Firmware Update (DFU) mode reloads your iPhone firmware. When most software solution for fixing or restoring an iPhone does not work, DFU restore is more reliable. Over time, iPhone users have also complained that iPhone DFU restore failed. Hence, this article will examine the causes and solutions for DFU mode failed.
- Part 1. What Happens When DFU Mode Doesn't Work?
- Part 2. Why Does My iPhone Restore Keep Failing?
- Part 3. How to Solve iPhone DFU Restore Failed
- 1. Check USB Cable & Port
- 2. Update iTunes to the Latest
- 3. Restart Computer and Force Restart iPhone
- 4. Use Recovery Mode to Restore iPhone
- Part 4. Restore iPhone with 100% Success Rate (No Data Loss)
Part 1. What Happens When DFU Mode Doesn't Work?
If you are experiencing DFU mode failure, a couple of things will happen on your iPhone or PC. This section discusses some of the things that you will notice when DFU mode is not working.
- Error 3194: You will see this error when DFU mode failed because you are not properly connected to Apple’s firmware signature verification server. Because Apple's software update server is crucial to troubleshooting your device, your iTunes has to connect to it.
- Error 4013: Perhaps there is a disconnection between your computer and iOS. For instance, maybe the cable is faulty. It occurs during updating or restoring process.
- Screen Stuck: If your phone is, then iPhone DFU restore failed. There are several places where your screen may be stuck. Hence you want to crosscheck with this list to know if DFU mode failed while restoring your device. It can be stuck on a black screen, white screen, or apple logo.
Part 2. Why Does My iPhone Restore Keep Failing?
In this section, you will find out why you are getting an error message when using the DFU mode.
- Spoilt Charging Port: Your iPhone charging port can become so dirty it does not work again. It can even be that there is liquid on it or covered in something else. Hence, your PC cannot recognize your iPhone.
- USB Cable: Not using the proper lightning cable can cause DFU mode failed.
- USB Port or Computer: You need to ensure your PC has iTunes running on it and the USB port driver is up to date. Essentially, the absence of the Apple Mobile Device USB driver can make restoring fail.
- Outdated iTunes: If the iTunes on your computer is not updated, it may not be able to connect to Apple's software update server. Hence, you will be getting iPhone DFU restore failed error messages.
- Interfering Software: Third-party and security software like anti-virus and VPN can interfere with your iTunes. They may also hamper the ability of your iPhone to establish a connection with the computer.
- Incorrect Procedure: If you do not correctly set up the DFU mode, it will not connect.
Part 3. How to Solve iPhone DFU Restore Failed
If you keep getting the iPhone DFU restore failed error message, you must follow through this section. Below are four reliable solutions to apply when DFU restore feature is failing.
1Check USB Cable & Port
You need to check if your USB cable works with another phone and computer. If it does not work with another phone, it may be faulty. That means you have to get a new original Apple USB cable.

If it works with another phone, you want to check if it works with another computer. If it works with another computer, then the port of the computer is faulty. Hence, update your port driver.
However, if your cable works with another phone and computer, your charging port may be spoilt. You must open your phone and clean it or take it to the Apple store for repair.
2Update iTunes to the Latest
Once you can guarantee that the connection between your iPhone and PC is established, you should check if there is an updated version of iTunes. Many DFU mode failed have been resolved by the simple steps shown below.
For Mac: Go to the App Store on your device. Click on Updates at the top of the screen. Tap the UPDATE button in front of iTunes to update your iTunes.
For PC: Go to the iTunes app on your PC. Click on the Help menu at the top of the screen. Navigate to Check for Updates on the drop-down list and click on it. Follow the on-screen instruction to update your iTunes.
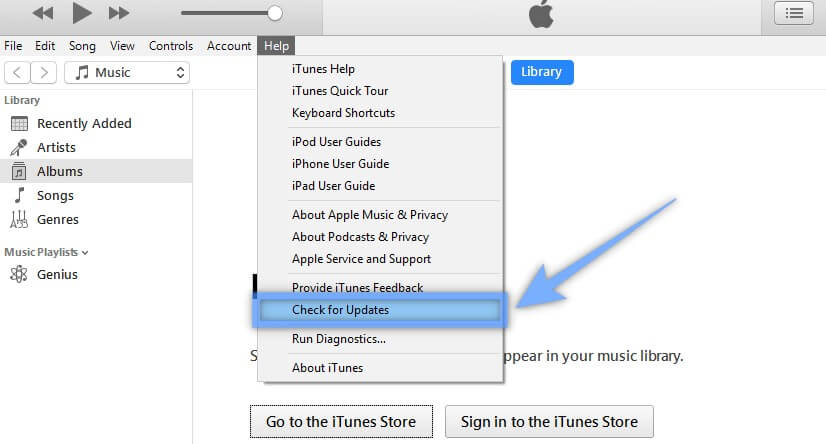
3Restart Computer and Force Restart iPhone
Restarting your gadgets closes every interfering software in the background. Also, if your RAM storage is full, you can refresh it by restarting the gadget. It works for both your computer and iPhone.
To restart your computer:
On a macOS, click on the Apple button at the top-left corner of the screen, then click Restart on the drop-down list.
On a Windows OS, click on the Windows icon at the screen's bottom-left and click the Power icon. Select Restart from the drop-down list.
To restart your iPhone:
For iPhone 8 and newer models: Press and release the Volume Up button swiftly. Press and release the Volume Down button quickly. Press the Side button until you see the Apple logo.
For iPhone 7 and 7 Plus: Press and hold the Volume Down button together with the Side button until the Apple logo is visible on the screen.
For iPhone 6s and older models: Press and hold the Power button and the Home button until the Apple logo is shown on the screen.

4Use Recovery Mode to Restore iPhone
Instead of using the deep restore DFU mode, you can try the process again with the simpler recovery mode if the DFU restore keeps showing failure. Recovery mode troubleshoots and resolves almost every software issue your iPhone can have. Hence, it is a good solution. Here is how to use the recovery mode on iTunes.
Open the iTunes app on your PC. Connect your mobile device to it.
Follow the above steps of force restarting iPhone but keep pressing the final button until you see the recovery mode screen.

When you see the "Restore" or "Update" options on the pop-up, click on Restore.
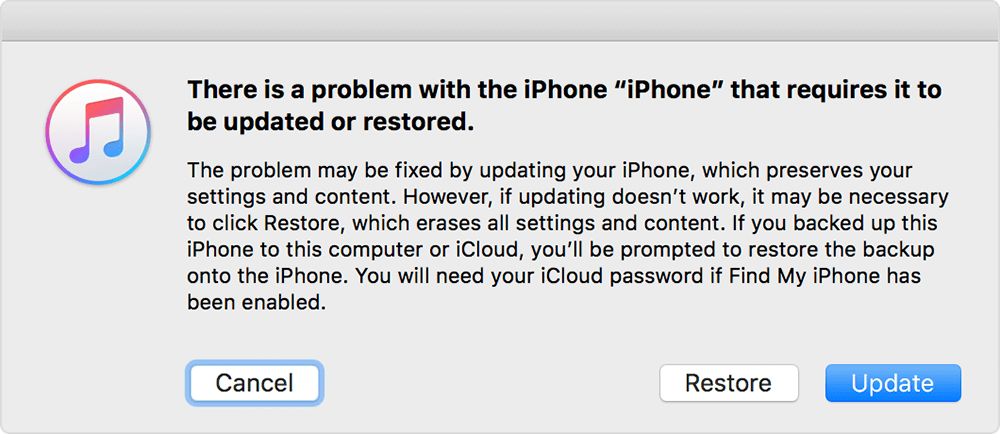
Note
Similar to DFU restore, use recovery mode to restore your iPhone will also remove all data on your device. So you had better back it up earlier.Part 4. Restore iPhone with 100% Success Rate (No Data Loss)
You do not have to keep troubling yourself about iPhone DFU restore failed. All you need to do is get professional iPhone restore software like WooTechy iPhixer. It is a trusted tool for updating and restoring your iPhone with the 100% success rate. Above all, when you use iPhixer to restore your iPhone, you won't lose any data and your privacy is totally protected.
iPhixer – The Best iPhone Restore Method

75.000.000+
Downloads
- Restore iPhone with a faster speed and a safer way than DFU/recovery mode, as it will not cause any iTunes or iOS errors.
- With several clicks needed, you can successfully restore your iPhone at home without requiring expertise.
- Solve all iPhone problems such as stuck on a black screen, white screen, or Apple logo, not turning on and more with its advanced and exclusive technology.
- Support all Apple devices like iPhone/iPad/iPod touch/Apple TV and compatible with all system versions including the latest iOS/iPadOS 16.
Free Download
Secure Download
Steps to restore iPhone with 100% success rate and no data loss:
Step 1 Download and install the software and launch the program on your Win or Mac computers. Pick the Standard Mode from the repair options on your PC screen.

Step 2 Connect your iPhone to the computer, then click the Next button on the screen. If you are requested to enter recovery/DFU mode. Follow the onscreen prompts.

Step 3 The app will recognize your phone immediately and suggest the correct firmware for you. Click on the Download button to get the firmware.

Step 4 Once the download completes, select Start to begin extracting the firmware and further restoring your iPhone. Soon your iPhone will restart automatically and be restored successfully.

In Conclusion
DFU mode is a pretty helpful invention of Apple Inc. to help users solve software issues without breaking a sweat. However, when DFU mode fails, users may have to break that sweat. But to resolve this issue, this article has extensively discussed the appearance, causes and solutions for iPhone DFU restore failed.
If you don't want to see the DFU restore failed error again, you can use professional iPhone restore software – WooTechy iPhixer to restore your iPhone with a higher success rate and a faster speed. And there is no data loss.
Free Download
Secure Download








