Apple has many features for its users to have a seamless experience when using its products or services. Undoubtedly, the chief of these products and services is the iPhone. Since its first release in 2007 by Steve Jobs, it has not taken its foot off providing users with the best features. One of those features is the Quick Start. If you have gotten a new iPhone and want to transfer data from the old phone to the new phone, this feature makes the process seamless.
However, many users complain about iPhone Quick Start not working, such as devices not recognizing each other, and the activation and setup not going on. Hence, we shall be examining the fixes for iPhone users to set up their new iPhone with quick start.
Part 1. How to Fix iPhone Quick Start Not Working
There are many causes of Quick Start not working. Since there are two devices involved, both devices must be equally considered. For instance, if the connection is not established over Bluetooth or Wi-Fi between the two devices, Quick Start will not work. Therefore, either of the two phones can be responsible for the lack of connectivity. However, in the case of a software glitch or bug, the old phone is a more likely target for malicious software. But you must check both iPhones for system anomalies.
Details about the proper fixes for iPhone Quick Start not working is discussed below.
1Turn on Bluetooth and Wi-Fi
Connectivity is established for Quick Start through Bluetooth and Wi-Fi. Hence, if either of the two is not turned on when placing the two devices beside each other, they will not be able to connect. Through Wi-Fi and Bluetooth, your old iPhone can send its content to your new iPhone. Here is how to put on your iPhone's Bluetooth.
Open your Settings app. Tap on the Bluetooth button.
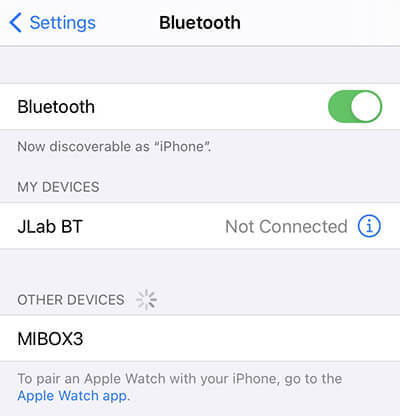
Turn it on, and the Bluetooth icon will appear at the top of each device to show that they are ready for connectivity.
You can follow the steps below to put on your Wi-Fi.
Open the Settings app on your iPhone. Click on the Wi-Fi option.
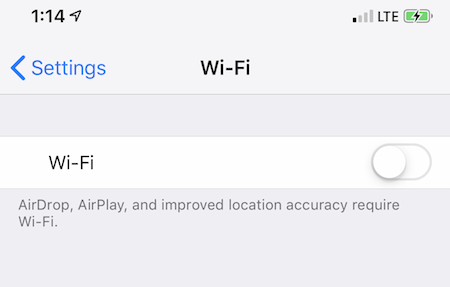
Turn it on, and the Wi-Fi icon will pop up at the top of each device to show that they are on.
2Restart Your iPhones
Quick Start on iPhone not working can be fixed by restarting your iPhone. This method refreshes iPhone by clearing its RAM and turning off background apps that may be preventing the Quick Start feature. Below are the steps to restart your iPhones.
Ensure that you restart both iPhones.
Hold down either of the Volume buttons and Side button of iPhone X/11/12/13 till the power-off slider appears. Hold down the Power button of iPhone 8 and older till the power-off slider appears.
Move the slider and restart your iPhone by holding down the Side button till the Apple logo appears.
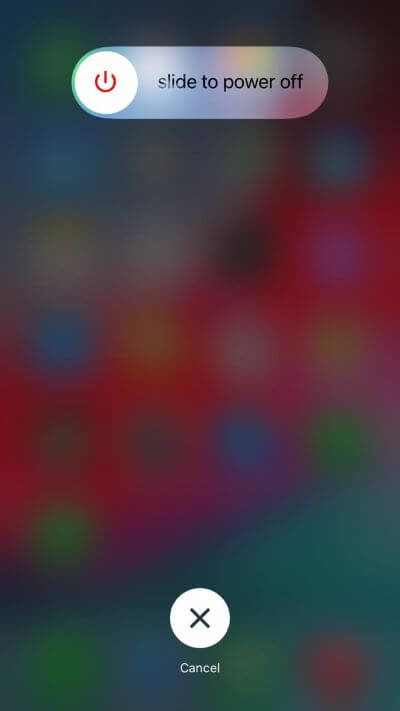
3Check the Steps of Using Quick Start on iPhone
Another fix that you should not neglect is going about the Quick Start feature the right way. Many Quick Start iPhone transfer not working issues are because several iPhone users do not know how to go about iPhone Quick Start.
Place your two devices beside each other.
The Quick Start screen will show up on your old iPhone.
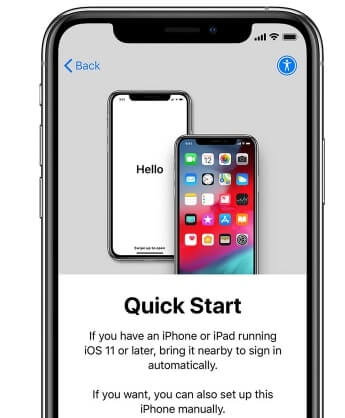
Select setting up the new iPhone with your Apple ID on the old iPhone.
Click on Continue to see an animation of your new iPhone.
Center the animation in the viewfinder.
You will get a message that says Finish on New iPhone, then enter your password.
Follow the on-screen direction to set up Face ID or Touch ID for the new iPhone.
Update your old iPhone's backup through Settings. (Click your name, select iCloud, then click iCloud backup. Complete the backup by clicking on Back Up Now.)
Next, you can restore apps, data, and settings from your iCloud backup.
4Check OS Versions of Two iPhones
The condition of using Quick Start is that both devices must be running on iOS 11 or any other later versions of iOS. Hence, you should make sure they fulfill these requirements. Below are the steps to check.
Find and open the Settings app on your home screen.
Click on the General settings.
Select the About option and check for the iOS version of the iPhone.
If it is version 10 or any of the versions before it, you update the iOS version to rectify this issue. First, in the General option of the Settings app, click on Software Update. Then, select Download and Install to install the latest version of iOS for the devices.

5Check iOS Bugs with WooTechy iPhixer
WooTechy iPhixer is a software repair tool for fixing your iPhone or other iOS devices. It has a straightforward approach to removing system glitches or bugs causing the new iPhone Quick Start not working. It is a secure tool that fixes your phone without data loss. It works on both Mac and Windows computers with a high success rate.
iPhixer – The Best iPhone Fixing Software:

75.000.000+
Downloads
- Fixes all iPhone not working issues like iPhone Quick Start not working, bottom of iPhone screen not working, do not disturb not working and more without data loss.
- Works for all models of iPhone and all versions of iOS including iOS 15.
- Without needing iTunes, iPhixer repairs your iPhone in several clicks.
- Supports upgrading and downgrading iOS versions without jailbreaking your device.
Free Download
Secure Download
To fix iPhone Quick Start not working without data loss:
Install and launch the application on your computer. Connect your iPhone whose Quick Start not working to the computer with a lightning cable. Pick the Standard Mode option on your screen to prevent data loss.

Select the Next button at the bottom of your screen for it to recognize your iPhone. Click Download to get the appropriate firmware for fixing your iPhone system glitch.

Once the download is done, click the Start button to repair your iPhone.

6Try USB Cable and Switching Wired Lightning
If the two iPhones are not connecting through Bluetooth and Wi-Fi, you can connect them with a wired connection. This process requires a Lightning-to-USB-3 camera adapter and Lightning-to-USB-C or Lightning-to-USB-A cable. It would be best to have a 12W or higher power adapter compatible with the lightning cable.
While the power adapter is plugged into an outlet, connect the Lightning-to-USB-3 camera adapter to it.
Plug the other end of the Lightning-to-USB-3 camera adapter into the old iPhone.
Switch off your new iPhone and connect it with the Lightning-to-USB-C to the USB port of the camera adapter.
Turn your new iPhone on.
The two iPhones are connected that way. Hence, you can proceed with the Quick Start direction provided in method three.
Conclusion
Transferring data from an old phone can be very tedious and lengthy. Hence, the iPhone's Quick Start feature is one of the trailblazing features of digital devices. It makes transitioning from one device to another seamless. However, the fact that some users are having difficulty enjoying this benefit is a concern. Hence, this article has explored 6 fixes to rectify Quick Start not popping up. Among them, using WooTechy iPhixer to fix your iPhone Quick Start not working due to software glitches is the best shot.
Free Download
Secure Download








