Are you experiencing difficulties with your iPhone? Is your iPhone won't make or receive calls but can text? So, it seems like this might be cause for concern, right? Don't fret, though; this article will provide some simple steps you can take to address the problem.
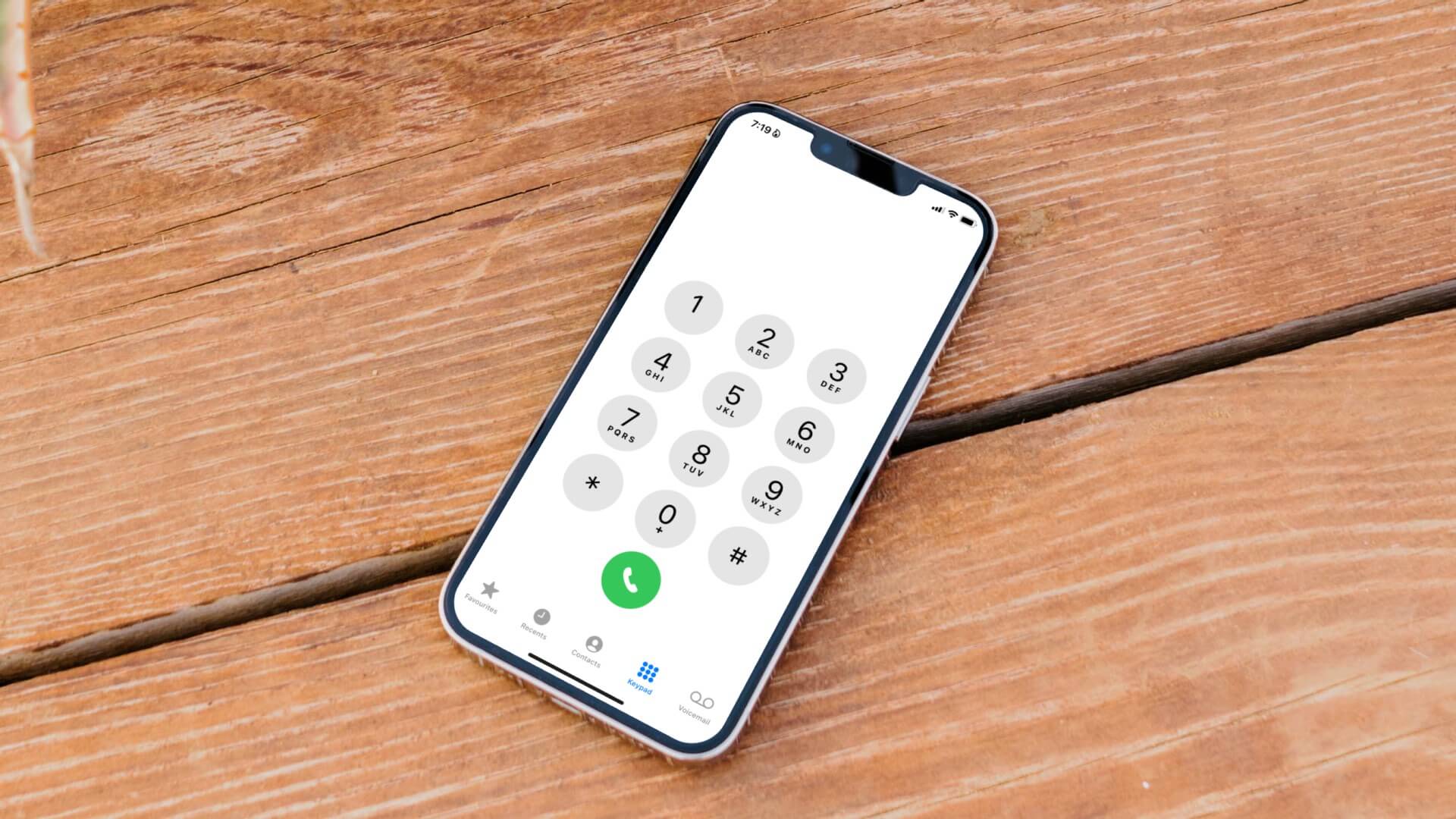
Having iPhone issues, like not being able to make or receive calls, can be extremely frustrating. If you are expecting a crucial phone call or are planning to make a crucial phone call, this is one of the worst possible scenarios to play out. That's why we're going to show you how to fix your iPhone, so it stops doing that. Since all of the options we'll outline here are based on trial and error, if one doesn't work, you can move on to the next one.
- 1. Switch to Airplane Mode
- 2. Try Reinserting SIM
- 3. Reboot Your iPhone
- 4. Reset the configurations of the network
- 5. Have an Update Carrier Settings
- 6. Check to see if the number you are calling is blacklisted on your iPhone
- 7. The Best Fix: iPhone won't make or receive calls but can text
1Switch to Airplane Mode
When your iPhone is having trouble connecting to a network, the first thing you should try is to put it into airplane mode. The problem is fixed by restarting the iPhone's network connectivity. It is common for your iPhone to be unable to regain network connectivity after being in a cellular dead zone such as a subway or tunnel and then emerging from the zone. You can get your network bars returned and be able to make calls by following the procedures below.
To access the Control Center menu, swipe down from the upper right corner of the screen.
Turn on airplane mode, then wait one or two minutes after turning it on.
Turn off airplane mode, launch the Phone app, and continue making calls as you normally would.
If you are still having problems with calls, try some of the other tactics on the list.
2Try Reinserting SIM
Even though the most recent iPhones are capable of using e-SIM cards, they still have a traditional SIM card slot. It is possible that a SIM card that has been used for a number of years will become corrupted as a result of normal wear and tear. You need to contact your provider about getting a new SIM card.

Even while it's quite improbable, a recent unintentional drop could have caused the SIM card location to become disoriented. You need to remove the SIM card with the help of the SIM ejector tool and then reinstall it.
3Reboot Your iPhone
If none of the aforementioned fixes worked, there is one more straightforward option for you to try, and that is to restart your iPhone device. In this method, you will be able to let your iPhone renew itself and fix any minor problems that it may be experiencing. If you do this, your iPhone will be able to restart its search for your network, which will give you the opportunity to fix the problem where your iPhone is unable to make or receive phone calls but can send and receive texts.
You may restart your iPhone by pressing and holding the power button on your smartphone for a few seconds. This is the only thing you need to do to complete the process. And once you see the slider, all you have to do to turn off your iPhone is slide it to the left. And then, after a minute or two, you can try to turn on your iPhone again by pressing and holding the Power button again and then releasing it once there is an Apple logo on the screen. This process is repeated until your iPhone is turned on.
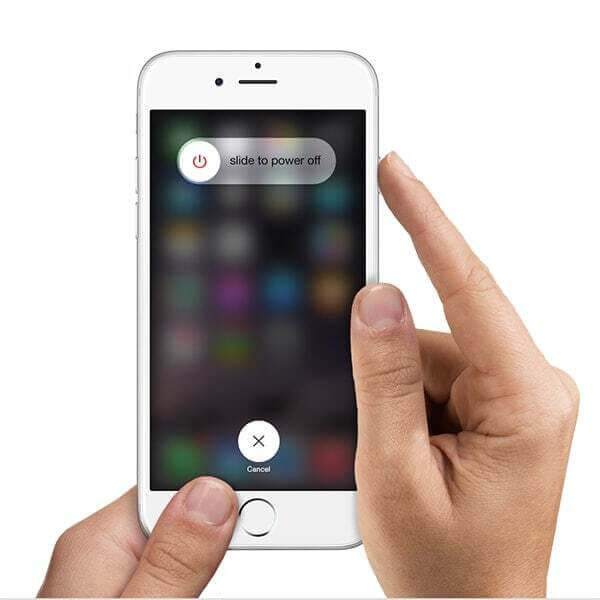
And once your iPhone is back up and running, you can try to make a call to see whether this addresses the issue. You can do this as soon as the problem has been fixed. If that's the case, have another go at the solutions down below.
4Reset the configurations of the network
It's possible that a problem with the network will prevent your iPhone from connecting to your carrier. You can avoid wasting hours of your time trying to fix things by yourself by accessing the Settings menu on your iPhone and resetting the network connectivity. Here are the steps:
Launch the "Settings" on your iPhone.
Move on to the General section of the menu.
Select either Transfer or Reset iPhone with your finger.
Tap the "Reset."
Select "Reset Network Settings."
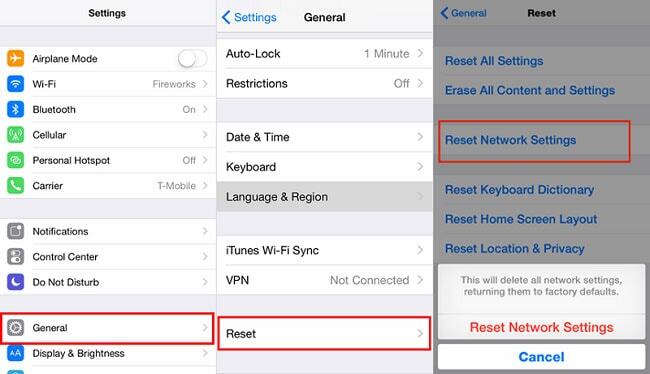
5Have an Update Carrier Settings
The thing about Apple devices is that it does not care about any updates that your carrier releases for them. As a result of this, you will need to manually change the settings associated with your carrier. iPhone owners often receive a notification once every time there is an available update for their carrier settings. This notification can be found in the iPhone's settings menu. In other circumstances, though, you need to navigate to the Settings menu on your device, tap the General options button, and then select the About option. This will then display to you whether or not an update is now available.
6Check to see if the number you are calling is blacklisted on your iPhone
What could be causing my phone to not make or take calls? If you have noticed that you are unable to make or receive calls on your iPhone device, but you are still able to send and receive texts, one of the most effective ways for you to verify this is to make multiple phone calls to different numbers. By doing so, you'll be able to discover whether the issue manifests itself in a range of distinct numbers or in just one specific number.
This is due to the fact that there is a possibility that you may have inadvertently blocked a number on the iPhone device that you are attempting to call, which is the reason why the call does not go through. To investigate this further, go to your device's Settings, then hit the Phone icon, and finally select the option labeled Call Blocking and Identification from the menu that appears. This will then display you if there are numbers that are blacklisted on your iPhone device.
7The Best Fix: iPhone won't make or receive calls but can text
There are numerous options for repairing an iPhone. And the WooTechy iPhixer is the most recommended third-party app to help you fix any issues you're having with your iPhone.
Repairing your iPhone with the iPhixer can return it to working order without erasing any of your data in the process. The software can fix a wide variety of issues, including the recovery mode, Apple logo, random restarting, blank screen, and blue screen of death.
The iPhixer's intuitive design makes it a breeze for anyone to pick up and start using right away. You may use it with any iPhone, including the newest models like the iPhone XS, XS Max, XR, and X. Because of this, you can stop stressing over whether or not your devices are compatible with this software.
Here are some simple instructions for fixing your iPhone right now.
Step 1 Launch iPhixer, Connect your Device and Select a Mode
After downloading and installing the iPhixer, the very first thing you must do is run the program on your computer. When that's operating, Select the “Standard Mode” from the list.
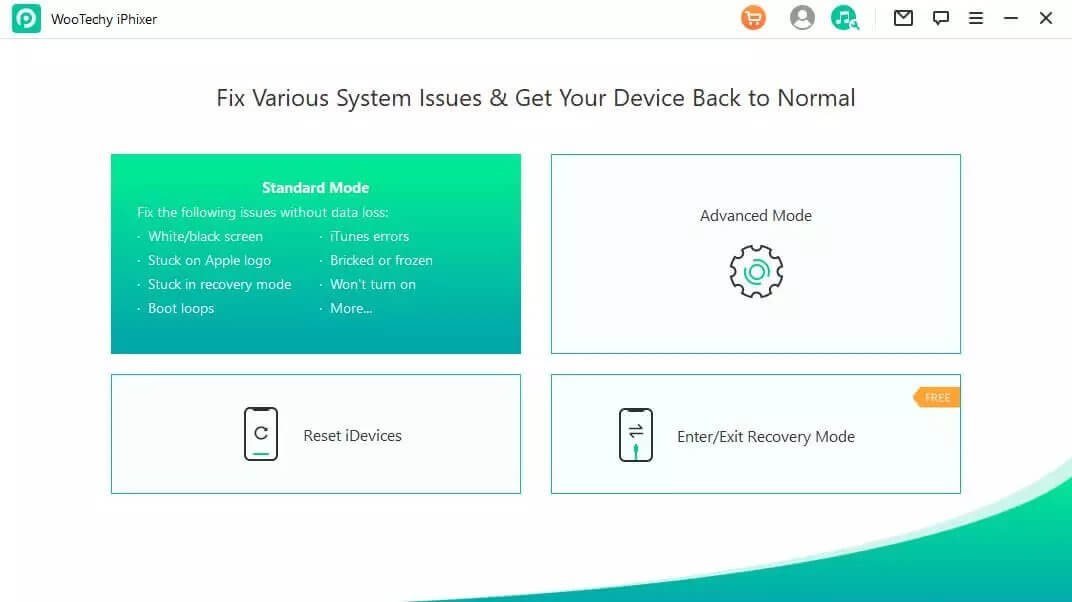
Once you have selected the “Standard Mode,” you will be asked to connect your device to your computer.
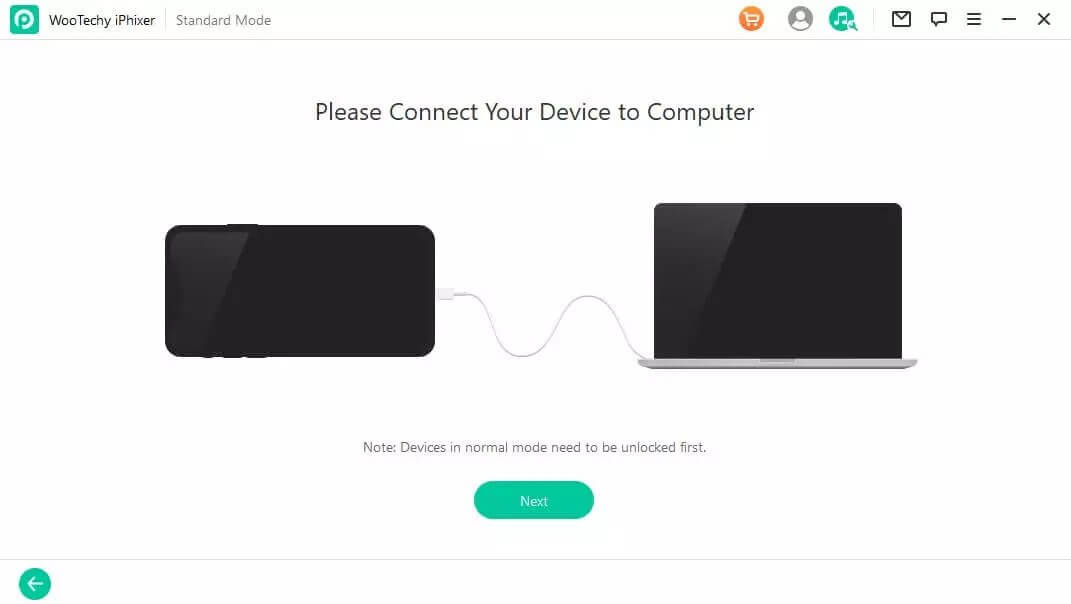
If you are unable to connect your device to your PC, follow these steps to enter into the DFU/Recovery mode of your iPhone.
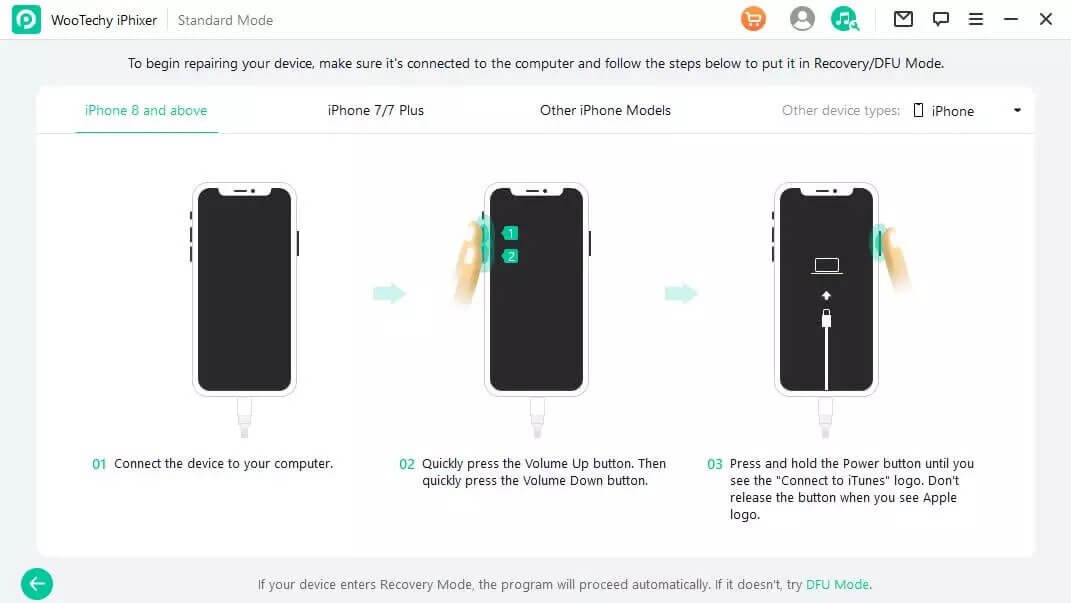
Step 2 Download Firmware
Now you can see the model of your device on the screen. If you want iPhixer to fix your phone, you'll need to make sure you download the right firmware. This step is quite important that should not be skipped. The software can also provide you with the most recent update for your iPhone's operating system. It's as simple as clicking the "Download" button now to get the fix into action. Wait for the firmware download to finish before continuing.
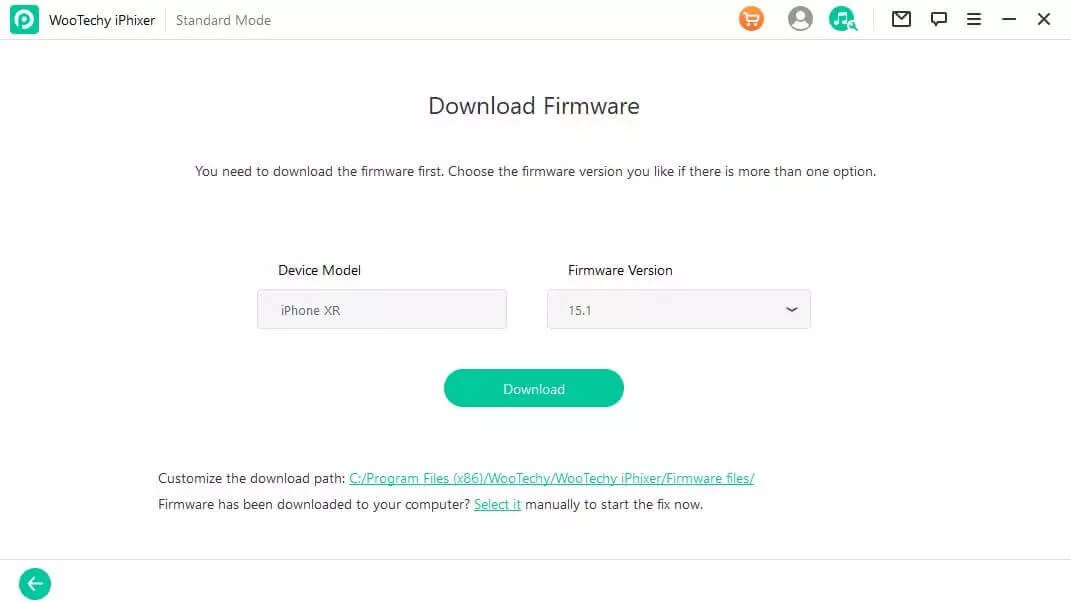
Step 3 Repair your iPhone
The application will immediately proceed with fixing your iPhone after the download is complete. Keep your iPhone out of reach and out of use during this time; doing so will increase the likelihood that your iPhone will become completely bricked.
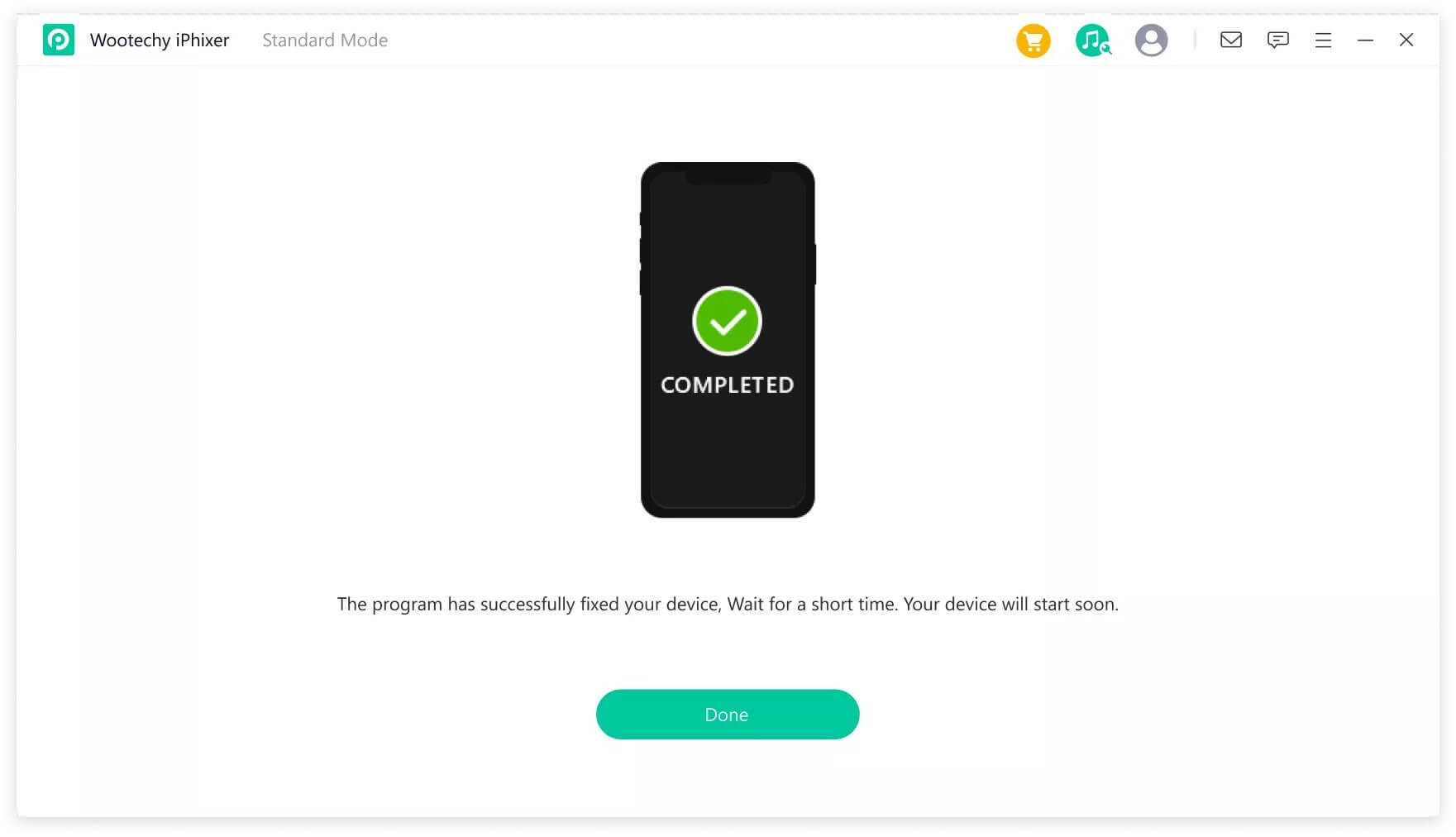
The Wootechy iPhixer will notify you that the repair process is complete after it has been completed. After the procedure, however, your iPhone will no longer function. In the beginning, you have to wait for your iPhone to restart. You can check if everything is in order with your iPhone once it's booted up and functioning.
Note: If the problem persists, you can use the “Advanced Mode” of iPhixer to fix this issue. But keep in mind that using Advanced Mode of iPhixer will delete all the data from your iPhone.
Conclusion
If you are having trouble making or receiving phone calls on your iPhone but are still able to send and receive text messages, try using the options we've outlined above. The WooTechy iPhixer is the best third-party app for fixing iPhones, so you can give it a shot. Why?
Because it's the only tool, you'll ever need to fix any problem with your iPhone. If you've tried everything and still can't make or receive calls, you can try calling your network carrier to see if there are any issues with the network in the region or if you've surpassed the limit on your minute of calls.
Key Features of iPhixer

75.000.000+
Downloads
- Resolve all iOS update problems such as iPhone stuck on preparing update, iPhone stuck on update requested and iPhone freezing during update without data loss.
- Support all models of iPhone/iPad/iPod touch/Apple TV and ios versions.
- With a high success rate, iPhixer brings your device back to normal via a few clicks.
Free Download
Secure Download









