Is your iPhone playing hard to get and refusing to power down? Don't fret! This article is here to save the day and get your beloved device back to its obedient self. We have compiled 7 ingenious ways to solve iPhone won't turn on after update and bring peace back into your digital life. So, put on your tech wizard hat, grab your iPhone, and let's find out how!
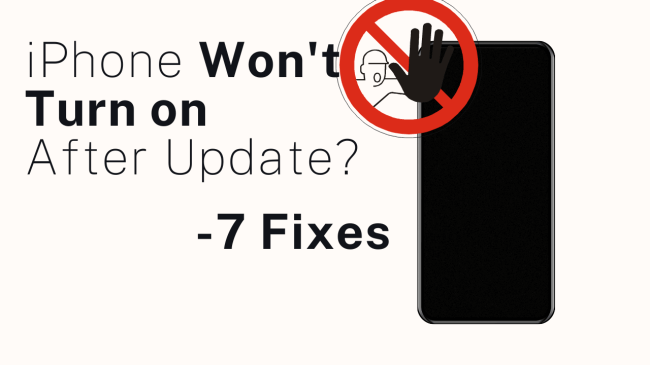
- Part 1: Why Won't My iPhone Turn on After iOS 16 Update?
- Part 2: 1 Click to Fix iPhone Not Turning on After Update - iPhixer
- Part 3: Other Common Ways to Fix iPhone Won't Turn on After Update
- Solution 1: Charge Your iPhone
- Solution 2: Force Restart iPhone
- Solution 3: Try DFU Mode
- Solution 4: Reset All Settings
- Solution 5: Check for Display Issues
- Solution 6: Restore in Recovery Mode
- Part 4: How Can I prevent iPhone Not Turning on After Update?
Part 1: Why Won't My iPhone Turn on After iOS 16 Update?
Before we delve into the solutions, we need to first understand why this problem occurs in the first place. When an iPhone fails to turn on after updating to iOS 16, it could be due to various reasons, which we have listed below:
There might have been a software glitch that caused the iPhone's system to become unstable or unresponsive.
Certain apps on your iPhone might not be fully compatible with the new iOS version.
If your iPhone had a low battery during the update process, it might not have sufficient power to complete the update or start up afterward.
Hardware problems can also make iPhone frozen and won't turn off.
If the update process was interrupted or halted, it could cause iPhone not turning on.
Data corruption during the update process might cause the iPhone's system to malfunction.
If your iPhone has limited available memory, the update might be discontinued.
Having not enough storage to update iPhone is also not uncommon to see when iPhone won’t turn on.
Part 2: 1 Click to Fix iPhone Not Turning on After Update - iPhixer
If your iPhone is not turning on after iOS update, you might better check you're looking for a quick and straightforward solution, iPhixer might be the answer. This user-friendly iOS system repair tool is designed to fix various iOS system issues, including the problem of iPhone won’t turn on after an update.
Key Features of WooTechy iPhixer: Fix Fix iPhone Not Turning on After Update with A High Success Rate

75.000.000+
Downloads
- Fix iOS bugs including iPhone not turning on, iPhone white screen, iPhone stuck on Apple logo with 100% success rate
- Compatible with iPhone/iPad/Apple TV with the latest iOS 16
- Have user-friendly interface and installation
- Enter/Exit Recovery Mode without iTunes for free
Free Download
Secure Download
How to Use iPhixer to Fix iPhone Not Turning on After Update?
Step 1. Download iPhixer on your PC and choose Standard Mode.

Step 2. Then the program will attempt to detect your device automatically. If device not detected, follow DFU mode steps.

Step 3. Download the firmware package and start the repair process by by clicking on Download.

Step 4. After the download is finished, the program will extract the firmware package. To initiate the repair process, click on the Start button. Device will restart with the problem fixed.

Part 3: Other Common Ways to Fix iPhone Won't Turn on After Update
If you prefer alternative solutions, don't worry, as there are several other effective fixes to address the iPhone won't turn on after iOS 16 update issue. These methods have been tried and tested, and they can prove helpful. Let's explore these step-by-step solutions:
1Charge Your iPhone

Charging your iPhone is one of the simplest and essential steps to take if your device won't turn on after an update. A drained battery is often a common cause of this issue.
Before panicking, plug your iPhone into a wall charger or connect it to a computer via USB and let it charge for at least 30 minutes, even if the battery icon doesn't appear immediately. Sometimes, a completely drained battery can take some time to show signs of charging. Check back after the waiting period to see if your device turns on. If it didn’t work out, turn to the following solutions.
2Force Restart
Performing a force restart is another useful method to try when your iPhone won't turn on after an update. This approach can help resolve minor software glitches that may be causing the issue. The steps to force restart vary depending on the iPhone model you have:
For iPhone 8 or later, including iPhone SE (2nd and 3rd generation):
Press and quickly release the volume up button.
Press and quickly release the volume down button.
Press and hold the side button (also known as the power button) until the Apple logo appears on the screen.
For iPhone 7 and iPhone 7 Plus:
Press and hold the volume down button and the power button (side button) simultaneously.
Continue holding both buttons until the Apple logo appears on the screen.
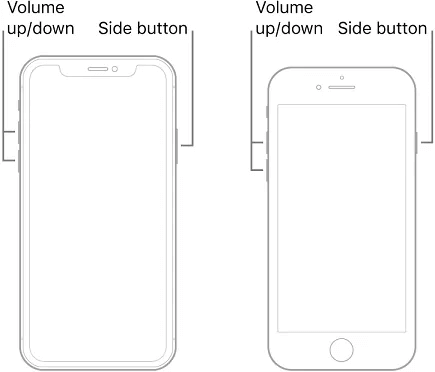
3Try DFU Mode
Trying DFU (Device Firmware Update) mode is an advanced troubleshooting step that can be effective in resolving stubborn software issues when your iPhone won't turn on after an update. Entering DFU mode allows you to restore your device's firmware without activating the bootloader. Here's how to enter DFU mode on various iPhone models:
For iPhone 8 or later, including iPhone SE (2nd and 3rd generation):
Connect your iPhone to a computer using a USB cable.
Quickly press and release the volume up button.
Then quickly press and release the volume down button.
Press and hold the side button (power button) for about 5 seconds.
While holding the side button, simultaneously press and hold the volume down button.
Continue holding both buttons for about 10 seconds. Your iPhone screen should stay black during this time.
Release the side button, but keep holding the volume down button for another 5 seconds.
If performed correctly, your iPhone's screen should remain black, indicating that it's in DFU mode.
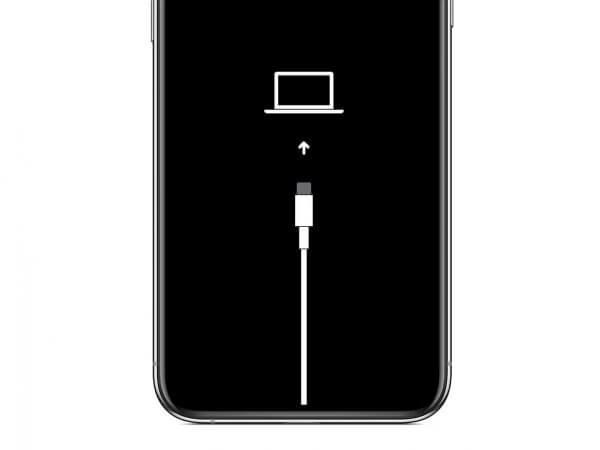
Once you have entered DFU mode you can use iTunes (on a computer) or Finder (for macOS Catalina and later) to restore your iPhone's firmware. You will be prompted to restore and update your iPhone. See if your iPhone can be turned on afterwards.
4Reset All Settings
Resetting all settings can be a helpful solution when your iPhone won't turn on after an update, especially if the issue is related to software configurations or settings conflicts. It allows you to restore your iPhone's settings to their default values without erasing your data. Here's how to reset all settings on your iPhone:
Before performing a reset, it's advisable to back up your important data to avoid any potential loss.
Then open the "Settings" app on your iPhone. And scroll down to find "General."
In the "General" settings, scroll down again and select "Transfer or Reset iPhone."
Tap on "Reset" > "Reset All Settings." You might be prompted to enter your passcode or use Face ID/Touch ID to confirm the action.
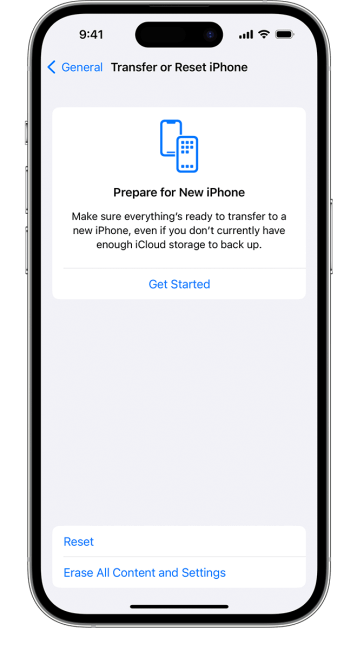
After confirming, your iPhone will start the process of resetting all settings to default. This might take a few moments, and your device will restart once the process is complete.
After the reset is complete, check if your iPhone turns on and functions normally.
5Check for Display Issues
When your iPhone won't turn on after an update, it's essential to check for display issues to determine whether the problem lies with the screen or the device itself. Sometimes, the iPhone may be turning on, but the display remains unresponsive. Here's something you can try:
Inspect for Physical Damage
Test for Response
Check for Backlight
Try Siri Activation
Attempt a Force Restart
Connect to a Computer
6Restore in Recovery Mode
Recovery Mode allows you to perform a complete restore of your iPhone's firmware, which can resolve more complex software issues.However, restoring in Recovery Mode will erase all data on your iPhone. If you have a backup of your data, you can restore it after completing the setup.
As we all know that the normal way to put iPhone into Recovery Mode is rather difficult for non-professional users, so we recommend you use iPhixer to perform the process with ease, not to mention that entering recovery mode with iPhixer is free and just a click away. Here is how you use iPhixer to enter recovery mode:
Download and launch the iPhixer on computer and choose Enter/Exit recovery mode.
Free Download
Secure Download
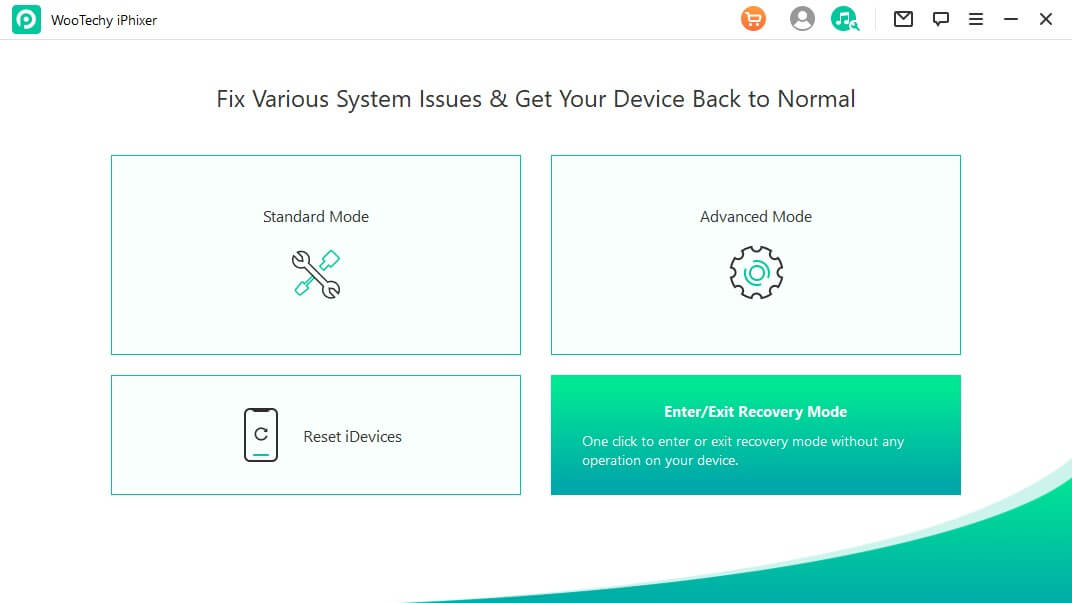
Select the Enter Recovery mode button, and your iPad will be successful in Recovery mode.
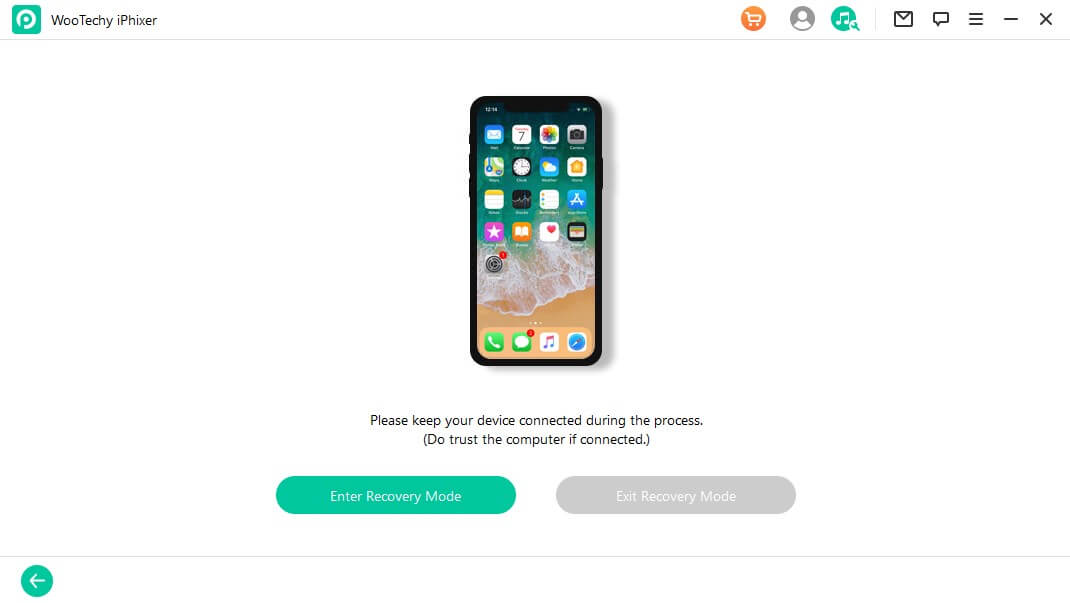
Once you have entered recovery mode using iPhixer, you would see a pop up window with Update or Restore button.
Choose Update if you don’t want to lose the current data or choose Restore if you want to erase all the existing data.
Part 4: How Can I prevent iPhone Not Turning on After Update?
Preventing your iPhone from not turning on after an update involves taking some precautionary measures and following best practices. While software glitches and other issues can sometimes occur during updates, there are steps you can take to minimize the chances of encountering such problems. Here are some tips to help you prevent your iPhone from not turning on after an update:
Backup Your iPhone
Before performing any software updates, always make sure to back up iPhone. You can back up your device to iCloud or your computer using iTunes or Finder.
Ensure Sufficient Battery Level
Make sure your iPhone has sufficient battery charge before starting the update. It's recommended to have at least 50% battery life or to connect your device to a charger during the update to prevent interruptions due to low battery.
Use a Stable Internet Connection
When updating your iPhone, ensure that you have a stable and reliable internet connection. A weak or unstable connection could result in incomplete updates or data corruption.
Free Up Storage Space
Before updating, check your iPhone's storage to ensure you have enough space available for the update. Running out of storage during the update process could cause errors.
Check App Compatibility
Before updating, check for app compatibility with the new iOS version. Some apps may require updates to work correctly with the latest iOS, and using outdated apps could cause conflicts.
Avoid Interrupting the Update Process
Once the update is initiated, avoid interrupting or turning off your iPhone during the process. Let the update complete without any interruptions.
Conclusion
Dealing with iPhone won't turn on afte update issue can be hard, but with the right knowledge and tools, you can tackle the problem effectively.
Remember, starting with iPhixer, a one-click solution to fix the problem, can save you time and effort. It is an all-around iOS system repair tool that has won trust all over the world. Give it a try!
Free Download
Secure Download








